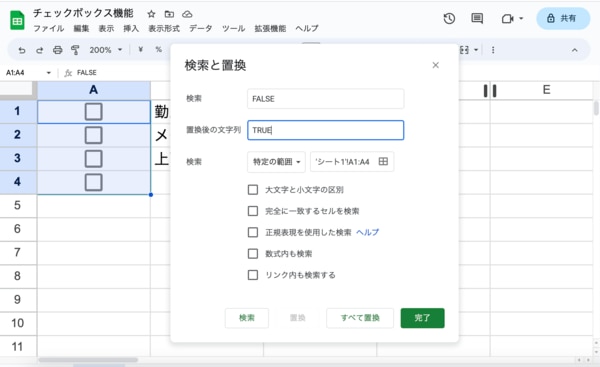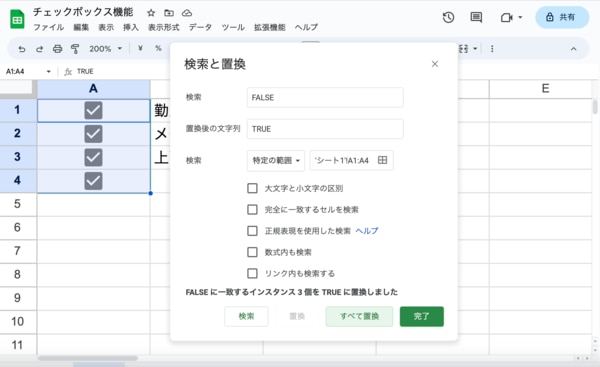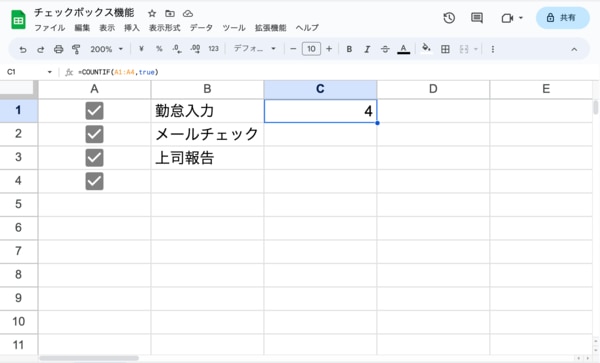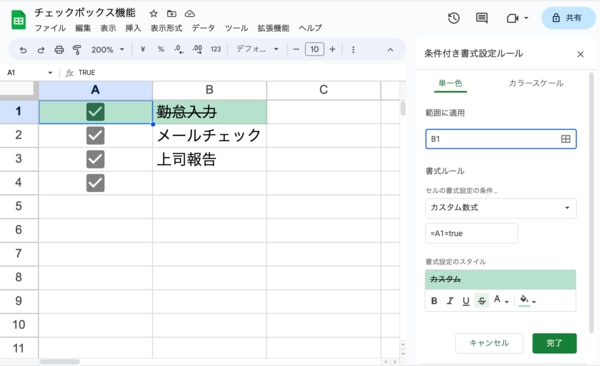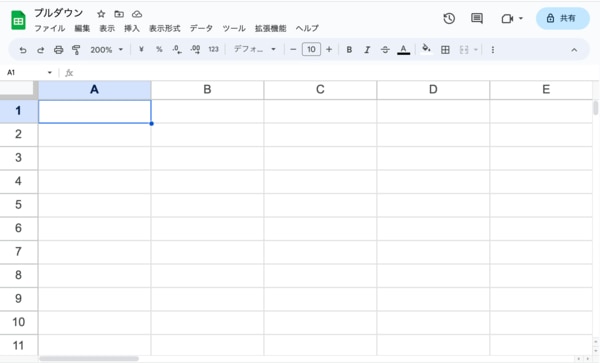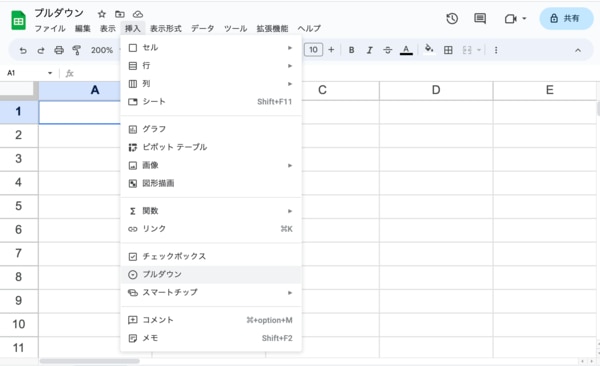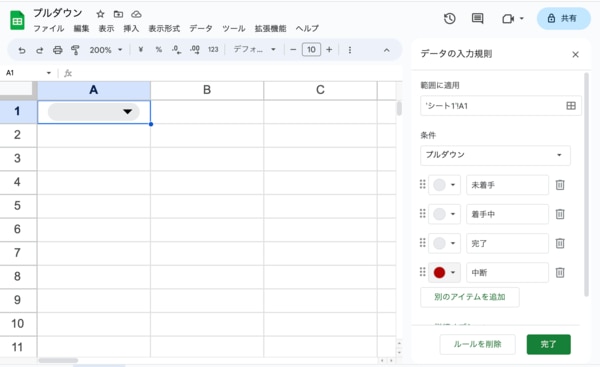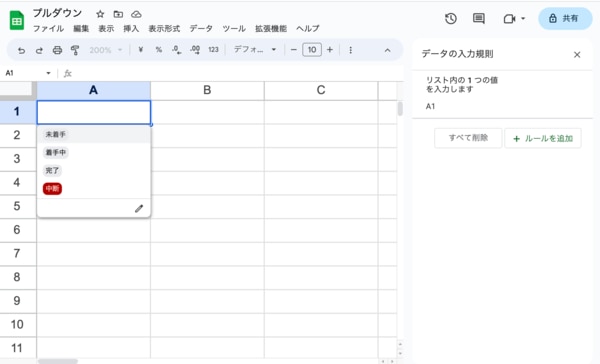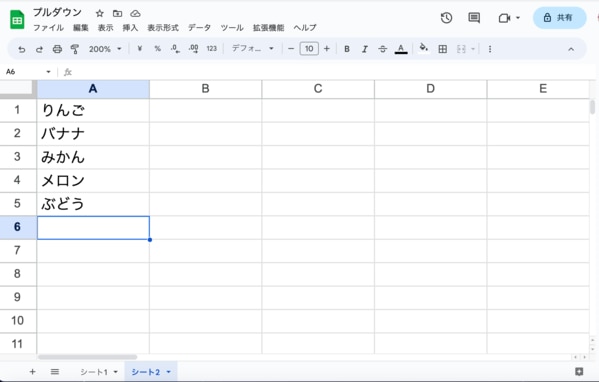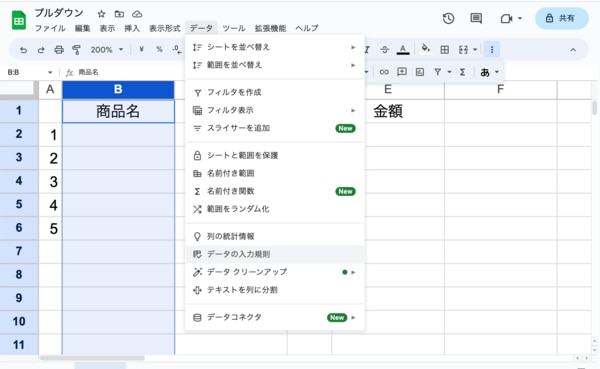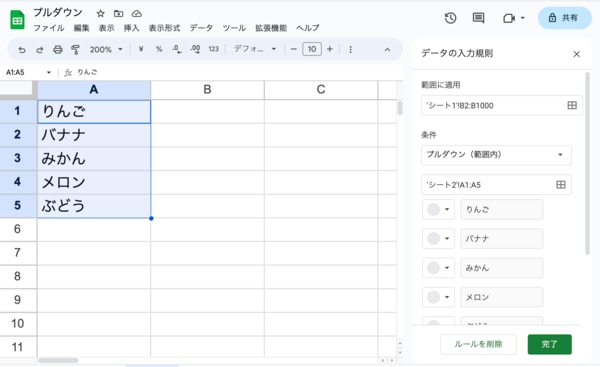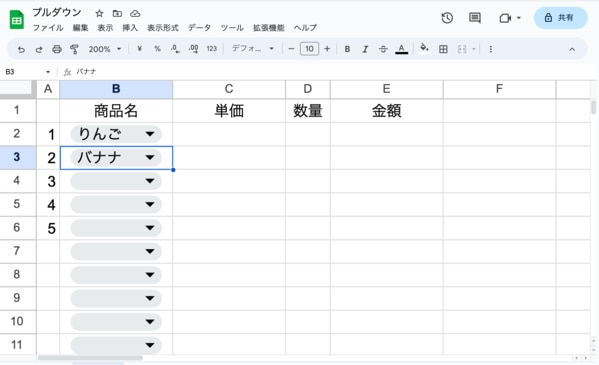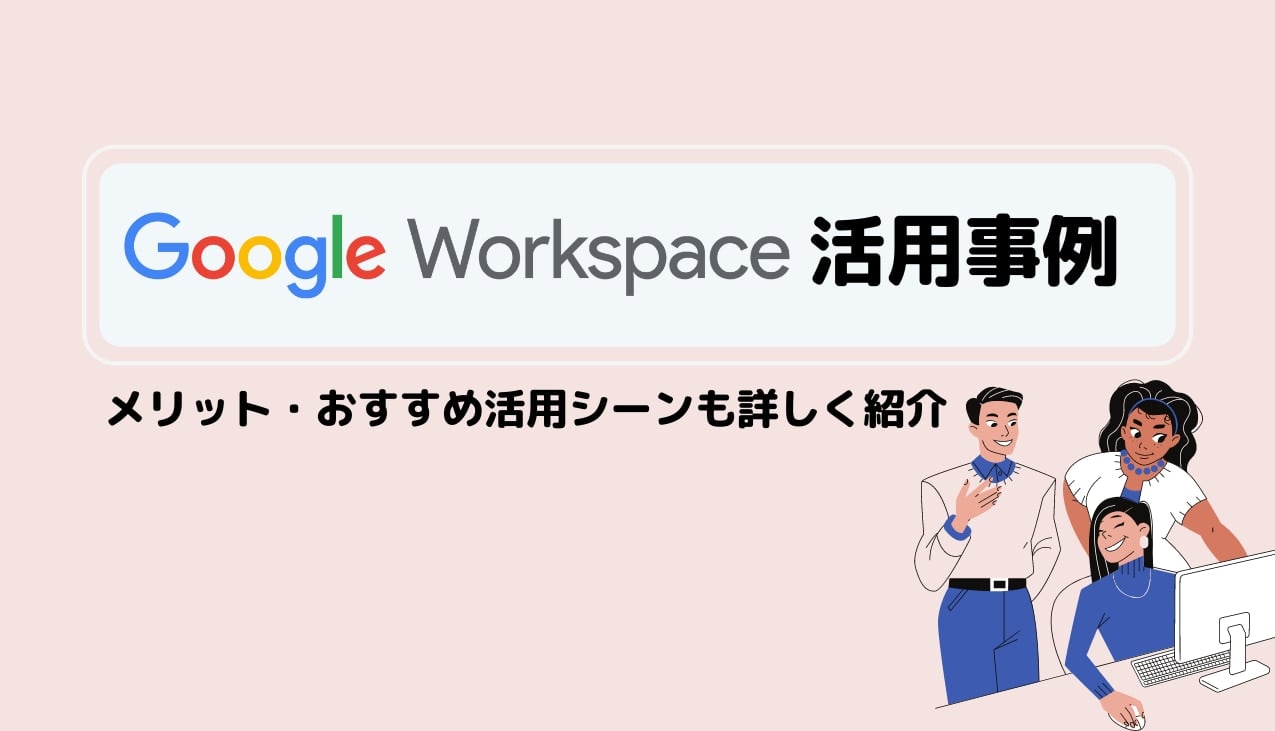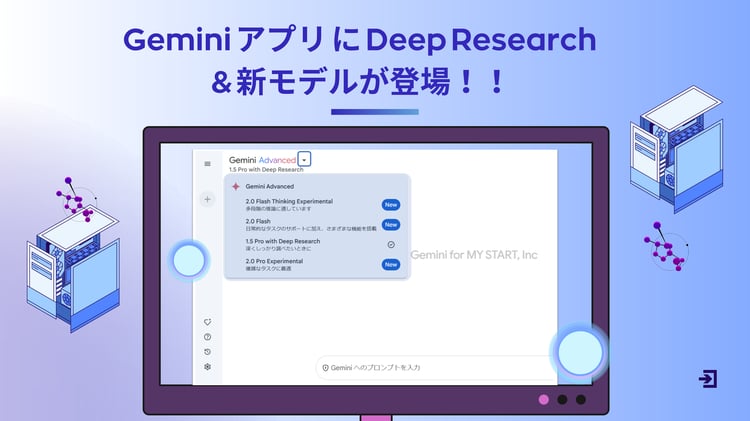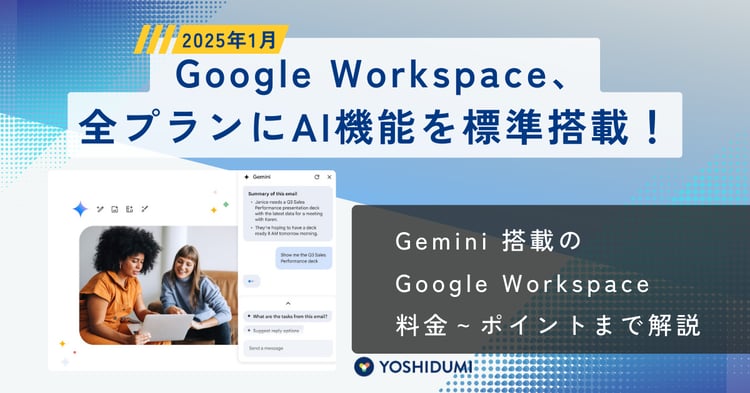Google スプレッドシート のチェックボックスとプルダウンとは
まずは、Google スプレッドシート で便利なチェックボックスとプルダウンについて、それぞれの概要を紹介します。
チェックボックスとは
チェックボックスは、タスクの完了や出席確認など、「オン・オフ」などの2つの状態を視覚的に管理したいときに役立つ機能です。
以下のような場面で活用できます。
・従業員の研修受講状況の確認
・イベントの参加者リストの作成
・ToDoリストの作成
・アンケートへの回答
・在庫管理
PC やスマホなどの画面から、該当箇所をクリックすることで、「チェックマークをオンにする」「チェックマークをオフにする」を切り替えて表示することができます。
Google スプレッドシート ではオンを「 TRUE 」、オフを「 FALSE 」として判定して、チェックマークを表示・非表示しています。
【チェックボックスがオンの状態】
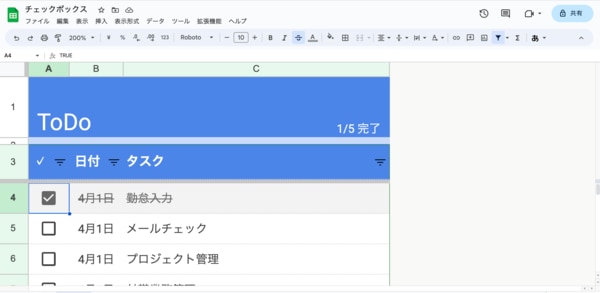
チェックボックスがオフの状態
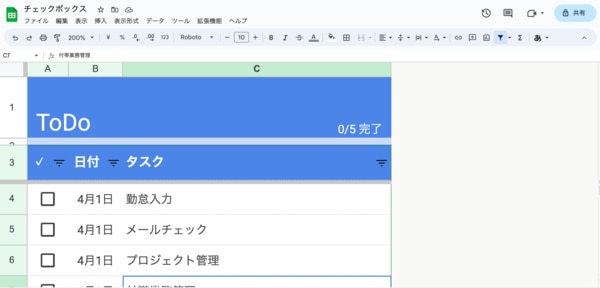
プルダウンとは
プルダウンとは、あらかじめ設定した選択項目の中から、任意の項目を選択して表示する機能のことです。入力ミスを防ぎ、データの一貫性を保つのに役立ちます。
該当箇所をクリックすると、選択項目が表示され、ユーザーが選びたい項目を選択できます。管理者などが項目名を好きなように設定することが可能です。
以下のような場面で活用できます。
・従業員情報の入力 (部署、役職など)
・アンケートの実施 (満足度、年齢層など)
・商品の在庫管理
・顧客情報管理 (住所、業種など)
・プロジェクトの進捗管理
Google スプレッドシート のプルダウン機能では、、色をつけたり表示形式を変更したりすることもできます。(以下画像は色がついた状態です)
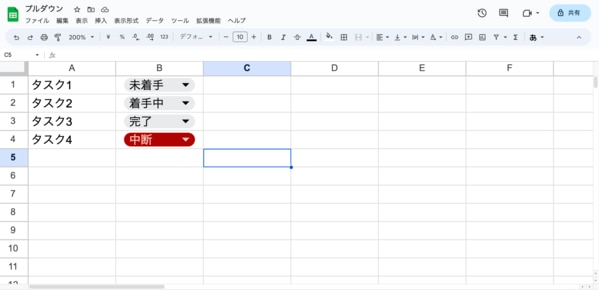
Google スプレッドシート のチェックボックス機能
Google スプレッドシート のチェックボックス機能について、以下2点を紹介します。
チェックボックス機能作成手順
スプレッドシートのチェックボックス機能を作成する手順を紹介します。
1.Google スプレッドシート を開き、チェックボックスを挿入したいセルを選択します。
2.メニューから「挿入」>「チェックボックス」をクリックします。
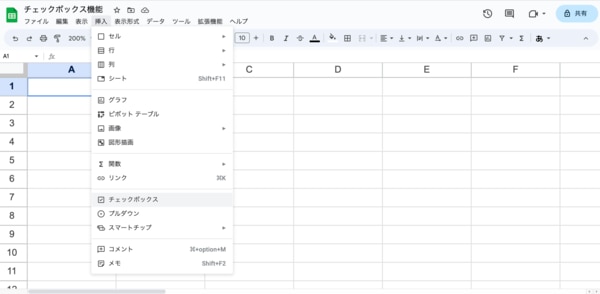
3.チェックボックスが挿入されました!
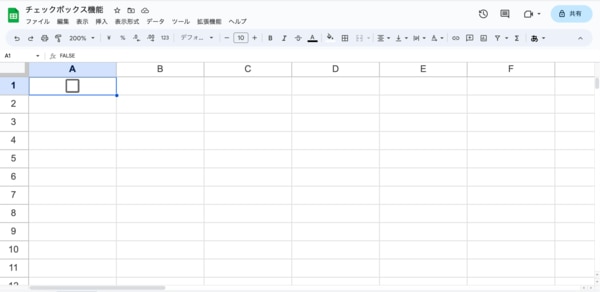
4.セルをクリックすることで、チェックのオン/オフを切り替えることができます。
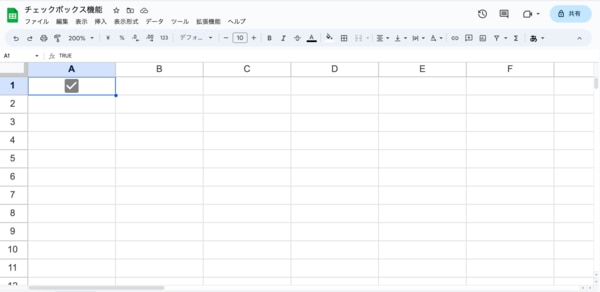
チェックボックスの便利な使い方
チェックボックスの便利な使い方を紹介します。
セルの色付け
チェックボックスにチェックをつけたときに、背景色を変えることができます。
チェックの有無でセルの色を変えることで、視覚的にわかりやすく管理できます。例えば、タスク完了で緑色、未完了で赤色など、ステータスを色で表現できます。
【手順】
チェックボックスを右クリック>条件付き書式を開き、セルの書式設定の条件項目で「次と等しい = true 」を指定し、色を選択することで、チェックをつけたときのみに色をつけることができます。
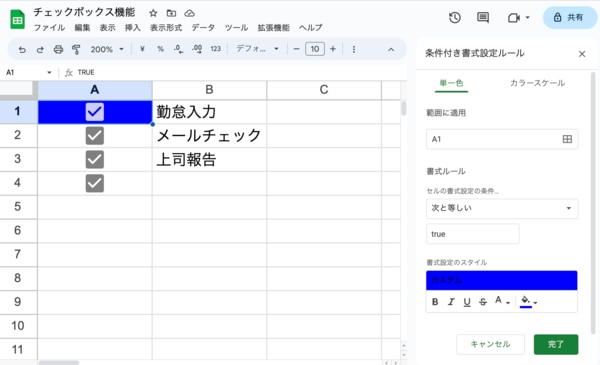
一括チェック(複数)
複数のチェックボックスを一度にオン/オフすることができます。以下に手順を紹介します。
一括チェックしたいチェックボックスを範囲選択します。
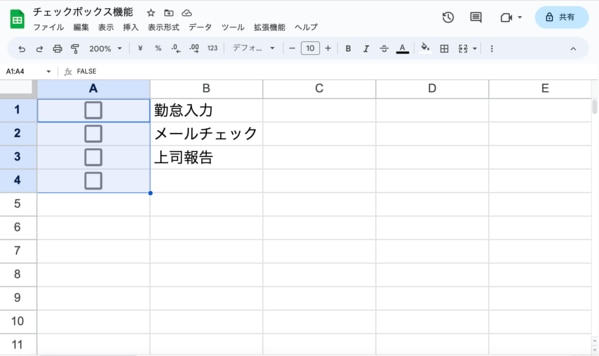
PC のキーボードの 「 Ctrl + F 」( CNTL ボタン を押しながら F キー押すこと)のショートカットを押すと、検索ボックスが表示されます。検索ボックスの右にある、3点マークをクリックします。
.png?width=599&height=361&name=%E7%84%A1%E9%A1%8C%E3%81%AE%E3%83%97%E3%83%AC%E3%82%BC%E3%83%B3%E3%83%86%E3%83%BC%E3%82%B7%E3%83%A7%E3%83%B3%20(48).png)
「検索と置換」画面が表示されます。検索欄に「 FALSE 」、置換欄に「 TRUE 」を入力します。
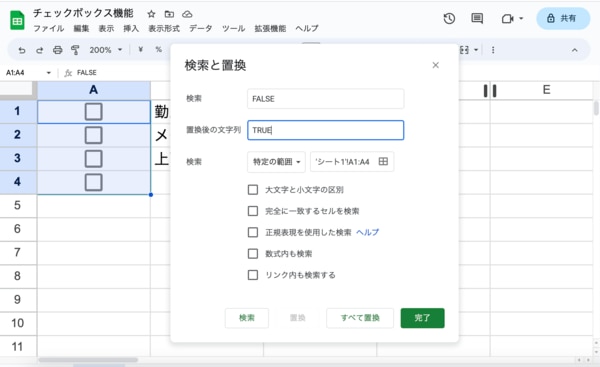
「すべて置換」をクリックすると、チェックボックスに一括でチェックがついたことがわかります。
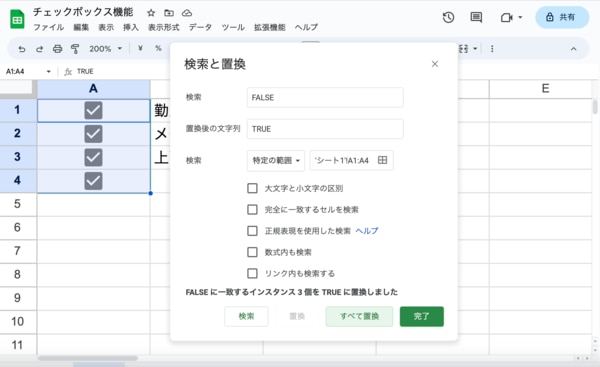
補足:「検索と置換」画面で、検索に「 TRUE 」置換欄に「 FALSE 」を入力することで、一括でチェックマークを外すこともできます。
チェック数のカウント
COUNTIF 関数を使えば、チェックボックスのチェック数をカウントすることも可能です。
例えば、アンケートの回答数や、在庫数を自動で集計するときに活用できます。
(画像例では、チェック数が4つあることを示しています)
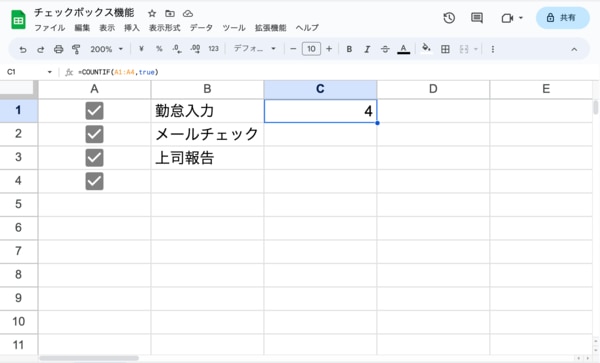
取消線
チェックをつけたら完了したものとして、対象のセルに取消線をつけることもできます。
条件設定画面から設定します。
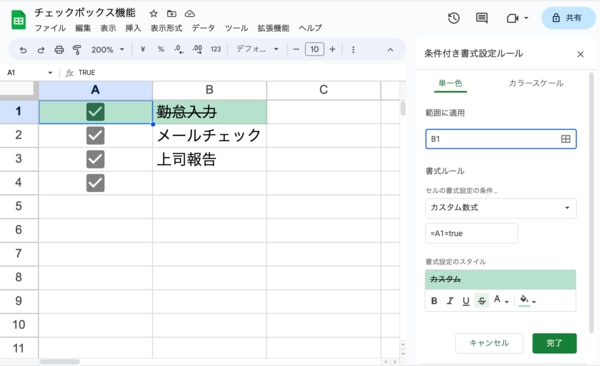
Google スプレッドシート のプルダウン機能
スプレッドシートのプルダウン機能について、以下2点を紹介します。
作成手順
プルダウンを作成する手順を紹介します。
1.Google スプレッドシート を開きプルダウンを挿入したい行・セルを選択します。
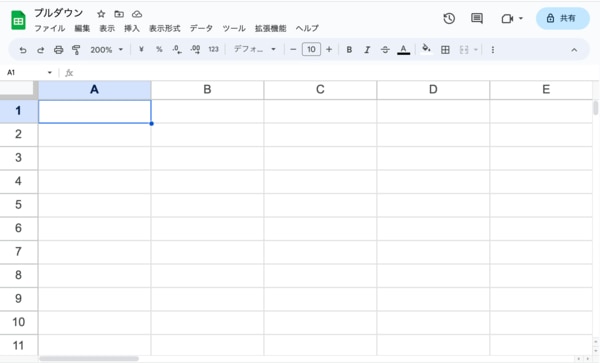
2.メニューから「挿入」>「プルダウン」をクリックします。
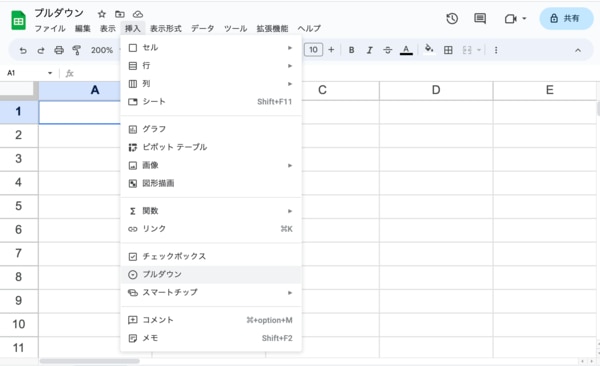
3.画面右に「データの入力規則」画面が表示されます。
範囲・条件・オプションなど必要な設定を実施し、「完了」をクリックします。
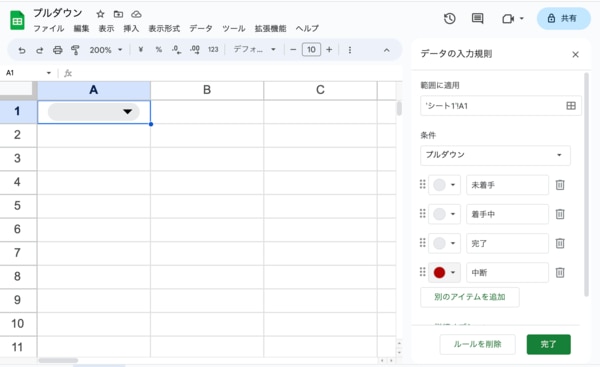
4.対象のセルにプルダウン機能が追加されました。
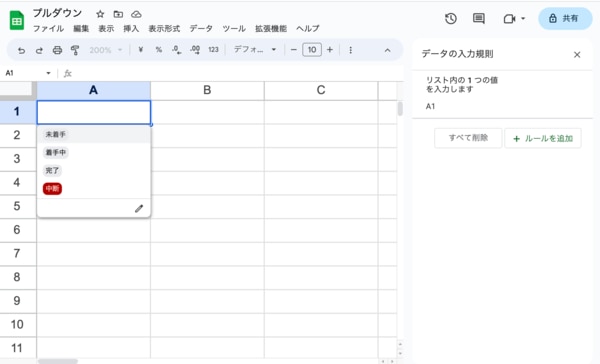
作成手順は以上です。
便利な機能:他のシートのデータを参照
プルダウン機能の便利な機能として、「他のシートのデータを参照」が挙げられます。
他のシートに記載している項目をプルダウンのリストとして表示できるため、大量の選択肢を管理する場合に便利です。
以下に使い方を簡単に記載します。
【手順】
1.リスト専用のシート(画像ではシート2)を作成します。
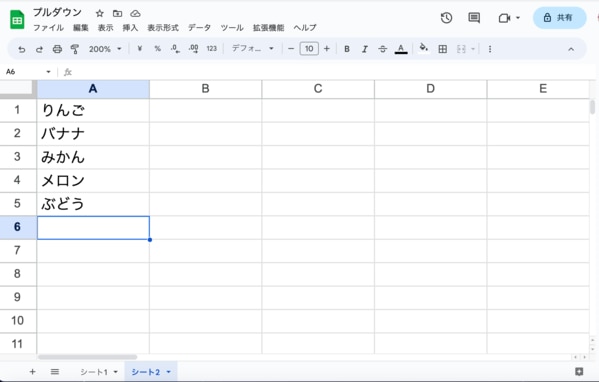
2.リストを使いたいシートに戻り、リスト表示する範囲を選択して「データ」>「データの入力規則」をクリックします。
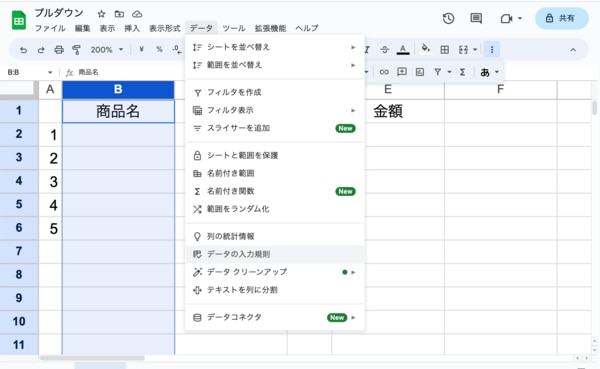
3.データの入力規則画面で、リストを表示したい範囲を選択します。(画像ではシート2のA1:A5を選択しています)
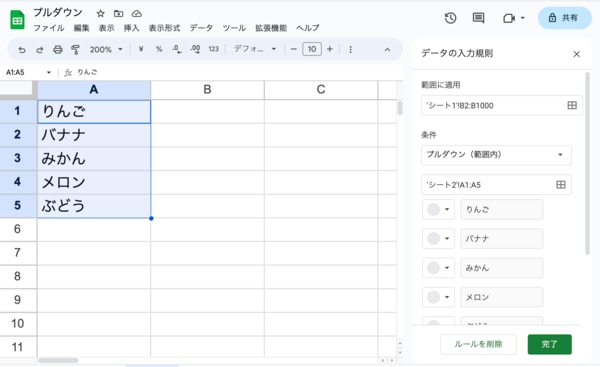
4.「完了」をクリックし、指定したリストが表示されることを確認します。
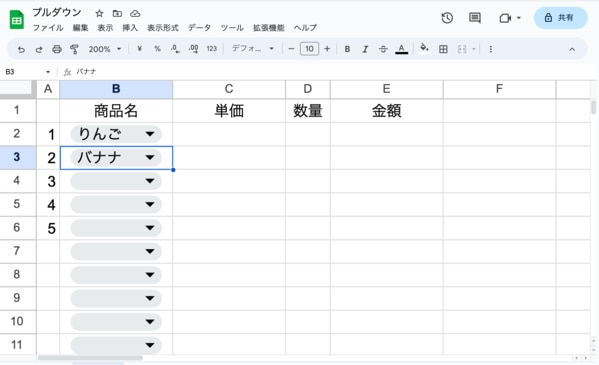
プルダウンの便利な機能は、以上です。
チェックボックスとプルダウンの活用シーン
チェックボックスとプルダウン機能は、様々な業務で活用することができます。
以下はその一例です。
- タスク管理: プロジェクトの進捗管理やToDoリストに活用
- 従業員情報管理: 部署、役職、入社日などの情報を一元管理
- 顧客情報管理: 顧客の属性や購入履歴などを整理
- アンケート作成: 回答をプルダウンで選択式にすることで集計を簡略化
- 在庫管理: 商品名や数量をプルダウンで管理
- 日報作成: 作業内容や業務時間をプルダウンで選択
- 請求書処理: 処理状況をチェックボックスで管理
- 採用管理: 応募者のステータスをプルダウンで管理
Google スプレッドシート のチェックボックスとプルダウン機能を業務に活用しよう!
本記事では、Google スプレッドシート のチェックボックスとプルダウン機能について、それぞれの概要、使い方、活用シーンを紹介しました。
Google スプレッドシート のチェックボックスとプルダウン機能は、業務効率化に大きく貢献する便利な機能です。これらの機能を活用することで、データ入力の手間を省き、正確性を高め、よりスムーズな業務遂行が可能になります。
Google スプレッドシート には、今回紹介したチェックボックス・プルダウン機能をはじめ、他にも業務に役立つ便利な機能が多く搭載されています。色々な機能に触れて、自身の仕事がはかどるテクニックを身につけましょう。
スプレッドシート関連人気記事
スプレッドシートをエクセルで開く・変換・編集・データ連携する方法を詳しく紹介!
【基本編】Google スプレッドシートの使い方・共有方法・便利機能を紹介
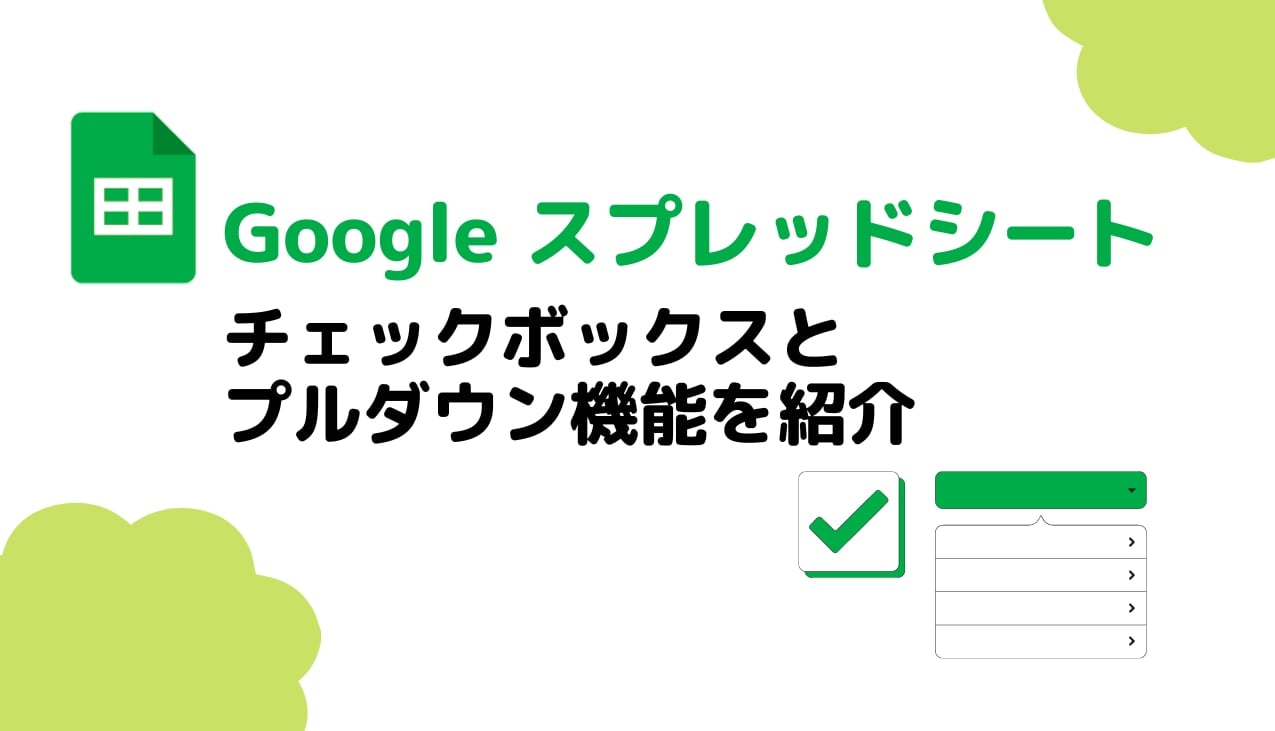




%20(1).png?width=1080&height=227&name=YOSHIDUMI_01%20(3)%20(1).png)

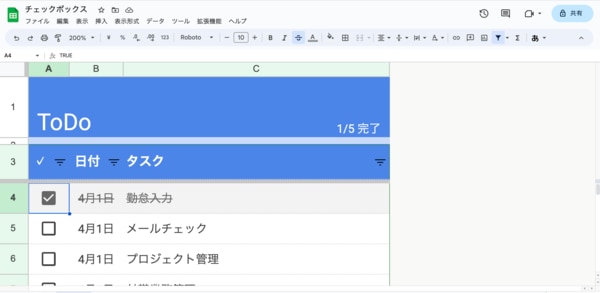
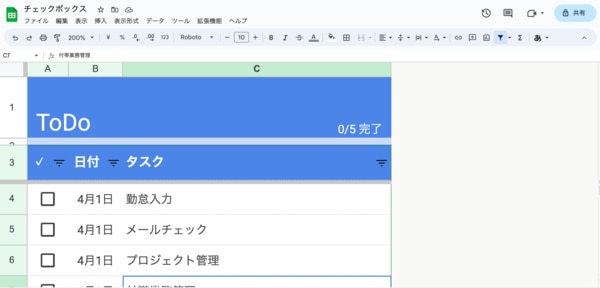
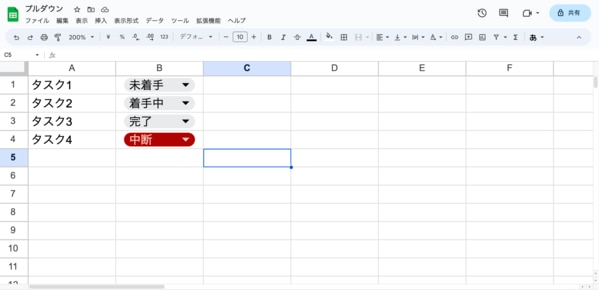
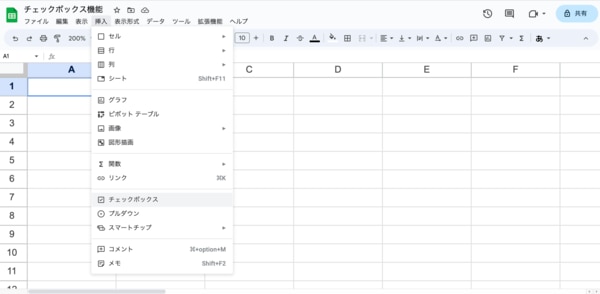
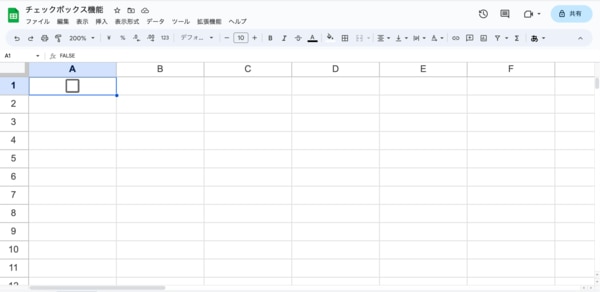
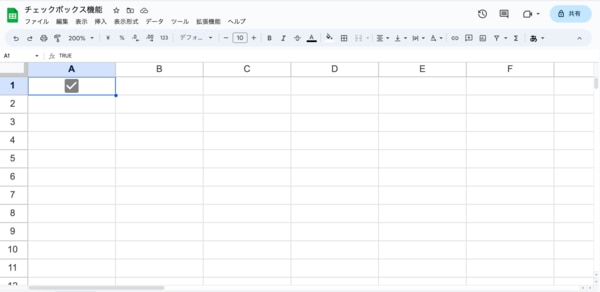
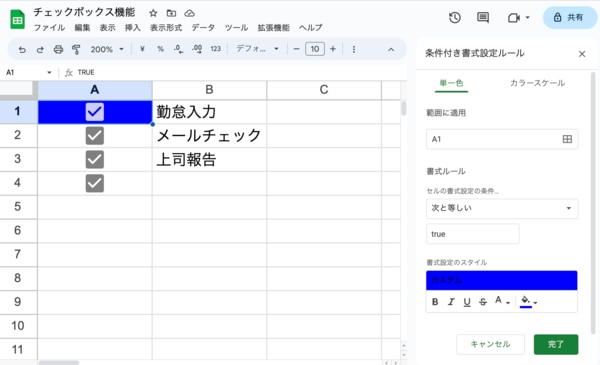
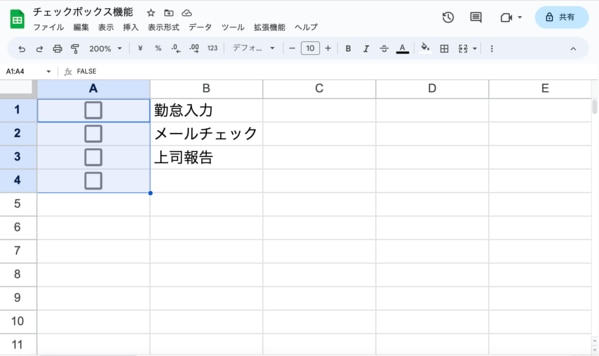
.png?width=599&height=361&name=%E7%84%A1%E9%A1%8C%E3%81%AE%E3%83%97%E3%83%AC%E3%82%BC%E3%83%B3%E3%83%86%E3%83%BC%E3%82%B7%E3%83%A7%E3%83%B3%20(48).png)