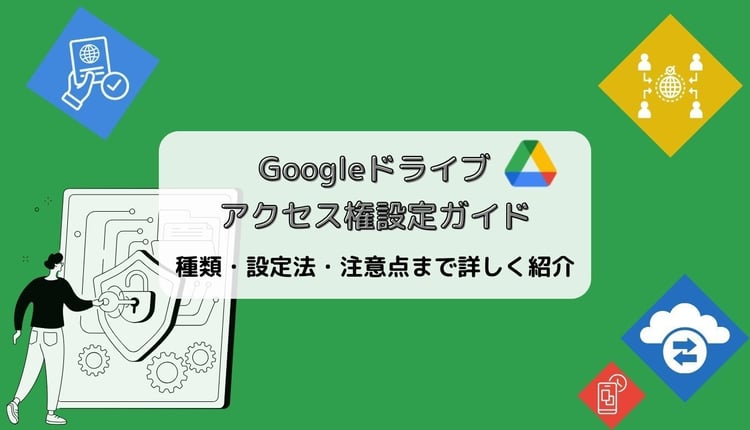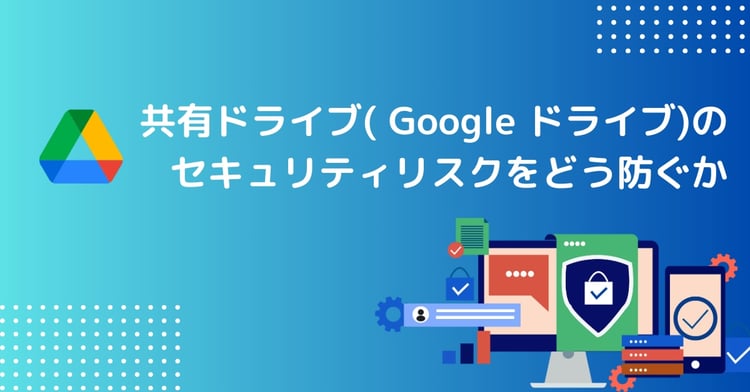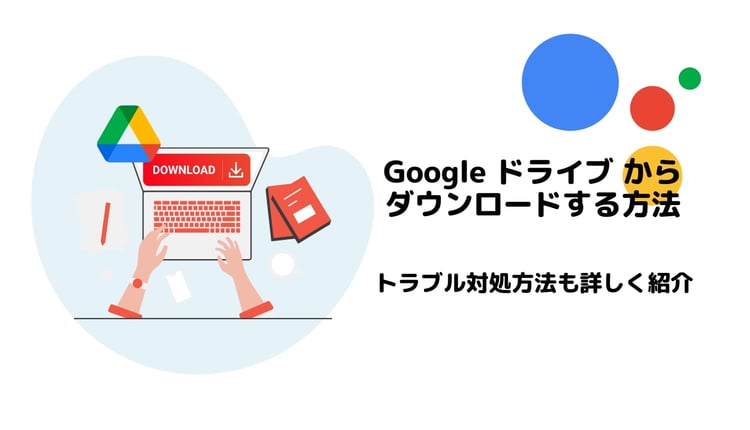無料版 Google ドライブの利用によるセキュリティリスク
個人で利用できる無料版 Google ドライブの利用によるセキュリティリスクを挙げます。
- 人為的なミスによる情報漏えい
- シャドー IT による情報漏えい
- マルウェア感染による情報漏えい
人為的なミスによる情報漏えい
人為的なミスにより、Google ドライブ内のファイルが漏えいしてしまうケースです。
例えば、以下のようなセキュリティリスクが考えられます。
- ファイルへのアクセス権を「リンクを知っている全員」にして、リンクをインターネット上で公開してしまった
- 「アクセスできるユーザー」に公開する予定ではないメンバーを追加してしまった
- 共有端末から Google ドライブにアクセスし、ログアウトしなかった
- 共有端末から Google ドライブにアクセスし、アカウント情報をブラウザに保存してしまった
- Google アカウントのパスワードを漏えいしてしまった
- 無料アカウントを使っていたユーザー(アルバイトなど)と連絡がとれなくなってしまった
上記のようなミスにより、Google ドライブ内のプライベートの写真が流出してしまったり、仕事の機密情報が漏れてしまったりといったインシデントが起きる可能性があります。
また、ファイルを一般公開で共有すると、不特定多数の人やシステムに保存される可能性がありますので、十分に注意しましょう。
注: インターネット上で共有するデータは、検索エンジン、アーカイブ bot、または別のユーザーによって保存される可能性があります。ドキュメントを一般公開で共有する際は、よくご確認ください。
引用元:ファイルを一般公開で共有する - Google Workspace ラーニング センター
※Google Workspace の管理者であれば、アカウントは管理下にあるため状況確認やサービス停止などを容易に行うことができます
シャドー IT による情報漏えい
シャドー IT により、社内の情報が漏えいしてしまうケースです。
シャドー IT とは、企業や管理部門が使用許可をしていない、または従業員が利用していることを会社側が把握できていないデバイスや外部サービスを社員が利用している状況のことです。
企業でのファイル管理方法が非効率な場合などに、社員が利便性を優先してしまい、勝手に無料のファイルストレージや共有サービスなどを仕事用に使ってしまうことと、人為的なミスが重なることで情報漏えいに繋がるケースがあります。
社員が勝手にツールを導入できないようにする他、社員が快適に仕事に取り組めるよう、効率的なファイル管理方法を検討する必要があるでしょう。
マルウェア感染によるアカウント情報漏えい
ウイルスなどのマルウェア感染によるアカウント情報の漏えいにより、データも漏れ出てしまうケースです。
パソコンやスマートフォンを利用しているときに、不審なメールの開封、アプリのインストール、ウェブサイトへのアクセスなどによって Google アカウントのログイン情報が漏えいしてしまう可能性があります。
第三者がログイン情報を得れば不正にアクセスされ Google ドライブ内のデータを盗み見られてしまうかもしれません。
2段階認証の設定をしておけば、アカウント情報の漏えいによる情報漏えいを防ぐことができます。
Google ドライブの安全性とセキュリティ機能
大事なデータを守れるよう、Google ドライブには以下のようなセキュリティ機能が搭載されています。
ここでは個人向けの無料で利用できる Google ドライブのセキュリティ機能を紹介します。
2段階認証
Google アカウントの情報があれば、Google ドライブにアクセスすることが可能です。
しかし万が一 Googleアカウントの情報が漏れても、2段階認証の設定をしておけば、不正なアクセスをブロック・関知することができます。
2段階認証プロセスの設定は個人向け Google アカウントでも利用可能で、以下の手順で導入できます。
- Google アカウント にアクセスし[セキュリティ]をクリックします
- [Googleへのログイン]→[ 2 段階認証プロセス]をクリックします
- [使ってみる]をクリックします
- 2段階認証プロセスに利用するデバイスを選択し、[続行]をクリックします
- [他のオプションを表示]をクリックすると、物理キーやテキストメッセージでの 2段階認証プロセスが可能になります
- スマートフォンで Gmail アプリを開き[はい]をタップします
- バックアップ方法を登録します
- バックアップ方法を利用できるか確認します
- バックアップ方法の確認が完了したら[有効にする]をクリックします
2段階認証プロセスについては以下の記事で詳しく解説しています。
【管理者向け】Google Workspace の 2 段階認証プロセス導入手順を解説
データの暗号化
Google Workspace にアップロードしたファイルは暗号化され、安全なデータセンターに保管されます。
アップロードしたファイルやフォルダの共有設定を「リンクを知っている全員」にしてリンクを公開しない限り、外部に漏れないようになっています。
閲覧権限の設定
Google ドライブに保存したファイルには、閲覧権限を設定し情報漏えいを防ぐことが可能です。個人向け・組織向けどちらの Google ドライブでも利用できます。
Google ドライブに保存したファイルのデフォルト共有設定は以下のようになっているため、たとえ共有リンクが漏れたとしても外部の第三者はアクセスできません。
- 個人向け:自分のみ編集可能
- 組織向け:自分のみ編集、組織内のみ閲覧可
また、組織向け Google Workspace にはファイルを共有できる範囲を制限する機能があります。
この機能を使えば、以下のような設定に変更して情報漏えいのリスクを軽減することができます。
- ファイルを組織内でしか共有できないようする
- 事前に設定した外部ドメインを持つユーザーにしか共有できないようする
共有されたファイルの自動検査
Google ドライブには、組織外のユーザーから共有されたファイルを自動で検査する機能が搭載されており、マルウェアなどを検出するとファイルへのアクセスをブロックしてくれます。
職場や学校で Google ドライブをご利用の場合、フィッシングやマルウェアの有無を確認するために、組織外のユーザーから共有されたファイルは自動で検査されます。フィッシングやマルウェアが検出されると、ユーザー保護のためにそのファイルへのアクセスがブロックされます。
引用元:Google ドライブの安全性 - パソコン - Google ドライブ ヘルプ
Google ドライブを安全に利用するためのセキュリティ対策
Google ドライブを安全に利用するためのセキュリティ対策を以下に分けて紹介します。
- 無料の Google ドライブでできるセキュリティ対策
- 組織向けGoogle Workspace のみ対応しているセキュリティ対策
無料の Google ドライブでできるセキュリティ対策
無料の Google ドライブでできる主なセキュリティ対策は以下の通りです。
- 2段階認証を設定する
- 共有端末ではこまめにログアウトする
- 共有端末でアプリ版 Google ドライブを使用しない
- バックアップを取得する
- フリー Wi-Fi を使用しない
2段階認証を設定する
2段階認証プロセスを設定することで、万が一アカウント情報が漏れても不正アクセスを防ぐことができます。
2段階認証プロセスの方法は前述した通り、Google アカウント の「セキュリティ」から行います。
共有端末ではこまめにログアウトする
Google ドライブを利用する際は、自分の端末からアクセスするのが基本です。
どうしても会社や学校などにある共有端末から Google ドライブ にアクセスしなければならない場合は、利用後に必ずログアウトしましょう。
ログインしたままだと、他の人があなたのアカウントにログインして Google ドライブのデータを見たり、保存したりといったことができてしまいます。
共有端末でアプリ版 Google ドライブを使用しない
上記と似たケースですが、共有端末にアプリ版の Google ドライブをインストールしてログインしたままにしてしまうと、他の人が情報を見ることができてしまいます。
共有端末を利用する際には、アカウント情報が残らないよう注意しましょう。
バックアップを取得する
セキュリティインシデントによるデータ消失に備え、大事なデータはバックアップを取得するようにしましょう。
万が一 Google ドライブの利用規程に違反した場合、アカウントを停止されてしまう恐れがあります。
アカウントが停止されると、復旧されるまで Google ドライブのデータにアクセスできなくなってしまい、業務に支障をきたす恐れがあります。
フリー Wi-Fi を使用しない
Google サービスの通信はすべて暗号化されているため、基本的に情報漏えいの心配はありません。
ただしフリー Wi-Fi を利用してファイルをアップロードしたりダウンロードしたりしている最中に関しては多少リスクがあるため、なるべくフリー Wi-Fi 環境下でこのような作業をしないようにしましょう。
また、公共の場でノートパソコンやスマートフォンを利用しているときには、周囲の人から情報を盗み見られないよう注意が必要です。
組織向け Google Workspace のみ対応しているセキュリティ対策
Google Workspace では前述した無料の Google ドライブでできるセキュリティ対策に加え、以下のような対策が可能です。
- 2段階認証を強制する
- 共有範囲を制限する
- ダウンロードを検知する
- クライアントサイド暗号化
- セッション時間をコントロールする
2段階認証を強制する
組織向けの Google Workspace では、2段階認証プロセスの従業員への強制が可能です。万が一アカウント情報が漏れた場合でも、不正アクセスを防ぐことができます。
管理者による2段階認証プロセスの強制については下記の記事で解説しています。
【管理者向け】Google Workspace の 2 段階認証プロセス導入手順を解説
共有範囲を制限する
組織向け Google Workspace では、Google ドライブに保存したファイルの共有範囲を管理者が制限可能です。
共有範囲の制限は以下の手順で設定できます。
- 管理コンソールにログインします
- [アプリ]→[Google Workspace]→[ドライブとドキュメント]とクリックしていきます
- [共有設定]をクリックします
- [共有オプション]で共有範囲を細かく設定可能です
共有オプションでは以下のような設定が可能ですので、使用状況やセキュリティポリシーに沿って設定を変更しましょう。
- ファイルを外部に共有できない
- 許可したドメインにのみファイルを共有できる
- ファイルを外部に共有できる
など
ダウンロードを検知する
従業員に Google ドライブ上のファイルを安易にダウンロードしてほしくない場合は、ダウンロードを検知して、アラートとして知らせてくれる機能を利用します。
ダウンロードの検知は、管理コンソールの「ルール」の「監査ログイベントからアラートを作成」から設定できます。
特定のファイルのダウンロードや、ファイルのコピーを検知することも可能です。
クライアントサイド暗号化
クライアントサイド暗号化(CSE)を利用すると、独自の暗号鍵を使用して組織のデータを暗号化することができるため、機密性保持をより強化することが可能です。
機密性が非常に高い知的財産権を扱う組織や、法規制コンプライアンスのある、以下のような組織にとってメリットがある機能といえます。
クライアントサイド暗号化を利用するには、Google Workspace の最上位プランを契約する必要があります。
参考:クライアントサイド暗号化について - Google Workspace 管理者 ヘルプ
セッション時間をコントロールする
Google Workspace の一部のプランでは、セッション時間のコントロールが可能です。
「機密性の高さを求められる部署のみ3時間おきにログアウト」のような設定もできます。
こまめにログアウトさせることで、不正なアクセスを防ぐことができます。
Google ドライブのファイルを安全に外部共有するには
本記事では、Google ドライブのセキュリティ機能や、安全にファイル共有する方法を紹介しました。
Google ドライブの共有機能は便利ですが、以下のどちらかに当てはまる場合は、安全かつスムーズにファイルを共有できません。
- Google Workspace の設定で社外共有が禁止されている
- 共有先が Google アカウントを使用していない
社外へのファイル共有を禁止すればセキュリティは高まりますが、ドライブを使うメリットである「共有機能」を生かせません。共有を禁止した結果、社員がシャドー IT によりセキュリティの低い方法でファイルを共有してしまう可能性もあるでしょう。
このようなケースでは、吉積情報株式会社が提供する Cmosy(クモシィ)を利用することで、解決できます。
Cmosy の共有便機能を使えば、Google Workspace のセキュリティポリシーを保持したまま、Google アカウントを持たない外部の相手にファイルを届けることができます。
Cmosy を経由したファイルのみ有効期限付きで閲覧・編集権限を付与でき、社外共有のログも残るため、管理者の運用も複雑化しません。
社外とのファイル共有で悩んでいる担当者はぜひ利用を検討してみてください。





%20(1).png?width=1080&height=227&name=YOSHIDUMI_01%20(3)%20(1).png)