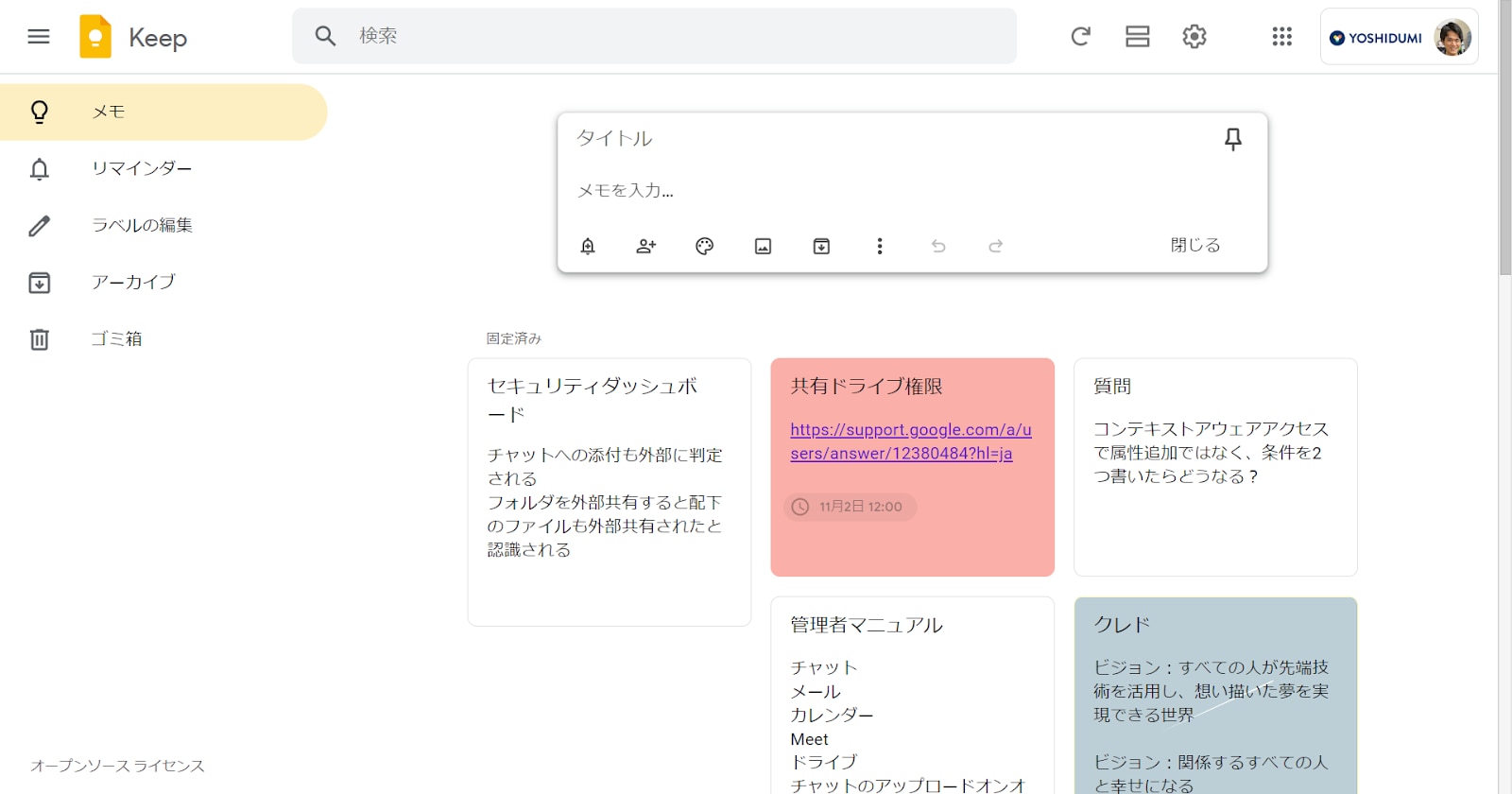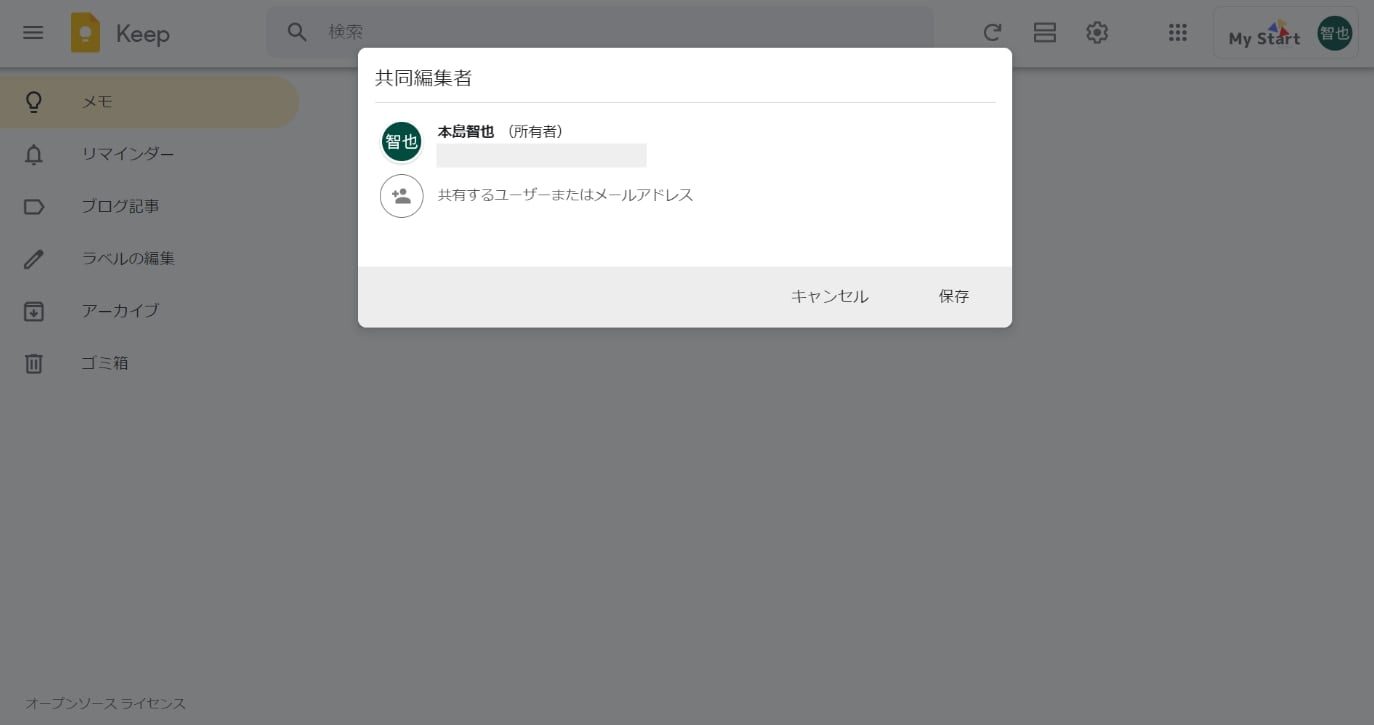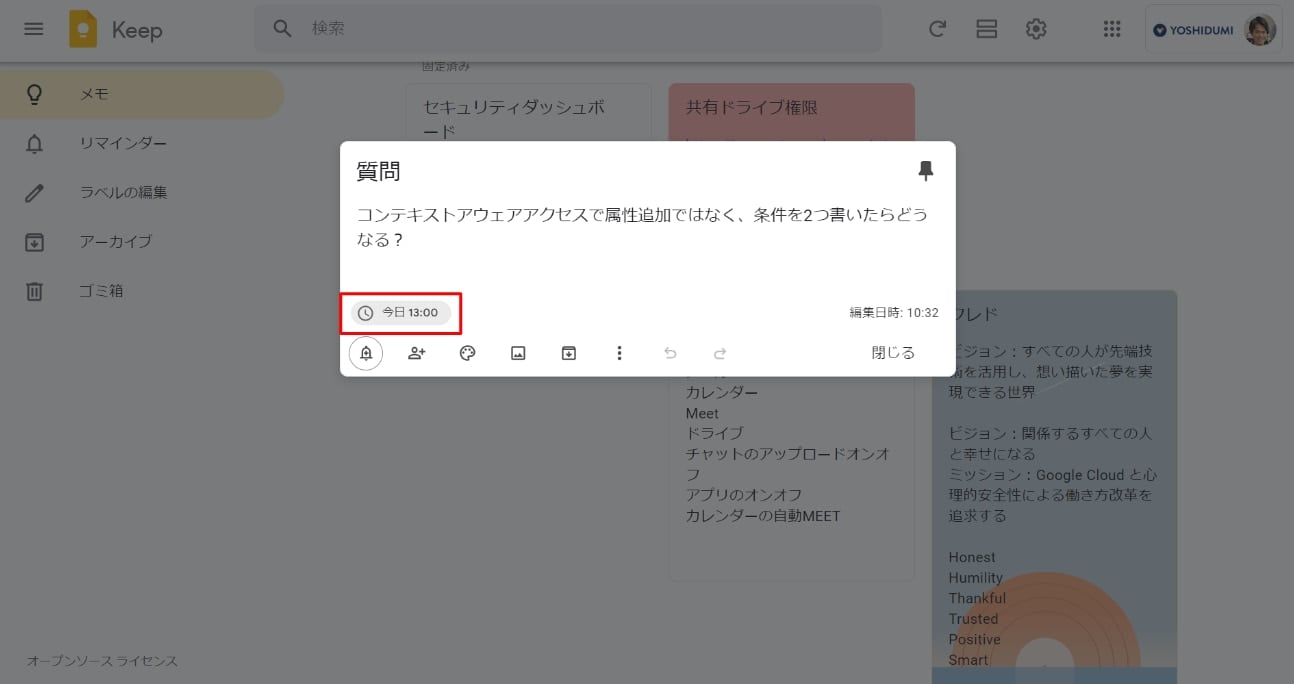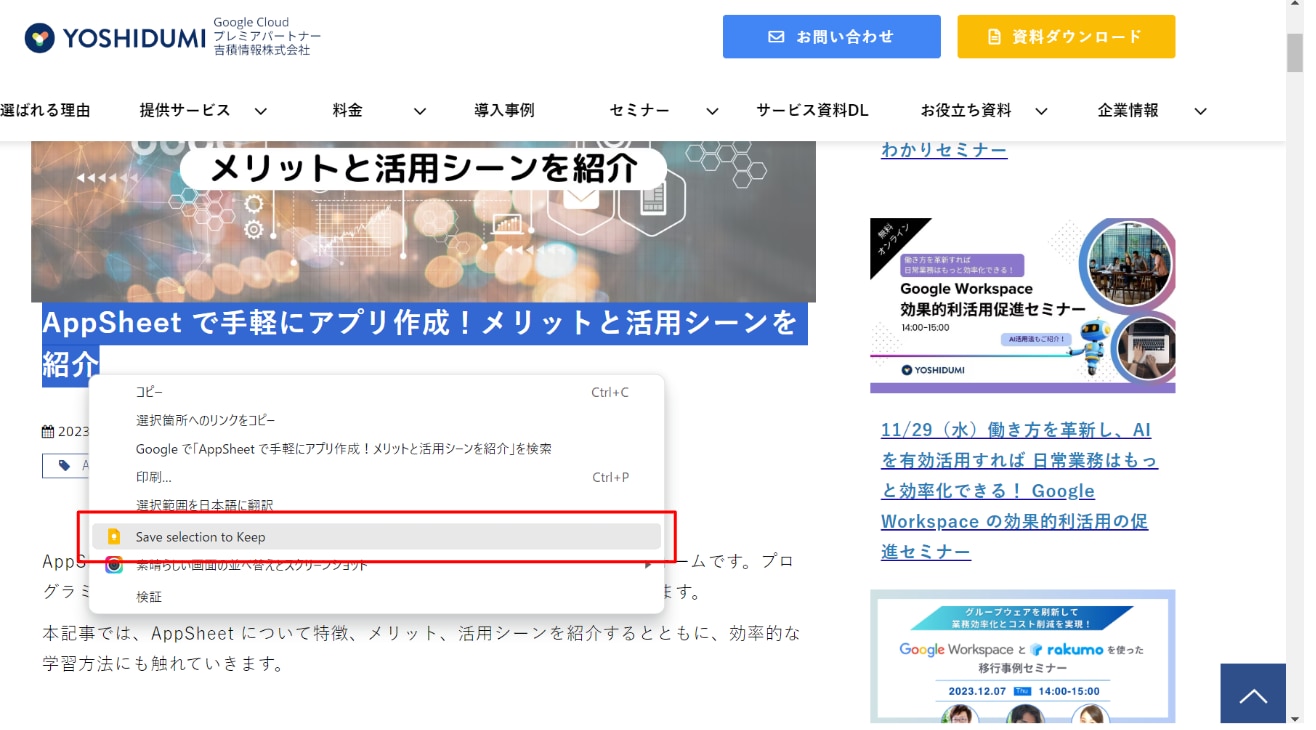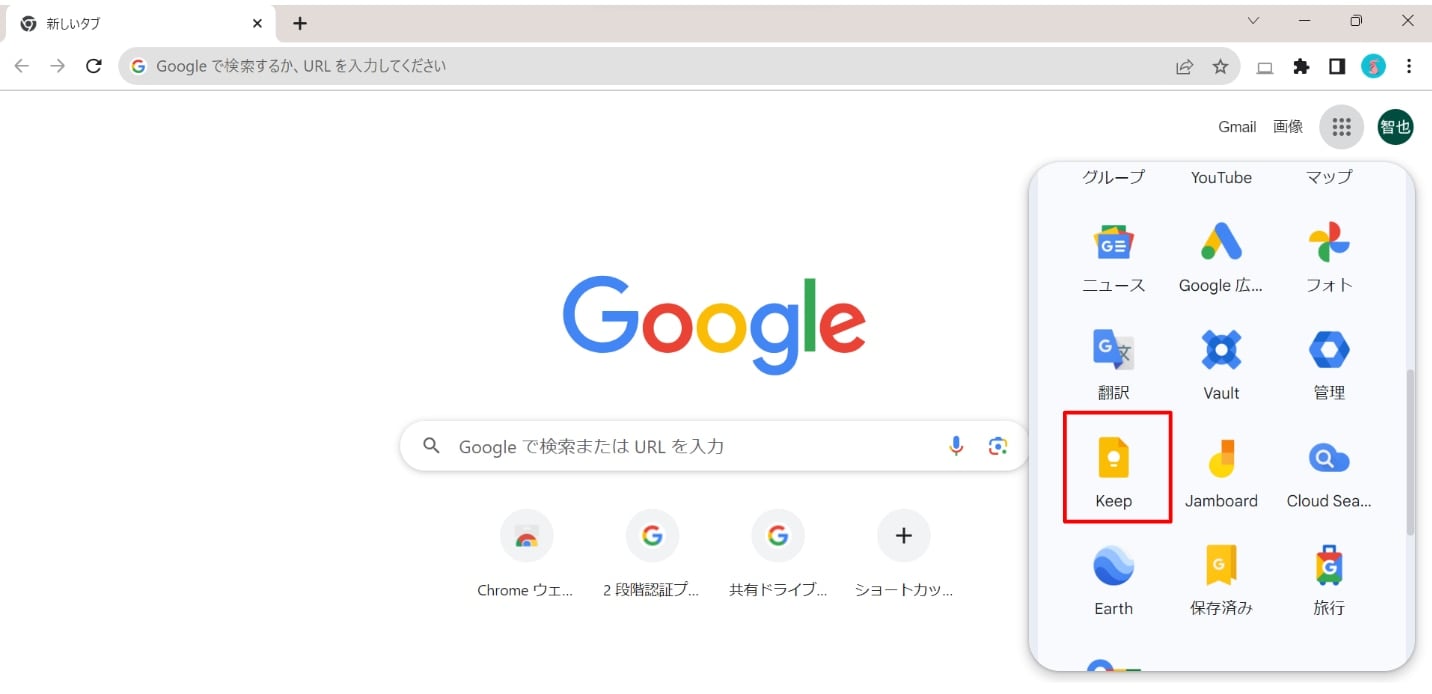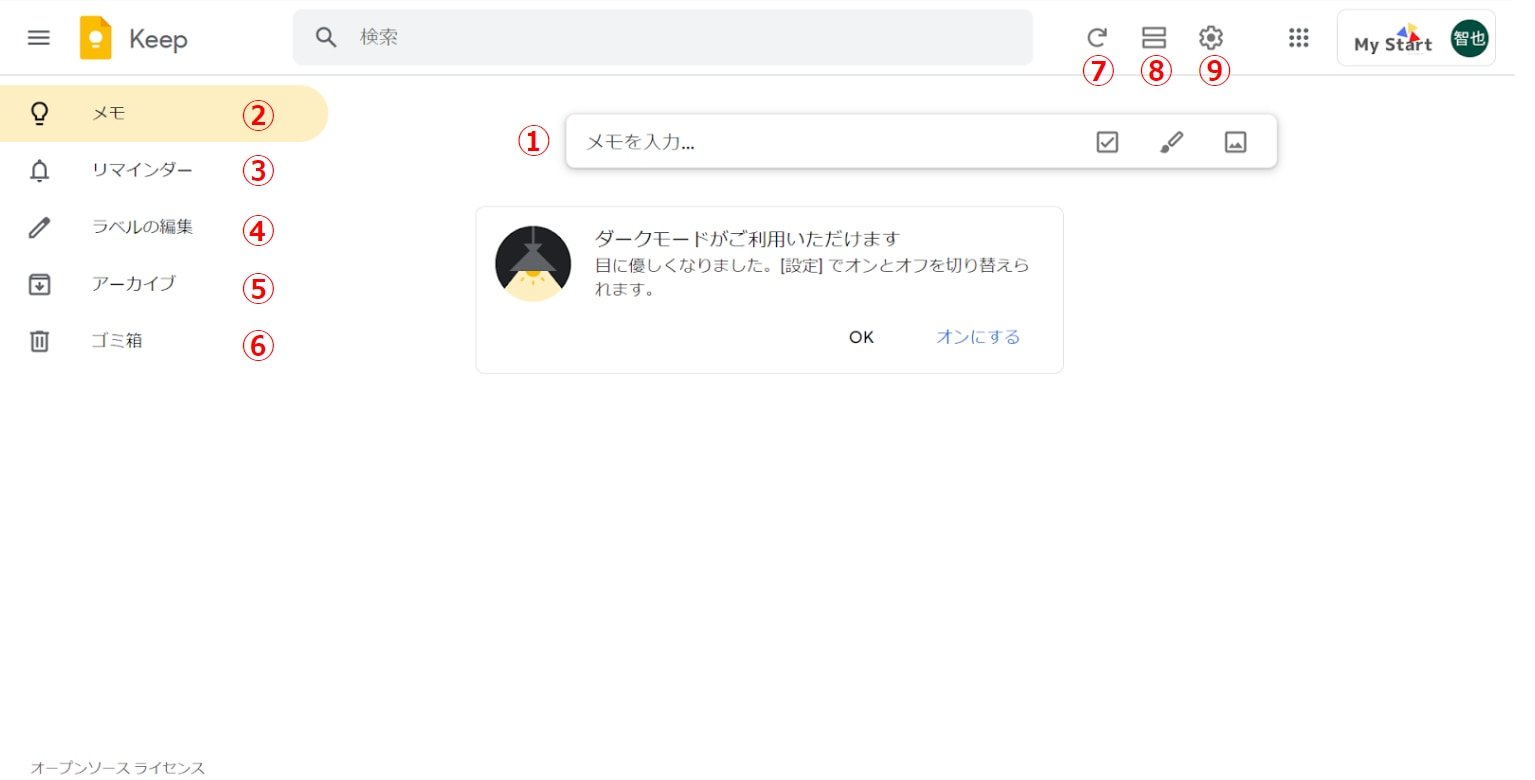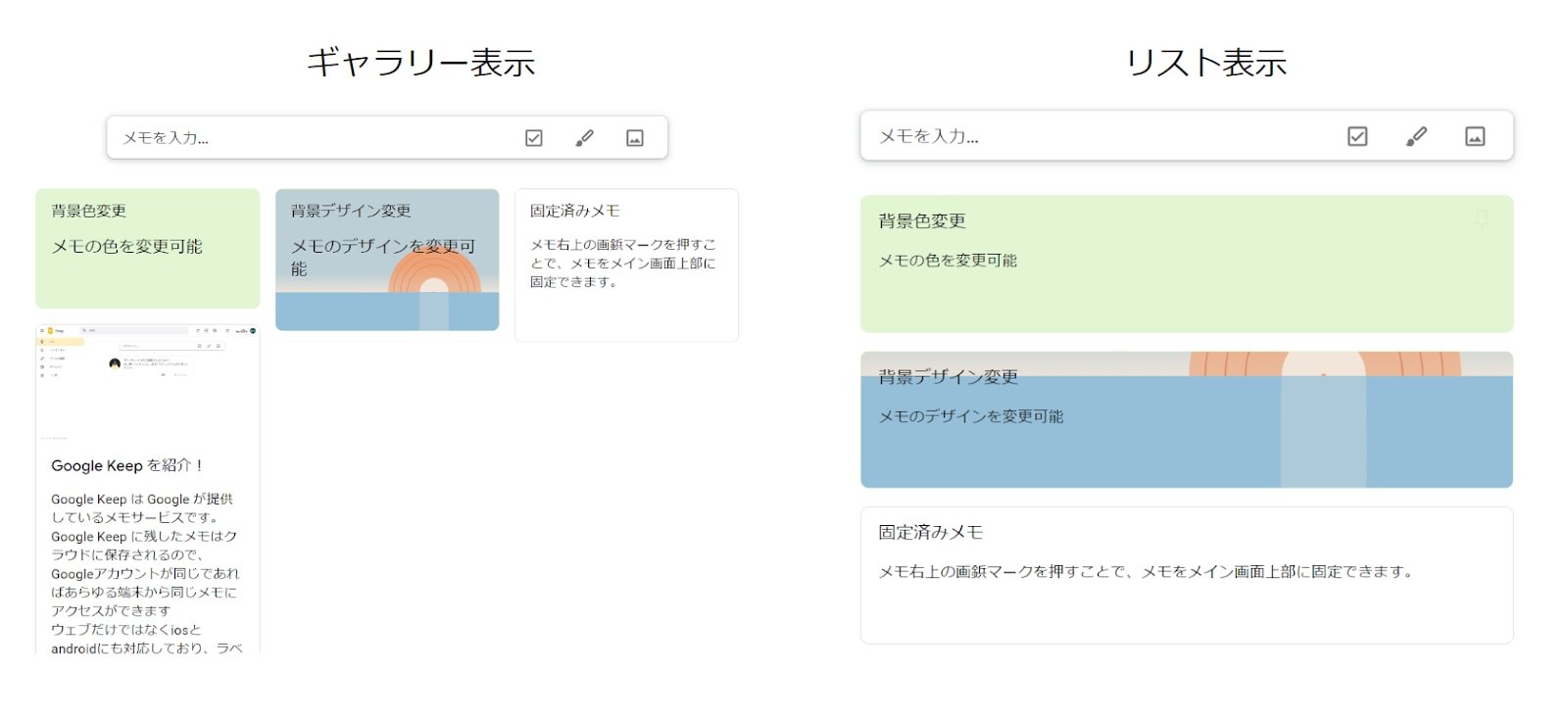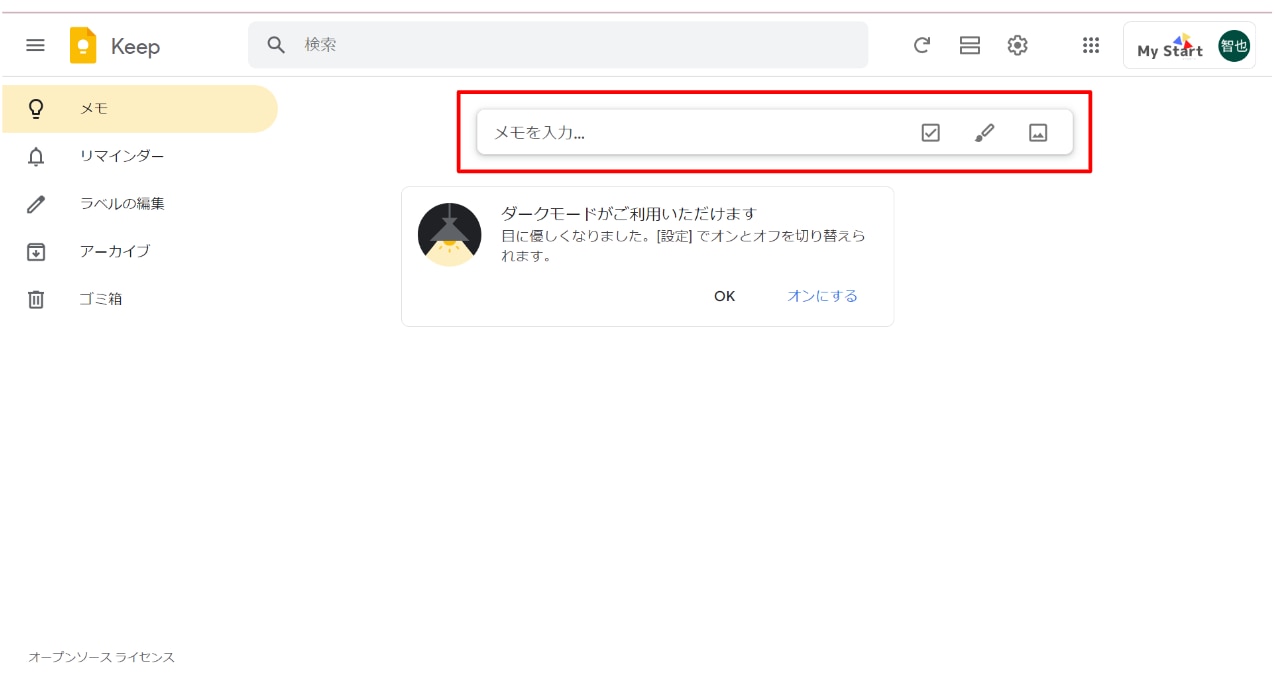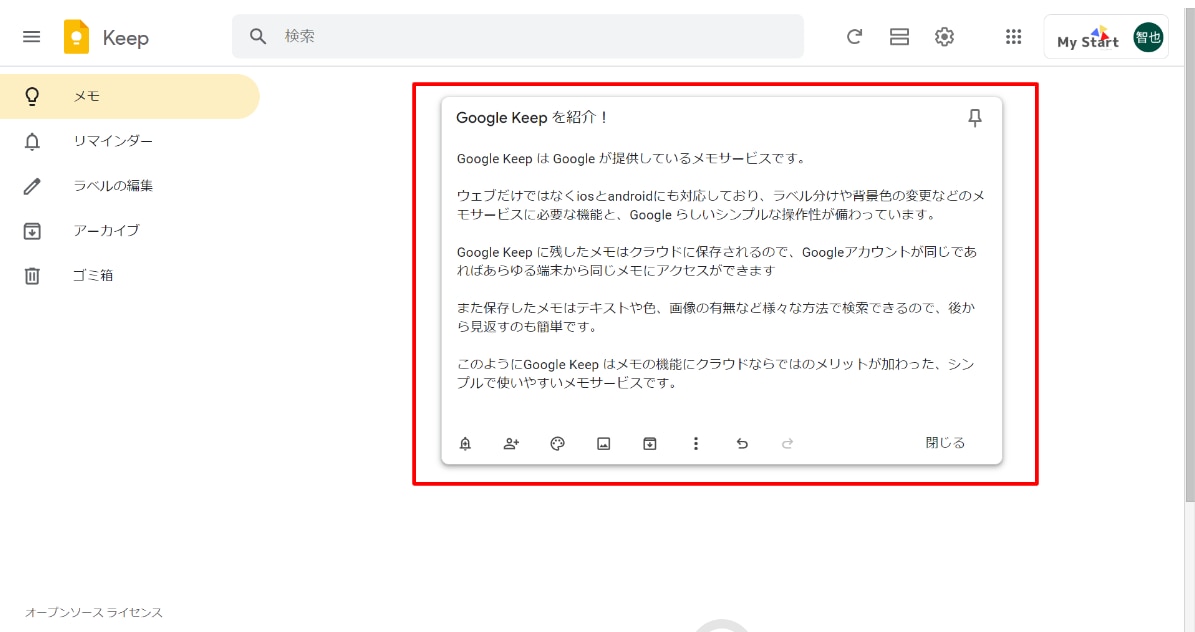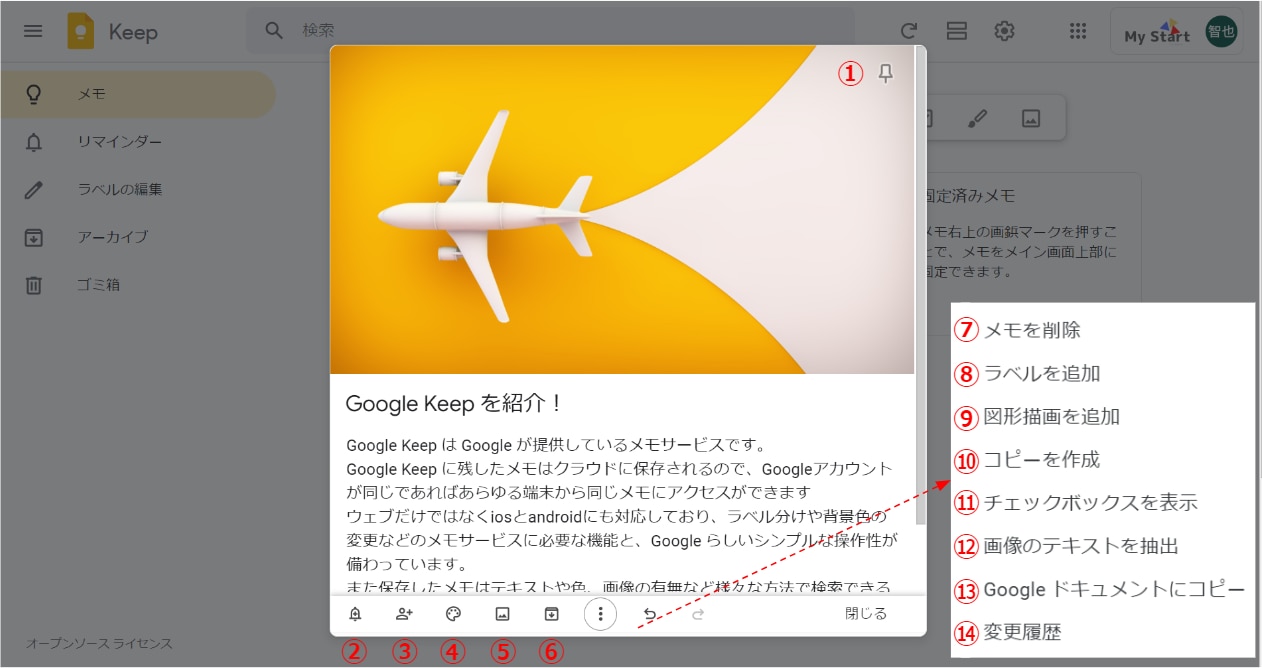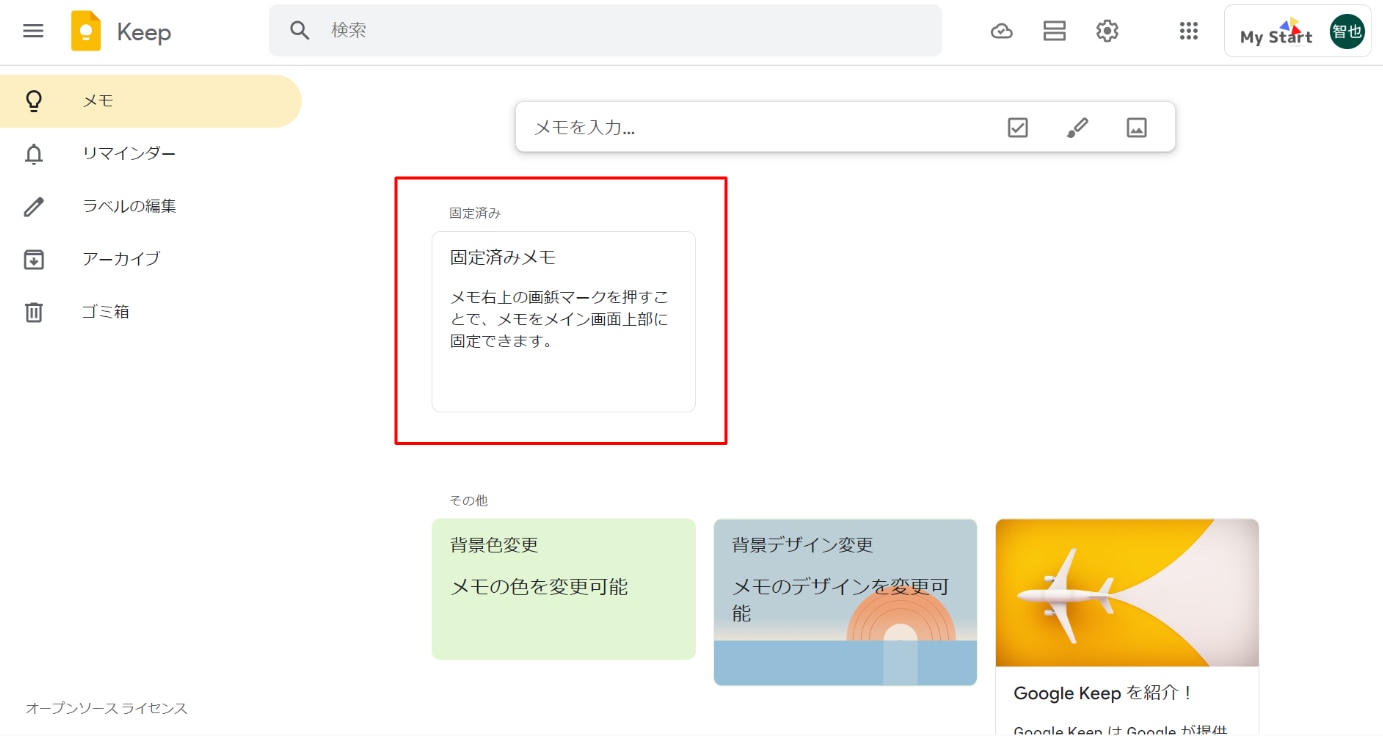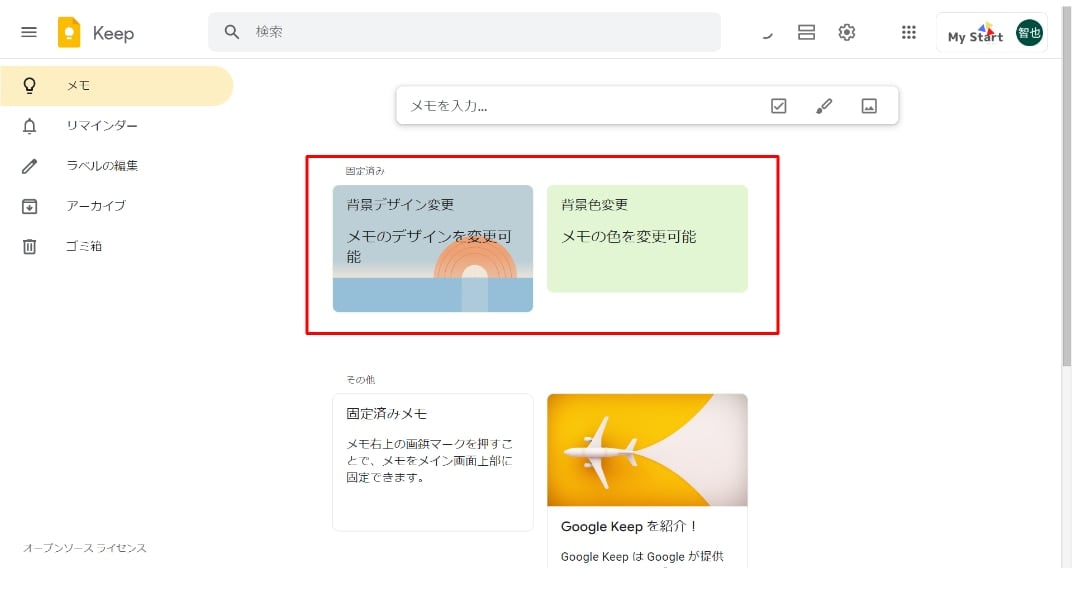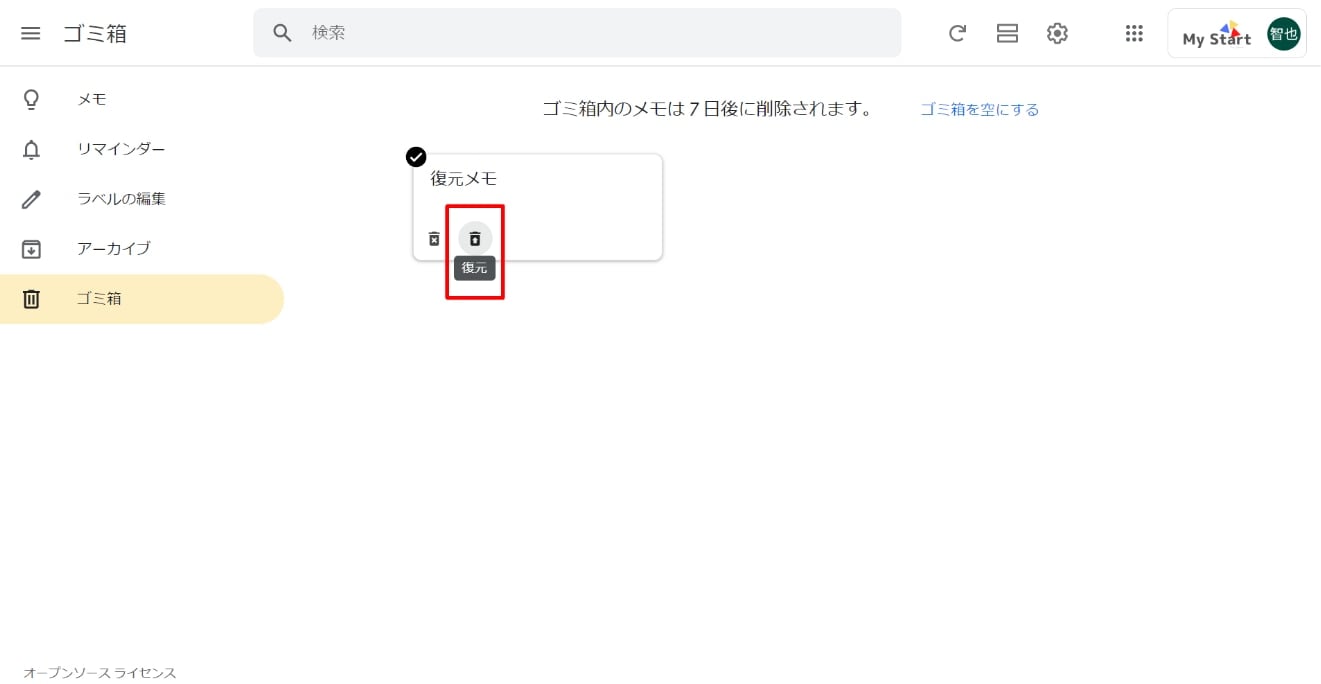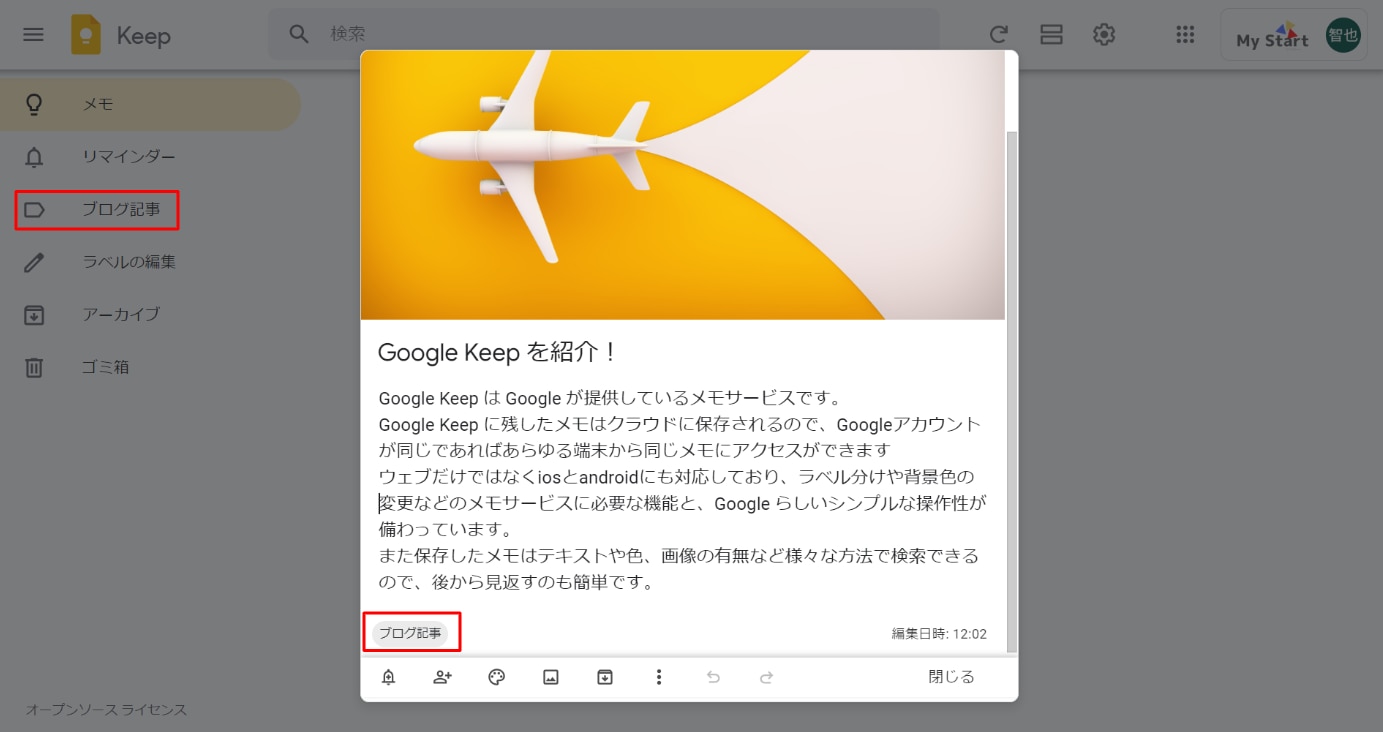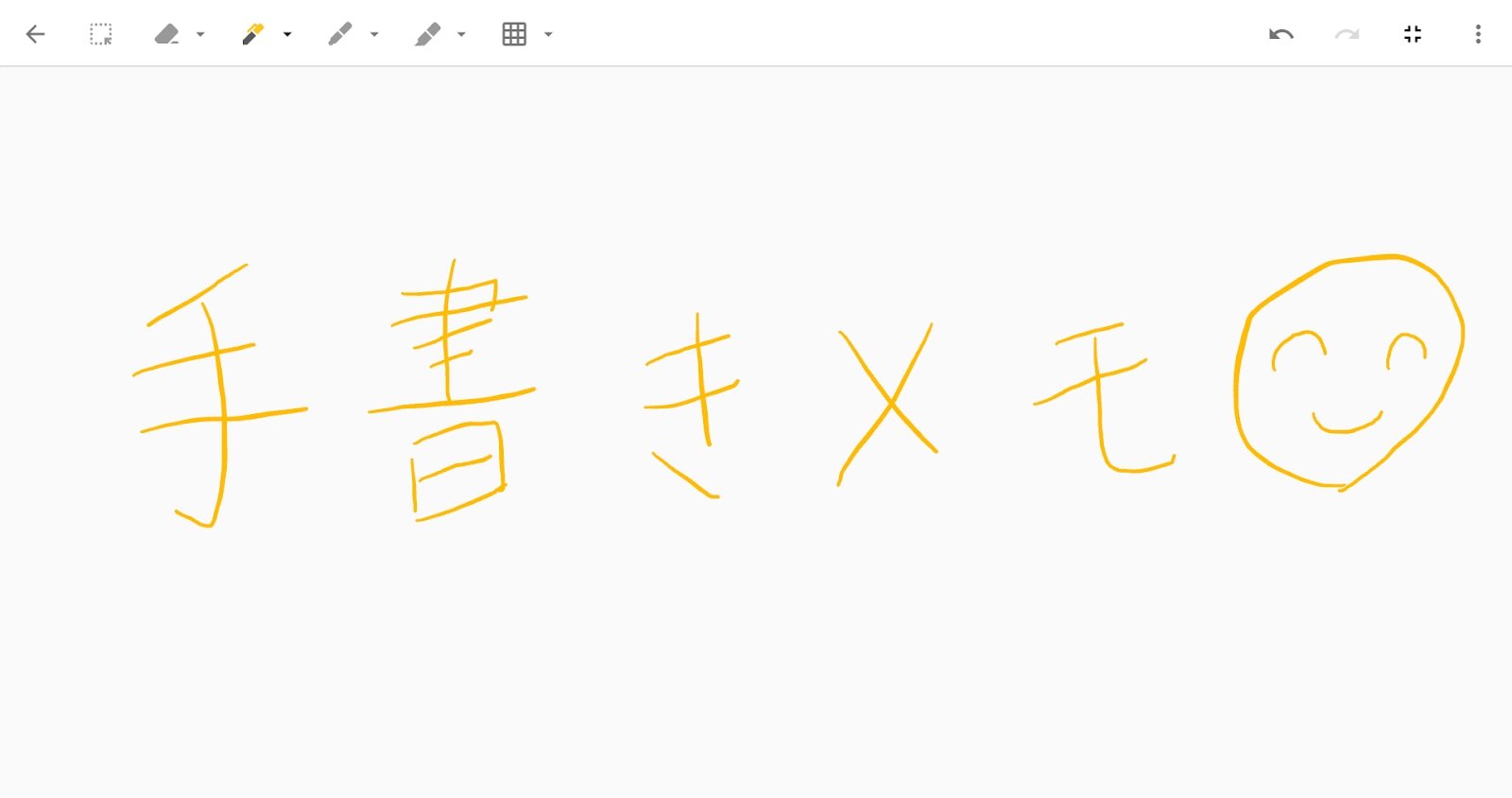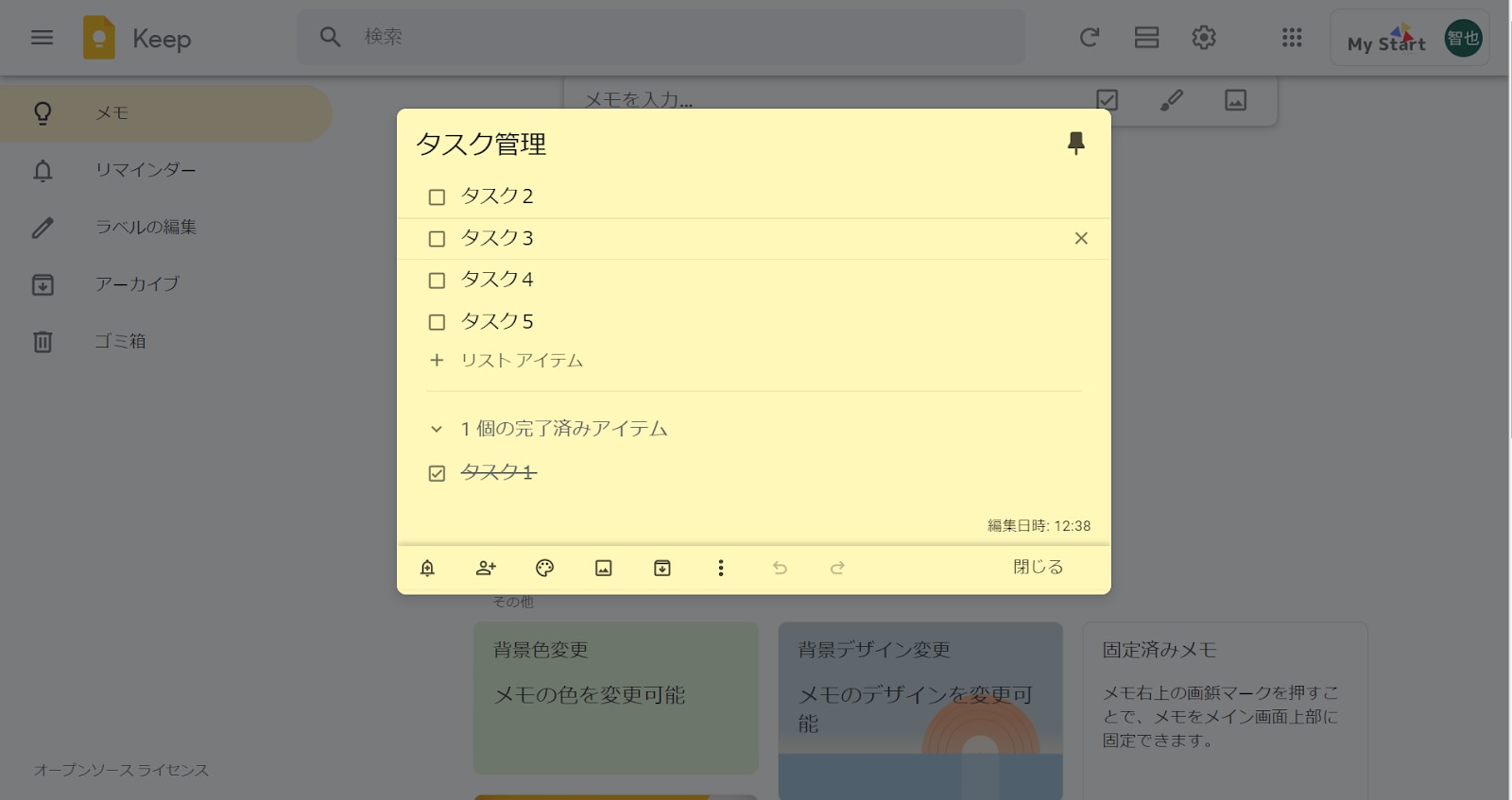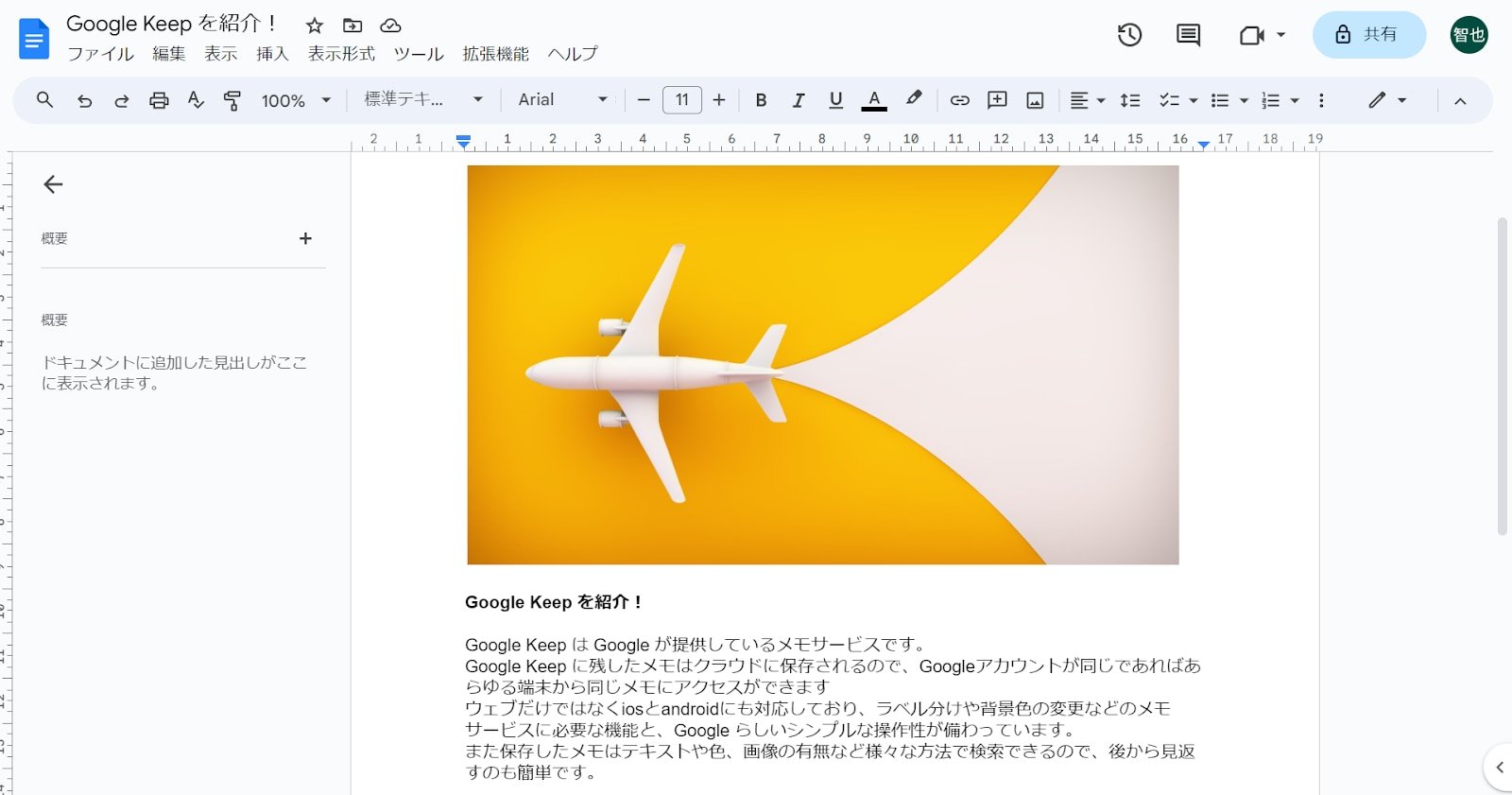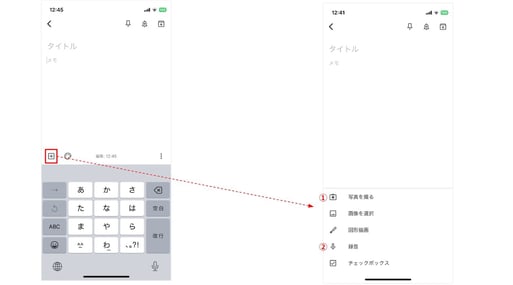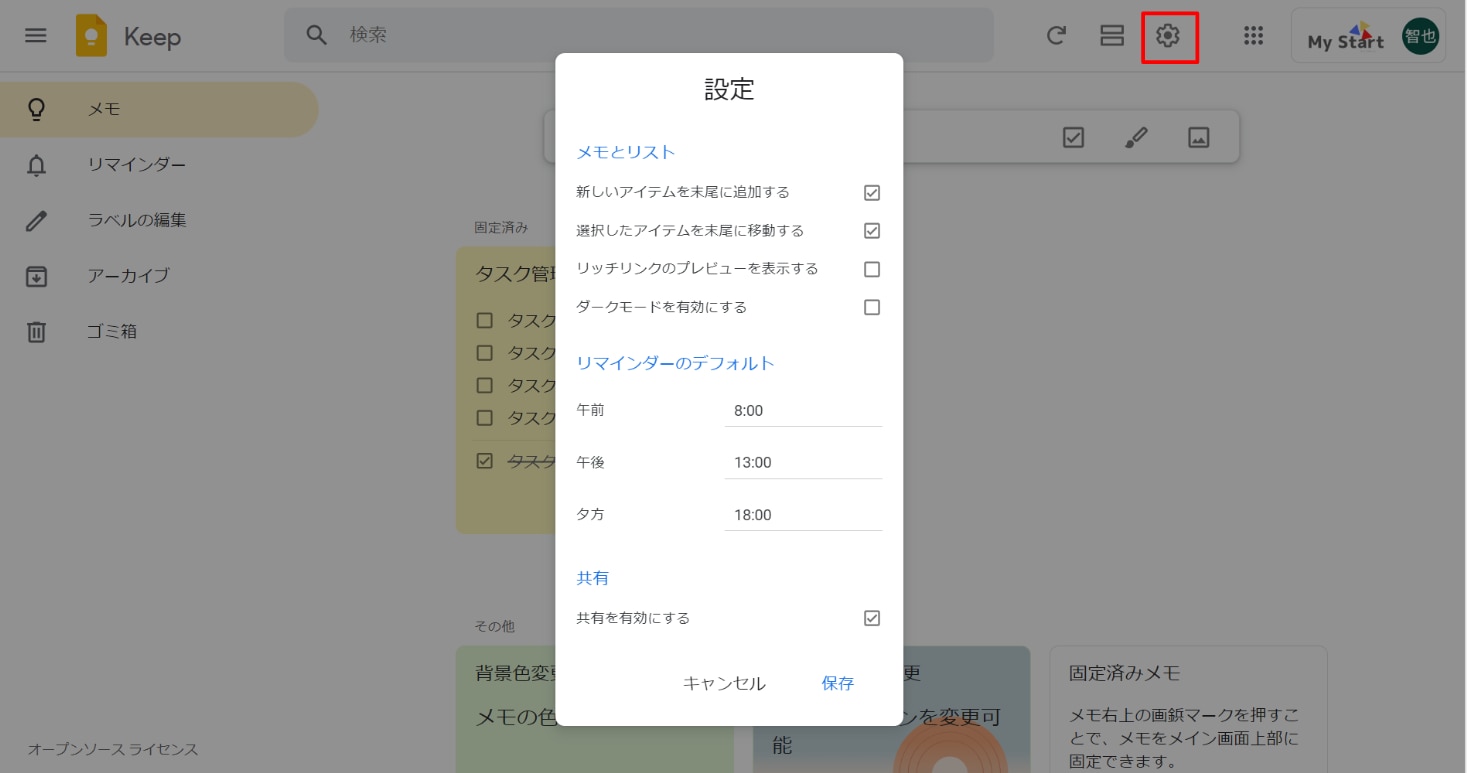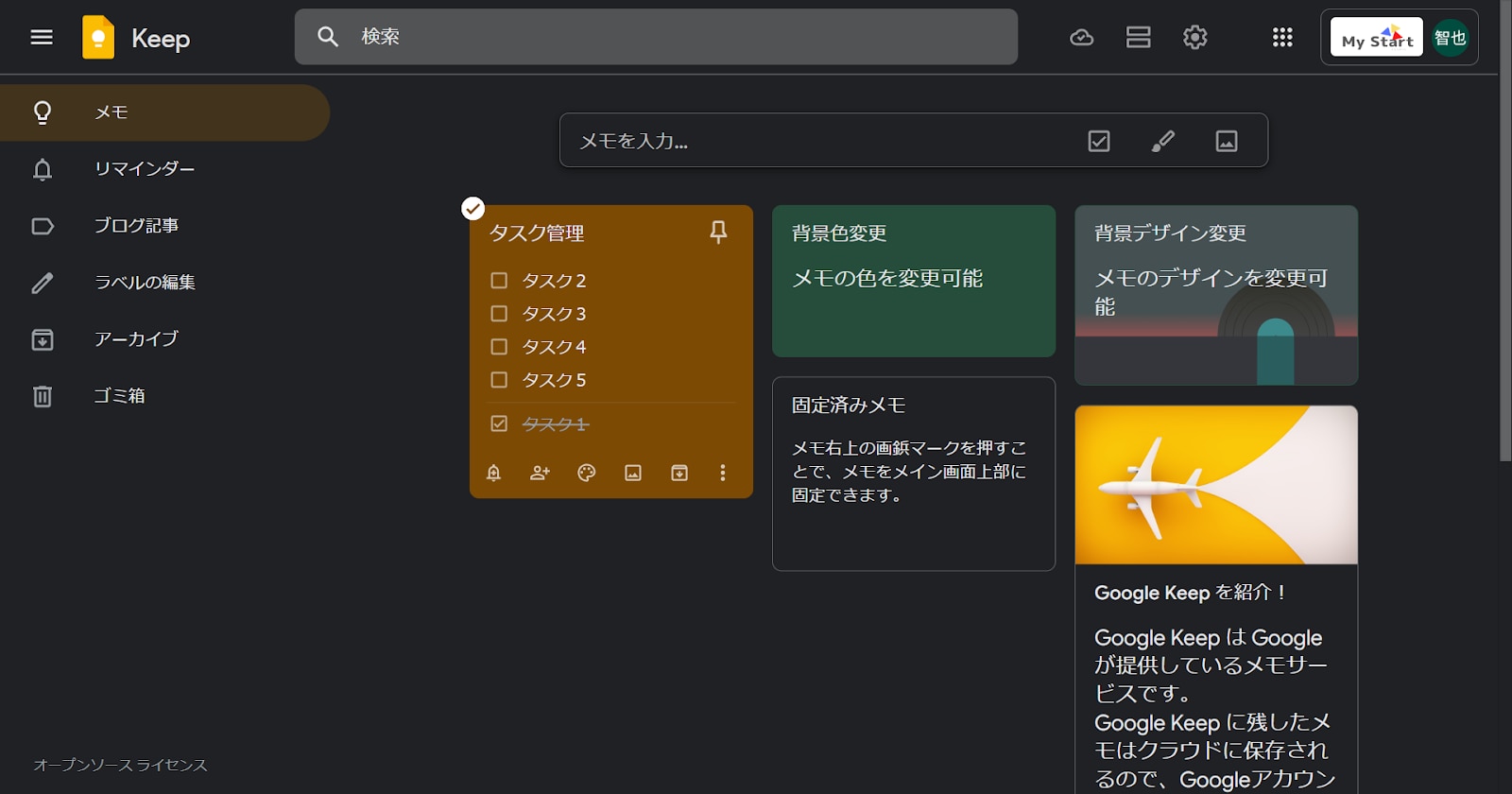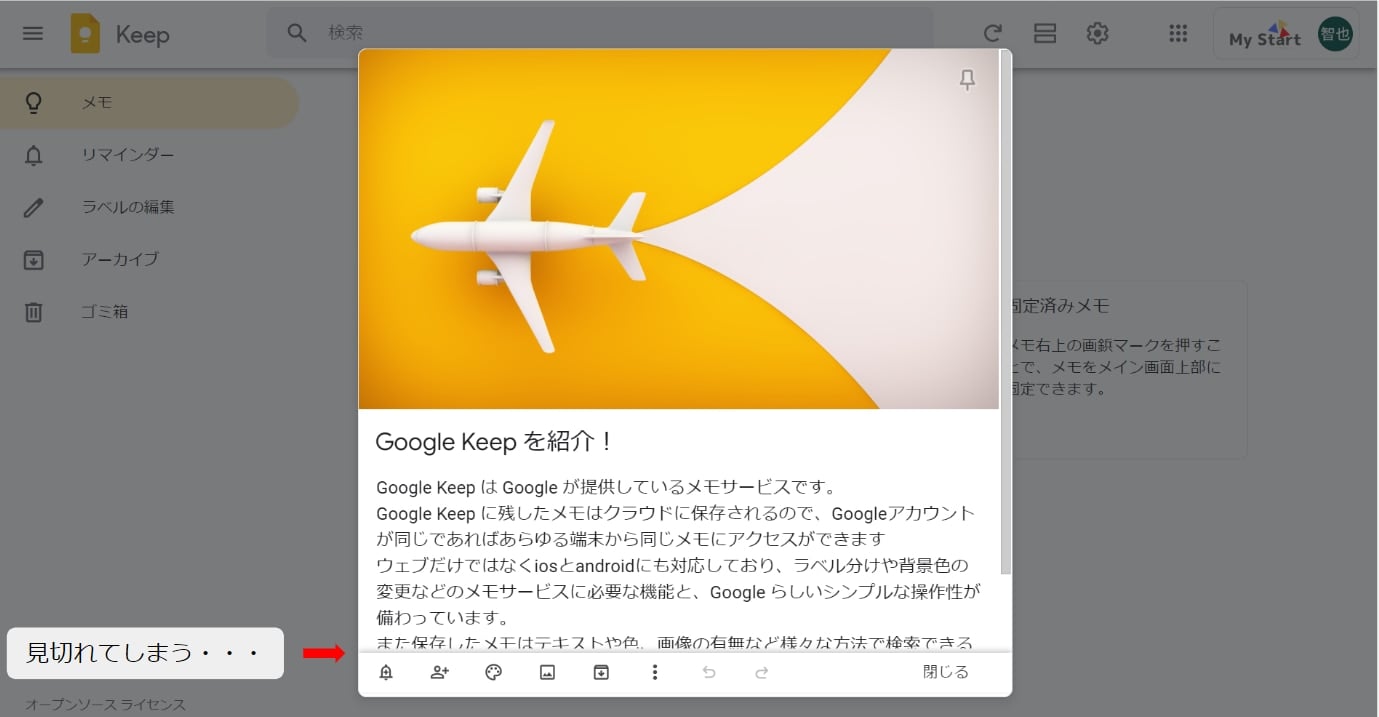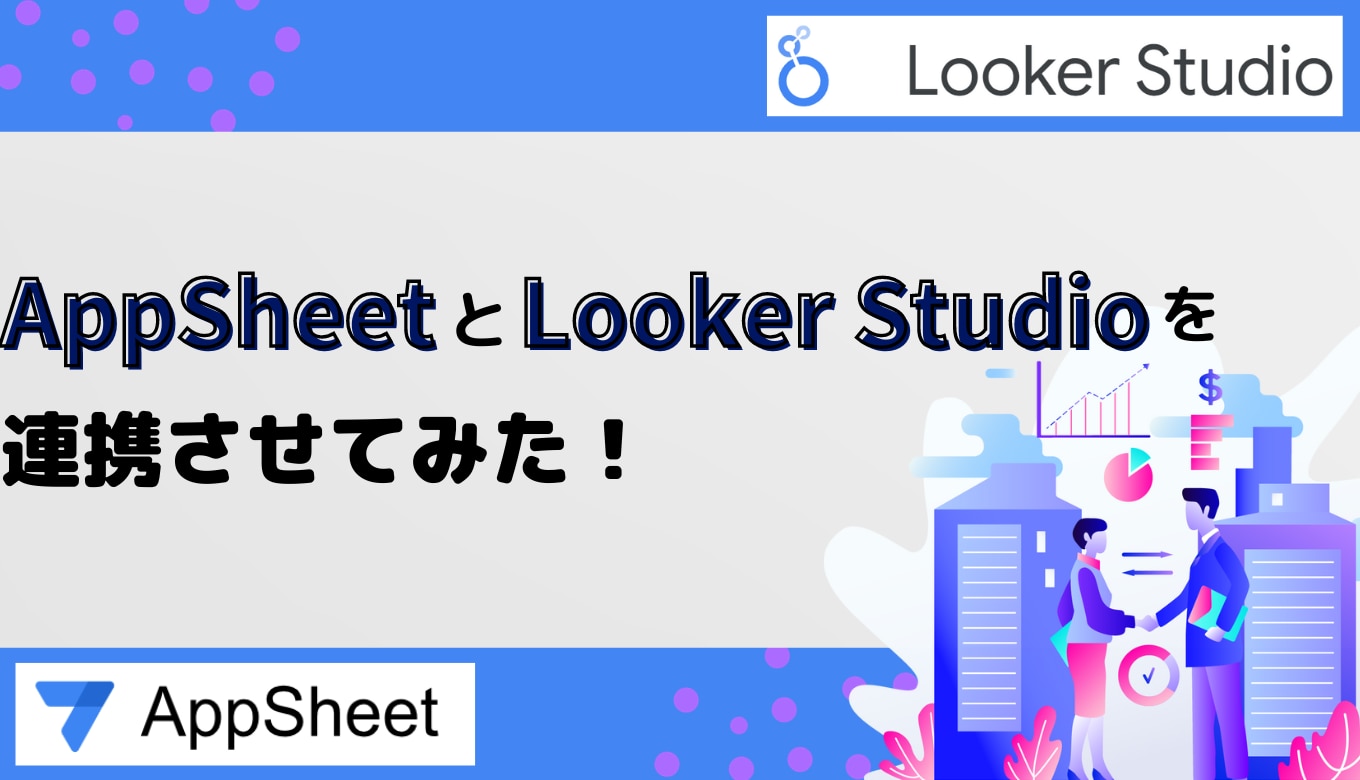Google Keep はGoogle のメモサービス
Google Keep は Google が提供しているメモサービスです。
ウェブだけではなく iOSと Android にも対応しており、ラベル分けや背景色の変更などのメモサービスに必要な機能と、Google らしいシンプルな操作性が備わっています。
Google Keep に残したメモはクラウドに保存されるので、Google アカウントが同じであればあらゆる端末から同じメモにアクセスができます
また保存したメモはテキストや色、画像の有無など様々な方法で検索できるので、後から見返すのも簡単です。
このように Google Keep はメモの機能にクラウドならではのメリットが加わった、シンプルで使いやすいメモサービスです。

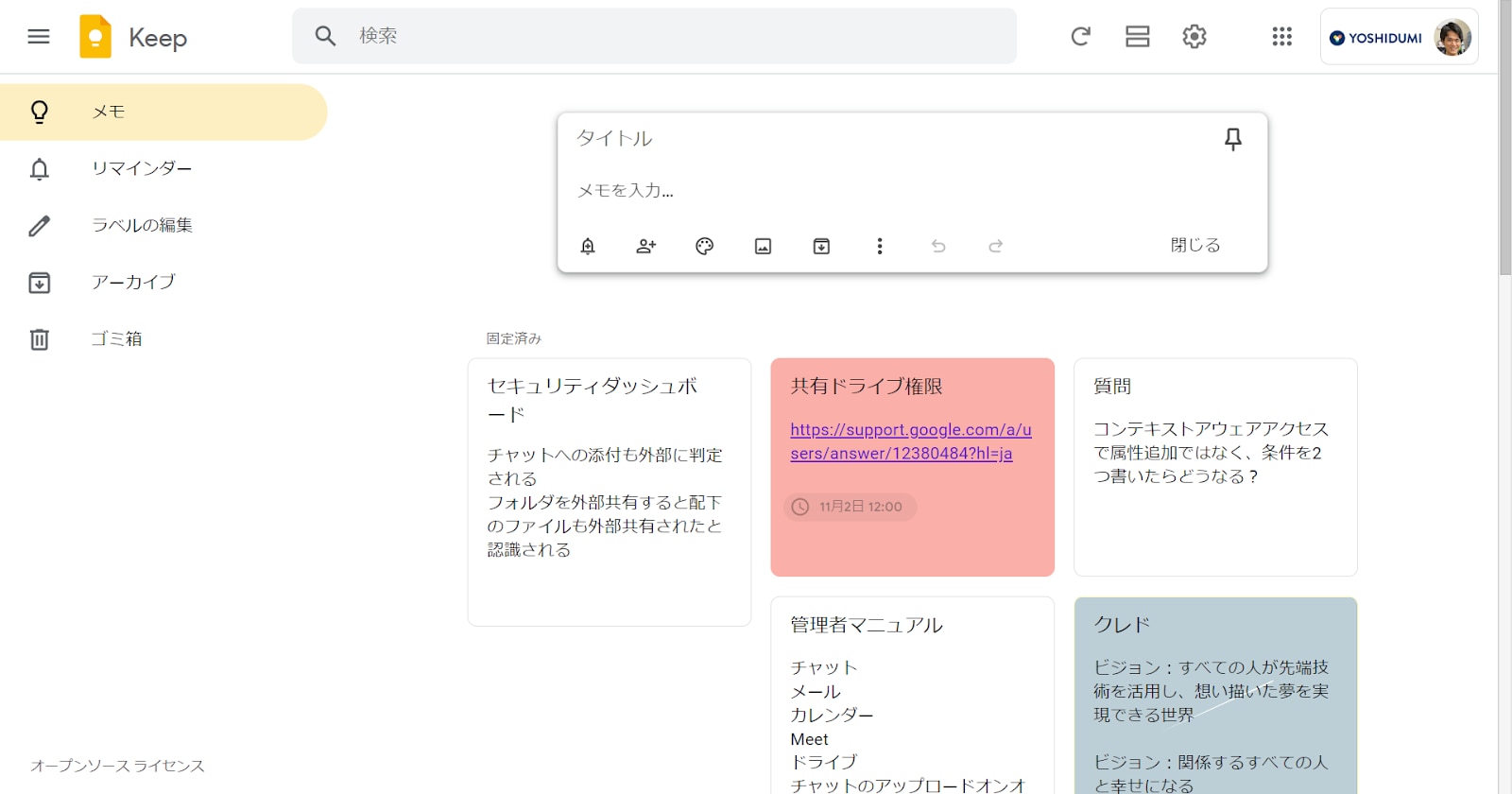
Google Keep の活用術5選
上記のように使いやすい Google Keep を業務でもプライベートでも僕は愛用していますが、特におススメの活用術は以下の5点です。
- 思いついたことは全て Google Keep に入力
- メモを簡単に共有可能
- リマインダー機能で漏れを防ぐ
- 写真撮影&メモ書きを Google Keep だけで完結
- 拡張機能でウェブページのテキストや画像を Google Keep に直接保存
順番に解説します。
Google Keep の活用術1:思いついたことは全て Google Keep に入力
Google Keep はあらゆる端末で入力と確認ができるので、メモを取ることが非常に簡単です。仕事中でもプライベートでも思いついたことはまず Google Keep に入力することで、思いついたことを忘れることがなくなります。
またGoogleアカウントが同じであればメモも同期されるので、出先でスマホに入力したメモを後からパソコンで見返す時も困りません。

Google Keep の活用術2:メモを簡単に共有可能
Google ドライブのデータと同じように、共有相手のアドレスを入力するだけでメモを共有できます。
ドキュメント化する程ではない、ちょっとした内容を誰かに見て欲しい時に便利です。
ただし権限は編集権限しかなく閲覧権限を指定できないので、共有相手にメモを編集されたくない場合は注意が必要になります。

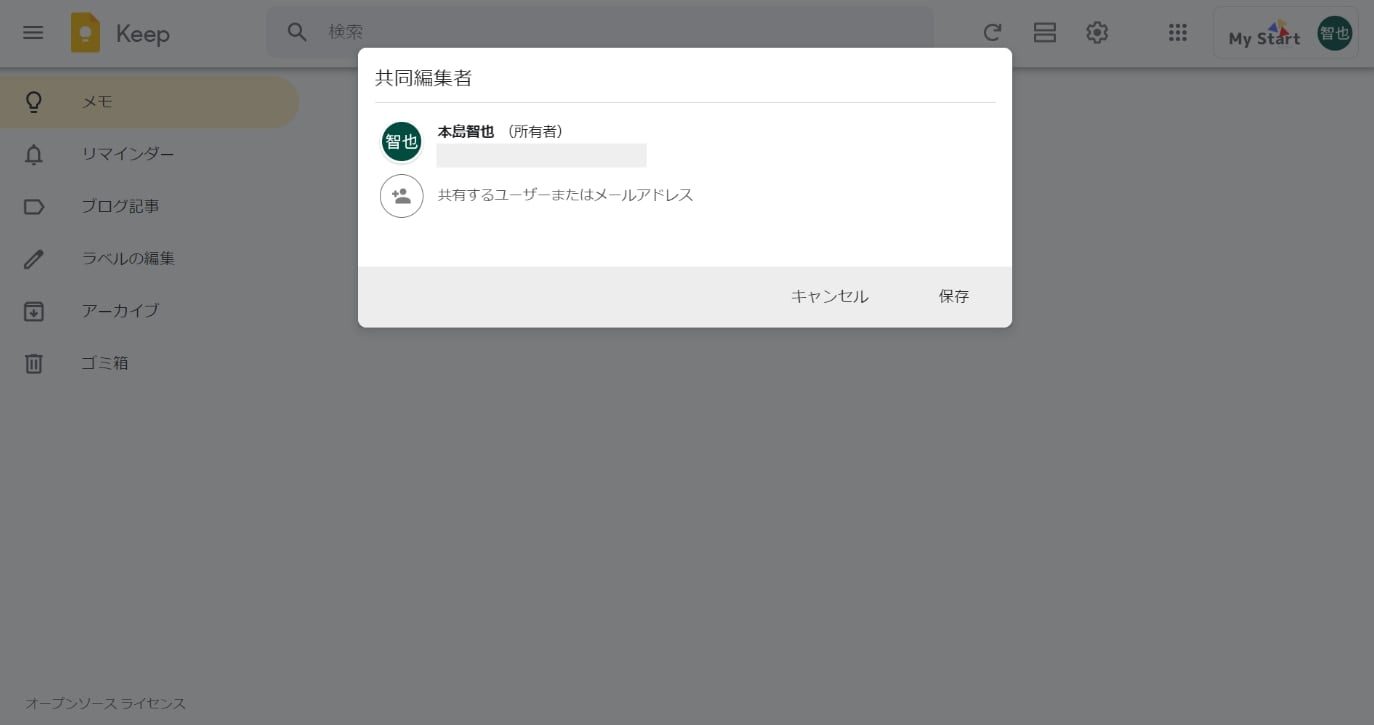
Google Keep の活用術3:日時指定と場所指定のリマインダーで漏れを防ぐ
メモを作成した後にリマインダーで日時を指定することで、ポップアップ通知を飛ばせます。後から見返したいことや実行しなければいけないことが書かれたメモに役立ちます。
変わった使い方として日時ではなく場所を指定することもできます。
位置情報をオンにした端末を持って指定した場所に行くと、日時指定と同じくポップアップ通知が飛びます。
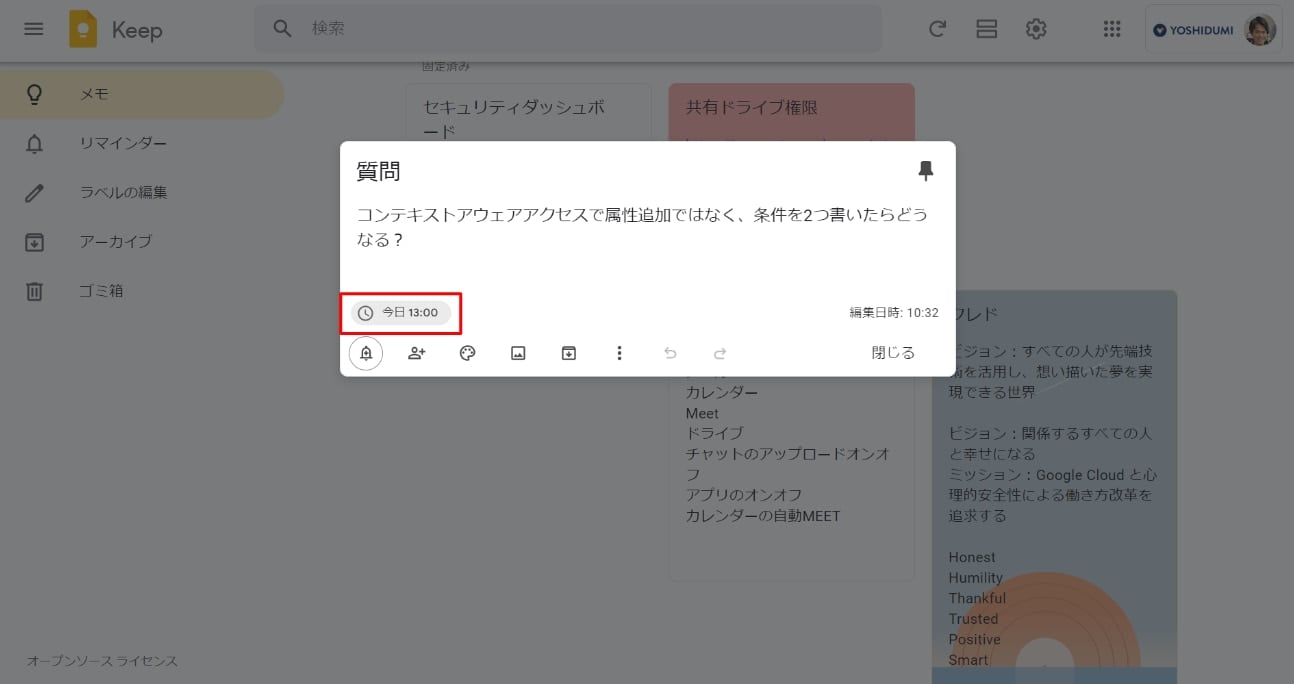
Google Keep の活用術4:写真撮影&メモ書きを Google Keep だけで完結
スマホの Google Keep では写真を撮る機能があり、撮った写真をそのままGoogle Keep に添付できます。
カメラサービスで写真を撮って Google Keep に保存、その後写真についてメモを書くという一連の流れを Google keep だけで完結できます。
仕事やプライベートで写真を撮る機会の多い人には特におススメの機能です。

Google Keep の活用術5:拡張機能でウェブページのテキストや画像をGoogle Keep に直接保存
Google Keep をパソコンで使う場合、 Google Keep Chrome拡張機能を使うことで web ページの文章や画像を右クリックから Google Keep に保存できるようになります。
保存時には開いているwebページも同時にメモに添付されるので、後からメモを見返す時に便利です。
webページで気になった情報や画像をわざわざコピーしてメモに貼り付ける手間がなくなるので、情報収集のスピードが上がります。
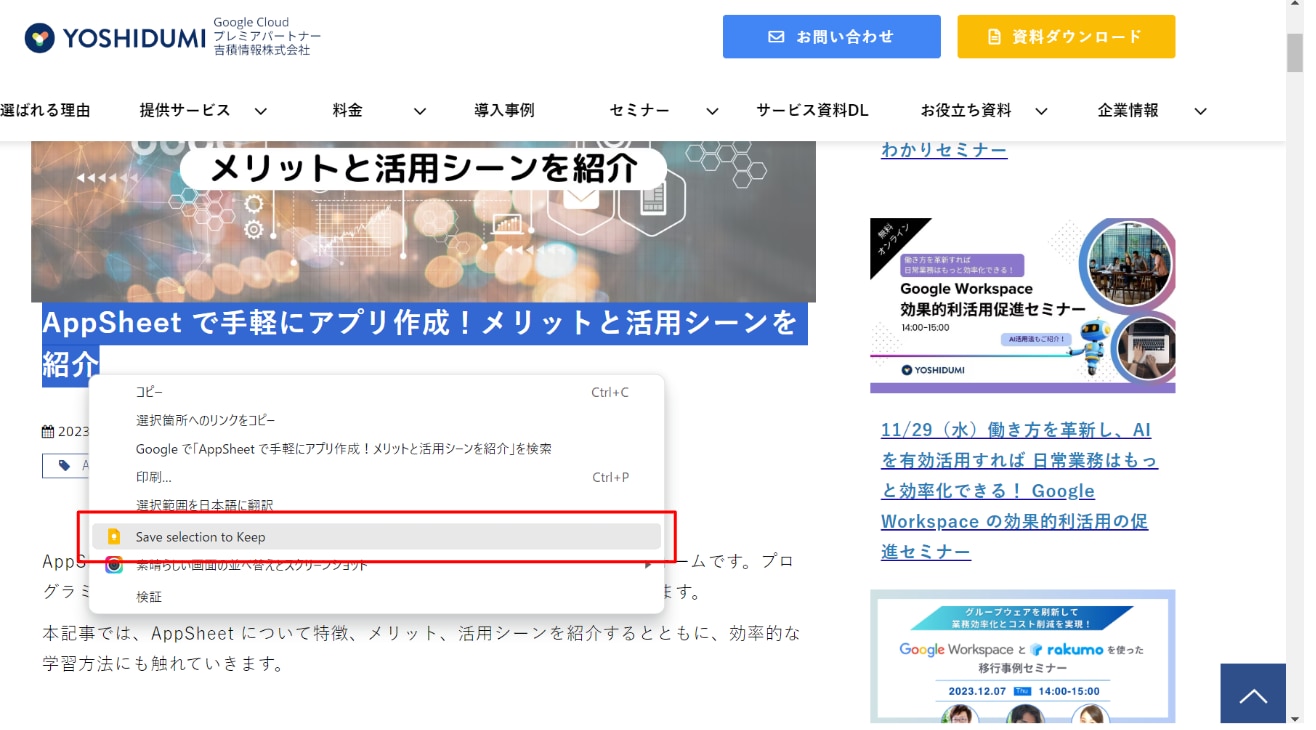

Google Keep の使い方
ここからは実際のパソコン画面を基に、以下の流れでGoogle Keep の使い方を紹介します。
- Google Keep の立ち上げ
- メイン画面の案内
- メモの作成
- メモの編集
- スマホ限定の機能
- メモの設定
Google Keep の立ち上げ
アプリランチャーから立ち上げます。同じ黄色いアイコンが複数あるので間違えないように注意してください。
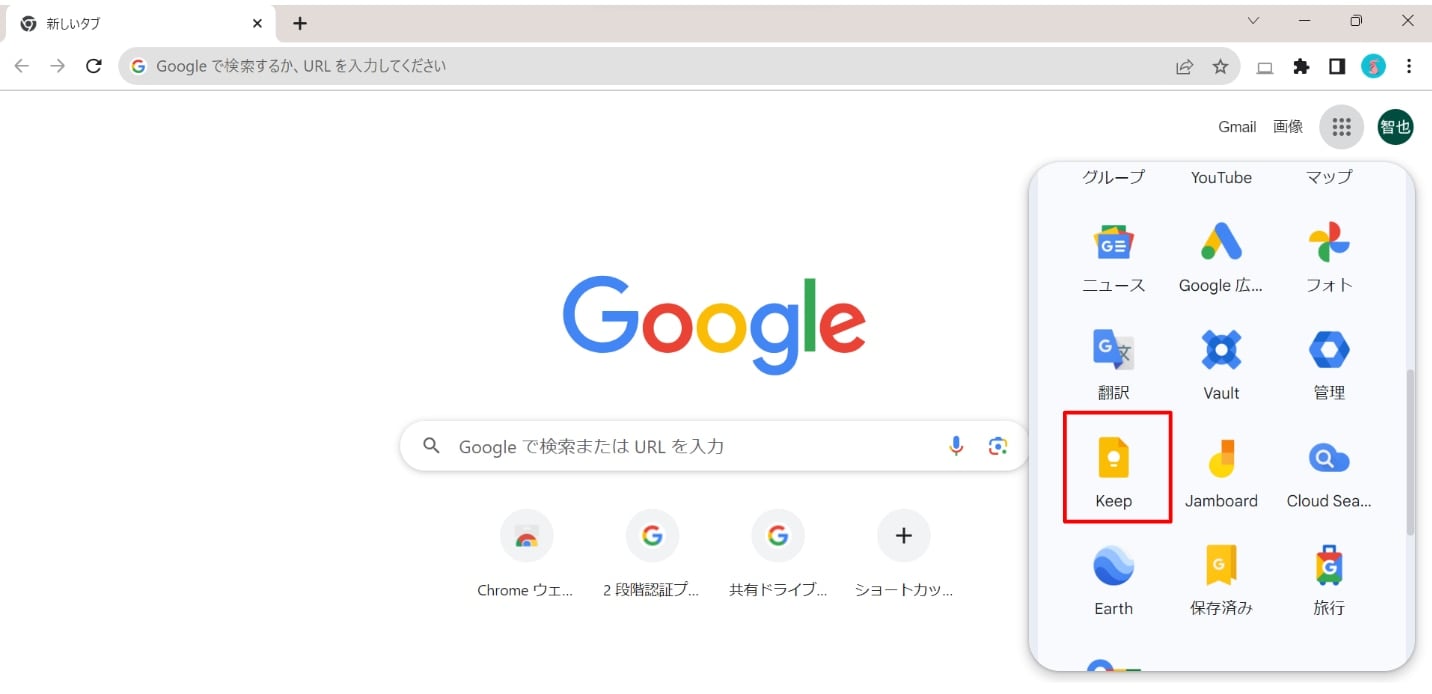
メイン画面の案内
Google Keep のメイン画面には、以下の9項目があります。
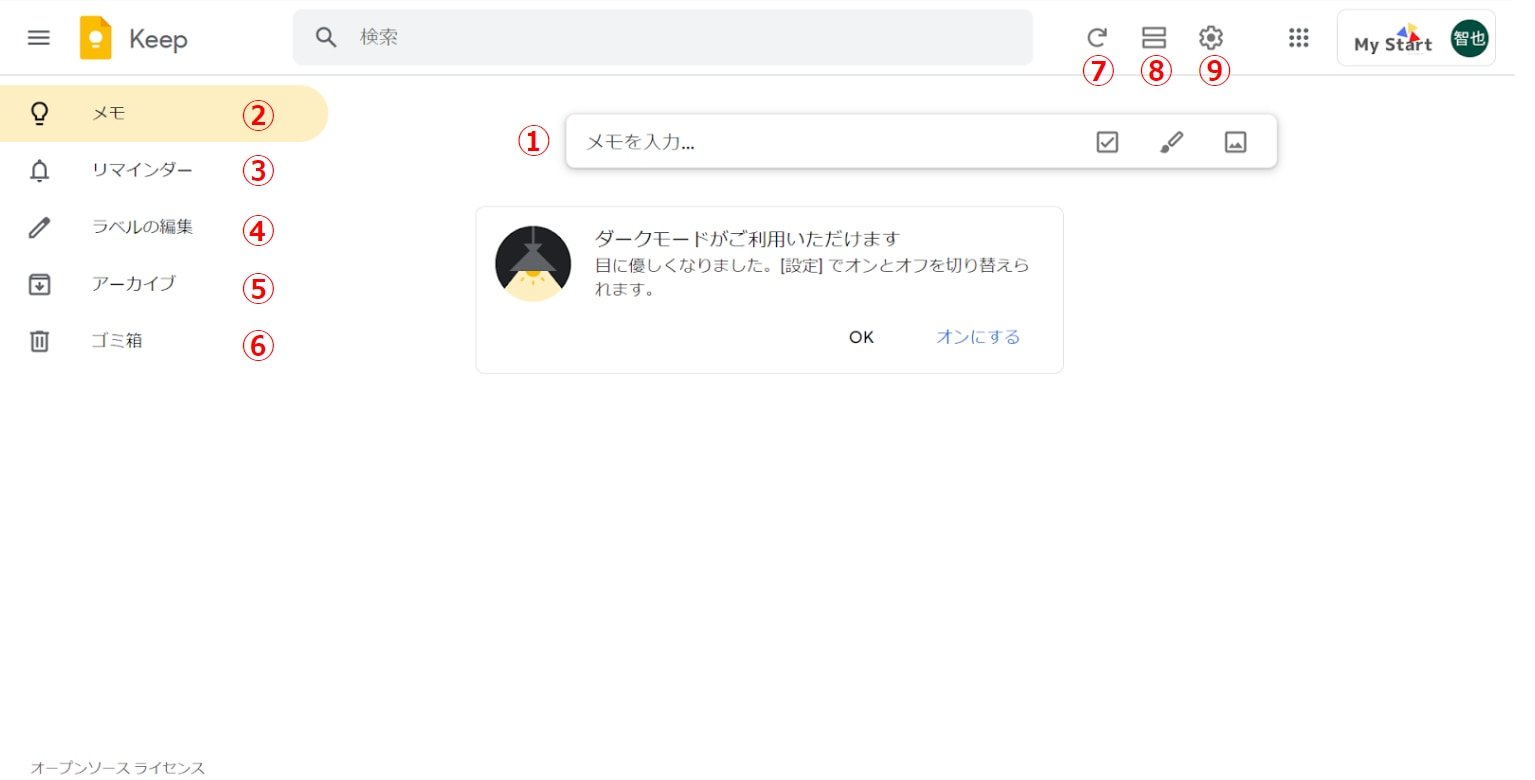
①メモを入力
新規メモを作成できます。
②メモ
全てのメモが一覧で表示されます。固定されたメモは画面上部に表示されます。
③リマインダー
リマインダーを設定しているメモが一覧で表示されます。
④ラベルの編集
ラベルの新規作成と編集ができます。
⑤アーカイブ
アーカイブされたメモが一覧で表示されます。
⑥ゴミ箱
削除されたメモが一覧で表示されます。削除して7日以内のメモは復元も可能です。
⑦更新
メモを更新します。
⑧表示方法変更
ギャラリー表示とリスト表示を切り替えられます。
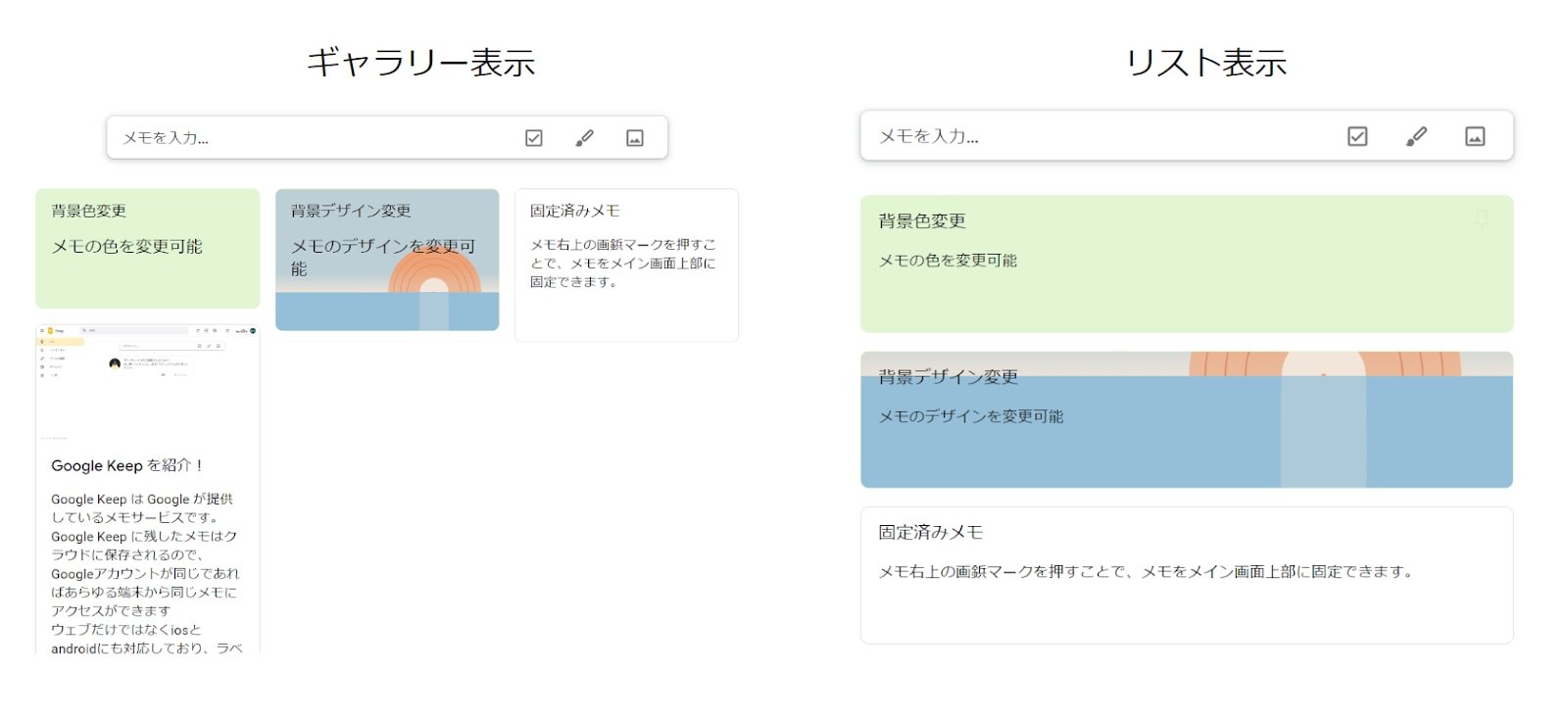
⑨設定
Google Keep の各種設定が行えます。
メモの作成
「メモを入力」から新規メモを作成します
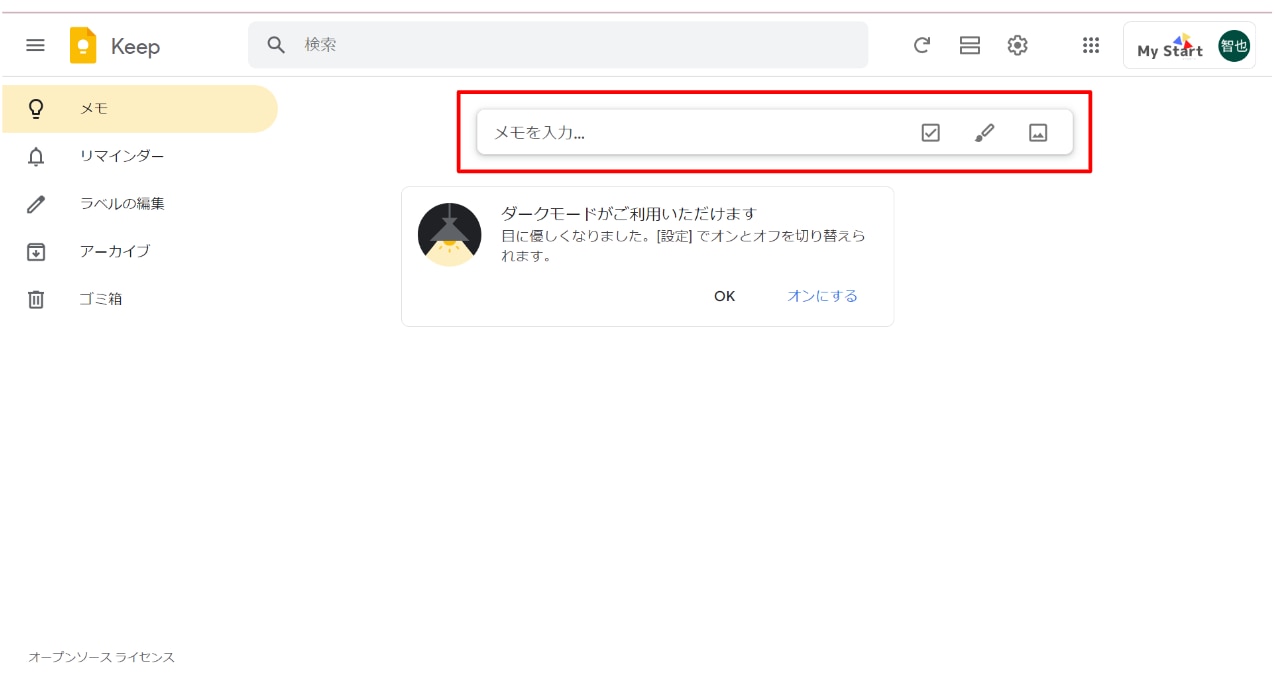
タイトル(任意)とメモを入力したら終了です。Google Keep は自動保存なので、保存作業が必要ありません。
そのまま閉じるボタンやブラウザを閉じても問題ないです。
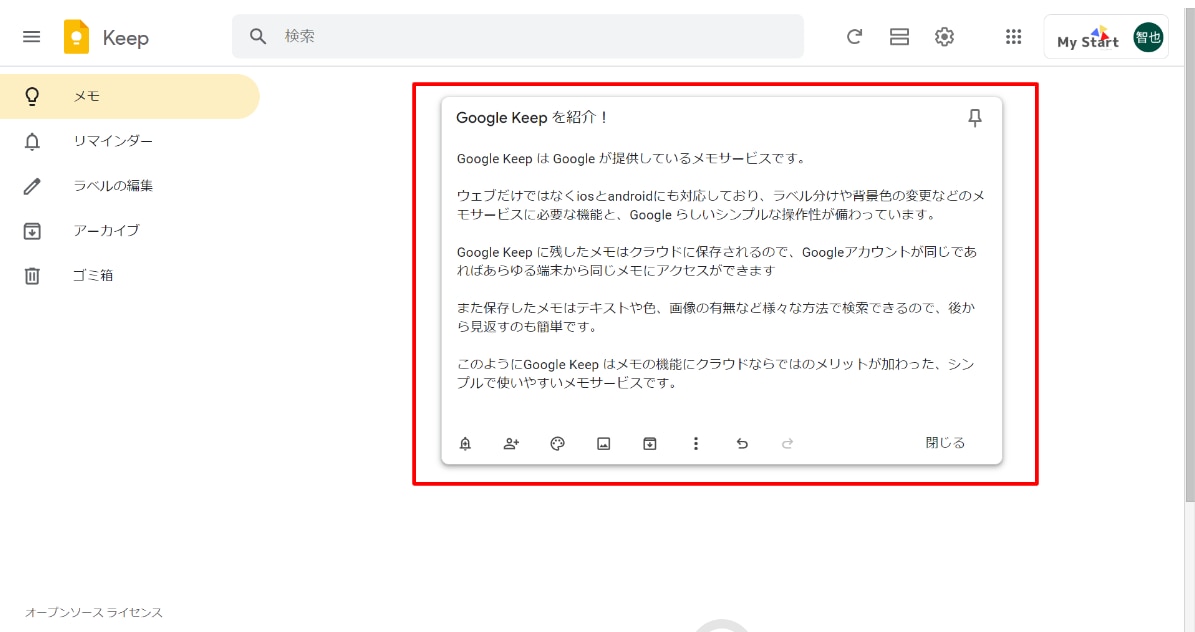
メモの編集
Google Keep ではメモを残すだけではなく、以下の編集ができます。
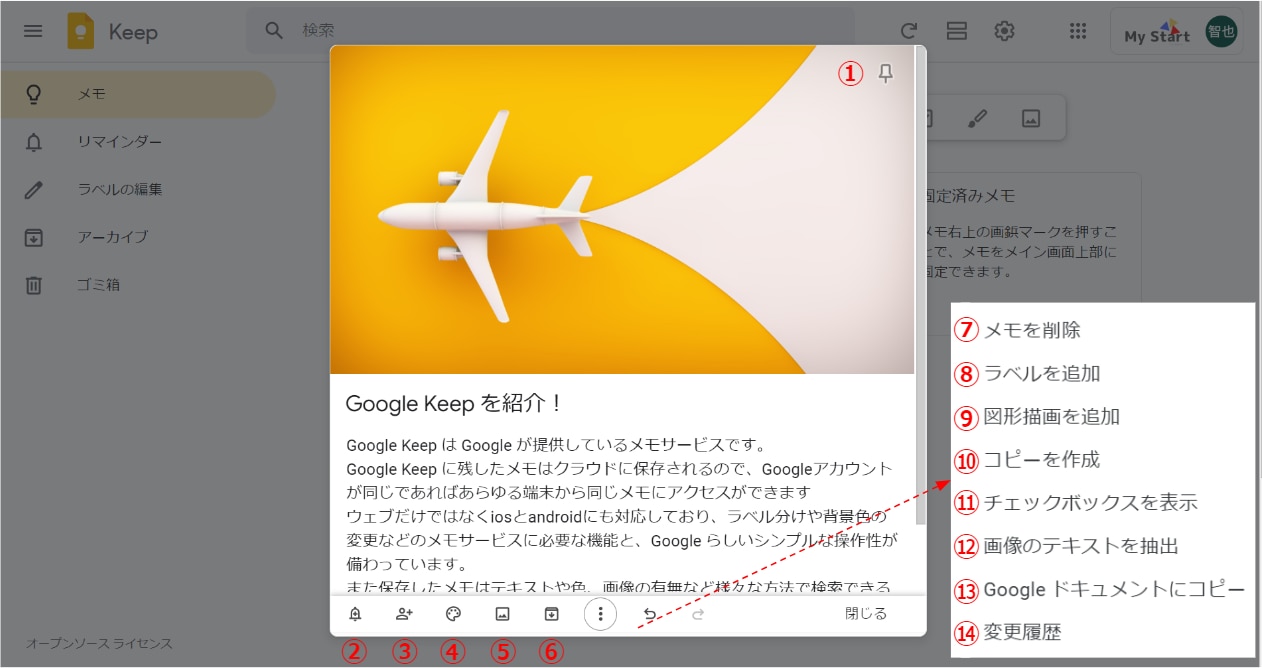
①メモを固定
メモを固定することで、メモをメイン画面上部に固定できます。重要なメモは固定することで、メモの数が増えて埋もれることを防げます。

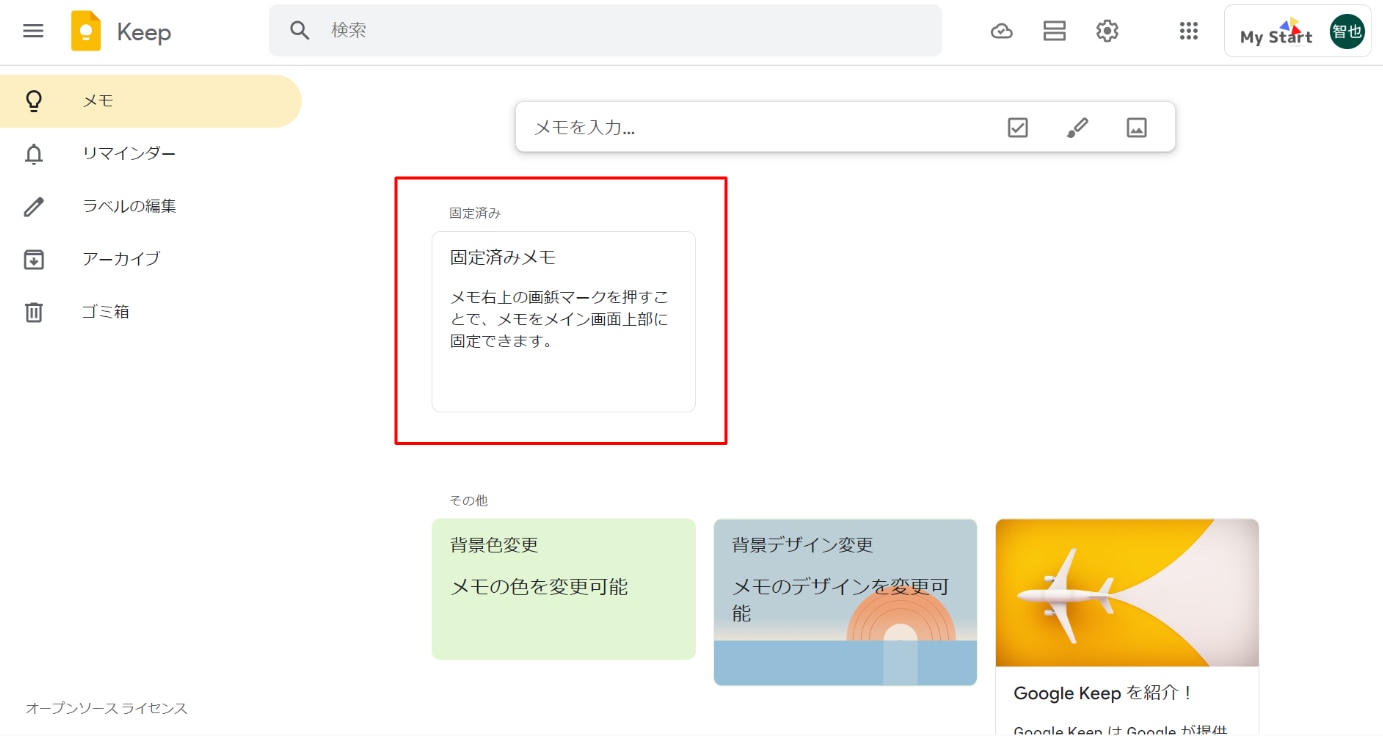
②リマインダーの追加/編集
Google Keep ではリマインダーを設定できます。今日、明日、翌週から選んだり日付と時間を自由に入力したりできます。
後から確認する必要があるメモに設定することで、確認忘れを防止できます。
また場所を選んで住所を入力することで、位置情報を許可されている端末を持ってその住所に行くとリマインドを飛ばすこともできます。
③共同編集者
メモの共同編集者を追加/削除できます。共有は Google の他サービスと同じように、共有相手のメールアドレスを入力するだけです。ただし以下の2点に注意が必要です。
- 閲覧権限は付与できないので、共有相手にメモを編集される可能性がある
- Google アカウント以外には共有できない
④背景オプション
メモの背景色と背景デザインを変更できます。メモの固定と同じように、目立たせたいメモに設定すると便利です。
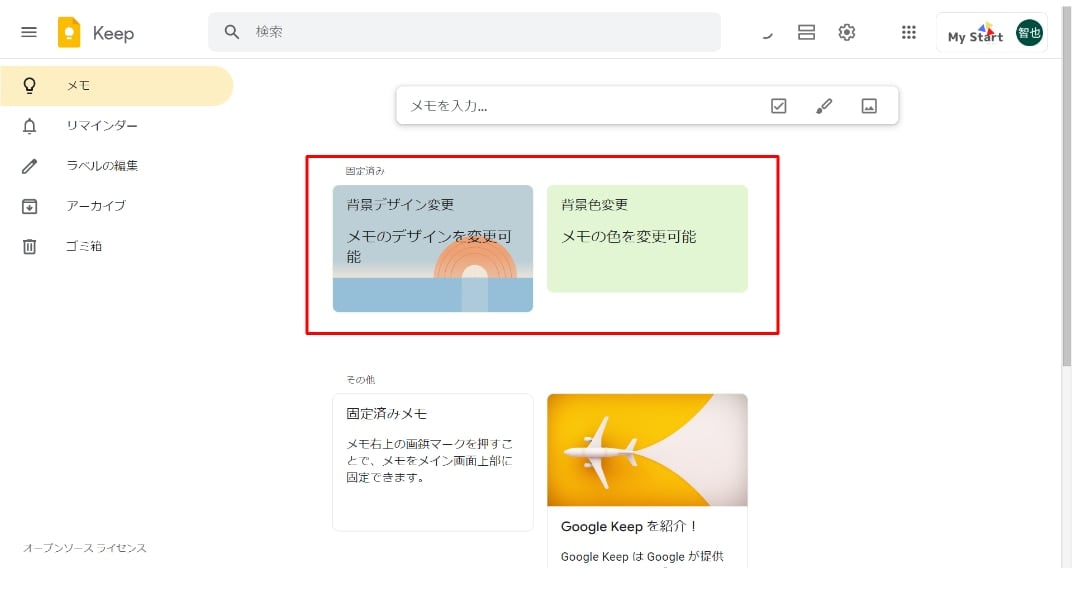
⑤画像を追加
メモに画像を追加できます。追加した画像はメモの一覧画面に表示されるので、メモの内容を視覚的に判断できるようになります。
⑥アーカイブ
アーカイブすることで、必要のないメモをメイン画面から非表示にできます。アーカイブされたメモは目画面左のアーカイブからアクセス可能です。
メモを削除すると7日後に完全に削除されるので、後から見返す可能性のあるメモはアーカイブすることをおススメします。
⑦メモを削除
メモをメイン画面から削除してゴミ箱に移動できます。ゴミ箱に移動したメモは7日後に完全に削除されますが、それより前であれば復元ボタンでメモを復元可能です。
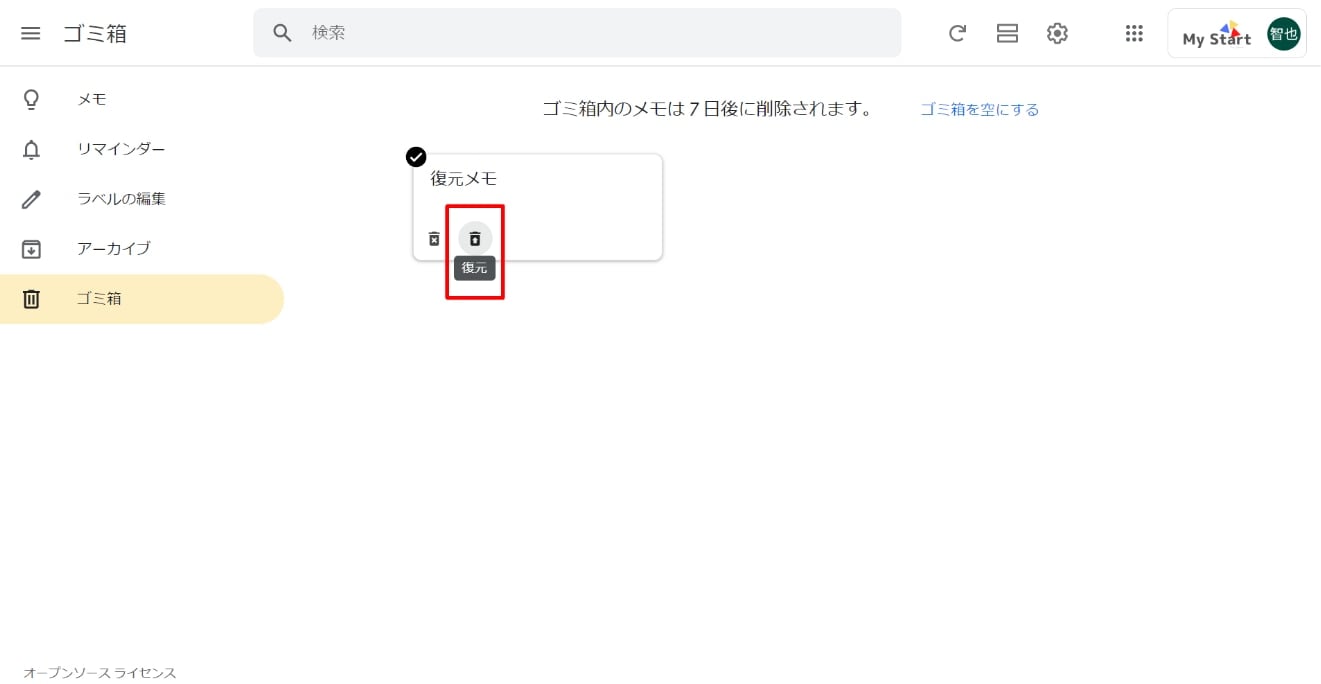
⑧ラベルを追加
メモにラベルを付与したり新規ラベルを作成できます。ラベルごとに検索できたりメモを一覧表示できたりするので、ラベルを付与すると後からメモを見返す時に便利です。
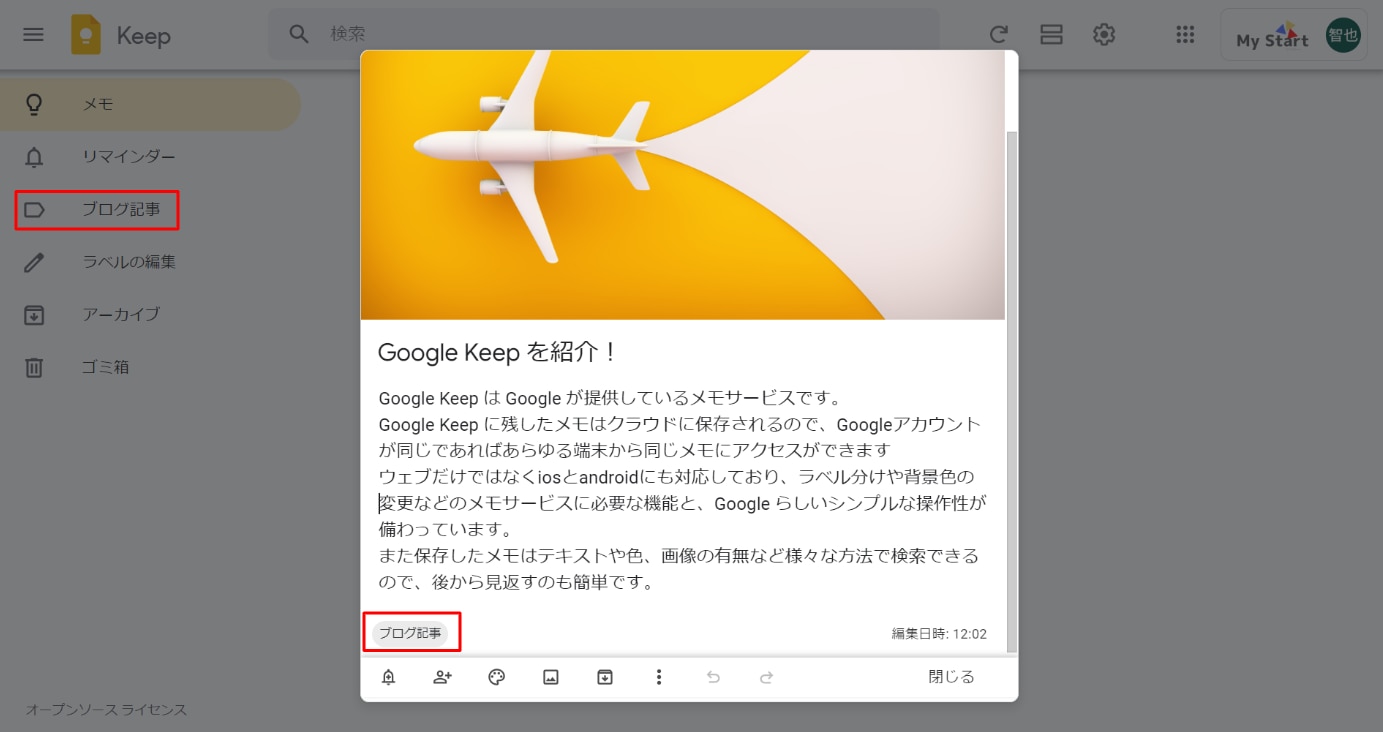
⑨図形描画を追加
手書きの文字や絵を画像としてメモに添付できます。文字入力や画像添付では足りない場合に利用します。
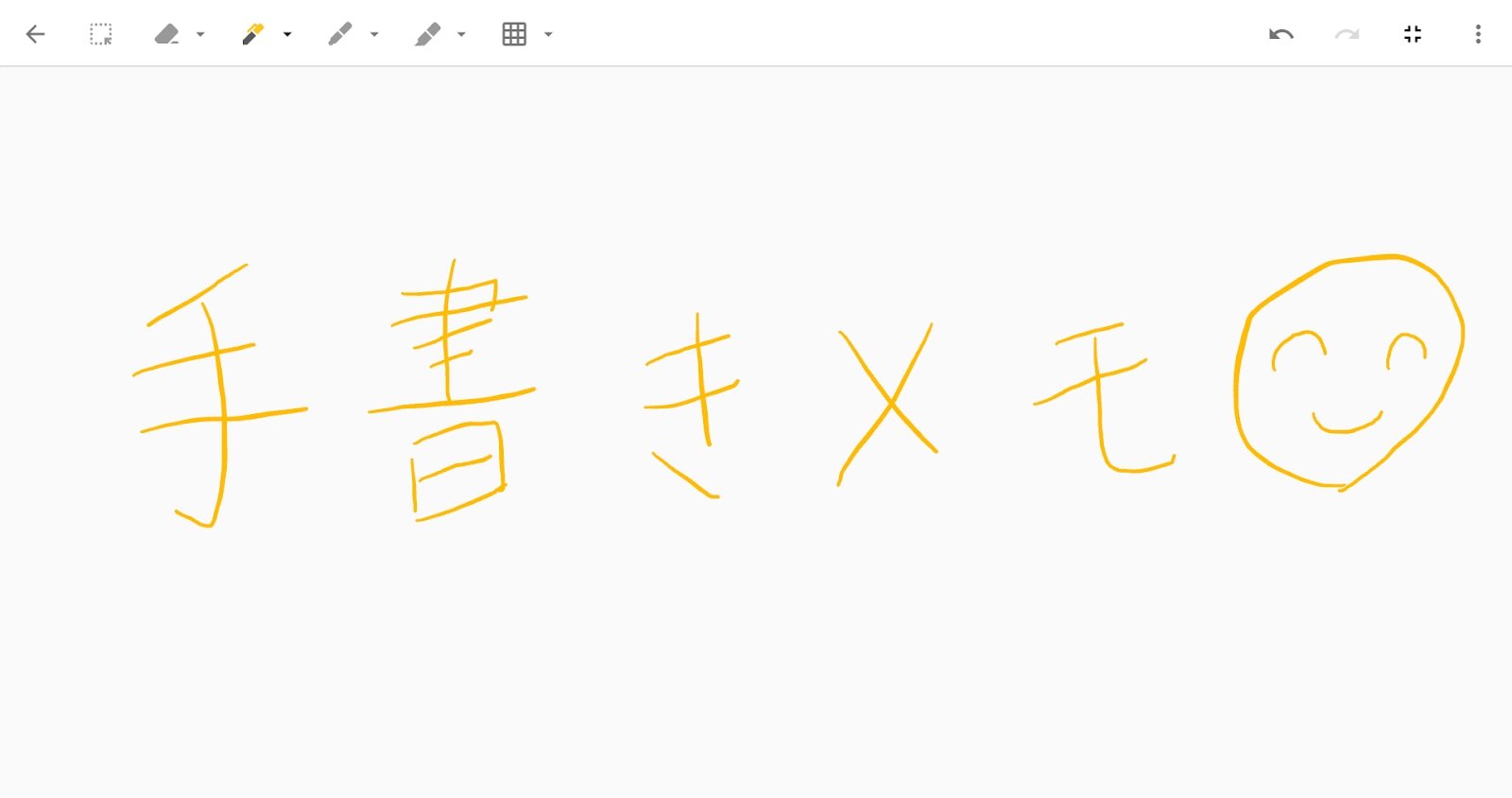
⑩コピーを作成
メモのコピーを作成できます。
⑪チェックボックスを表示
メモにチェックボックスを表示できます。チェックボックスにチェックをするとその項目がメモの下部に移動するので、Google Keep をタスク管理アプリのように利用できます。

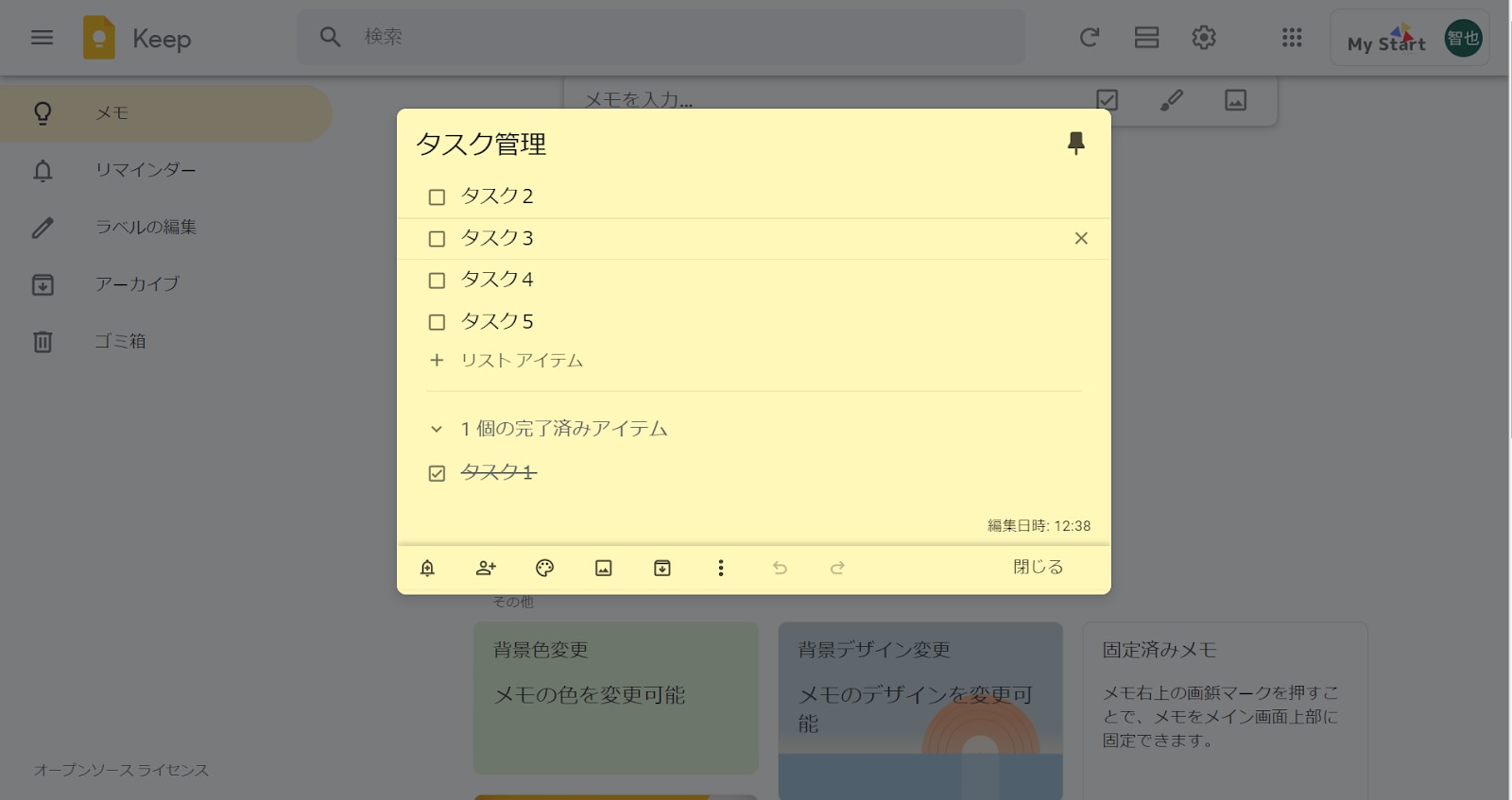
⑫画像のテキストを抽出
添付画像のテキストを読み取って、文字をテキスト化できます
⑬Google ドキュメントにコピー
メモを Google ドキュメントにコピーできます。メモのタイトルや本文だけではなく、添付画像も一緒にコピーしてくれます。ただのメモではなくドキュメントとして残す必要が出てきた場合に便利です。
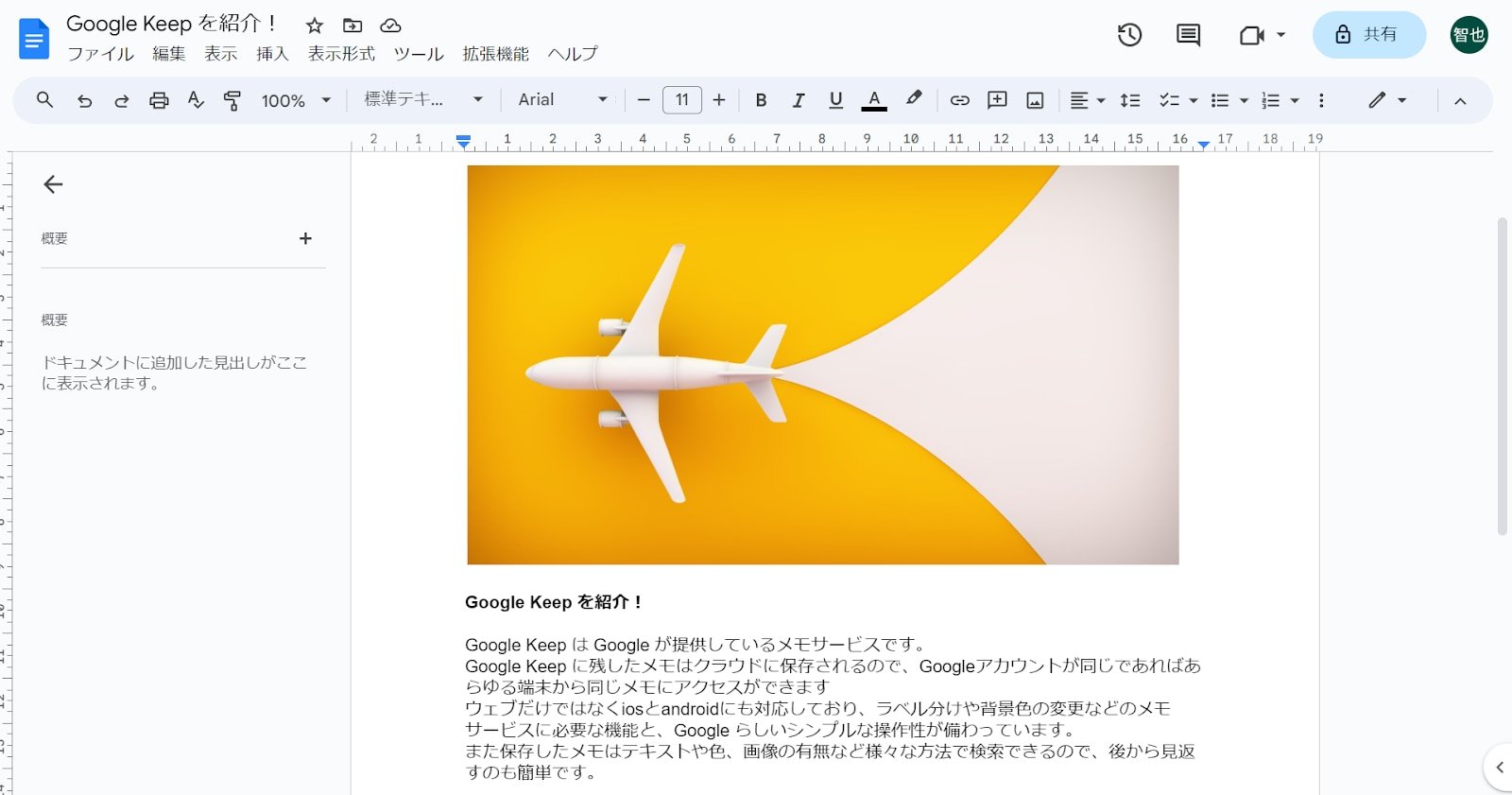
⑭変更履歴
変更履歴の確認と以前のバージョンのダウンロードができます。誰かとメモを共有しているといつの間にか編集されている場合も少なくないので、この機能はメモを共有中に重宝します。
スマホ限定の機能
補足としてスマホ限定で使える便利な機能を2点紹介します。
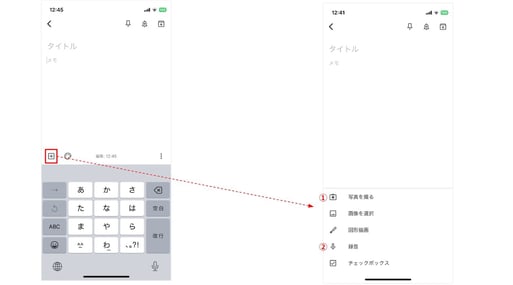
①写真を撮る
写真を撮ってそのままメモに添付することができます。わざわざ写真を撮ってから Google Keep に写真を添付する必要がありません。

②録音
録音ボタンからメモを音声入力できます。メモには入力したテキストだけではなく、音声データも添付されます。
メモの設定
Google Keep 画面右上の歯車マークから以下の設定ができます。
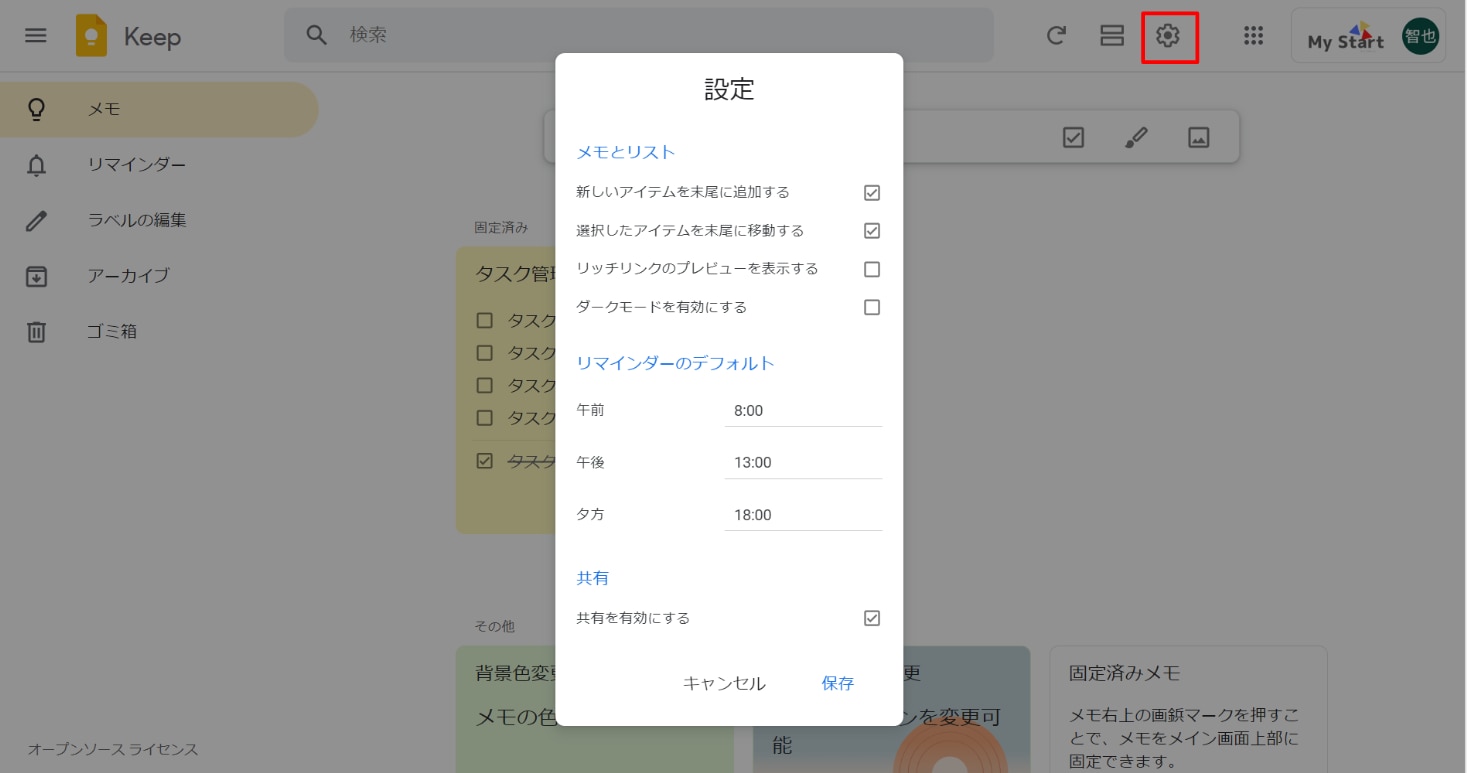
ダークモードに変更
Google Keep の画面を黒色に変更できます。
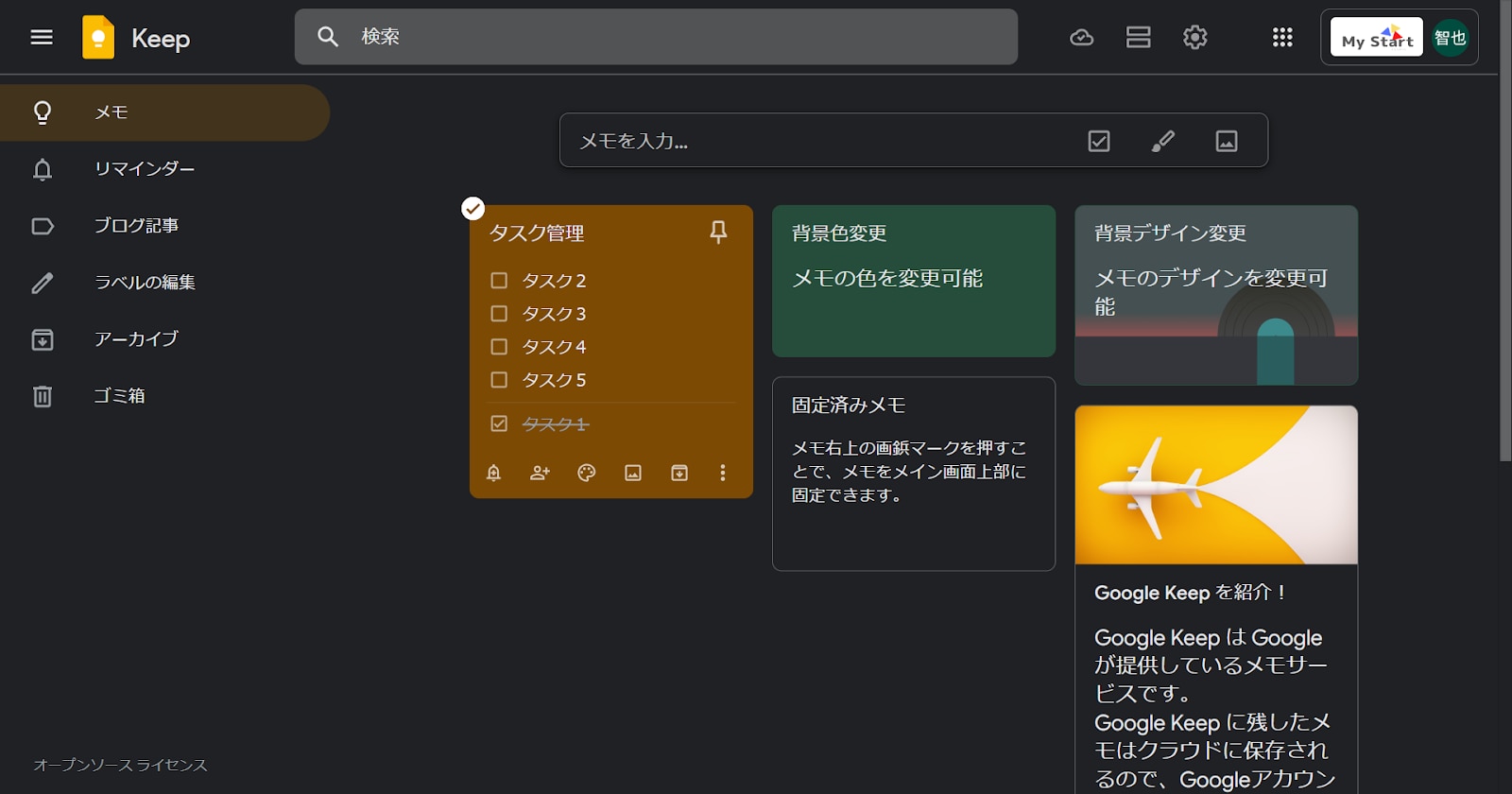
メモとリスト
メモとチェックリストに関して、以下4点の設定を変更できます。
- 新しいアイテムを末尾に追加する
- 選択したアイテムを末尾に移動する
- 立地リンクのプレビューを表示する
- ダークモードを有効にする
リマインダーのデフォルト
メモでリマインダーを設定する際のデフォルト値を設定できます。出勤時間や退勤時間など、リマインダーを設定することが多い時間を設定すると便利に使えます。
共有
メモの共有可否を設定します
以上で Google Keep の使い方の解説を終わります。
最後に Google Keep の公式ヘルプも紹介しておきます。
公式ヘルプ:https://support.google.com/keep?sjid=14202537796414489912-AP#topic=
Google Keep でできないこと
ここまで紹介してきたように Google Keep はシンプルで使いやすいメモサービスですが、苦手なこともあります。
全画面表示でメモを入力できない
Google Keep は全画面表示ができないので、文字数が多くなると見切れてしまいます。
他のメモサービスは全画面表示できるものが多いので、それらに慣れていると使いづらさを感じるかもしれません。

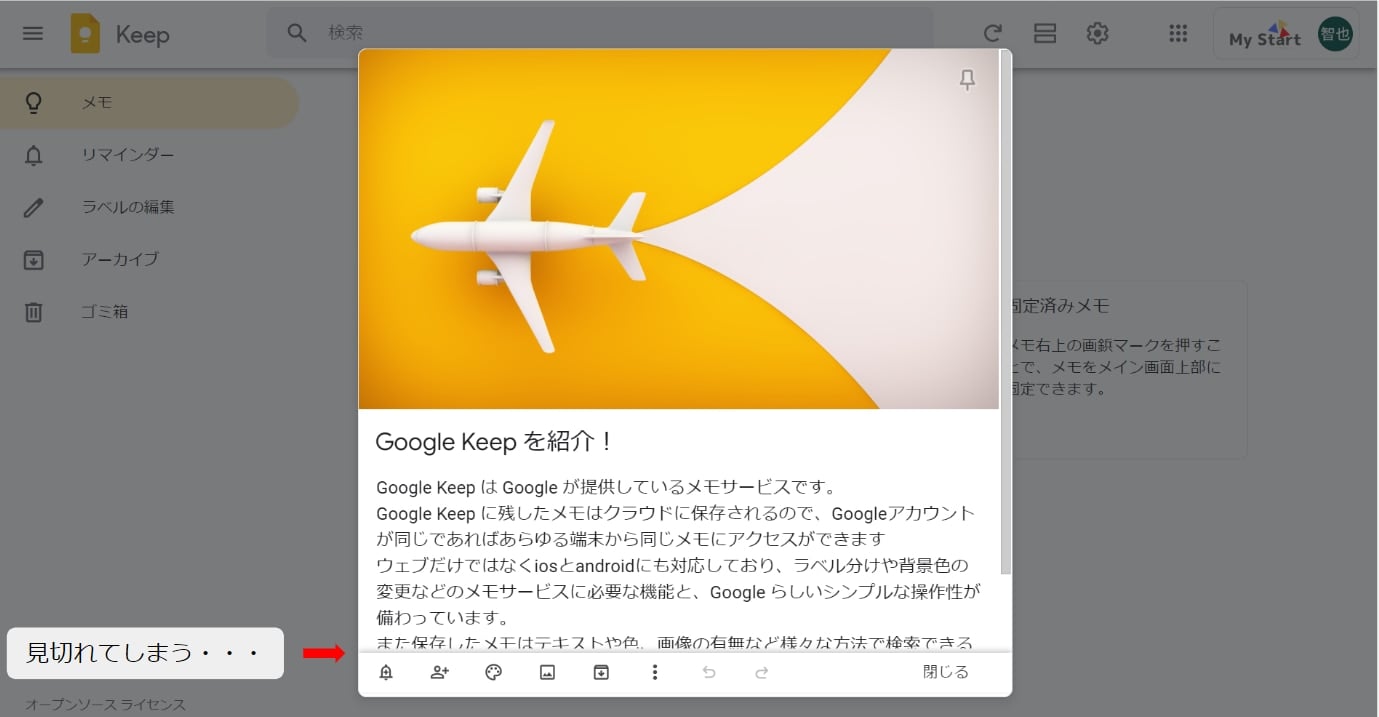
文字の装飾ができない
Google Keep では文字を太字にしたり文字の色を変えたりといった文字の装飾ができません。文字に装飾が必要な場合は Google ドキュメントを利用しましょう。

Google Keep にメモしまくろう
以上で Google Keep の活用術6選と使い方の紹介を終わります。
Google Keep は端末や場所を問わないので、いつでもどこでもすぐにメモを残すことができます。
また検索やリマインド機能があるので後からメモを見返すのも簡単です。
Google アカウントを持っている人は、ぜひ Google Keep を活用してみてください。
また、 Google Workspace についてもっと知りたい方は、ぜひ以下の資料も参考にしてみてください。




%20(1).png?width=1080&height=227&name=YOSHIDUMI_01%20(3)%20(1).png)