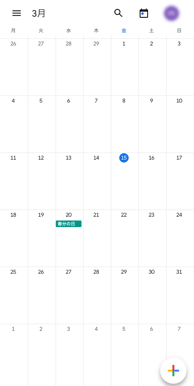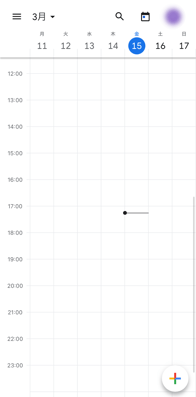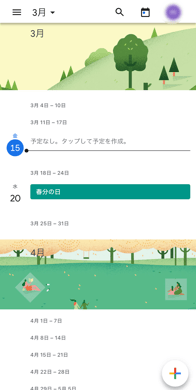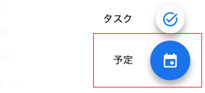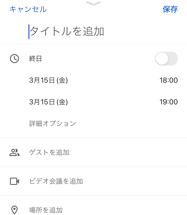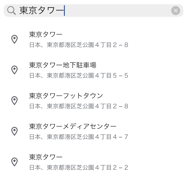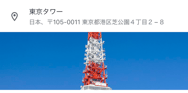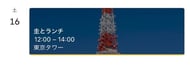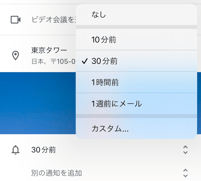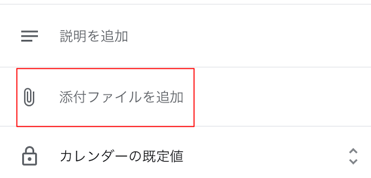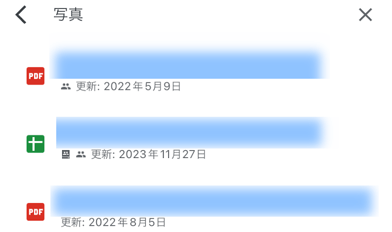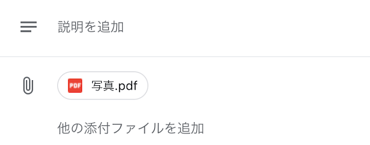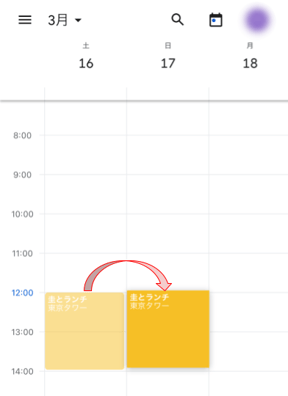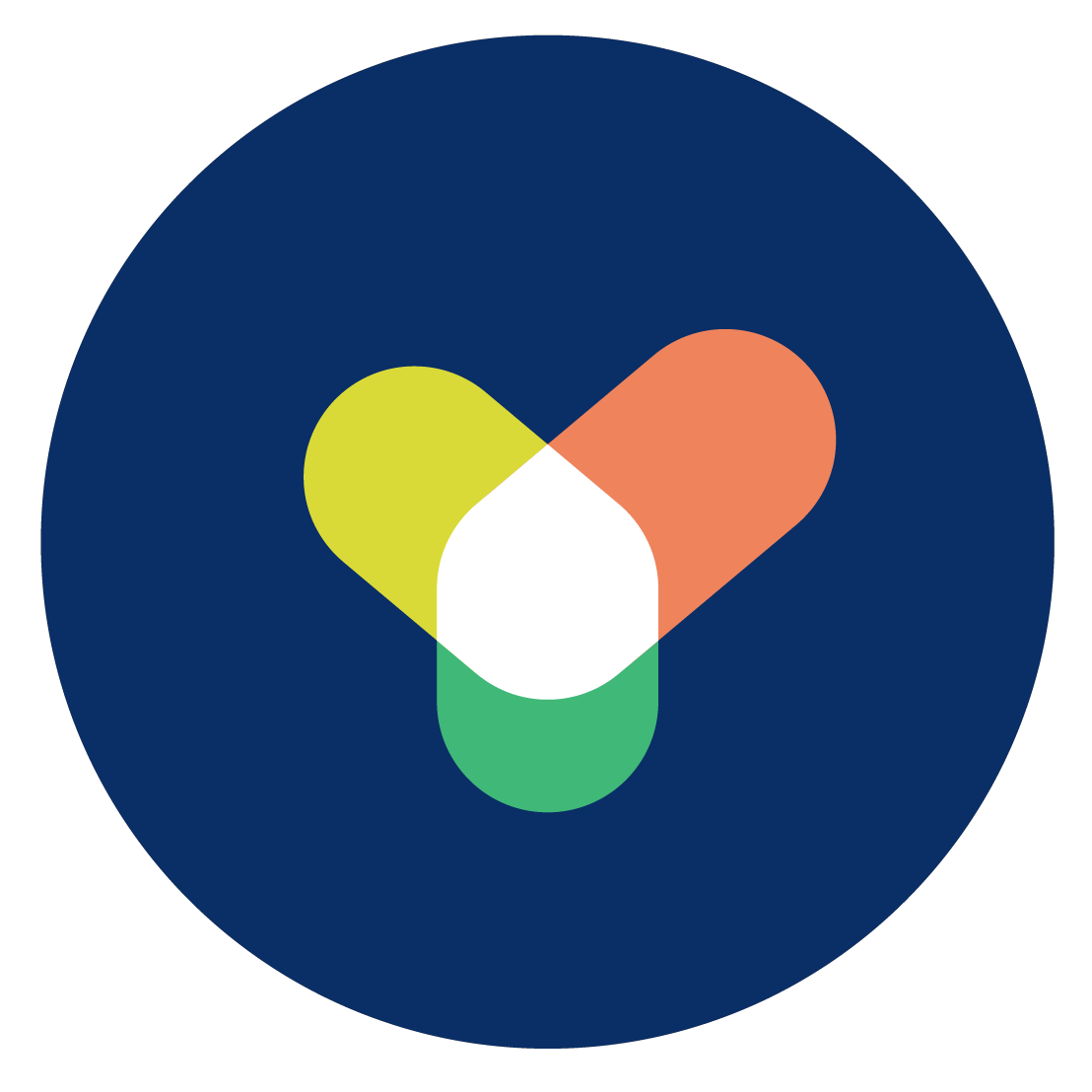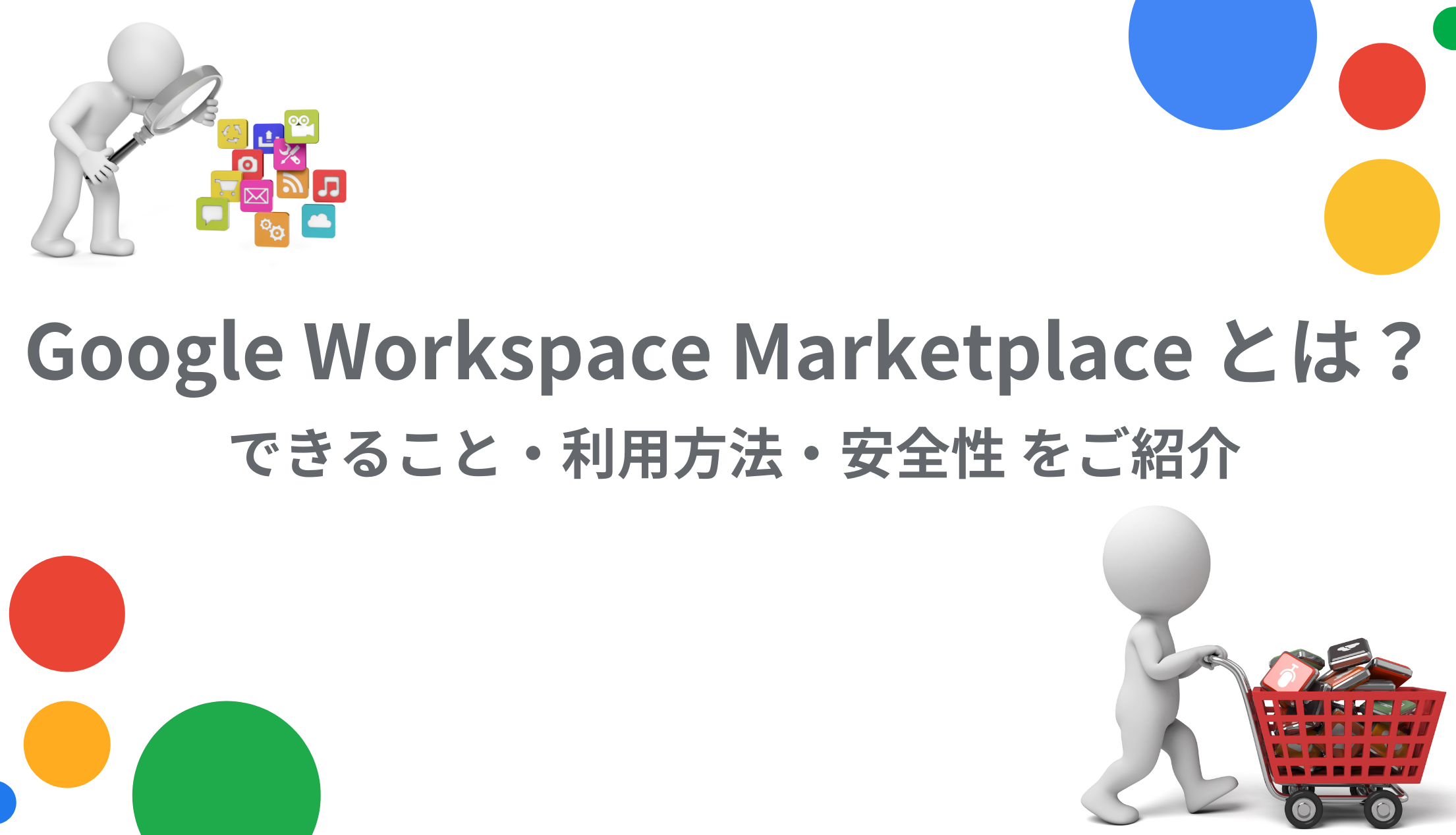Googleカレンダーとは?
Googleカレンダーアプリは、Googleが提供する無料のスケジュール管理アプリです。スマートフォンやタブレット、パソコンなど、様々なデバイスで利用できます。
Googleカレンダーアプリの基本機能
アプリのインストール
Google カレンダー は、PCだけでなく、スマートフォンやタブレットでも利用できます。
アプリを経由しての利用となりますが、PC版のカレンダーとほぼ同じように利用できます。
アプリは以下のリンクからダウンロードできます。
Android: Googleカレンダー - Google Play のアプリ
iPhone/iPad:「Google カレンダー: 予定をスマートに管理する」をApp Storeで
アカウントの設定
Googleアカウントを持っている場合は、そのアカウントでログインします。アカウントを持っていない場合は、新規作成できます。
基本操作
- 画面下部の「+」ボタンで、新しい予定を作成できます。
- 画面左上のメニューボタンで、カレンダーの切り替えや設定画面を開けます。
それぞれの表示はこんな感じです。
【月】ごと
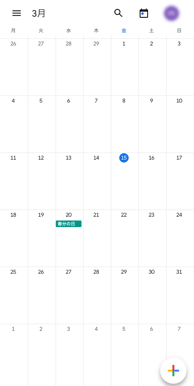
【週】ごと
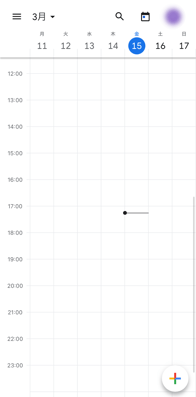
【スケジュール】
季節感のあるイラストが可愛らしいですね!
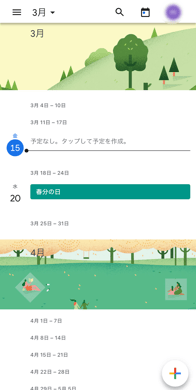
イベントの追加方法
1.画面下部の「+」ボタンをタップします。
2.今回はイベントを追加したいので、「予定」ボタンをタップします。
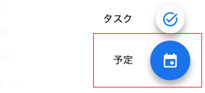
3.タイトル、日時、場所、詳細情報などを入力します。
必要に応じて、リマインダーや繰り返し設定も可能です。
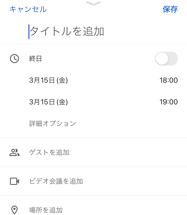
場所の設定
1.「場所を追加」をタップ
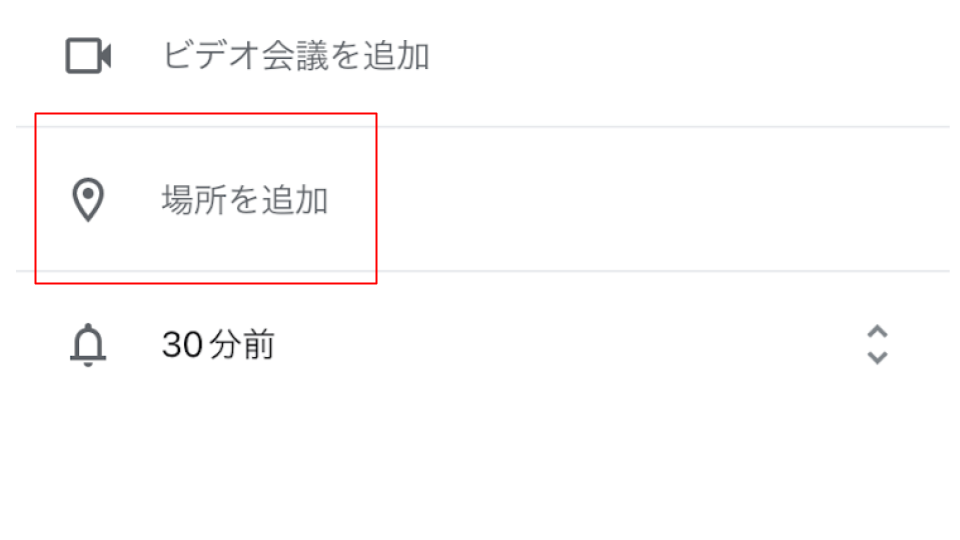
2. 設定したい場所を入力し検索します。
3. 候補地の中から該当する場所をタップすると・・
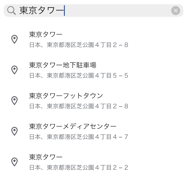
Google マップ に登録されている画像が表示されました!
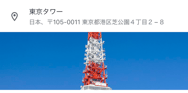
4.右上の「保存」ボタンをタップして、イベントを作成します。
カレンダーに予定が登録されました!
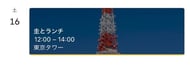
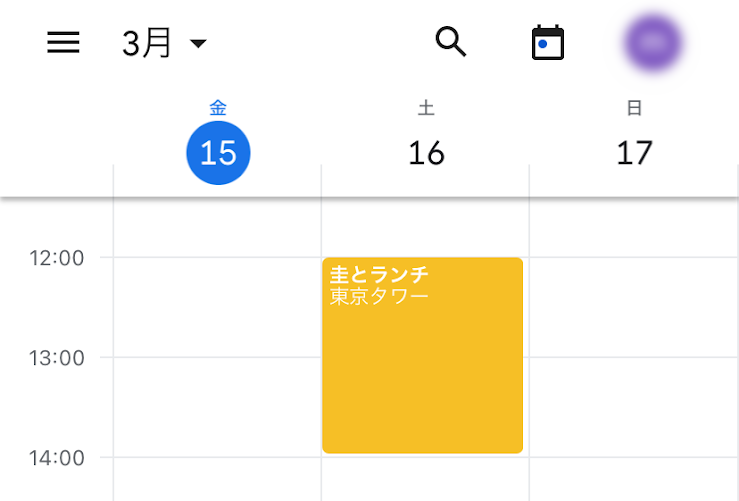
通知の設定方法
1. イベント作成画面または編集画面で、「通知」を選択します。
2. 通知する時間や方法を選択します。
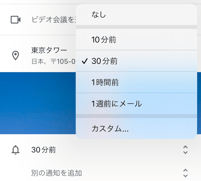
規定値以外の通知時間や、複数回の通知など設定をカスタマイズすることもでき、
筆者のようなうっかり者にはありがたい機能です。
イベントの共有方法
1.イベント画面で、「ゲストを追加」を選択します。
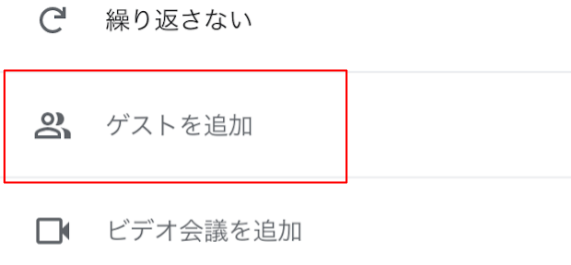
2.共有したい相手を選択して追加します。
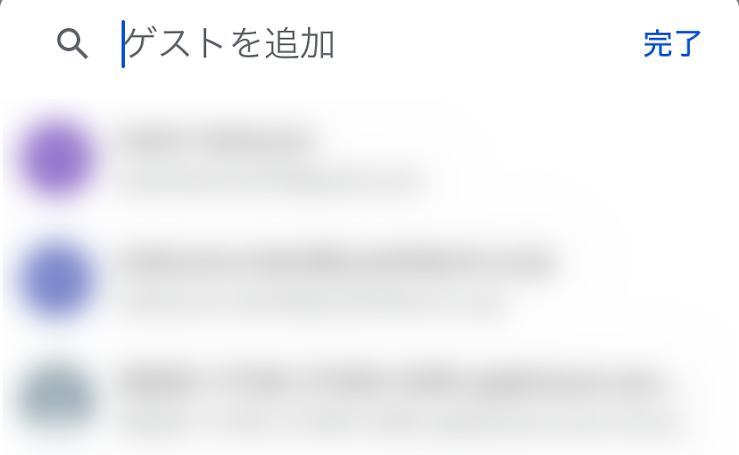
3.追加したゲストの Google カレンダー にイベントが自動的に追加されます。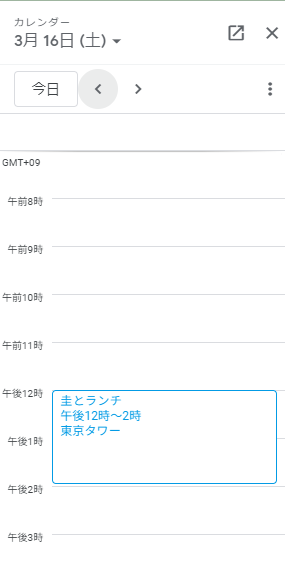
Google Meet をURLの共有方法
1.共有アイコンをタップします。

2.共有したい相手と共有方法を選択し、送信・共有します。
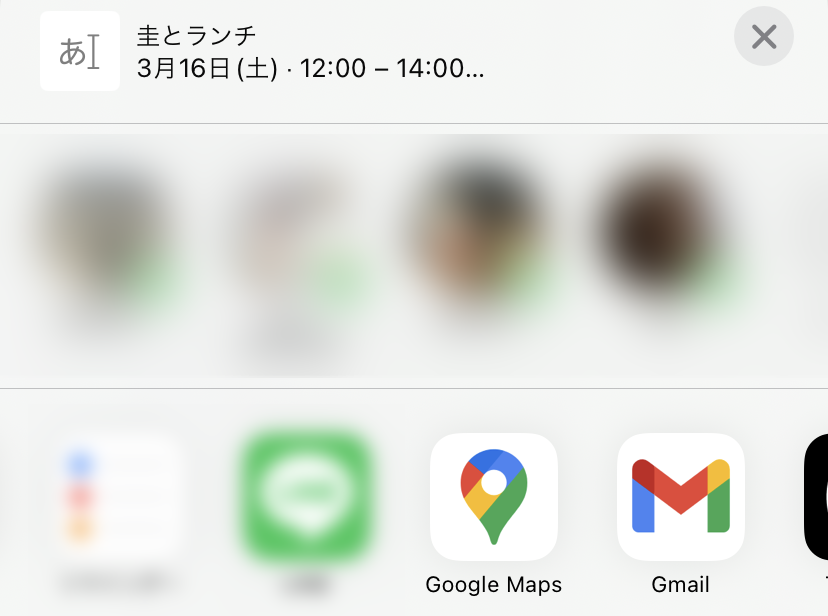
Googleカレンダーアプリの便利な機能
ドキュメントやメモの添付
1.「添付ファイルを追加」をタップします。
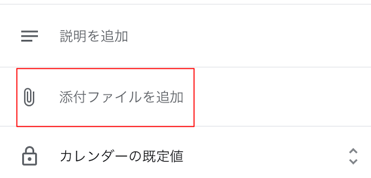 2.添付したいファイルを選択
2.添付したいファイルを選択
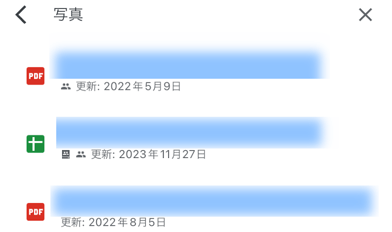 3.イベントにファイルが添付されました!
3.イベントにファイルが添付されました!
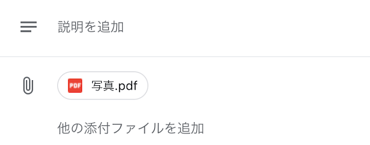
イベントの日時変更
日時のみ変更したい場合には、ドラッグ&ドロップで希望日時に移動するだけで変更することができます。
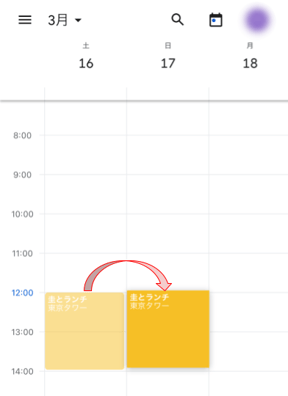
まとめ
本記事では、Google カレンダー アプリの豊富な機能を紹介しました。
予定管理だけでなく、目標設定やタスク管理など、ユーザーの生活に寄り添うとても便利なツールです。
Google アカウントでログインすれば、パソコン、タブレット、スマートフォンなど、様々なデバイスからでも同時に利用することができます。
どのデバイスからでも全ての情報にアクセスできるため、場所を問わず予定を確認・編集したり、登録した目的地までの道順を Google マップ で確認するなど、Google のアプリならではのコラボレーションも実現することも可能です。
自分好みにカスタマイズした Google カレンダー で、限られた時間を有効活用し、充実した毎日を実現させましょう!
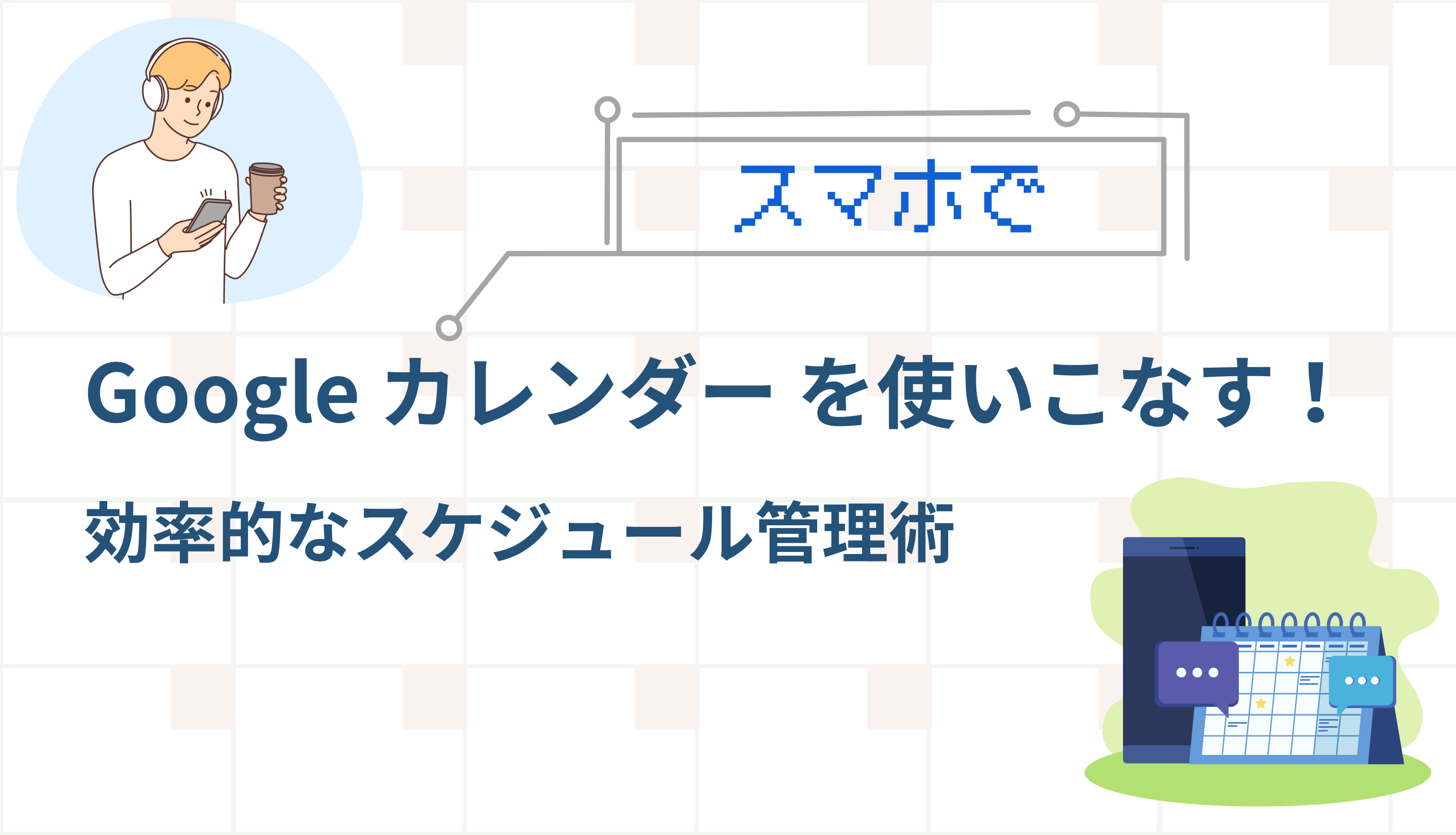



%20(1).png?width=1080&height=227&name=YOSHIDUMI_01%20(3)%20(1).png)