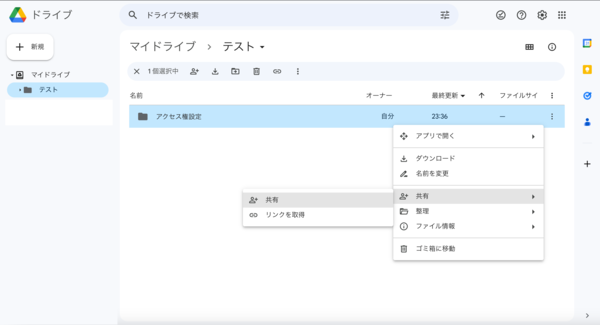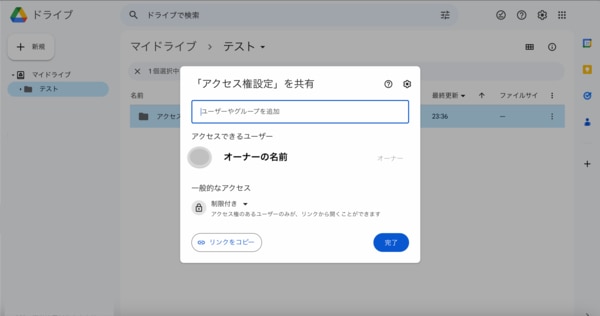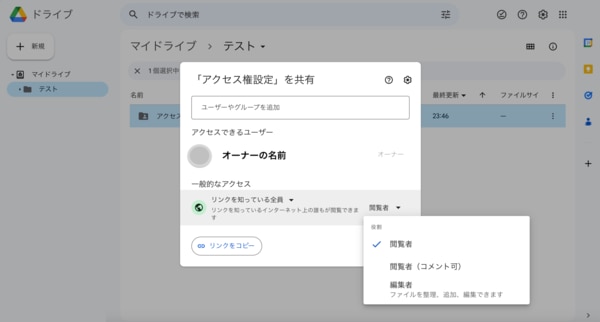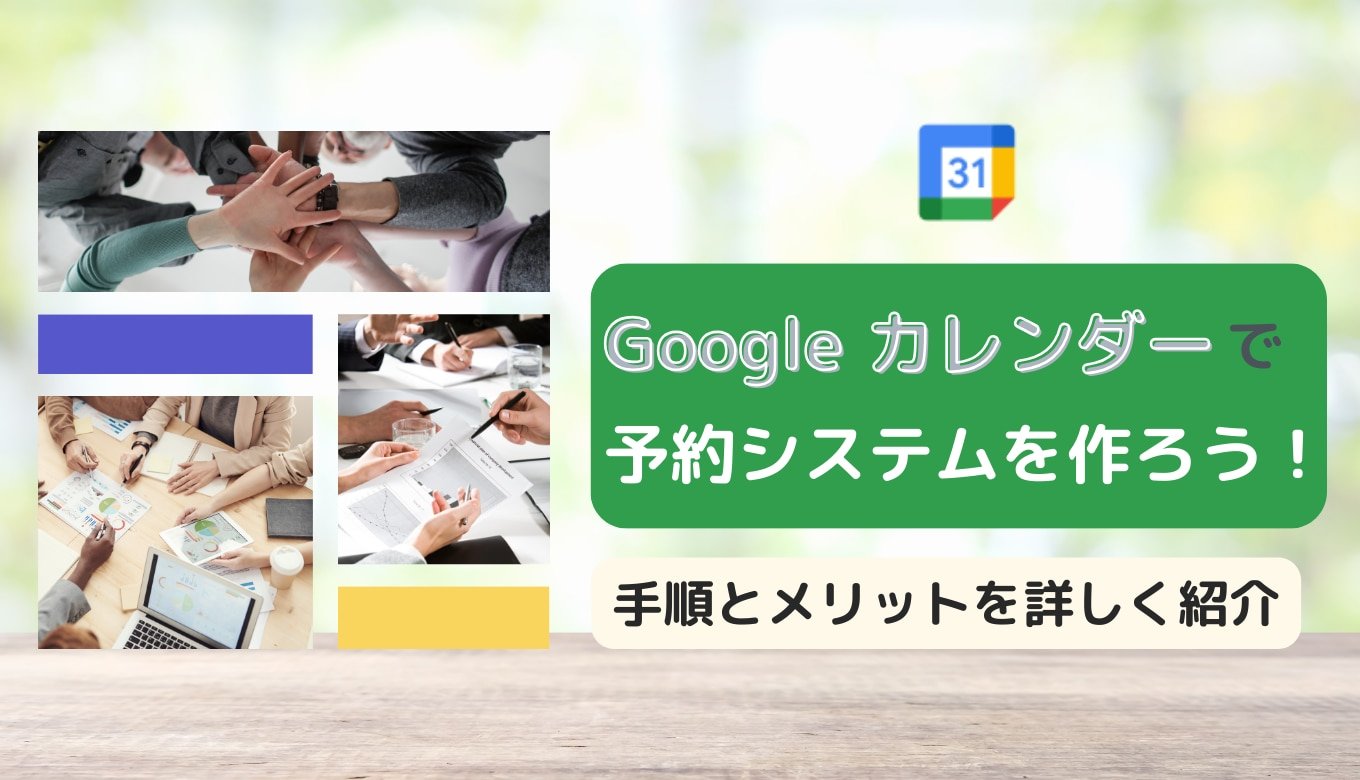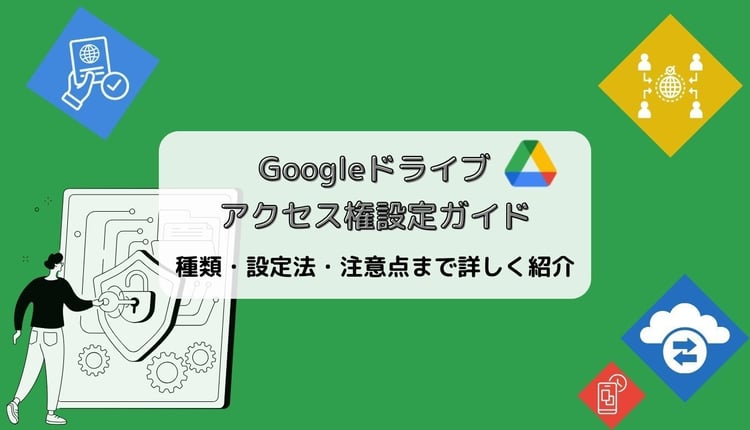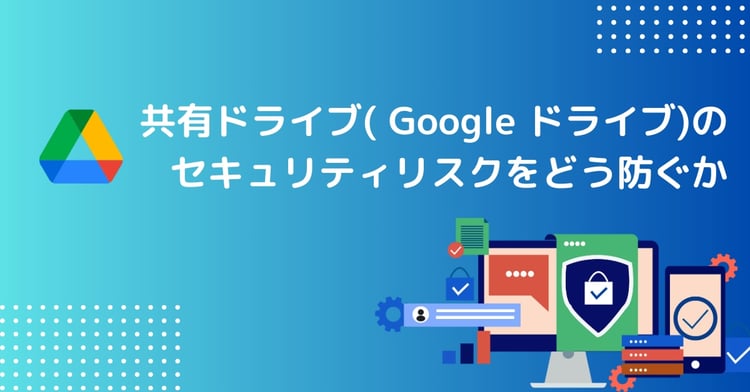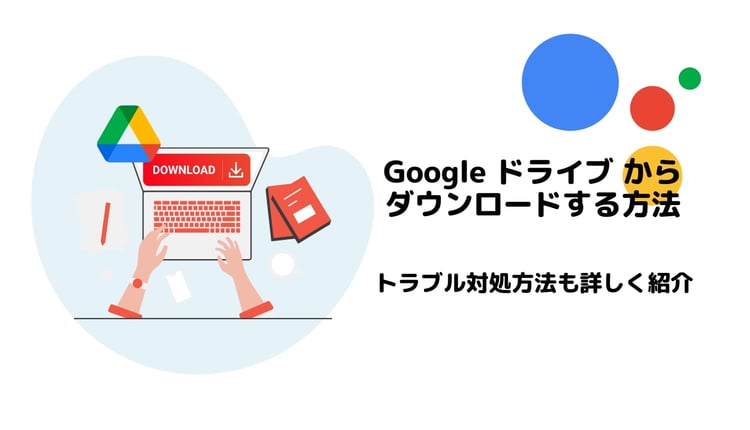Googe ドライブのアクセス権とは
まずは、Google ドライブのアクセス権について、以下2点を紹介します。
アクセス権とは
Google ドライブのアクセス権とは、Google ドライブにアクセスできるユーザーが、ファイルやフォルダなどを操作するための権限のことです。
例えば、一部の情報を特定のメンバーと共有したい、プロジェクトの進行中に特定のファイルをチームメンバーだけが一時的に編集できるようにする、といった設定が可能です。アクセス権は必要とするタイミングで、柔軟に変更できます。
Google ドライブのアクセス権は、Google ドライブに登録したフォルダ・ファイルの利便性を高めることはもちろん、セキュリティ保護としての役割もあります。利便性・セキュリティ、両方のバランスを保つことが大切です。
設定する重要性
アクセス権を適切に設定しなければ、Google ドライブに格納しているファイルが、必要なメンバーに届かなくなる可能性があります。設定を誤ってしまうと、全てのメンバーが自由に操作できてしまう恐れも出てしまうでしょう。
誤って重要なデータが削除されたり、情報が改ざんされたりすると、重要なビジネス情報が外部に漏洩してしまうリスクも増大します。
これらのリスクを回避するためには、アクセス権を適切に設定することが重要です。編集権限は本当に必要なメンバーのみに限定する、重要なファイルは閲覧権限のみを許可するなど、情報の重要度や役割に応じて、権限を微調整しましょう。
Google ドライブは、アクセス権を設定しなくとも利便性が高いですが、メンバーが安心して利用するためには、アクセス権の設定が不可欠です。格納したファイル・フォルダの安全性を確保して、効率的に共有するためにも適切に設定しましょう。
Google ドライブのアクセス権の種類
Google ドライブのアクセス権の種類を、以下4点紹介します。
- 編集可
- 閲覧のみ可
- 閲覧のみ可(コメント可)
- オーナー権限
編集可
「編集可」とは、ファイルの中身を表示し、内容の変更や修正など、自由に行える権限のことです。不要なファイルの削除、フォルダへのファイルの移動、既存のフォルダに新しいファイルを追加する操作も、この権限で行えます。
「編集可」権限は、メンバー間の共同編集やプロジェクトの進行中に、柔軟にデータを操作する必要がある時などに役立ちます。
本来必要ではないユーザーに、編集可の権限が与えられてしまうと、情報漏洩のリスクも高まりますので、権限を与える時は注意して設定しましょう。
閲覧のみ可
「閲覧のみ可」とは、指定されたフォルダを表示でき、かつその中のすべてのファイルを開いて閲覧できる権限のことです。ファイルの内容を編集、ファイルを削除・移動することはできません。
重要なドキュメントやプレゼンテーション資料を部門間や外部のパートナーと共有する際に「閲覧のみ可」権限を設定すれば、閲覧者に誤って編集されることもありません。
「閲覧のみ可」権限を活用することで、Google ドライブに格納されたファイル・フォルダの誤った変更や、情報の流出のリスクを低減できます。
閲覧のみ可(コメント可)
「閲覧のみ可(コメント可)」は、指定されたフォルダを自由に表示でき、その中の全てのファイルを閲覧できる権限のことです。
ファイルを直接編集することはできませんが、コメントという形で意見やフィードバックをファイル内に入れることが可能です。これにより、データの安全性を確保しながら、共同作業者や関連するメンバーとのコミュニケーションを円滑に進められます。
例えば、プロジェクトのレビュー中や資料の検討段階で、「閲覧のみ可(コメント可)」を利用すれば、共有相手からの意見コメントを集約でき、データの整合性も保てるでしょう。
Google ドライブの「閲覧のみ可(コメント可)」は、データのセキュリティを高めながら、チーム内のコミュニケーションを活性化するためにも、必要な権限です。
オーナー権限
「オーナー権限」とは、与えられたフォルダやファイルの操作を、全て自由自在に実行できる権限です。ファイルやフォルダの編集・共有・移動・削除など、全ての操作を行えます。オーナー権限は、そのファイルを最初に作成したユーザーに与えられます。
オーナー権限は、組織変更・プロジェクトマネージャー交代時など、必要に応じて他のユーザーに譲渡することもできます。 Google ドライブの「オーナー権限」は、特定のファイルを管理するための強力な権限です。
Google ドライブでアクセス権設定する手順
Google ドライブでアクセス権を設定する手順を、以下2点紹介します。
特定ユーザー指定
Google ドライブ上で、アクセス権を設定するフォルダを開きます。
1.フォルダの右側にある「︙」(縦3点リーダー)をクリックし、[ 共有 ] >[ 共有 ] をクリックします。
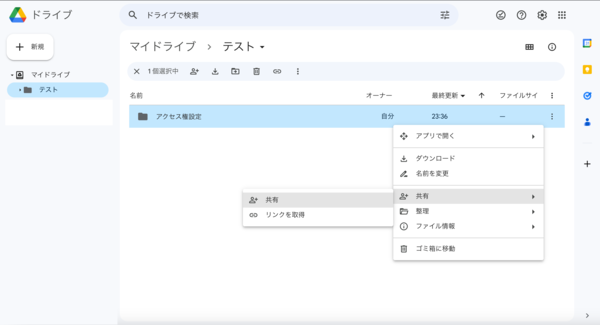
2.「「アクセス権設定」を共有」画面が表示されます。アクセス権を設定したいユーザーやグループを追加して、アクセス権を設定してください。
特定ユーザーを指定すれば、一人一人に対してアクセス権限を設定することが可能です。
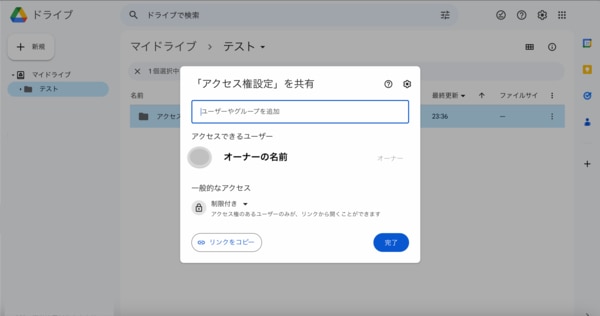
リンク共有
Google ドライブ上で、アクセス権を設定するフォルダを開きます。
1.フォルダの右側にある「︙」(縦3点リーダー)をクリックし、[ 共有 ] >[ 共有 ] をクリックします。
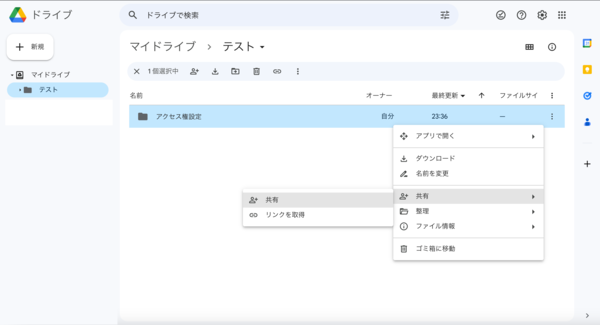
2.「「アクセス権設定」を共有」画面が表示されます。一般的なアクセスから、リンクを知っている全員を選択し、閲覧者・閲覧者(コメント可)・編集者を選択します。
「リンクをコピー」ボタンを押して、共有したい相手にURLを送ってください。
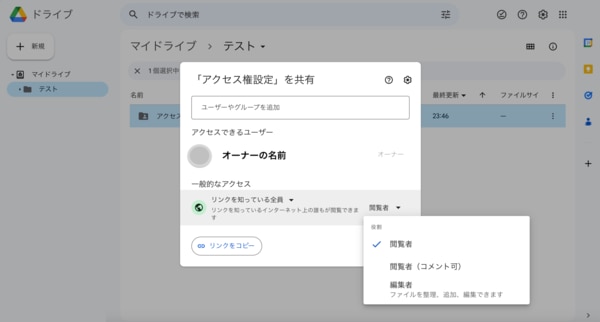
URL を知っている全員は編集・もしくは閲覧できてしまいますので、設定時は公開範囲を間違えないように、注意しましょう。
Google ドライブのアクセス権設定の注意点
Google ドライブは、ファイル・フォルダなどデータの利便性を向上してくれるクラウドストレージサービスですが、アクセス権を設定するときには、注意が必要です。
例えば、共有ユーザーの選択ミスや公開範囲の設定を誤ってしまうと、重要な情報が第三者に漏れるリスクが高まります。一度公開された情報を取り戻すのは難しく、セキュリティ事故にも繋がりかねません。
また、一度設定した共有設定を長期間放置してしまうと、必要なくなった相手にも共有され続けることになるため、定期的なアクセス権確認と更新が欠かせないでしょう。
Google ドライブの無料版では、不正にアクセスされた場合の閲覧履歴を確認できません。そのため、情報が外部に漏れてしまった場合でも原因を特定するのが困難です。
Google ドライブの利便性を保ちながら安全に利用するためには、アクセス権の設定に注意を払い、定期的に設定を見直すことが不可欠です。
Google ドライブのアクセス権でよくあるトラブル対処法
Google ドライブのアクセス権でよくあるトラブルとその対処法を、以下2点紹介します。
アクセス権を設定できない
1つ目は、アクセス権を設定できないことです。
Google ドライブのフォルダやファイルのアクセス権を設定したとき、設定ができないことがあります。
「自分が元々作ったフォルダやファイルではない」場合に、アクセス権の変更が制限されることが、主な原因として考えられます。自分のアクセス権限が「閲覧者」の場合、そのフォルダやファイルのアクセス権を変更できません。
このようなトラブルに直面した時の対処法は、自分の対象フォルダ・ファイルのアクセス権限を確認して、それぞれの権限に応じた対応をすることです。
「閲覧者」の権限のみを保有している場合は、そのフォルダやファイルの編集権限やオーナー権限を持っている担当者に連絡し、アクセス権の変更やオーナー権限の移譲を依頼しましょう。そうすると、スムーズにアクセス権の管理が行えるようになります。
「編集可」の権限を保有している場合は、今一度そのファイルを所有するオーナーに、自身に与えられている権限を確認の上、必要に応じて再設定してもらうことをおすすめします。
アップロードができない
2つ目は、アップロードができないことです。
Google ドライブでは、「アクセス権を付与してもらったのに共有フォルダにファイルアップロードができない」というトラブルもあります。
アップロードできない主な原因は、「空き容量が不足している」ことです。特に「アイテムをアップロードできません」や「アイテムをコピーできません」というエラーメッセージが表示された場合は、それぞれの権限に応じて以下の対処が必要です。
- 管理者またはコンテンツ管理者の場合
共有ドライブから不要なコンテンツを移動させる、もしくは削除を行い、空き容量を確保しましょう。
- 投稿者または閲覧者の場合
コンテンツ管理者や管理者に対して、不要なコンテンツの移動または削除を依頼してください。
Google ドライブのアップロードでトラブルが発生したら、自身のアクセス権に応じて空き容量を確保することで、スムーズなファイル共有ができるようになります。
Google ドライブでアクセス権を使いこなして便利に活用しよう
本記事では、Googleドライブのアクセス権の種類から具体的な設定方法、設定時の注意点まで詳しく紹介しました。
Googleドライブは、多くのユーザーに利用されている利便性の高いクラウドストレージサービスです。安全な環境下で便利さを最大限に活用するためには、適切なアクセス権の設定が欠かせません。
アクセス権を適切に設定することで、ファイルやフォルダのスムーズな共有はもちろん、誤った共有や情報漏洩のリスクを軽減できます。特に共有相手が多い場合には、公開すべきでない情報が含まれていないかの確認、各ユーザーの権限を細かく設定するなどの対応が必要です。
Googleドライブのアクセス権を使いこなせば、スムーズな情報共有と安全な環境の両方を実現できます。ぜひ、ドライブ運用ベストプラクティスも活用しながら、Google ドライブを利用しましょう。
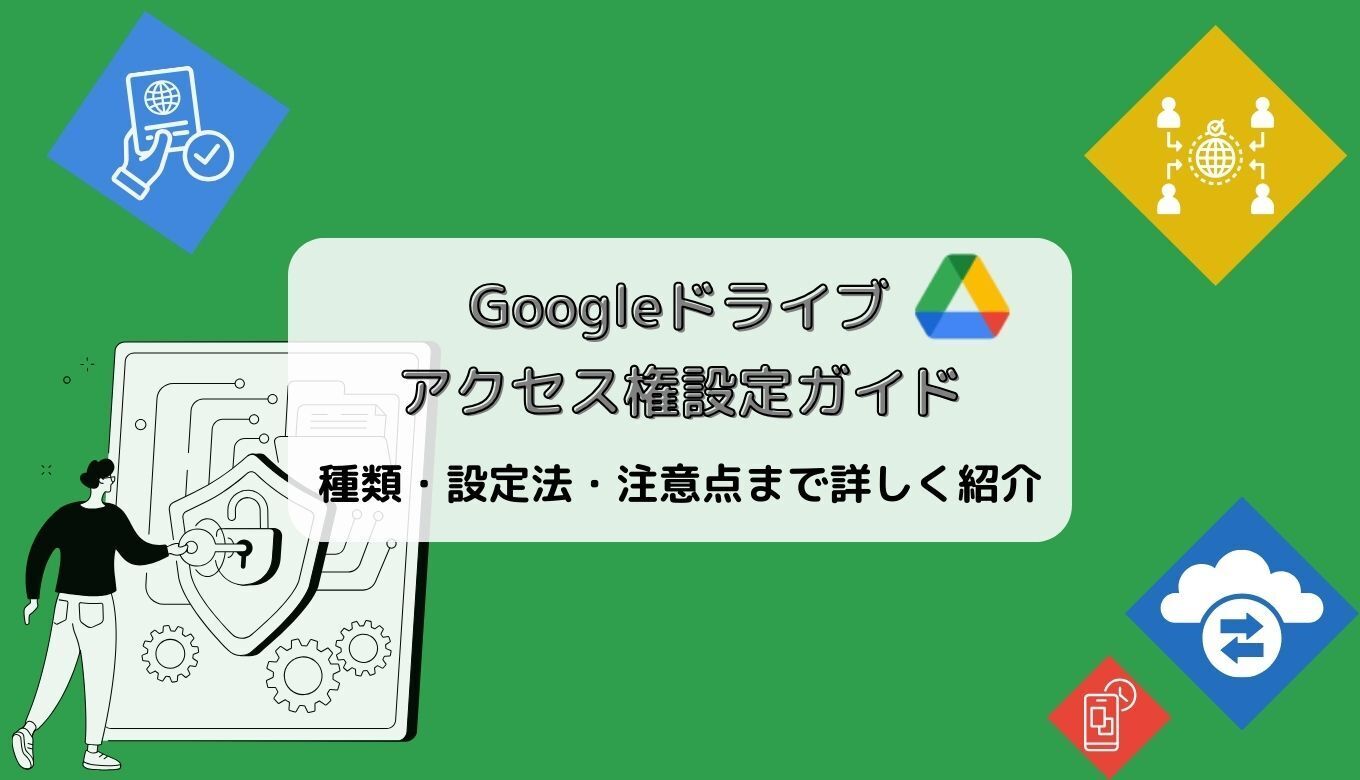




%20(1).png?width=1080&height=227&name=YOSHIDUMI_01%20(3)%20(1).png)