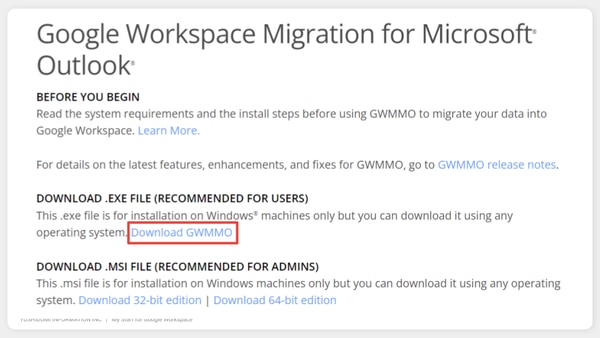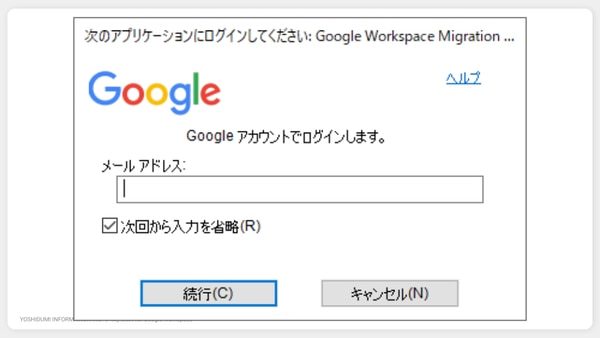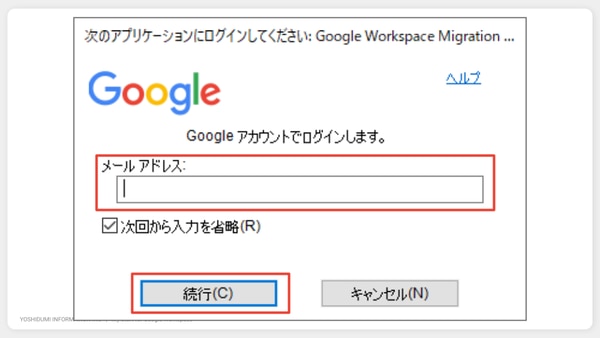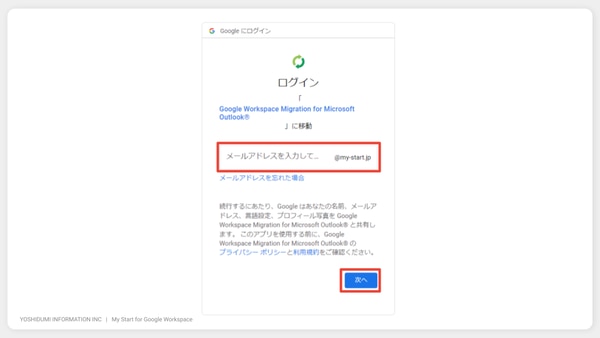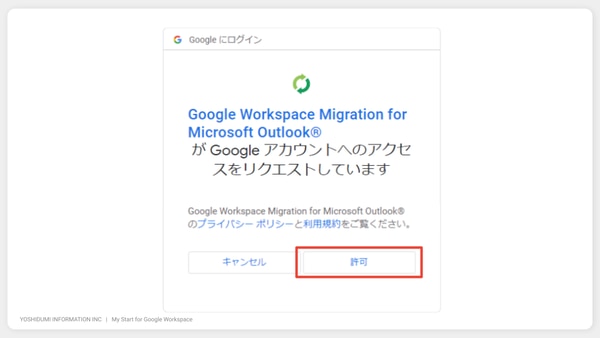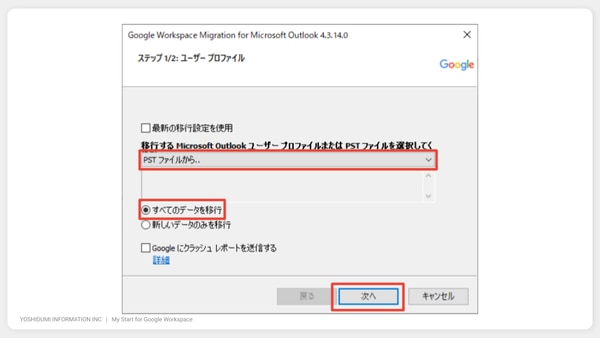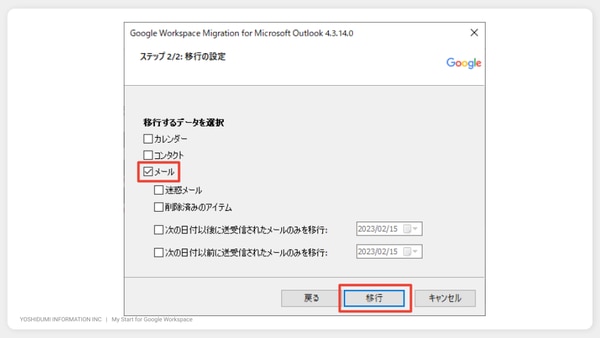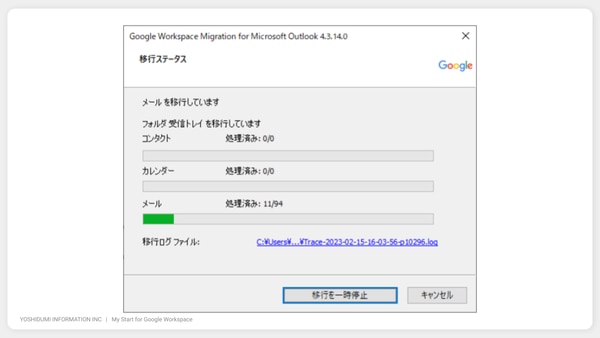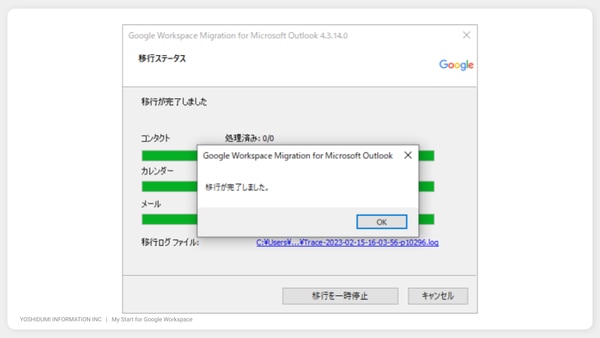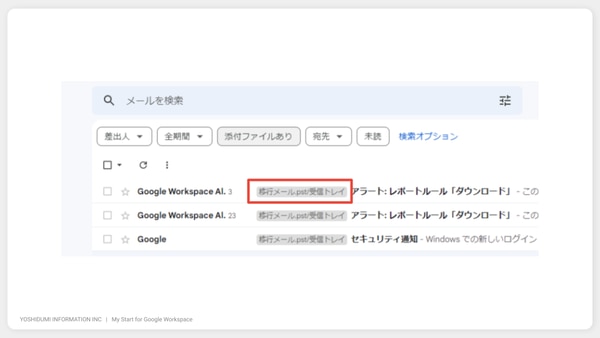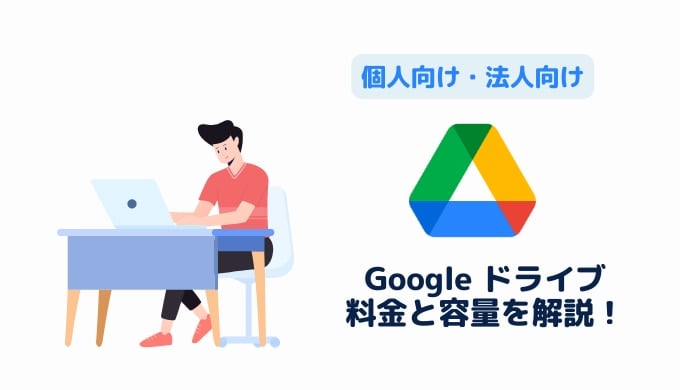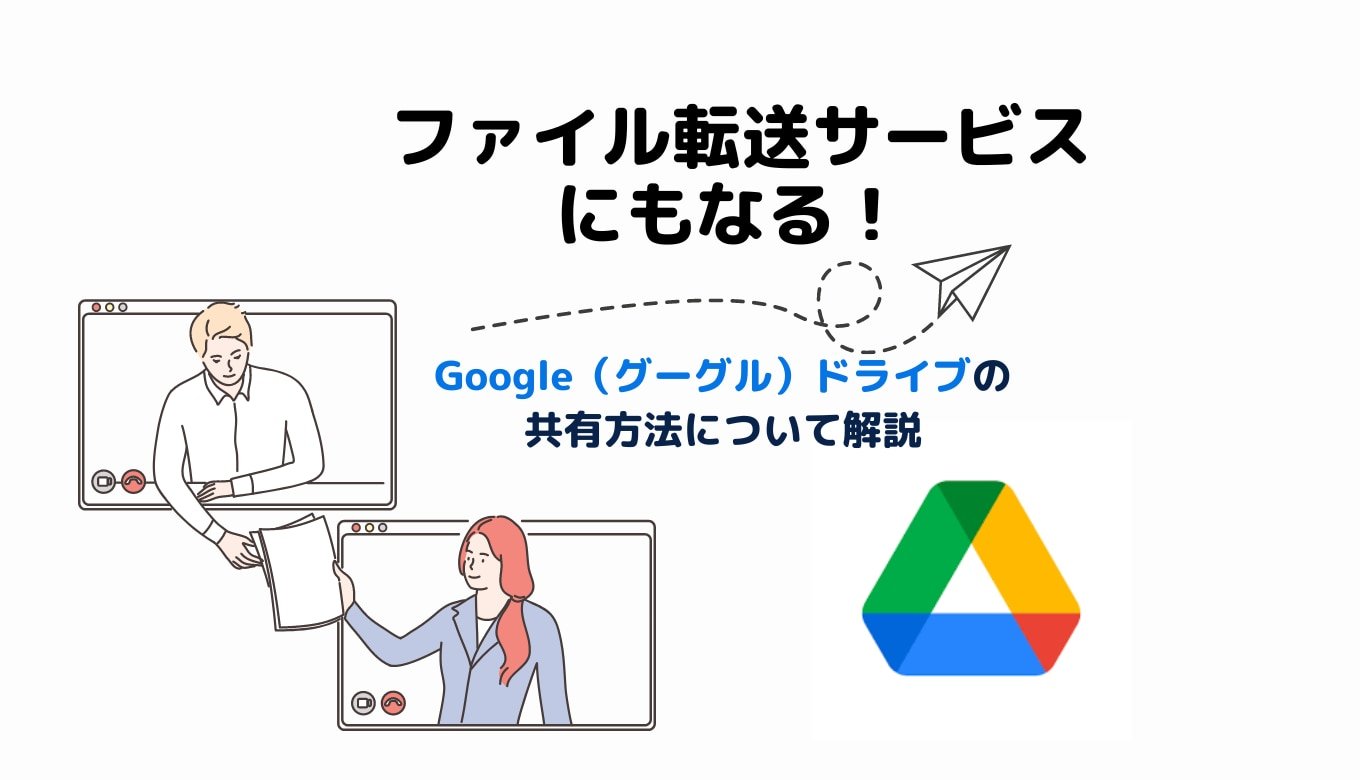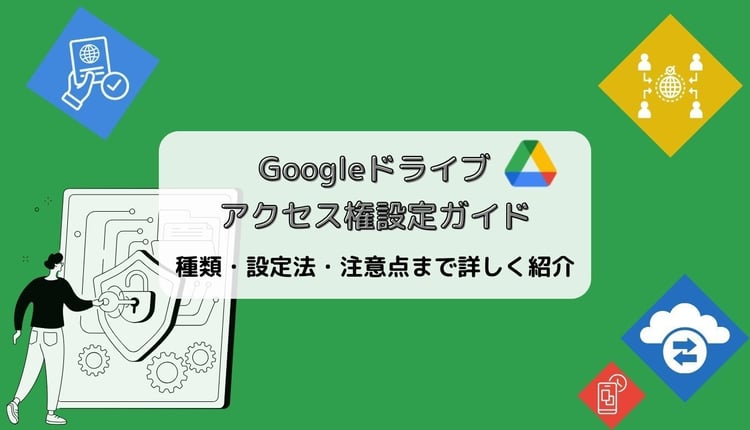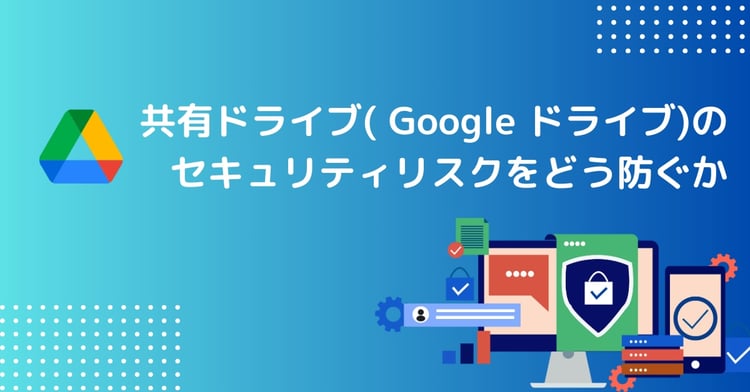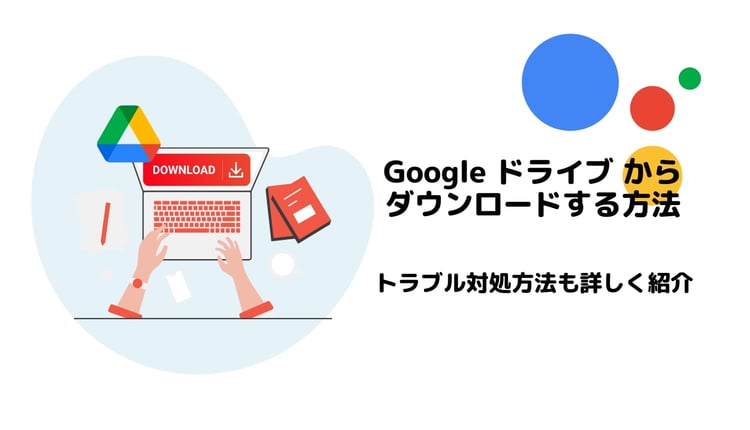Outlook からGmail へメール移行手順
移行前の準備
OutlookからGmail へメールを移行するための正式なツールとして、Googleから「Google Workspace Migration for Microsoft Outlook(通称GWMMO)」が公式ツールとして公開されています。今回はこちらのGWMMOを使って説明していきます。
移行に際しての注意事項
GWMMOを使用するにあたって、いくつか注意事項があります。
- GWMMOは、Thunderbird や Becky といった Outlook 以外のメールクライアントに対しては利用できません。
- IMAP や Exchange 、ウェブ版の Outlook データの移行は対象外です。Windows 版の Outlook かつPOPダウンロードされているもののみ対象となります。
GWMMO自体、システム要件や利用者側の設定作業といったハードルはそこまで高くないものの、企業によってはメールクライアントが利用者ごとに統一されていない場合もありますので、まずは移行の前に現在お使いのメールクライアントを確認いただくことをお勧めします。
移行手順
それではここから、GWMMOを使った Gmail への移行について説明していきます。
- GWMMOのインストール
- GWMMOには、MSIファイルとEXEファイルの2種類があり、管理者主導で利用者のPCに対して資産管理ツール等で配布する場合等はMSIファイルをダウンロードしますが、今回は利用者がファイルをダウンロードとインストールまで実施しますので、公式サイトからEXEファイル(RECOMMENDED FOR USERSと書かれた項目)をダウンロードします。
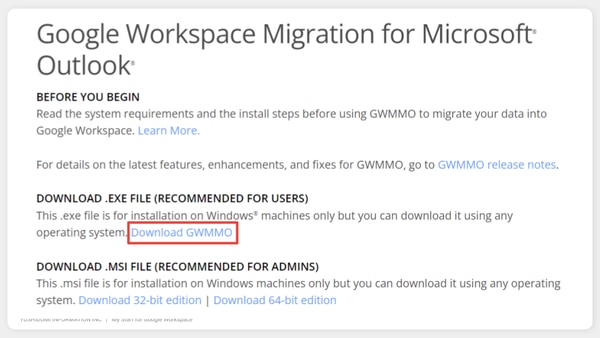
- ダウンロードした「OutlookMigrationSetup.exe」を実行すると、自動的にインストールを開始します。インストールが完了すると以下のような画面が表示されます
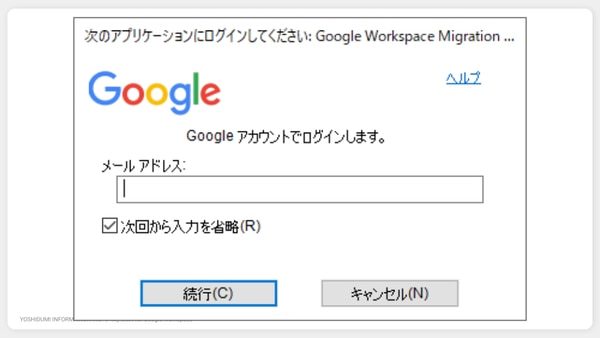
-
Googleアカウントのログイン
-
移行先のGoogleアカウントのメールアドレスを入力し、「続行」をクリックします。
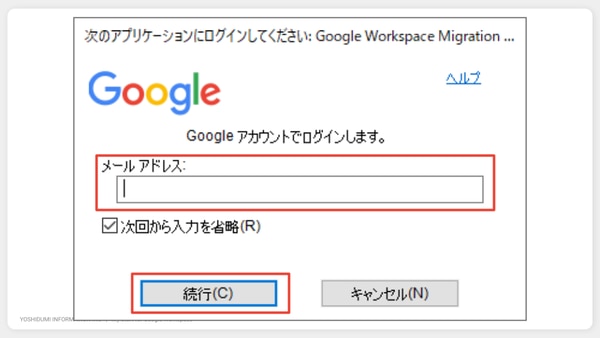
- 「続行」をクリックすると、ブラウザでログインを要求されるのでログインしていきます。
※既にログインしているGoogleアカウントが表示される場合もあります。
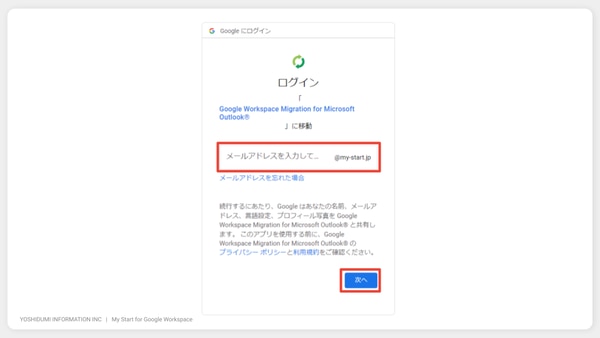
- ログインするとアカウントへのアクセスリクエストが表示されるので「許可」をクリックします。
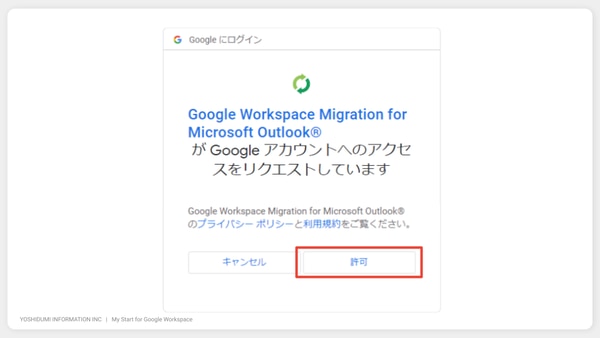
-
Outlookデータの選択
-
GWMMOへ戻り、Outlookから移行したいメールデータを選択します。今回は事前に対象のメールデータをエクスポートしていますので、「PSTファイルから」を選択します。また、全てのメールを移行させたいので「すべてのデータを移行」を選択し、「次へ」をクリックします。
-
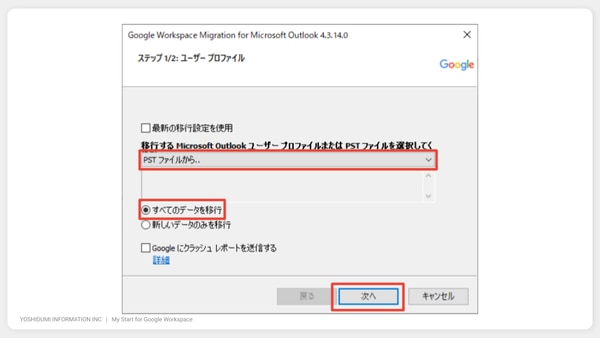
-
移行データの中でメールのみ移行させたいので「メール」以外のチェックを外します。移行元のメール件数によって処理にかかる時間が異なりますので、指定日以降のメールのみ移行させるなど必要に応じて設定してください。
-
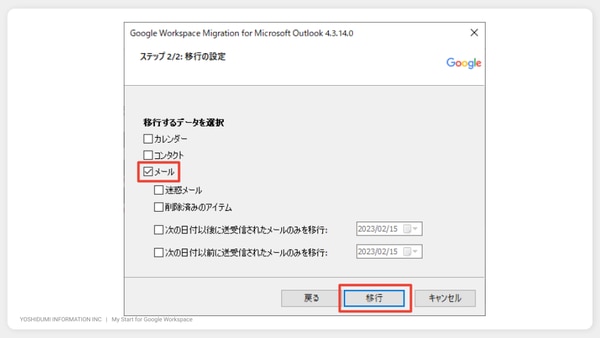
-
メールの移行開始
-
「続行」をクリックすると移行処理が開始されます。
-
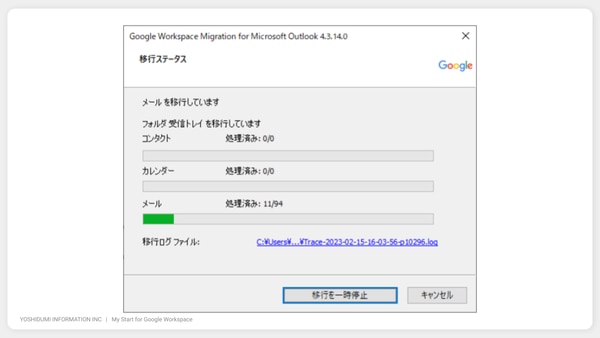
-
移行完了のメッセージが表示されたら終了です。(今回移行にかかった時間は約5分です)
-
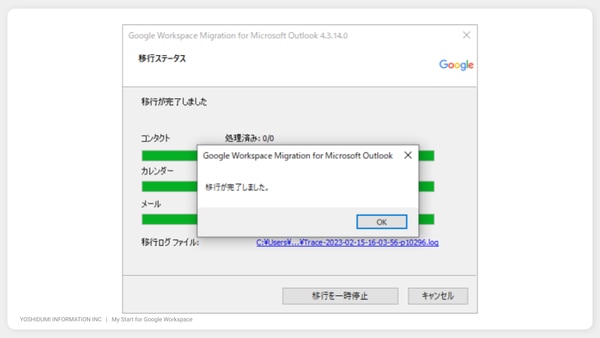
-
メールが移行されたことを確認するために対象のGmail にログインすると、このように移行されたことを確認することができます。
-
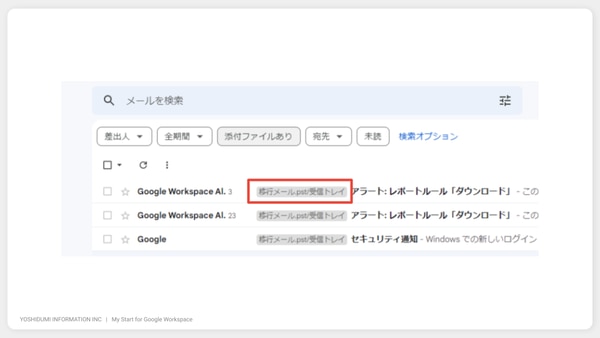
メール移行でよくあるトラブルと解決法
事例:一部のメールが移行されません。
回答:メールと添付ファイルの合計が25MBを超える場合は移行がスキップされます。
事例:メールが多く処理が終わらない。
回答:移行データの選択画面で対象のメールを日付で選択できますので必要なメールのみ移行されることをおすすめします。また、処理を一時停止し続きから実行することも可能です。
ツールは非常に便利なものですが、利用者からの問い合わせやトラブルシューティング等、システム管理者の運用負荷が高くなりがちです。システム管理者の負荷を下げる一つの方法としては、GoogleWorkspace 移行時に予めメールを転送しておくと移行時の負荷が少なくていいかもしれません。
Outlook よりも便利?ブラウザ型の Gmail 利用をおすすめする理由
メール移行でのステップとトラブル解決法をご紹介しました。ここからは、クラウドネイティブなブラウザで利用するメールアプリ Gmail をおすすめするポイントをご紹介します。
Gmail はウェブネイティブ アプリ
Gmail はクラウドベースのサービスであり、いつでもどこでもアクセスできます。これは、外出先からの作業や、仕事とプライベートの両方のメールアカウントを管理する場合などに特に便利です。Gmail はまた、Googleの他のサービスと統合されており、Google カレンダー、Google ドキュメント などと一元的に管理することができます。これにより、作業効率が向上します。
コミュニケーション チャネルを 1 か所に集約できる
Gmail は、メール、カレンダー、タスクなどのコミュニケーションツールを1つのプラットフォームで統合することができます。これにより、すべてのコミュニケーションを1か所で管理することができ、タスク管理もスムーズになります。
使いやすいUIと検索機能
Gmail は、ユーザーフレンドリーなUIと強力な検索機能を備えています。このことから、メールの検索、整理、管理が簡単になります。
Gmail はまた、自動的にスパムメールを分類して表示するため、望ましくないメールからあなたのインボックスを綺麗に保つことができます。Gmail のUIは、一目で分かりやすいので、新しく使い始める方もすぐに慣れることができます。Gmail の移行は、よりスムーズなメール管理と使いやすいUIを求める方におすすめです。
端末にデータが残らない
Gmail はクラウドベースのサービスであり、データはサーバー上に保存されます。このため、端末にデータが残らず、いつでもどこからでもアクセスすることができます。これにより、端末の故障やデータの失われなどの心配がありません。また、Gmail は安全性が高く、ハッキングやデータの漏洩などのリスクも少ないため、安心して利用することができます。Gmail の移行は、データのセキュリティや端末にデータが残らないことを重視するユーザーにおすすめです。
Outlook と Gmail の違いとは?
OutlookはPCにインストールする必要があり、オフラインでも利用することができます。一方、Gmail はクラウドベースのサービスであり、インターネット接続が必要ですが、いつでもどこからでもアクセスすることができます。また、Gmail は強力な検索機能を備えており、Outlookよりも簡単にメールを整理・管理することができます。Gmail とOutlookの移行を考えるユーザーは、利用シーンや要件に合わせて選択することが大切です。
|
|
Gmail
|
|
|
|
アーカイブする
(受信トレイから非表示)
|
「フォルダ」に分類
|
|
|
検索する
|
分類されたフォルダから探す
|
|
|
基本的に削除の必要なし
|
削除か別pstファイルとして保存
|
|
|
ラベルをつける
|
フォルダで分類する
|
まとめ:使いやすいUIと検索機能 の Gmail がおすすめ!移行ならご相談を
本記事では、Outlook から Google Workspace の Gmail にデータ移行する方法と、Outlook と Gmail の相違点や Gmail 移行をおすすめする理由をご紹介しました。
Gmail をおすすめする理由としては、クラウドベースのサービスであり、いつでもどこからでもアクセスすることができ、また使いやすいUIと強力な検索機能を持っていることが挙げられます。OutlookとGmail を比較するユーザーは、自分のニーズに合ったメールクライアントソフトウェアを選択することが大切です。
Google Workspace の導入・移行のご相談や、「こんなことできるのかな?」という疑問があれば、ぜひ弊社までお気軽にお問い合わせください。
吉積情報では、Google Workspace の導入支援として、企業のスタイルにあったセキュリティ設定をはじめ、ユーザーが利用しやすいコミニュケーションツールの展開など、Google 専門のエキスパート陣がサポートします。
お問い合わせはこちらから
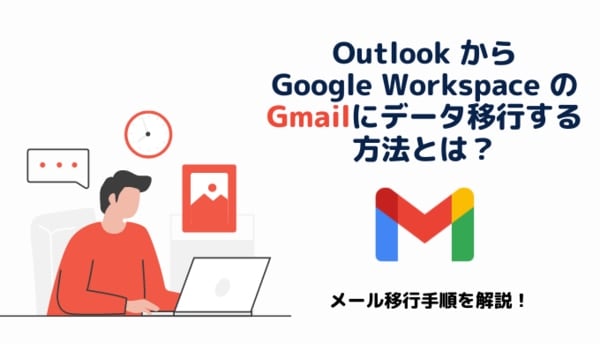




%20(1).png?width=1080&height=227&name=YOSHIDUMI_01%20(3)%20(1).png)