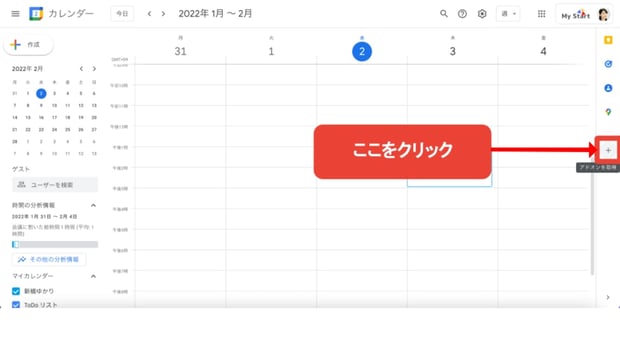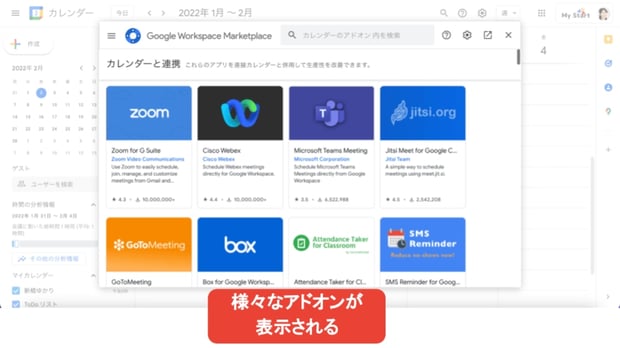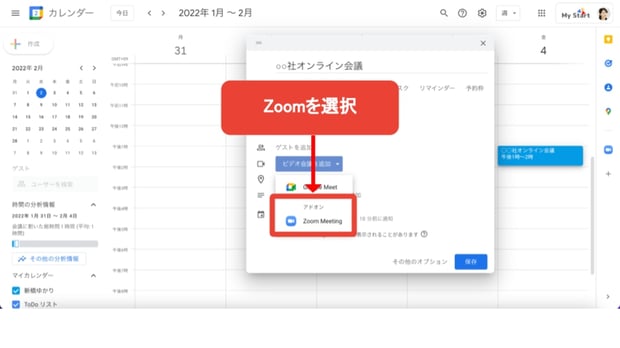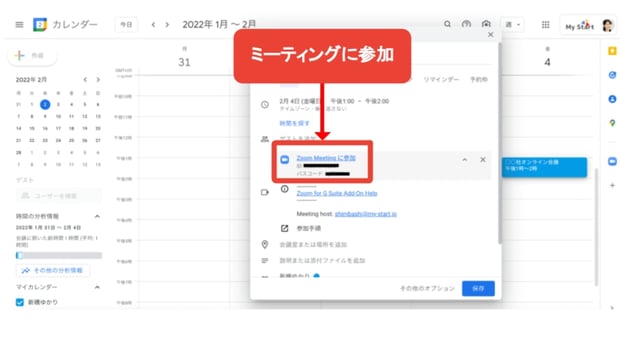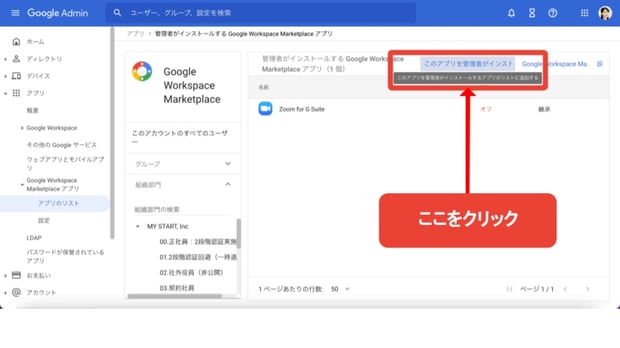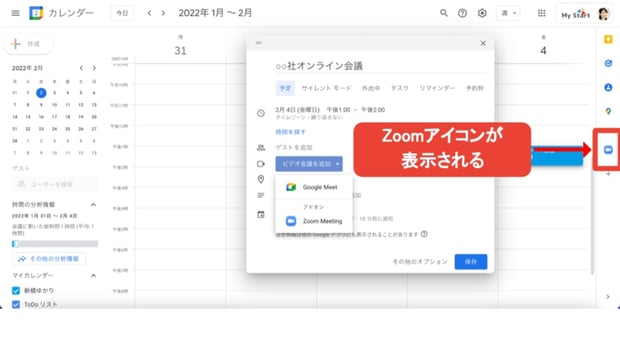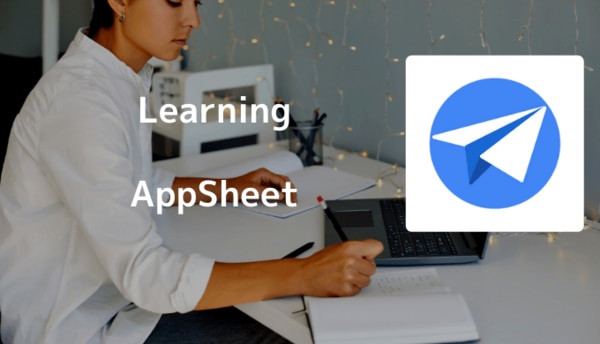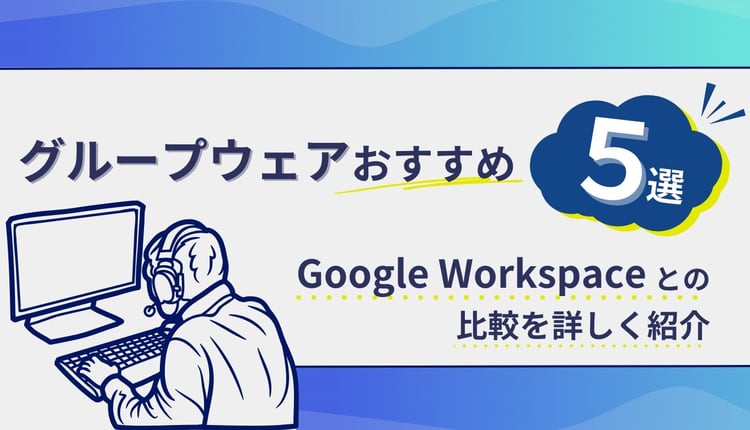Google Workspace Marketplace から Zoom のミーティングを連携する
Googleカレンダーの予定作成からZoomのミーティングを発行するためには準備が必要です。まずは Google カレンダーを開き、右端にある+ボタンをクリックします。
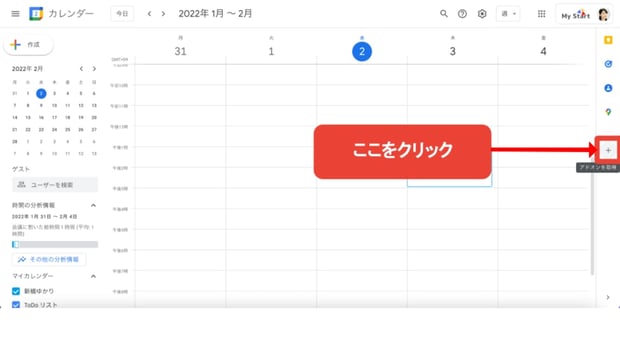
すると、 Google Workspace Marketplace というページが開き、 Google カレンダーと連携できるアドオンをインストールすることができます。
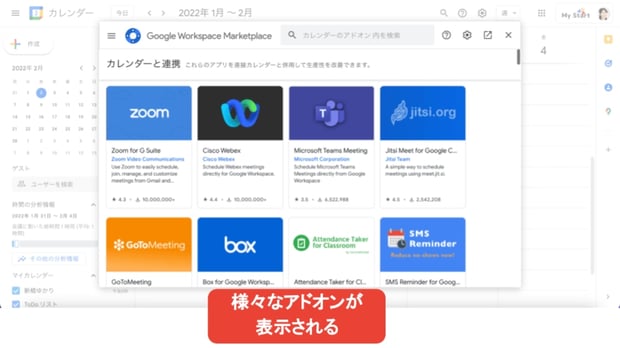
今回はここから「 Zoom for G Suite 」をクリックし、認証をしてインストールします(名前が「 G Suite 」となっていますが、 Google Workspace になった今でもちゃんと動作します)。
他の会議システムを使う場合はそれに合わせたアドオンをインストールしましょう。
この状態で新しい会議を設定しようとすると、今まで「 Google Meet のビデオ会議を追加」だった場所が、単に「ビデオ会議を追加」になっていることがわかります。
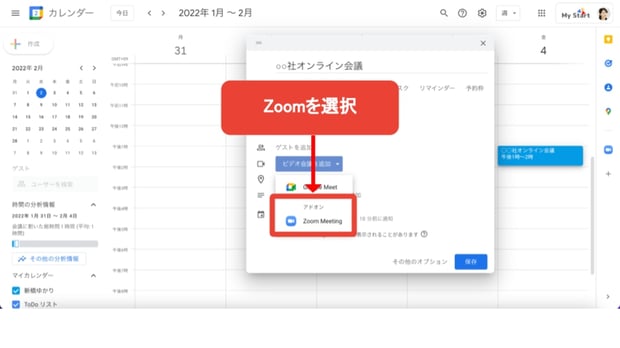
ここをクリックして 「 Zoom Meeting 」を選ぶと、初回のみログインを求められます。
まだ Zoom のアカウントを所有していない場合は、無料でアカウントを作成できるので、新規のアカウントを作成しましょう。
Google Workspace アカウントを用いたシングルサインオン(SSO)も可能です。
ログインに成功すれば、「 Zoom Meeting 」を選ぶだけで自動的に会議室が作成されるようになります。
会議に参加する方法は、 Google Meet と同じく、カレンダーの該当する予定を開いて「ミーティングに参加」をクリックするだけです。
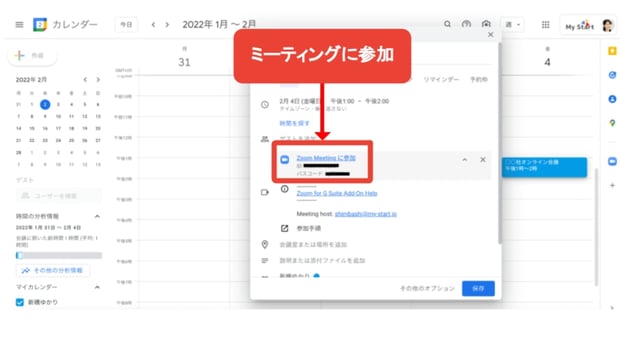
管理者が一括してZoom連携を設定
先ほどは各ユーザーがアドオンをインストールしていましたが、「個別にインストールさせるのは面倒」「勝手にアドオンをインストールされるのはセキュリティ上不安」という場合もあるでしょう。
その際に、管理者が一括してアドオンをインストールさせることができます。
管理者がインストールする際は、管理コンソール(admin.google.com)から「アプリ」→「 Google Workspace Marketplace アプリ」を選択します。
Zoom Meeting をインストールしたい組織部門を選択して、「このアプリを管理者がインストールするアプリのリストに追加する」をクリックすると、マーケットプレイスの画面に飛ぶことができます。
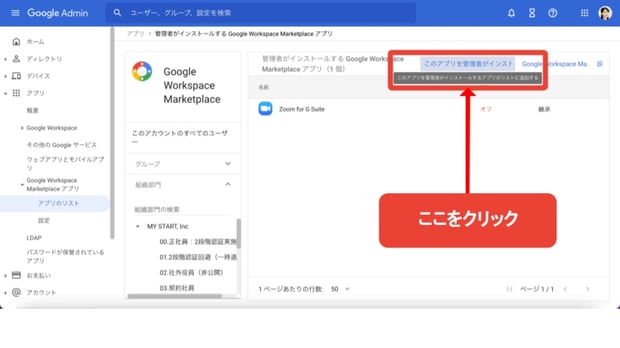
ここで先ほどと同様、「 Zoom for G Suite 」を検索してインストールすれば完了です。
適用されると数分で、ユーザーの画面には個別インストールしたのと同様に、アイコンが現れますので、事前周知がお勧めです。
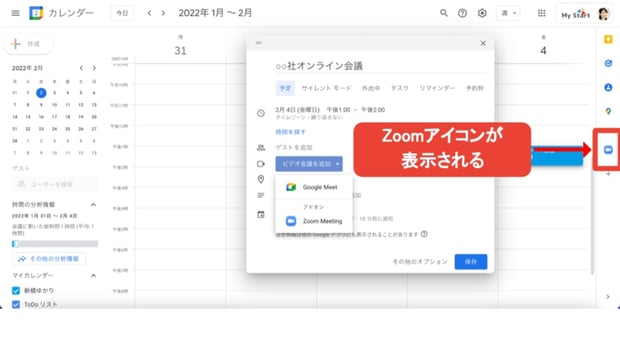
ユーザーは先ほどと同様に、カレンダーから予定を入れるだけでZoomのミーティングにもアクセスできます。
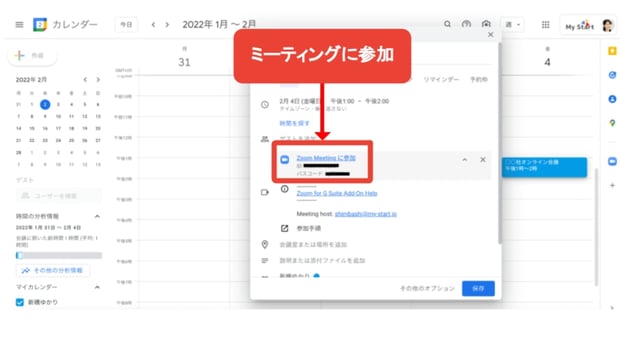
Google Workspace Marketplace を活用して、Web会議を効率的に管理しよう
ここまで、アドオンを用いた、 Google カレンダー で Zoom のミーティングをセットする方法を説明しました。
Google Workspace Marketplace には、他にも便利なアドオンがたくさんあります。
特に外部のアプリと Google Workspace を連携させるアドオンはたくさんありますので、ぜひ様々な場面で活用してみてください。
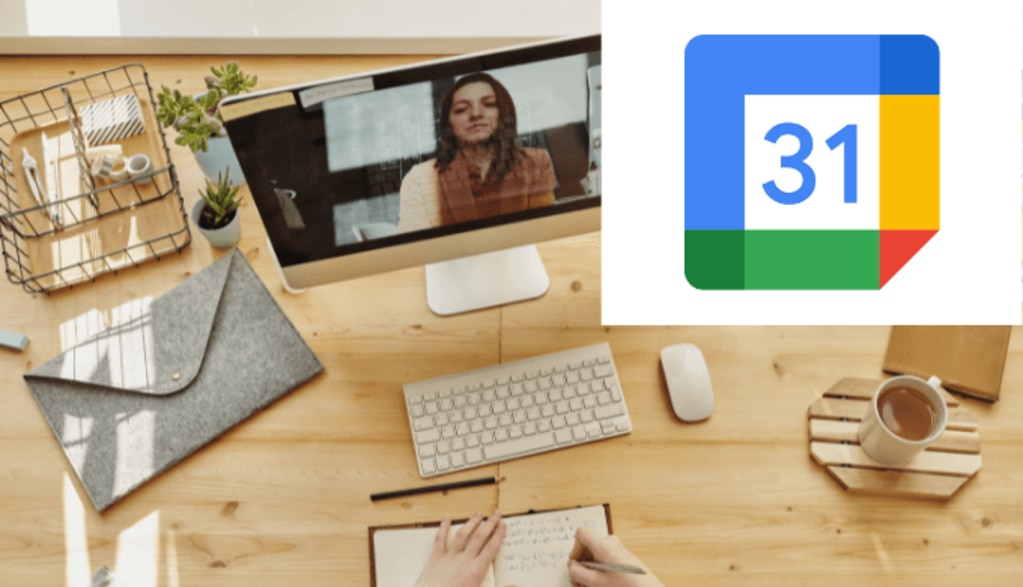


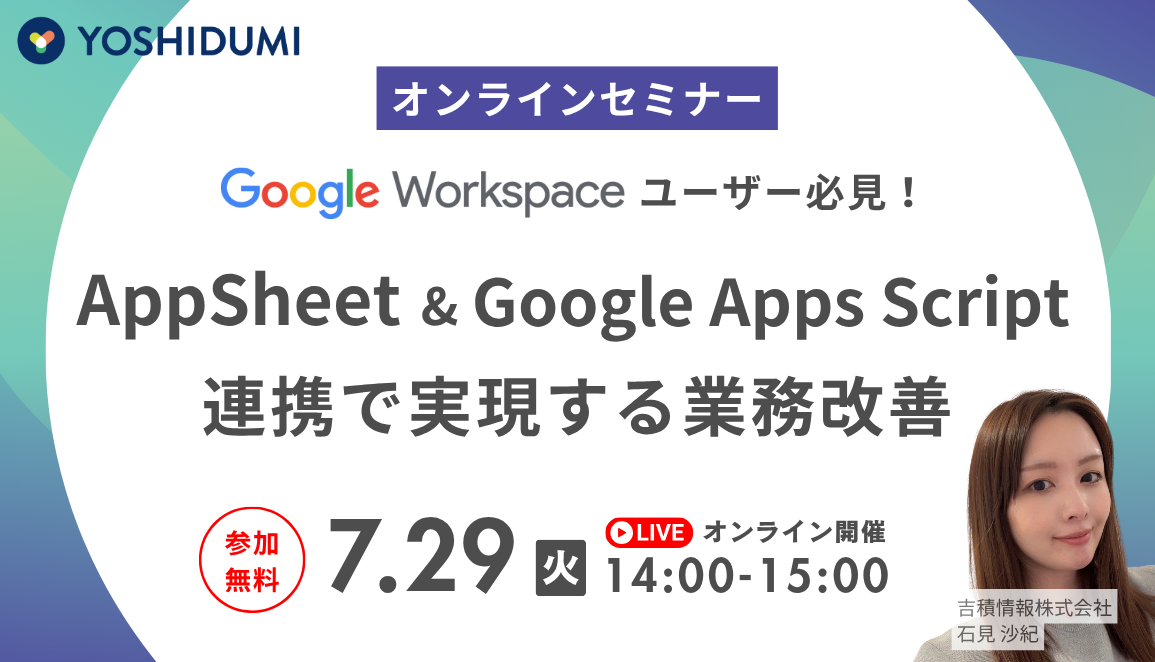



%20(1).png?width=1080&height=227&name=YOSHIDUMI_01%20(3)%20(1).png)