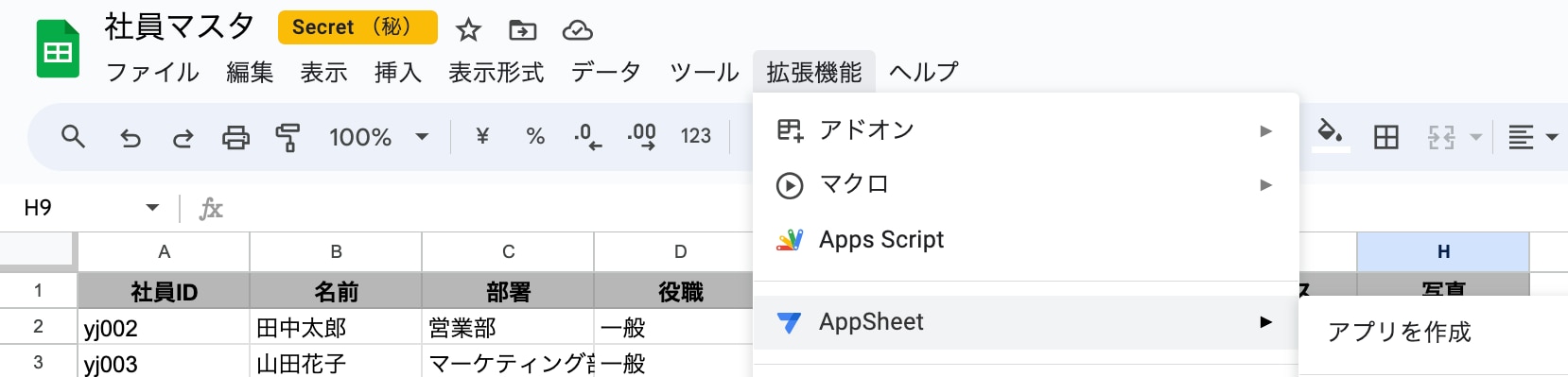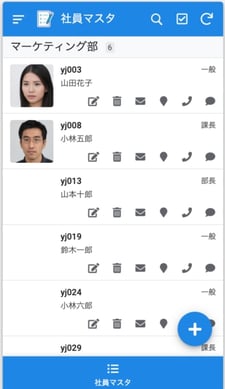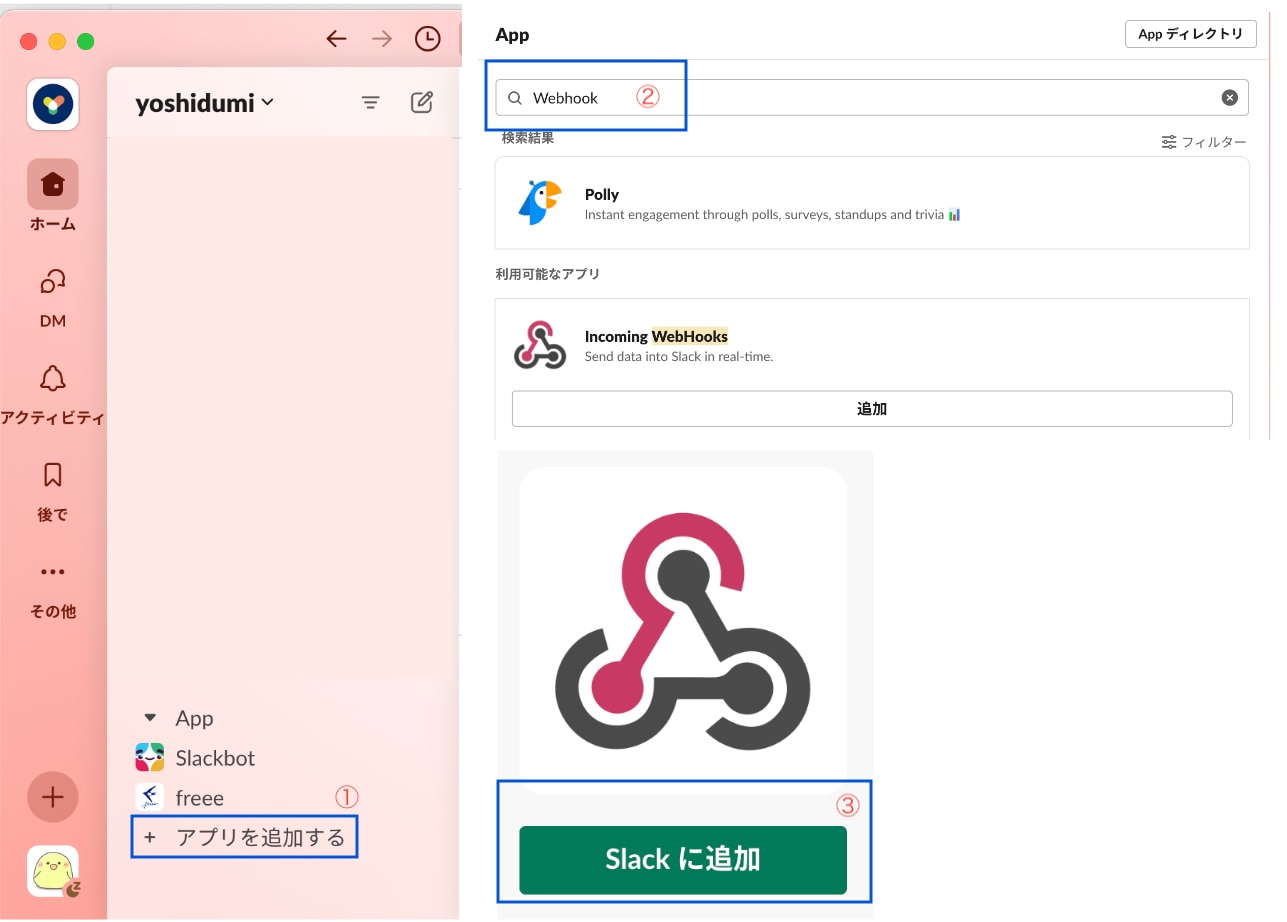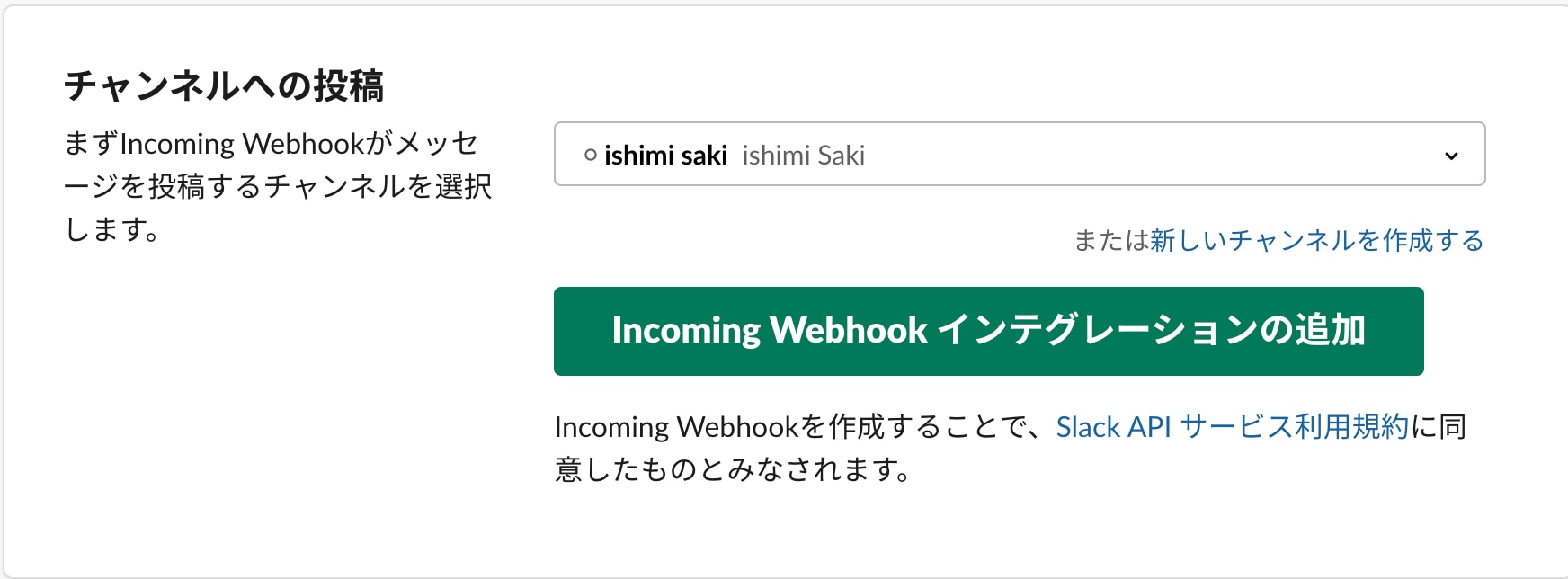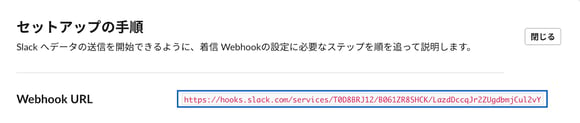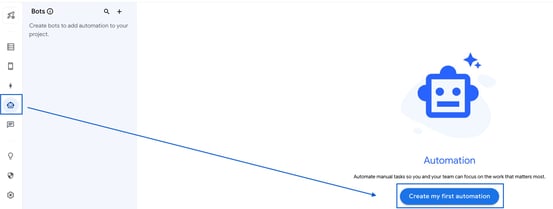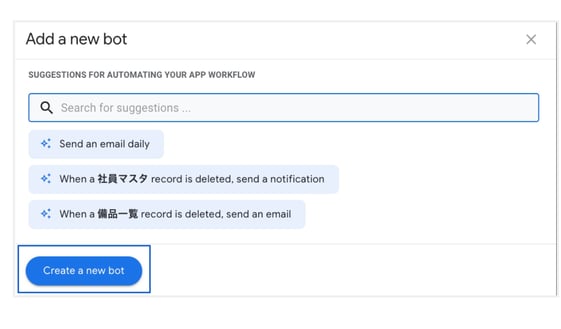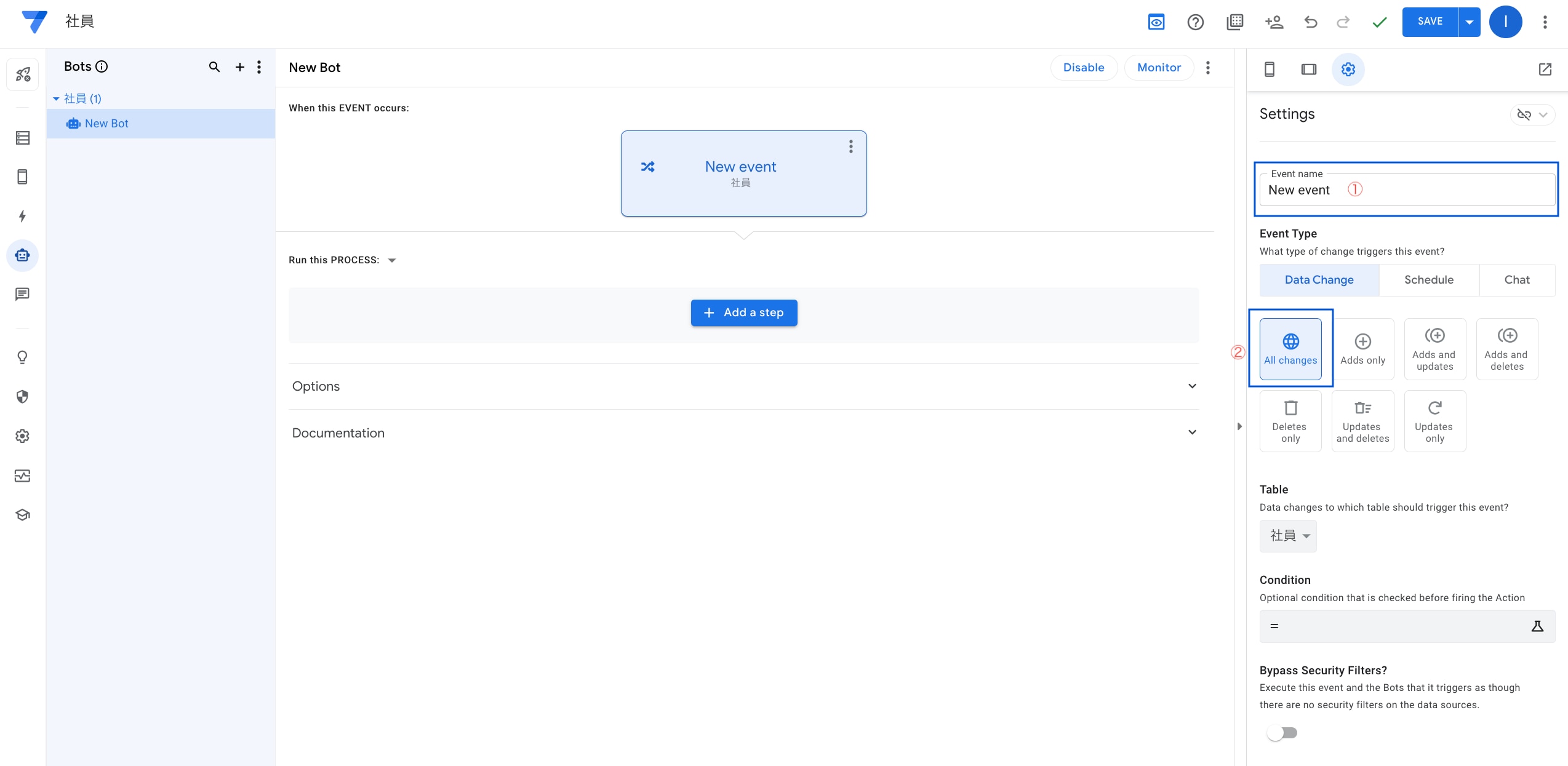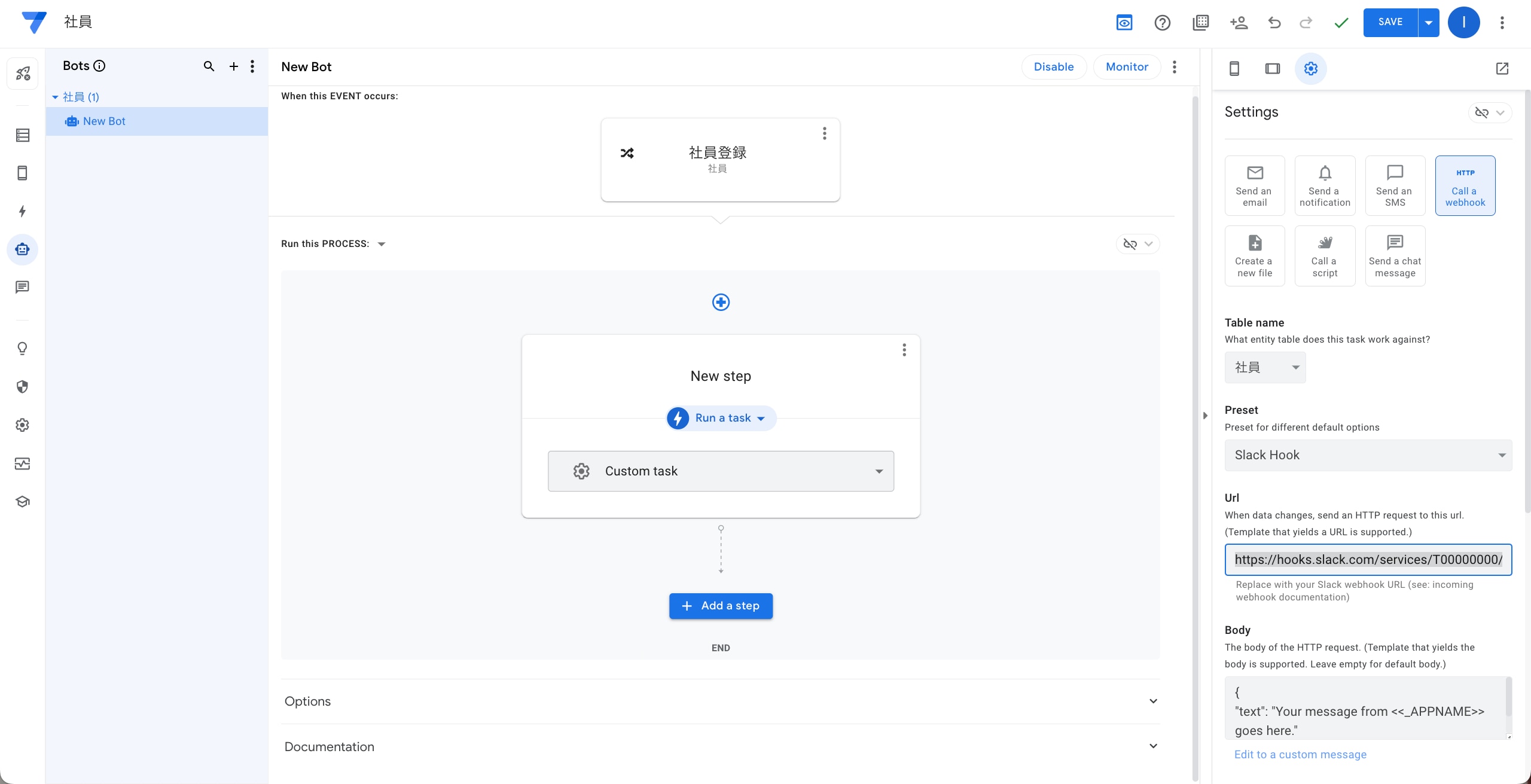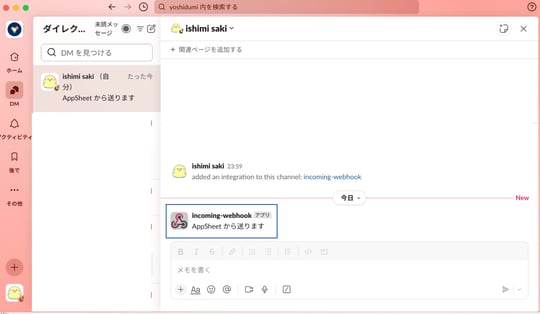AppSheet とは?
AppSheet とは、Google Cloud が提供するノーコード開発環境で、もともとはスタートアップ企業である AppSheet 社が提供するサービスでした。
AppSheet 社が掲げる「アプリの民主化」というミッションと、 Google 社が掲げる「世界中の情報を整理し、世界中の人がアクセスできて使えるようにすること」というミッションの親和性が高かったため、2020年1月に Google 社が AppSheet 社の買収を発表し、Google のサービスに AppSheet が加わりました。
簡単に開発できる点から機能に制限があると思われがちですが、データ元が「スプレッドシート」「エクセル」といった馴染みのあるツールから、「MySQL」「SQL-Server」といった高度なデータべースまで対応しているので、開発経験の少ない方から経験豊富なエンジニアまで幅広い方が多くの機能を使用できます。
本記事では、AppSheet で作成したアプリと Slack を連携させる方法についてお伝えします。
AppSheet と Slack を連携する方法

AppSheet では Webhook という仕組みを利用して外部のWebサービスと連携することができます。Webhook とは、「事前に指定しておいた条件をきっかけに、外部のWebサービスに対して更新を通知する仕組み」のことで、これにより AppSheet での更新を外部のWebサービスに対して通知することができます。
単に通知するだけではなく、Webサービス側に用意されている API を呼び出すことで、より複雑な処理を実現することもできます。
今回は AppSheet で作ったアプリを「 Slack 」と連携する方法をご紹介します。
必要なデータを用意して AppSheet でアプリを生成
まずは AppSheet アプリの基礎になるデータを用意します。
スプレッドシートの[拡張機能]から[ AppSheet ]▶︎[アプリを作成]で、 AppSheet へアクセスします。
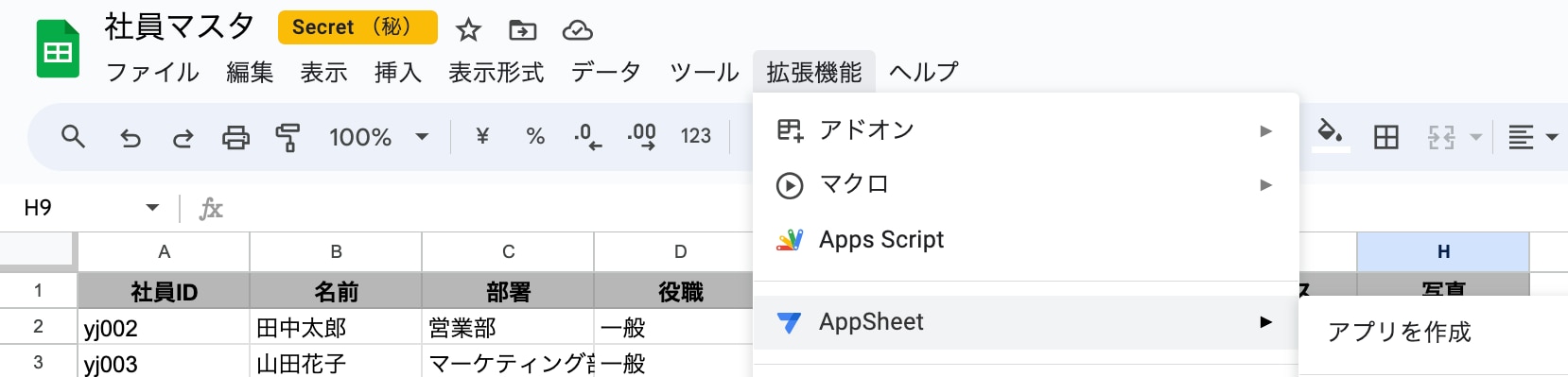
AI が自動的にアプリを生成してくれます。
アプリが自動生成されたらData微調整とアプリ画面の表示設定を行って土台は完成です。
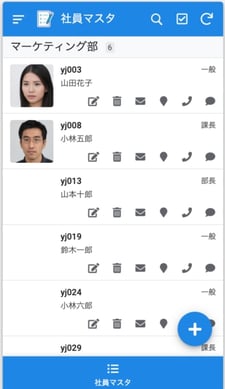
基本の設定は以上になります。
アプリの作成については、こちらの記事で詳しく解説しているので、あわせてこちらをご覧ください。
続いて、Slack 側の設定をおこないます。
Slack の設定
AppSheet の外部サービス連携では、連携先の設定も必要になります。
まず最初に、 Slack 側の設定を行います。
① Slack からWebHooks を追加
Slack のメニューバー最下部にアプリを追加するボタンがあるため、そこからアプリの追加を行います。
手順
- Slack の最下部から「アプリを追加」します。
- 検索ボックスで「web hook」を検索します。
- 「Incoming WebHooks」▶︎「追加」▶︎「Slack に追加」のボタンを押します。
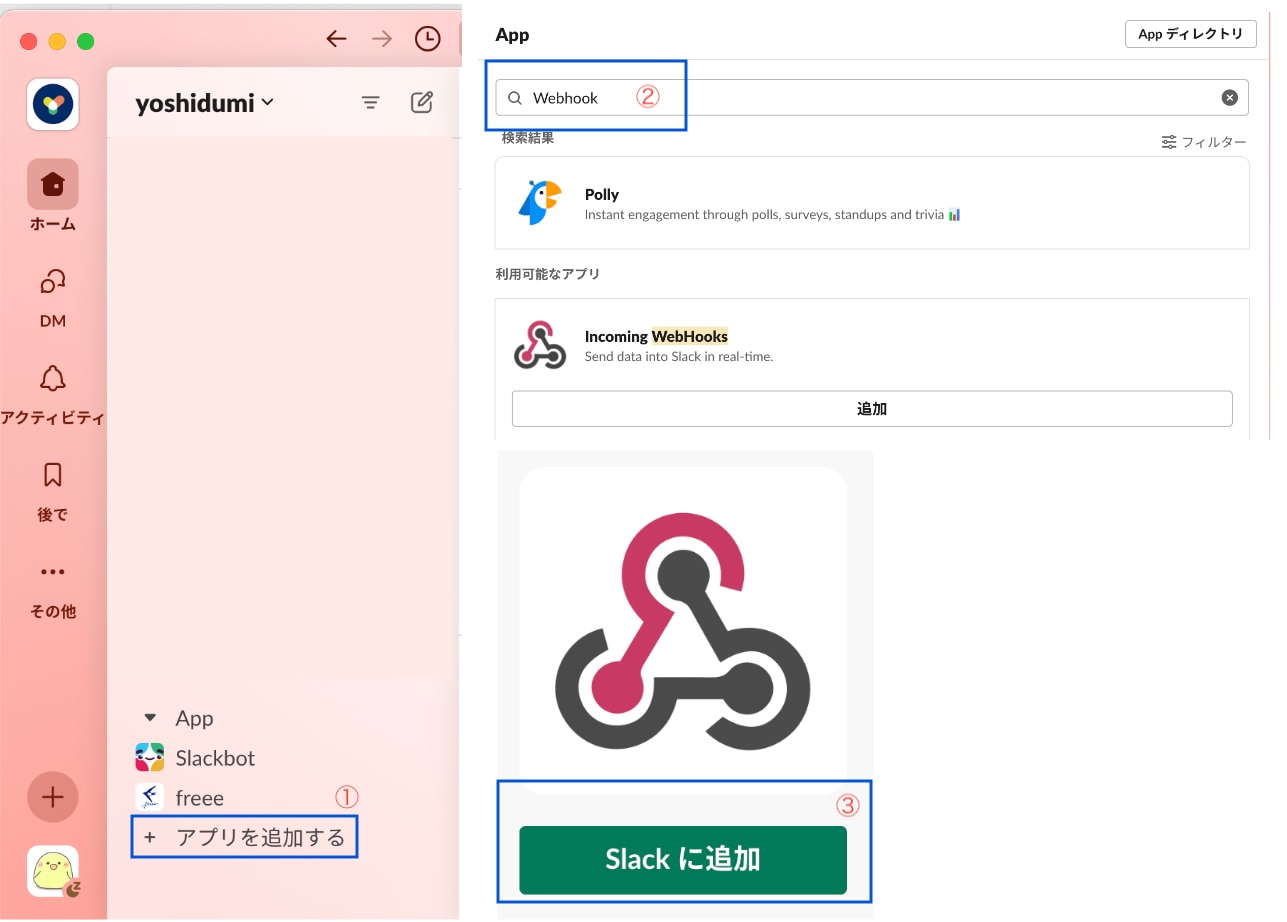
②チャンネルを選択
AppSheet から送信したメッセージを受信するための Slack チャンネルを選択します。
手順
-
Incoming WebHooks を Slack に追加し、設定画面を下部へスクロールすると「チャンネルへの投稿」が表示されます。通知したいチャンネルを選択(または新しいチャンネルを作成) 「 Incoming Webhook インテグレーション」の追加ボタンを選択します。
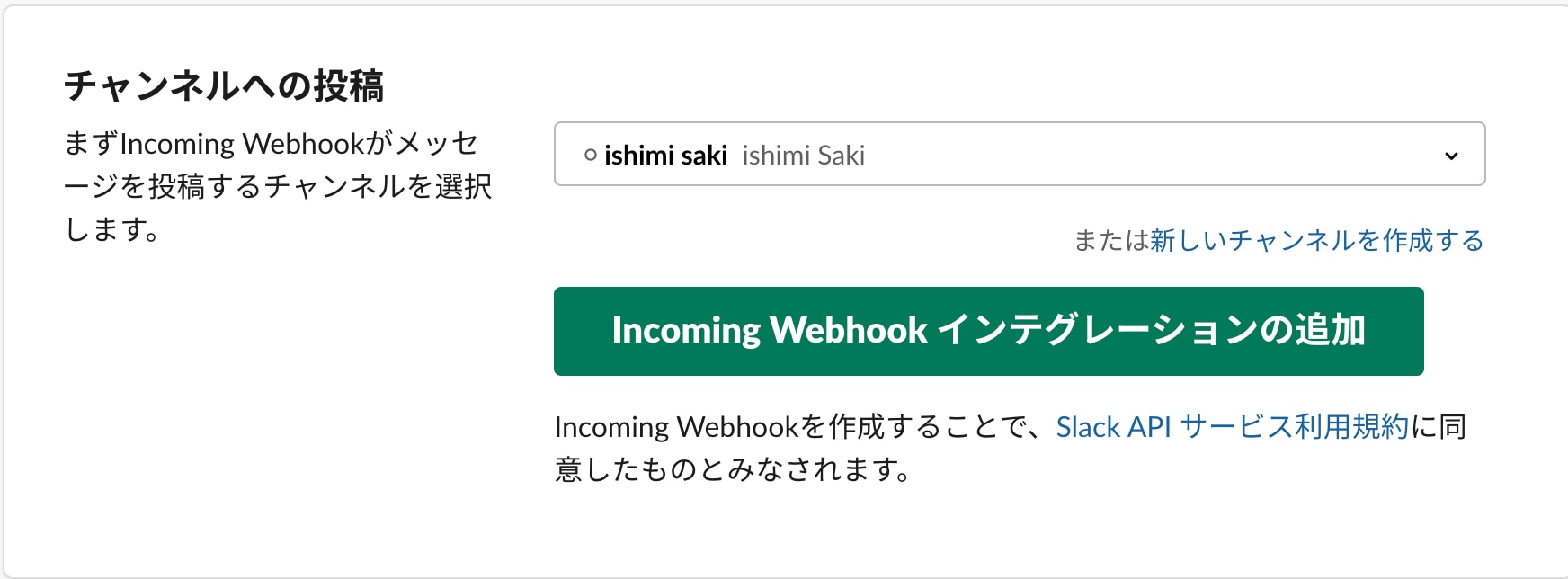
③webhook のURL をコピー
AppSheet 側に入力するためのWebhook URL を取得します。
手順
-
追加ボタンを選択すると、自動的に次のページに移動します。
Webhook URL の欄に AppSheet で使用する URL が生成されたら URL をコピーします。
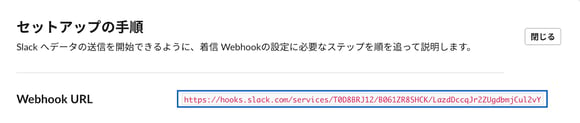
Slack の設定は以上です。
AppSheet の設定
最後に AppSheet の設定を行います。
AppSheet では Automation 機能として自動化 bot を設定することができます。bot は特定の条件(イベント)が起きた際に、後続の処理(プロセス)を実行します。
①新しい Automation を生成
AppSheet で開発したアプリに対して、新しい自動化の設定を行います。
手順
- [ Create my first automation ]▶︎[ Create a new bot ]で新しい画面を生成します。
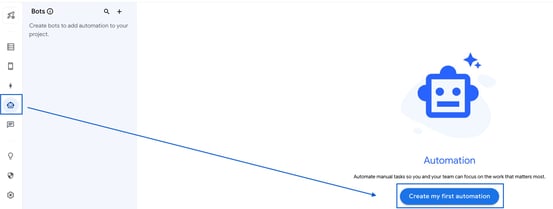
②イベントを構成
Automation の新しいbot を生成します。
手順
- [ Configure event ]を押して[ Create a custom event ]で New event を生成します。
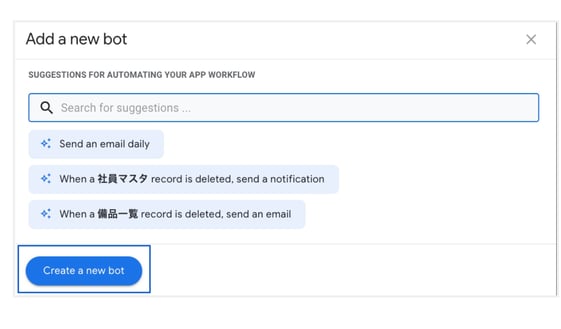
③イベントの設定
アプリ上で、どのような行動が行われたらイベントが作動するのかを設定します。
手順
- Event Name にタイトルを入力します。
- Event Type に「All Change 」を選択します。
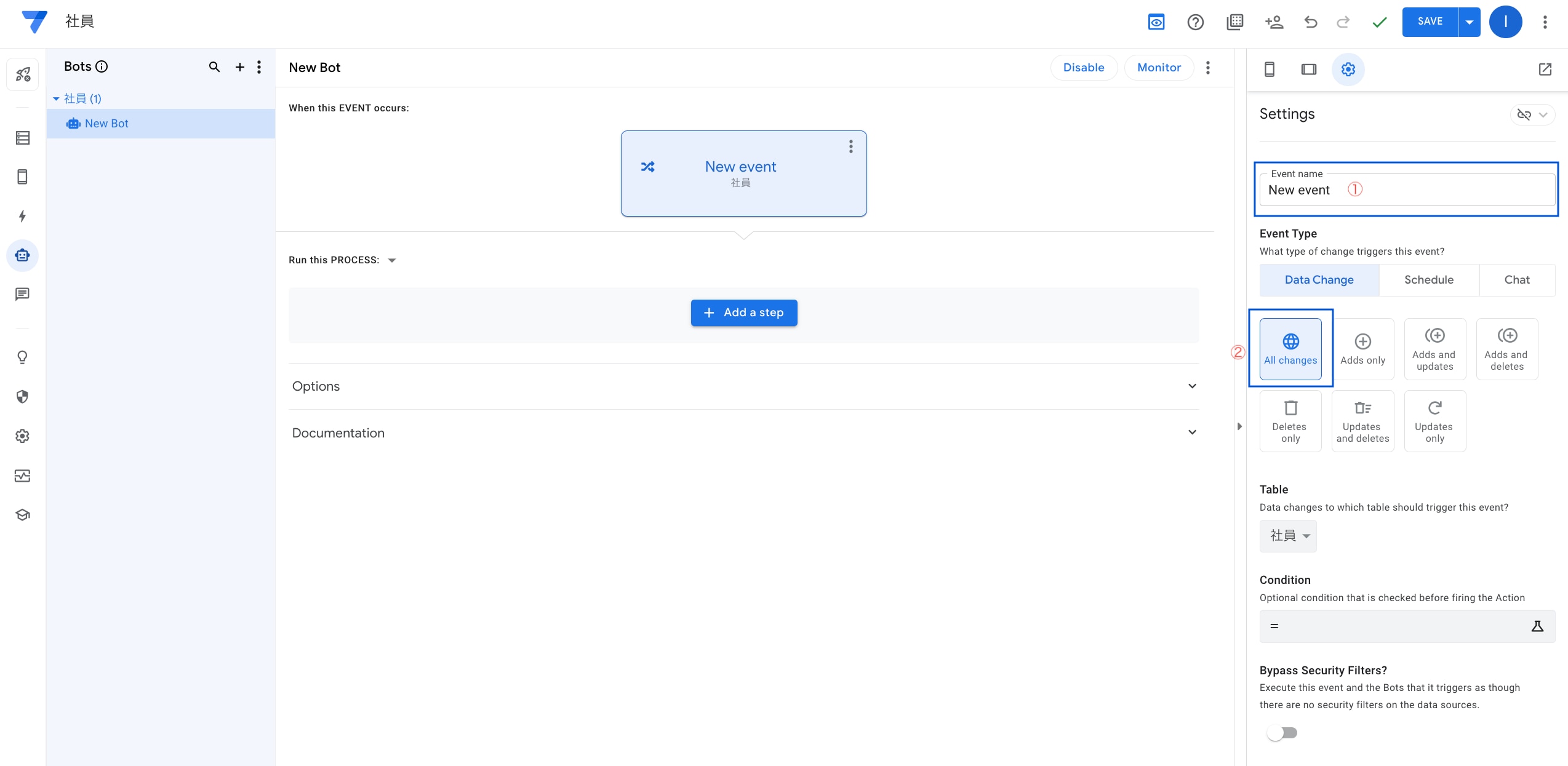
④プロセスで実行するステップを追加と設定
設定したイベントが起きた際に呼び出される処理(プロセス)を設定します。ひとつのプロセスの中には複数のステップを定義することができます。
手順
- [ + add a step ]▶︎[ Create a custom step ]でステップを新規作成します。

- [ Call a Webhook ]と[ Table name ]を選択します。
- [ Preset ]でプルダウンから[ Slack Hook ]を選択します。
- [ URL ]に、 Slack 設定で取得した Webhook の URL を貼りつけます。
- [ Body ]のデフォルトで入っているメッセージ “Text“ 部分にメッセージ内容を入力します。
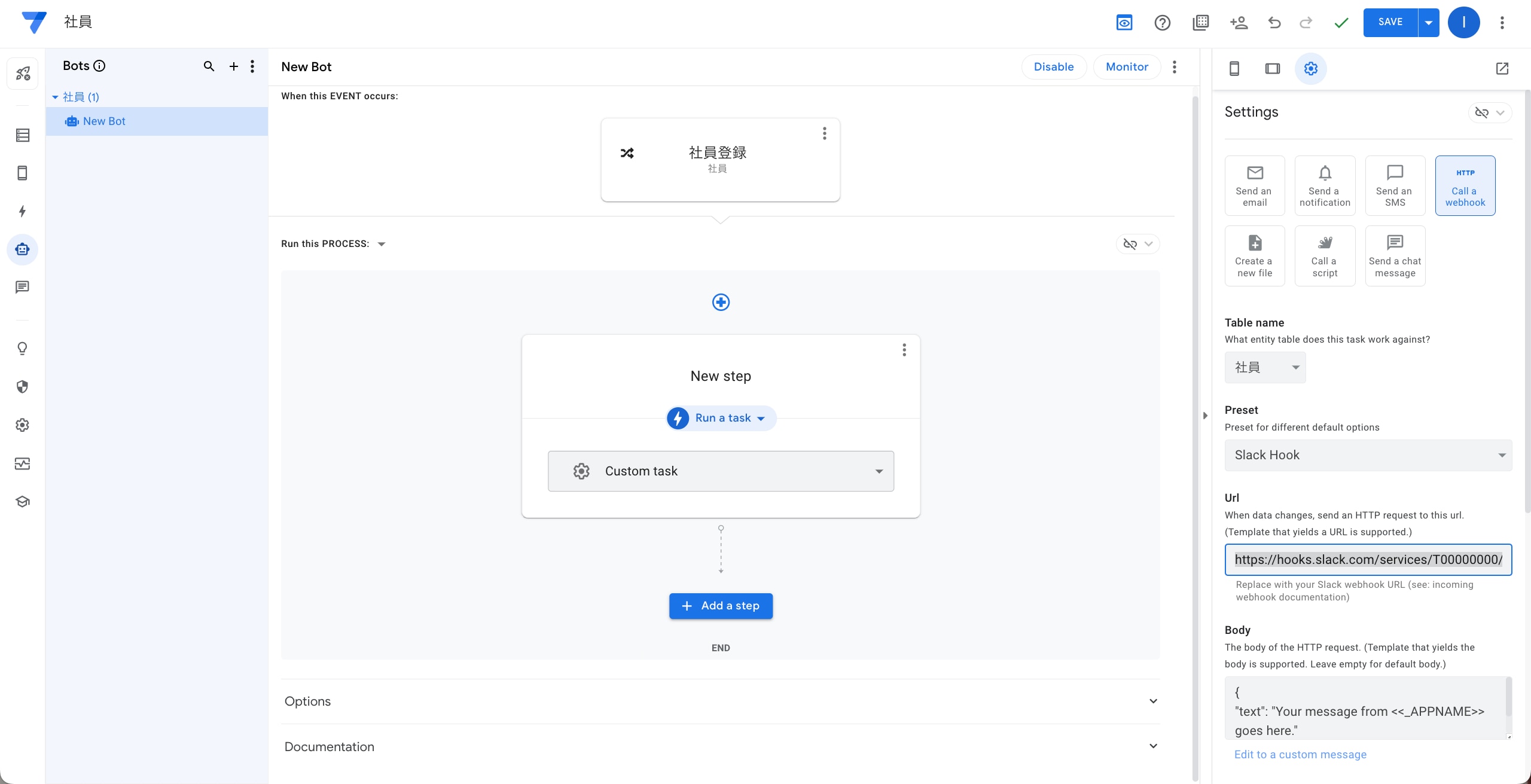
< 設定値 >
|
|
|
|
|
|
|
|
|
|
url
|
|
|
Body
|
{
"text": "AppSheet から送ります "
}
|
最後にエディタ画面の右上にある[ SAVE ]を押して完了です。
今回は、アプリでデータが更新される毎に Slack に通知が届く設定を行いました。
データを更新したあとに Slack へ通知が届いているかを確認します。
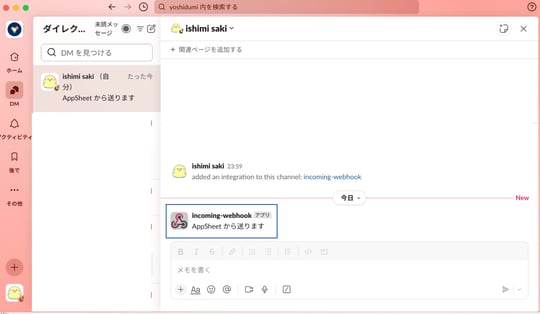
まとめ
AppSheet は Google が提供するノーコードの開発ツールです。この記事では、AppSheet と Slack を連携させることによって、生成したアプリが便利に使いやすいアプリになることをお伝えしました。
また、Slack だけでなく、API が公開されているサービスであれば連携が可能です。
AppSheet に関する実績やサービス詳細、価格表等についてもっと詳しく知りたい場合は、資料もご用意しておりますのでお問い合わせください。




%20(1).png?width=1080&height=227&name=YOSHIDUMI_01%20(3)%20(1).png)