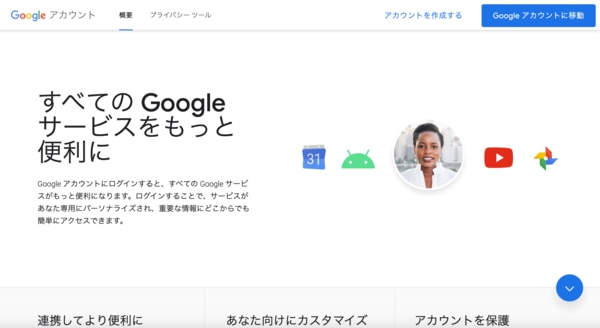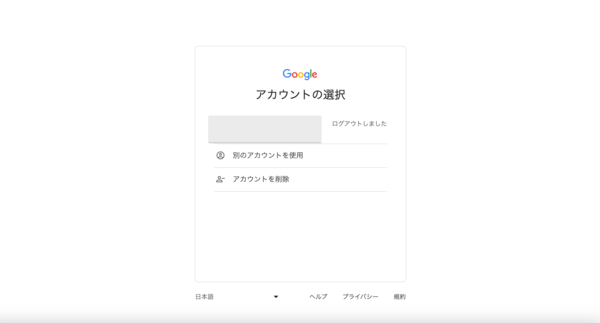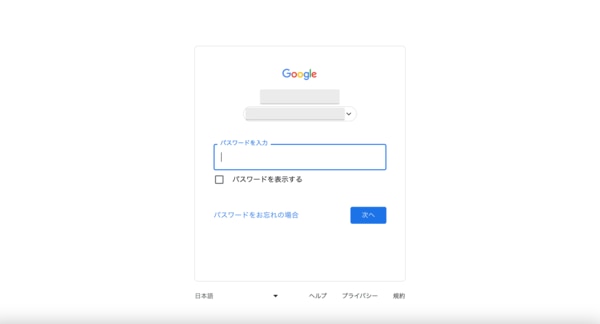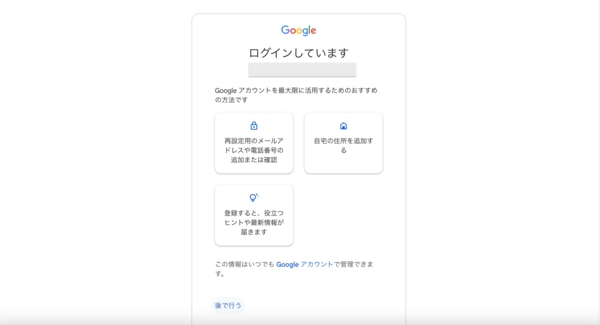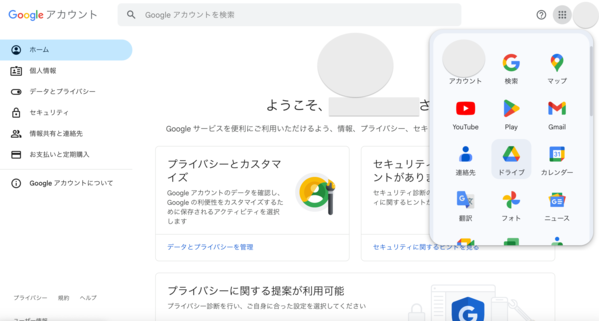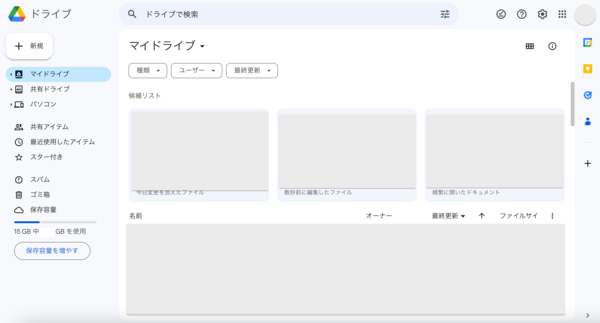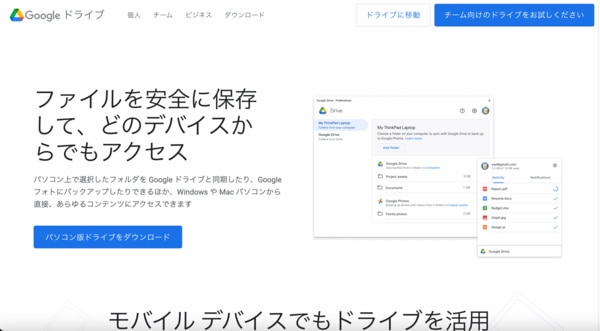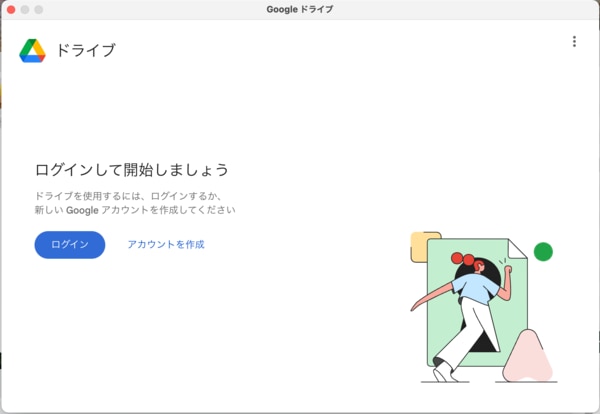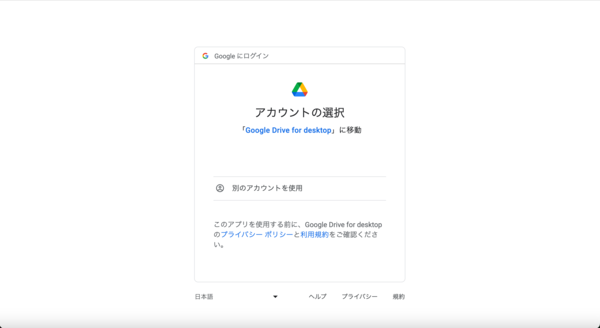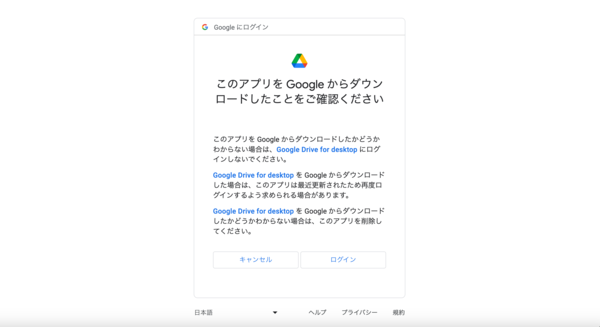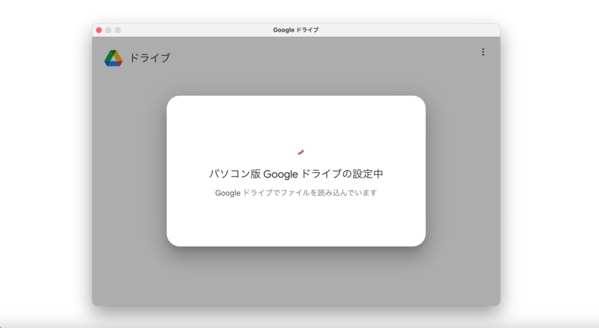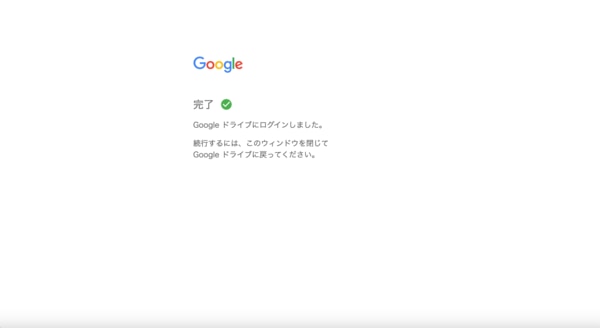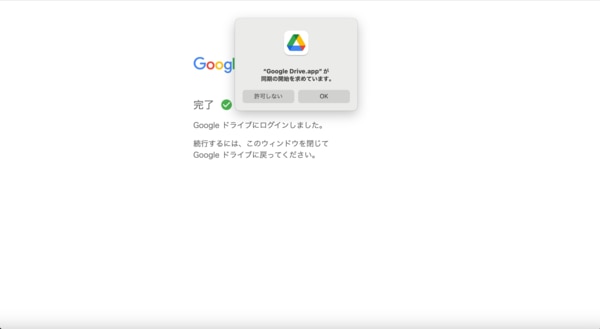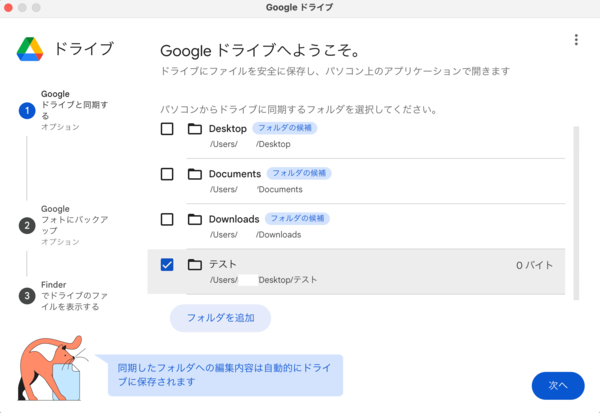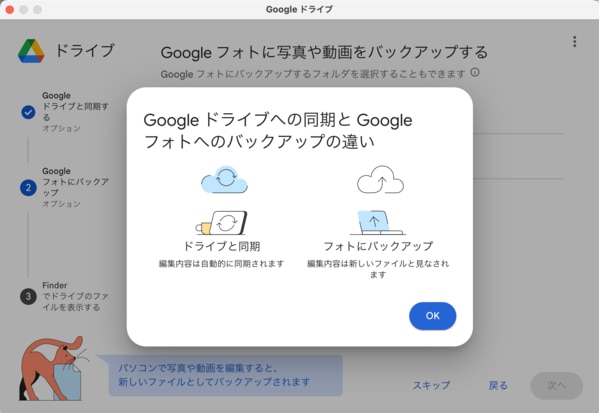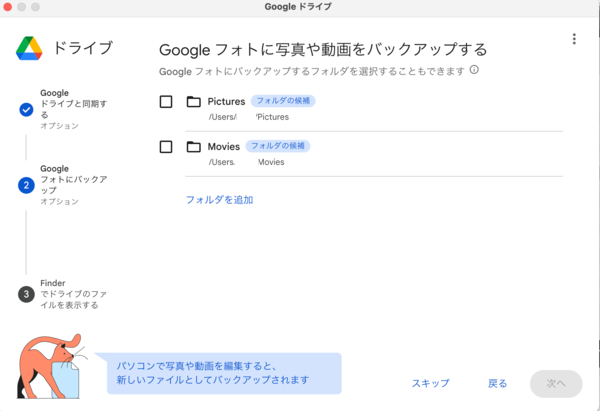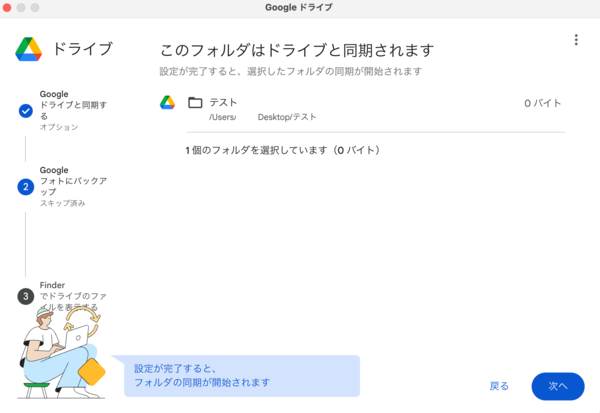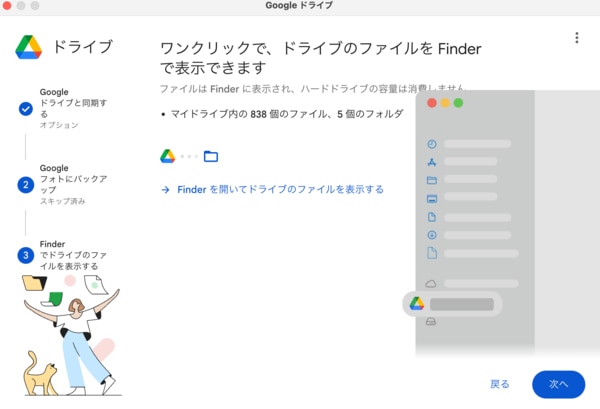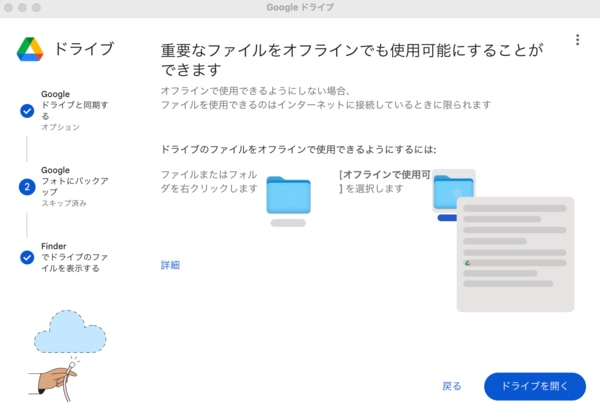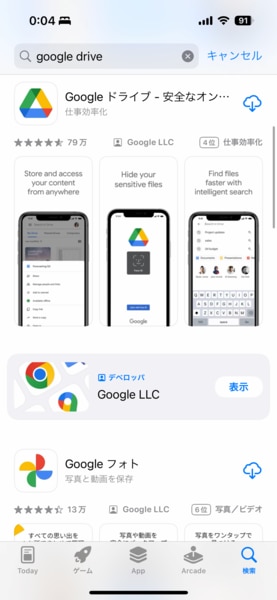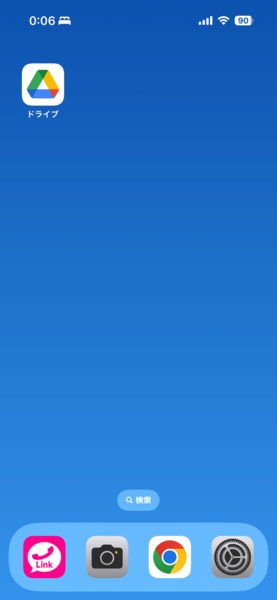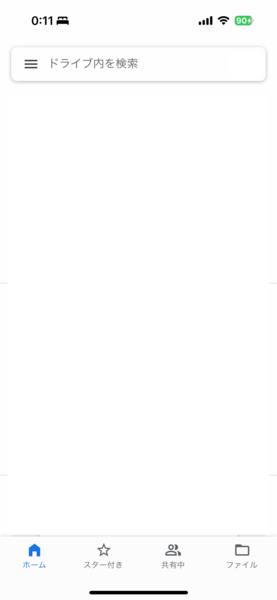Google ドライブのログイン方法
まずは、Google ドライブのログイン方法を、以下3点紹介します。
- PC
- スマートフォン( iOS )
- スマートフォン( Android )
PC ( ブラウザ )
PC のブラウザからログインする手順を、以下に紹介していきます。
1.Google アカウントにアクセスします。
2.画面右上の「 Google アカウントに移動」をクリックします。
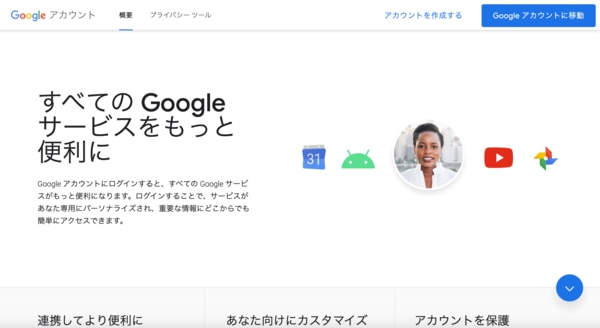
3.ログインしたい Google アカウントを選択します。
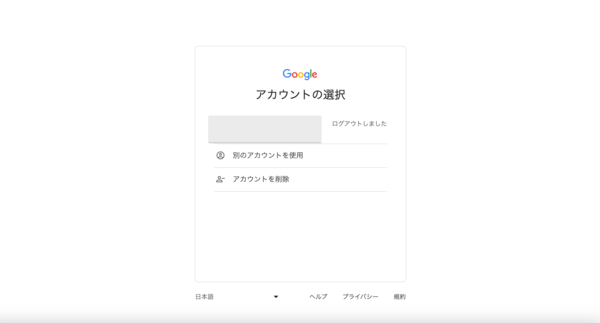
4.Google アカウントのパスワードを入力します
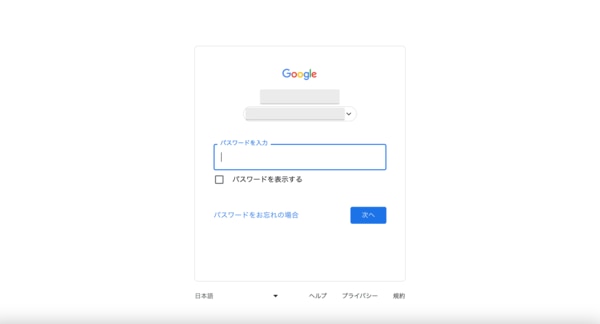
5.「 Google アカウントを最大限に活用するためのおすすめの方法〜」が表示された場合、必要に応じて設定してください。特に必要なければ、画面左下の「後で行う」をクリックします。
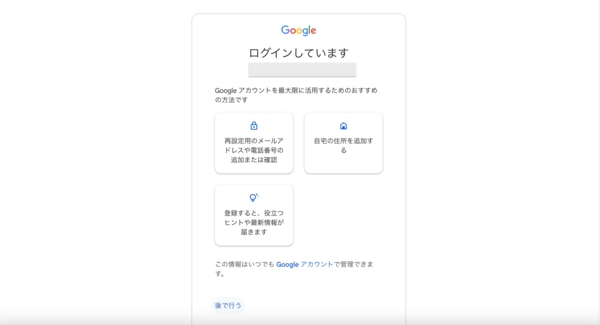
6.Google アカウントにログインできました。画面右上の「9点マーク」>「ドライブ」をクリックします。
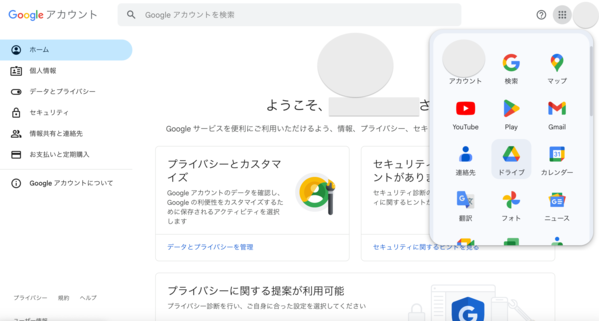
7.Google ドライブにログインできました。
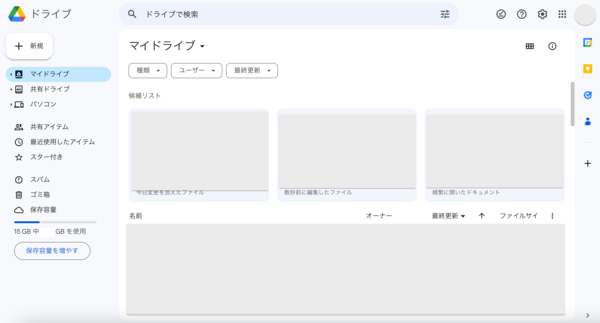
PC ブラウザの Google ドライブログイン手順は以上です。
PC ( パソコン版 )
PC のパソコン版からログインする手順を、以下に紹介していきます。
(本手順では Mac OS を利用した手順を紹介します)
1.ダウンロードサイトにアクセスして、「パソコン版ドライブをダウンロード」をクリックし、画面に従ってインストールを完了してください。(インストール手順は、本手順では省略します)
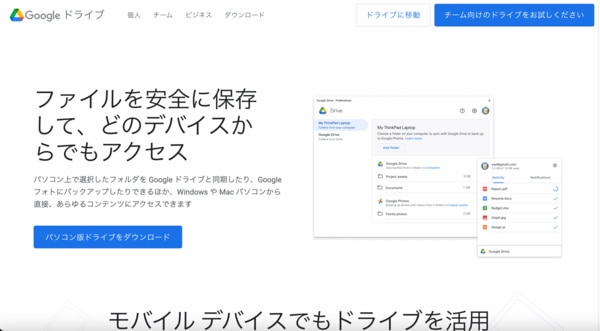
2.インストールを完了すると、Google ドライブが起動します。「ログイン」をクリックします。
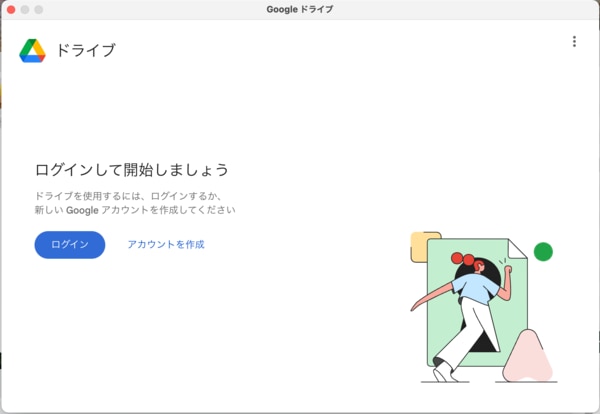
3.Web ブラウザが起動し、Google アカウントの選択画面が表示されます。ログインアカウントをクリックします。アカウントが表示されない場合は「別のアカウントを使用」をクリックして、Google アカウント名を入力してください。
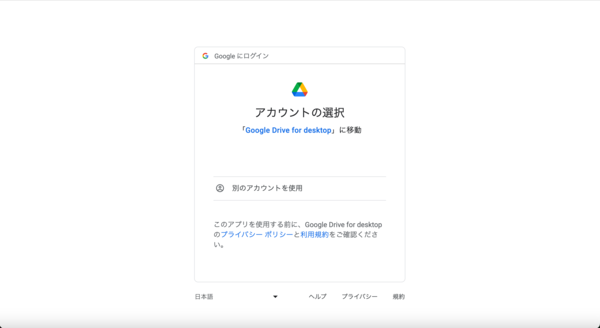
4.表示される内容を確認して「ログイン」をクリックします。
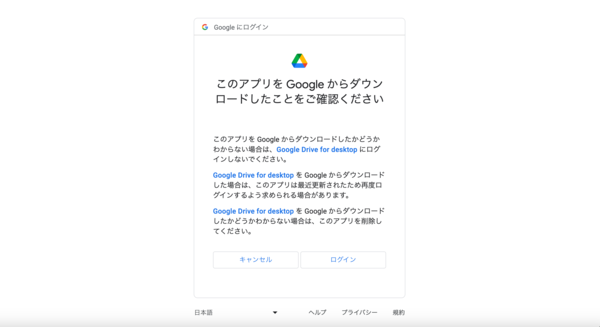
5.「パソコン版ドライブの設定中」画面が表示されたら、そのまま待ちます。
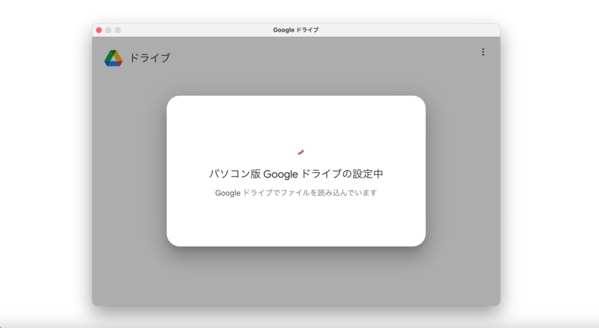
6.「完了」が表示されると、Google ドライブにログインが完了します。
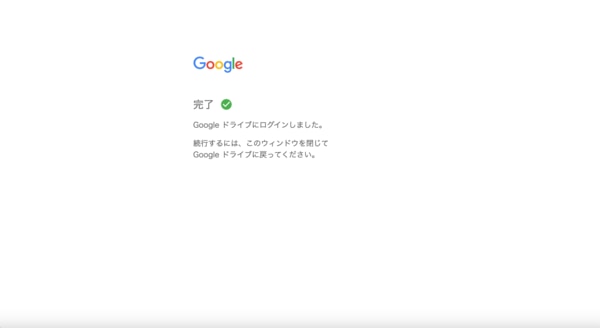
7.” Google Drive.app が同期の開始を求めています” というメッセージが表示されますので、PC ローカルのフォルダと同期をする場合 「 OK 」 をクリックします。この手順では「 OK 」を押していきます。
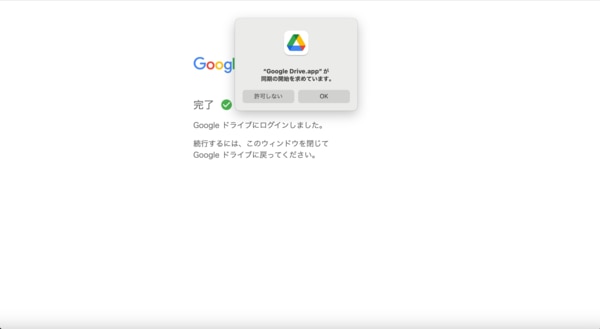
8.” Google Drive.app が同期の開始を求めています” 画面で「 OK 」を選択した場合、同期するフォルダのリストが表示されます。同期したいフォルダを選択して「次へ」をクリックします。
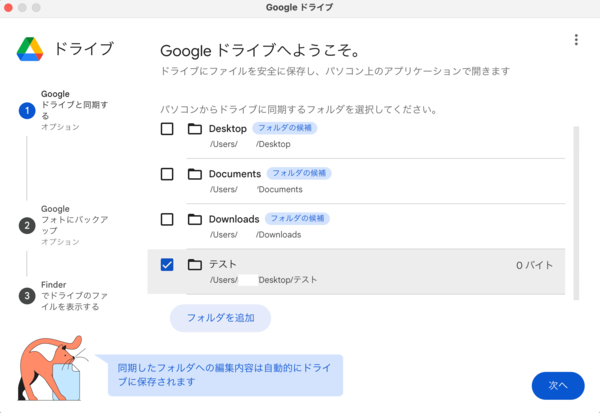
9.以下の画面が表示されますので「 OK 」をクリックします。
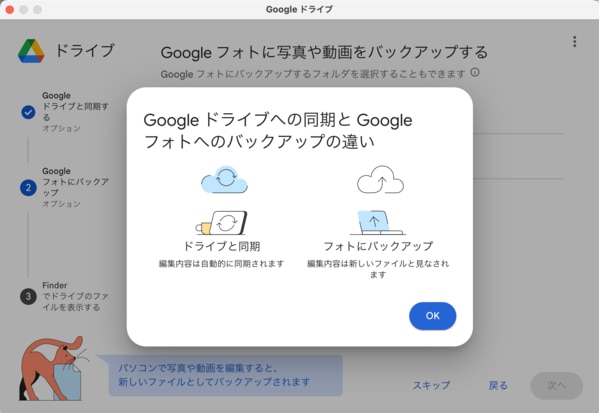
10.Google フォトに写真や動画をバックアップする場合、必要に応じてフォルダを選択します。本手順では、同期しない「スキップ」をクリックしていきます。
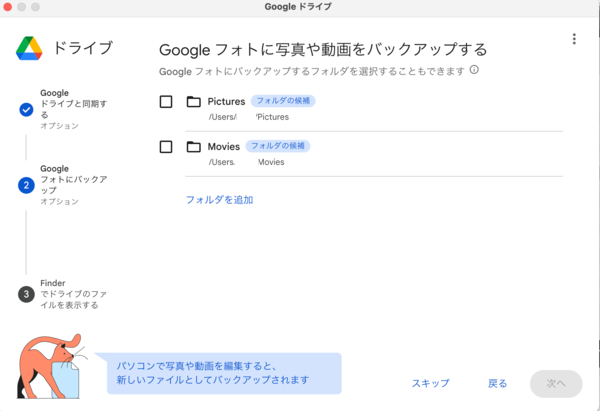
11.「このフォルダはドライブと同期されます」画面が表示されます。同期するフォルダ名を確認して、問題がなければ「次へ」をクリックします。
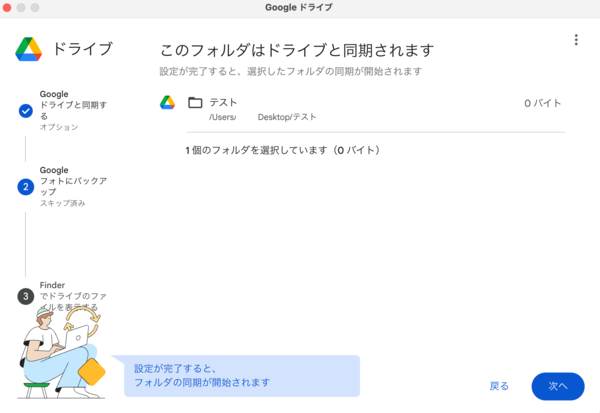
12.以下の画面が表示されたらそのまま「次へ」をクリックします。
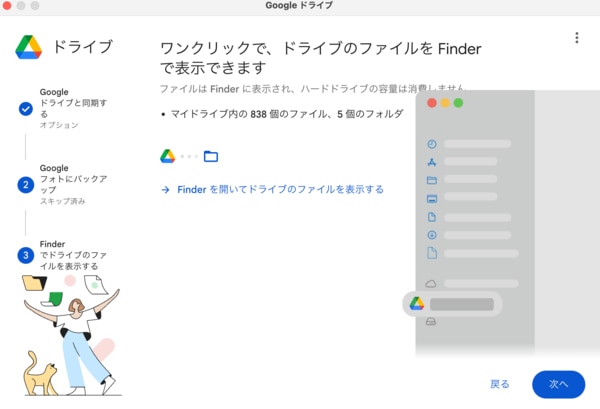
13.同期の初期設定が完了すると、以下画面が表示されます。「ドライブを開く」をクリックすると Google Drive の操作ができるようになります。
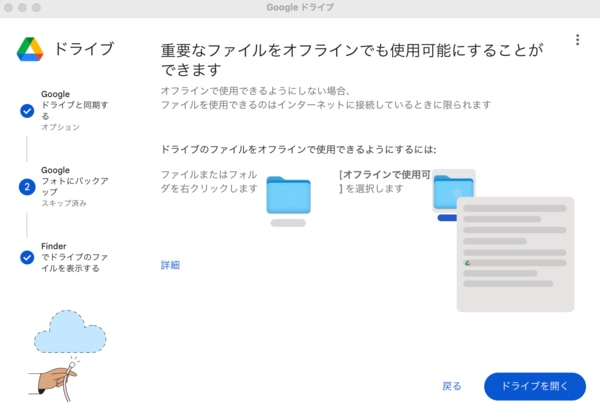
PC のパソコン版からログインする手順は、以上です。
スマートフォン ( iOS )
ここでは、iOS のアプリを使ってログインする手順を紹介します。
1.App Store から Google Drive をインストールします。
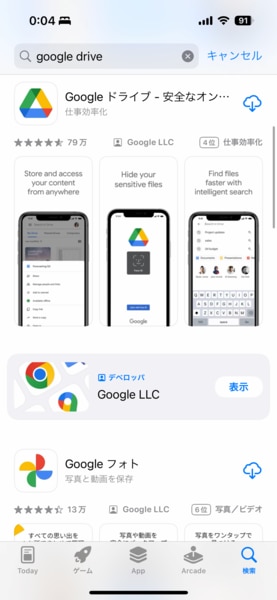
2.インストールが完了したら、ホーム画面に表示されている Google ドライブのアイコンをタップします。
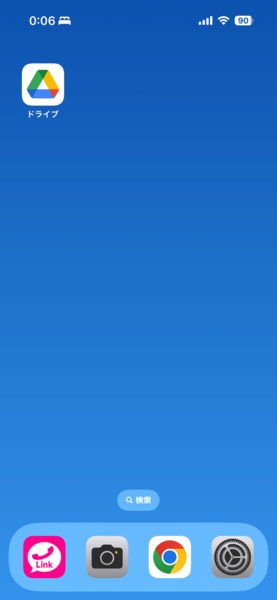
3.タップ後「ログイン」をタップすることで、Google Drive にログインできます。(必要に応じてアカウント名・パスワードを入力してログインしてください)
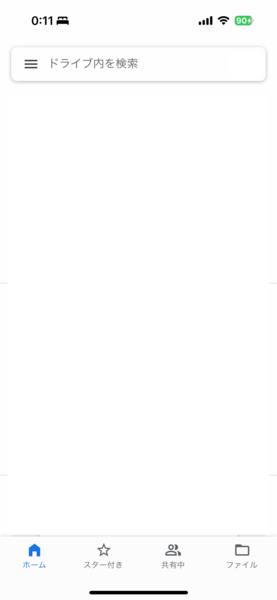
iOS のアプリからログインする手順は、以上です。
Google ドライブにログインできない時の対処方法
Google ドライブにログインできない時の対処方法を、以下3点紹介します。
- パスワードの紛失
- Cookie が無効
- アカウントの無効化
パスワードの紛失
パスワードを紛失して、Google ドライブにログインできない場合の対処方法を紹介します。
パスワードを紛失した場合は、パスワードの再設定が不可欠です。再設定を行うことで、ログインできるようになることはもちろん、不正アクセス予防にも役立ち、あなたのアカウント情報を安全に保てます。
パスワード再設定は、Google のアカウントのページにアクセスして、必要な情報を入力の上、再設定手続きを完了してください。パスワードを紛失した場合は、不正アクセスを防ぐためにも迅速に再発行手続きを行いましょう。
Cookie が無効
ブラウザ上で「Cookie が無効になっている」というメッセージが表示された際には、Cookie の有効化が必要です。
Cookie とは、ウェブサイトの利用者体験を向上させるための、小さなテキストファイルです。ログイン情報や設定の保存に役立ちます。Google ドライブをスムーズに使用するためには、Cookie の正常な動作が不可欠です。
「 Cookie が無効になっている」メッセージが表示された場合、ブラウザの設定を開き、Cookie が無効になっていないかを確認・変更しましょう。そうすれば、再びログインできるようになります。
ブラウザのアップデートなど、何らかの理由で、Cookie 設定が変更になることもありますので、Google ドライブを利用する時には、定期的に設定チェックをおすすめします。
アカウントの無効化
Google ドライブにログインできないときは、アカウントの無効化が関連していることもあります。
アカウントの無効化の発生頻度は低いですが、無効状態では Google ドライブを利用することができません。
アカウントの無効化が起きた場合、有効化の手続きを行うことで再度利用可能となる可能性が高まります。
アカウントを有効にする手順は、Chrome などの Web ブラウザを開き、Google アカウントにログイン、アカウントの管理画面や設定ページにアクセスして「再審査請求を開始」を選択して手続きしましょう。
再審査の結果は保証されるものではないため、無効化の原因となる、Google に不正と思われやすい行動を避けることが最も重要です。
Google ドライブをはじめ、 Google サービスを安心して利用するためには、定期的なアカウントの状態確認や、Google の公式通知やガイドラインに注意を払うことをおすすめします。
Google ドライブにログインして使える主要機能
Google ドライブにログインして使える主な機能の概要を、以下5点紹介します。
- フォルダ作成
- ファイル作成
- アップロード
- ダウンロード
- 共有
フォルダ作成
Google ドライブにフォルダを作成すれば、ユーザーは自分のドキュメント・写真・ビデオなどのデータを簡単に整理できます。
たとえば、プロジェクト・イベント・日付など、自分の好みに応じてカスタマイズしたフォルダを作成できるでしょう。Google ドライブで整理した環境を作れば、後々のデータの検索や共有も簡単に行えます。
ファイル作成
ファイル作成機能を使用すれば、ユーザーは Google ドキュメントや Google スプレッドシートなど様々なファイルを直接ドライブ内で生成できます。
特別なソフトウェアをダウンロードすることなく、オンライン上で瞬時に文書や表計算、プレゼンテーションを開始することが可能です。
これらのファイルは自動的にクラウド上で保存されるため、デバイスや場所を気にすることなく、いつでもどこでもアクセスして閲覧・編集できます。さらに、作成したファイルを共有機能で、他メンバーと簡単に共有することも可能です。
アップロード
アップロード機能とは、ユーザーが PC などのローカルのデバイスに保存されているファイルやフォルダを、簡単かつ迅速に Google ドライブ上に保存することです。写真・文書・動画など、様々な形式のデータをドライブ上に、セキュアに保管することが可能です。
アップロード機能を使えば、どこからでもそのデータにアクセスできるため、端末紛失時にも、大切なデータを失うといったリスクを軽減できます。
また、クラウド上でファイルを管理すれば、データの共有や共同作業も容易に実現できます。
ダウンロード
ダウンロード機能を活用すれば、ユーザーは Google ドライブ上に保存されているファイルやフォルダを、手元のデバイスに瞬時に取り込むことができます。
例えば、オフラインでの作業が必要な場合や、特定のファイルを他のデバイスで使用したい場合に役立つでしょう。
ファイルやフォルダを選択して、ダウンロードボタンをクリックするだけで、ダウンロードできますので、操作も非常にシンプルです。
共有
共有機能とは、Google ドライブに格納されたファイル・フォルダを、他メンバーに共有することです。Google アカウントを持っている特定のメンバーに限定することも可能ですし、リンクを取得して不特定多数の人に公開もできます。
少ないステップで共有できますが、簡単に共有できてしまうため、公開先を誤らないようにするためにも、公開範囲・共有期限など間違いがないか必ず確認の上、共有するようにしましょう。
Google ドライブにログインして便利な機能を活用しよう
本記事では、Google ドライブのログインについて紹介しました。
Google ドライブは、高機能なクラウドストレージサービスですが、便利かつ安全に利用するためには、正しいログイン方法を把握することが重要です。
Google ドライブの利用を続けていれば、ログイントラブルや、アカウントの問題に直面することもあるでしょう。そのようなとき、本記事の対処法を把握しておくことで、問題発生時にすぐに解決できます。
Google ドライブをより効果的に利用したい方は、Google サービスとの連携を強化し、業務効率を大幅に向上できる Google Workspace をおすすめします。Google Workspace を利用して、自社のビジネスパフォーマンスを最大限に発揮しましょう。




%20(1).png?width=1080&height=227&name=YOSHIDUMI_01%20(3)%20(1).png)