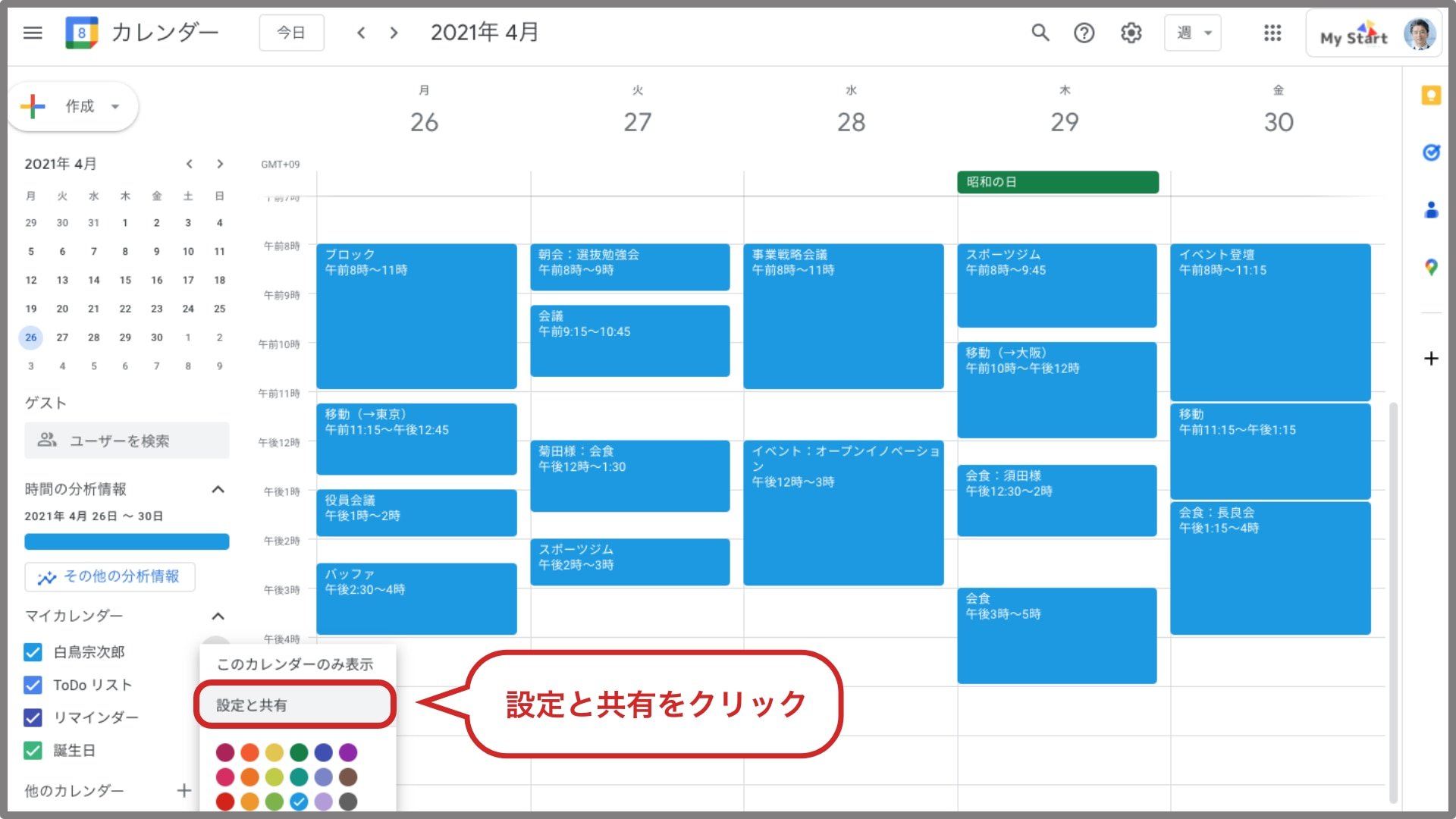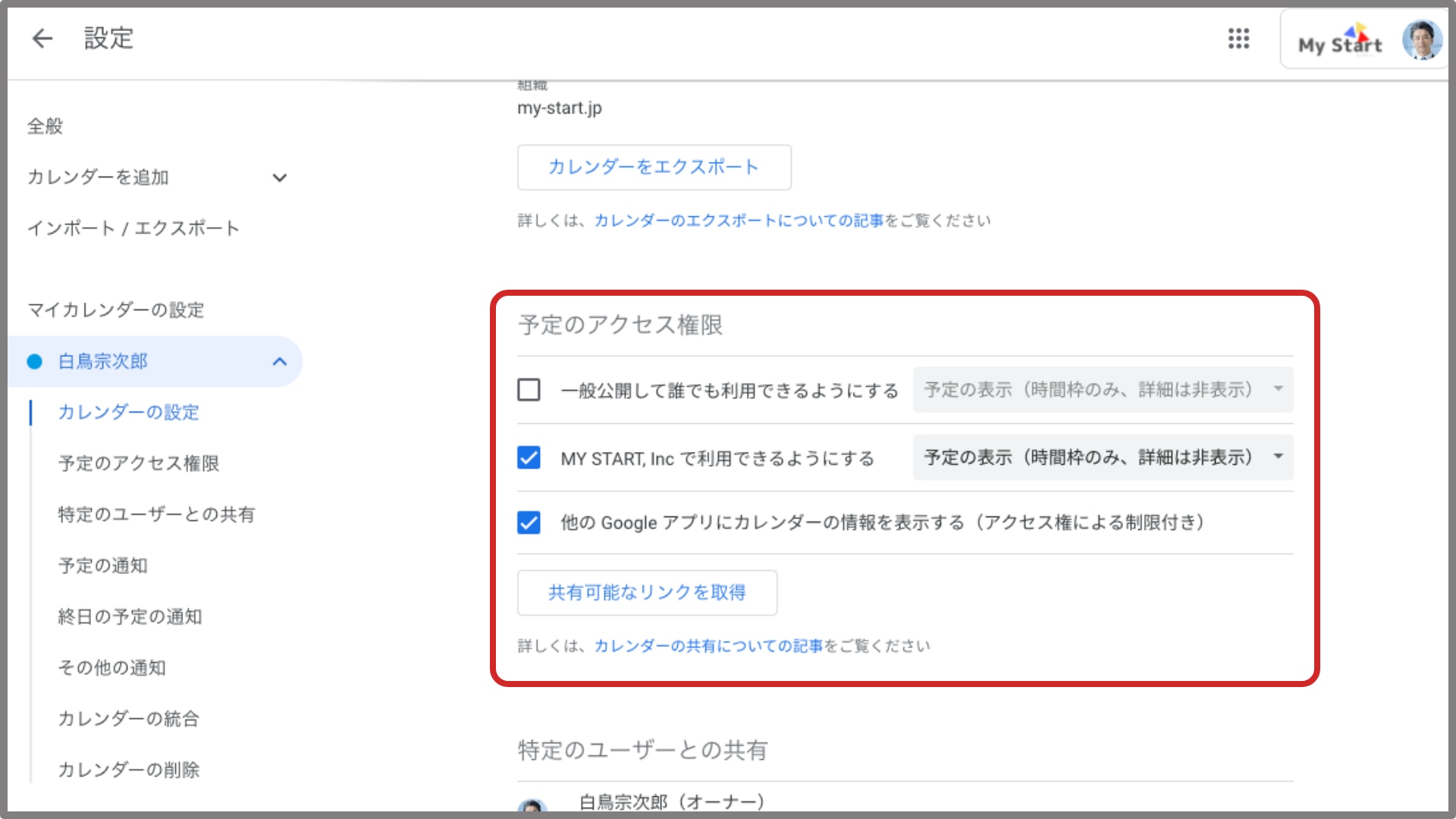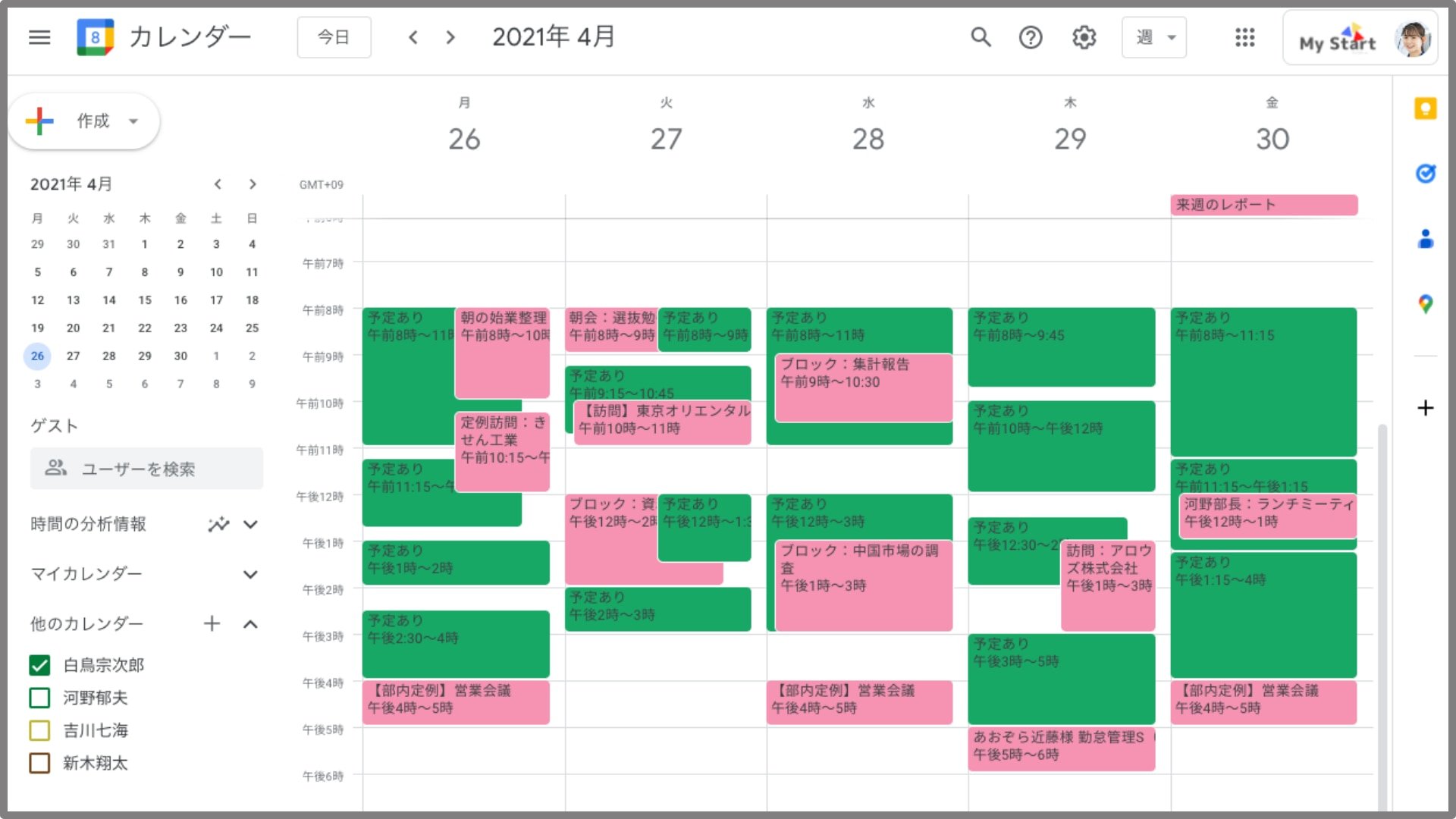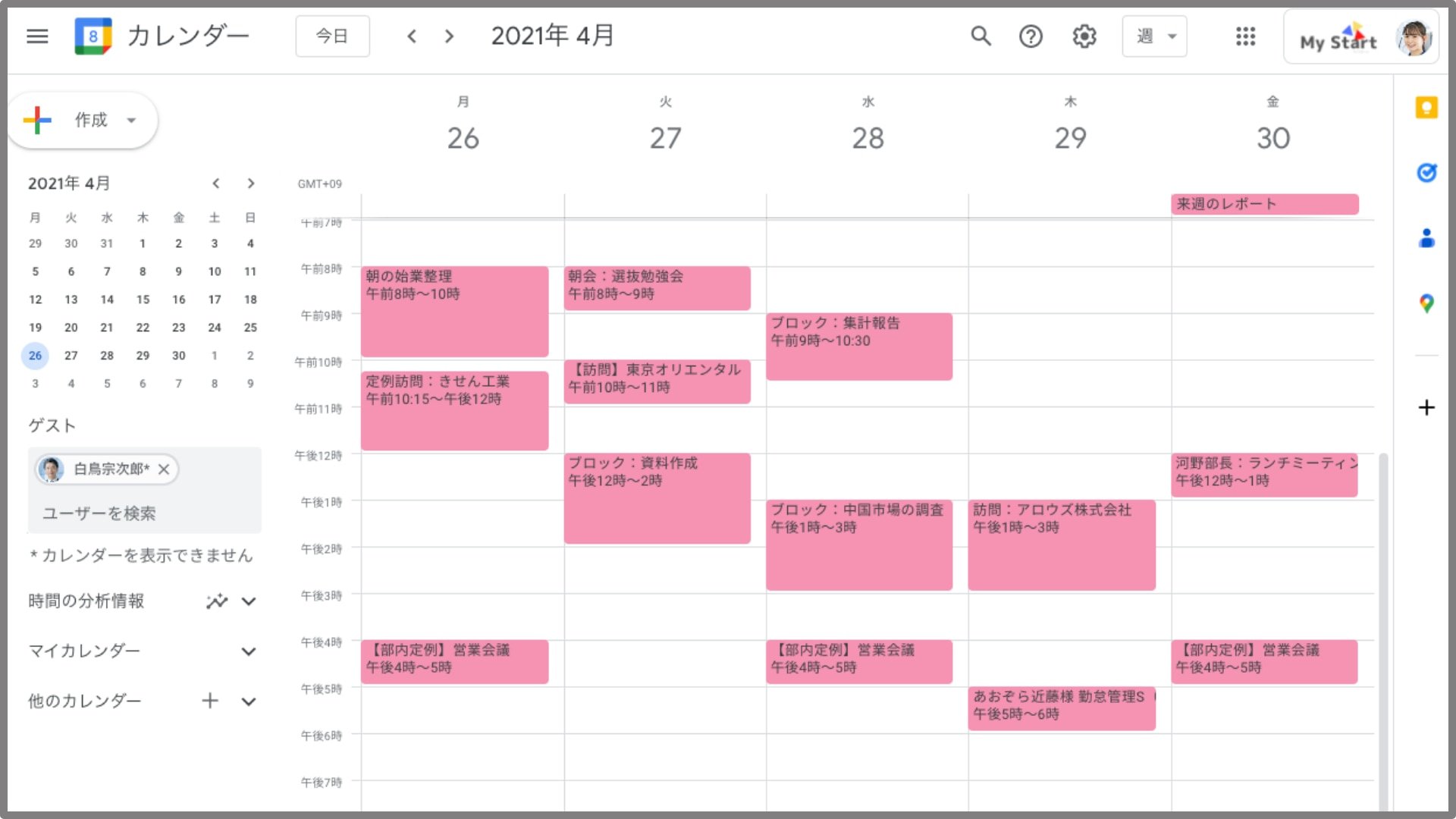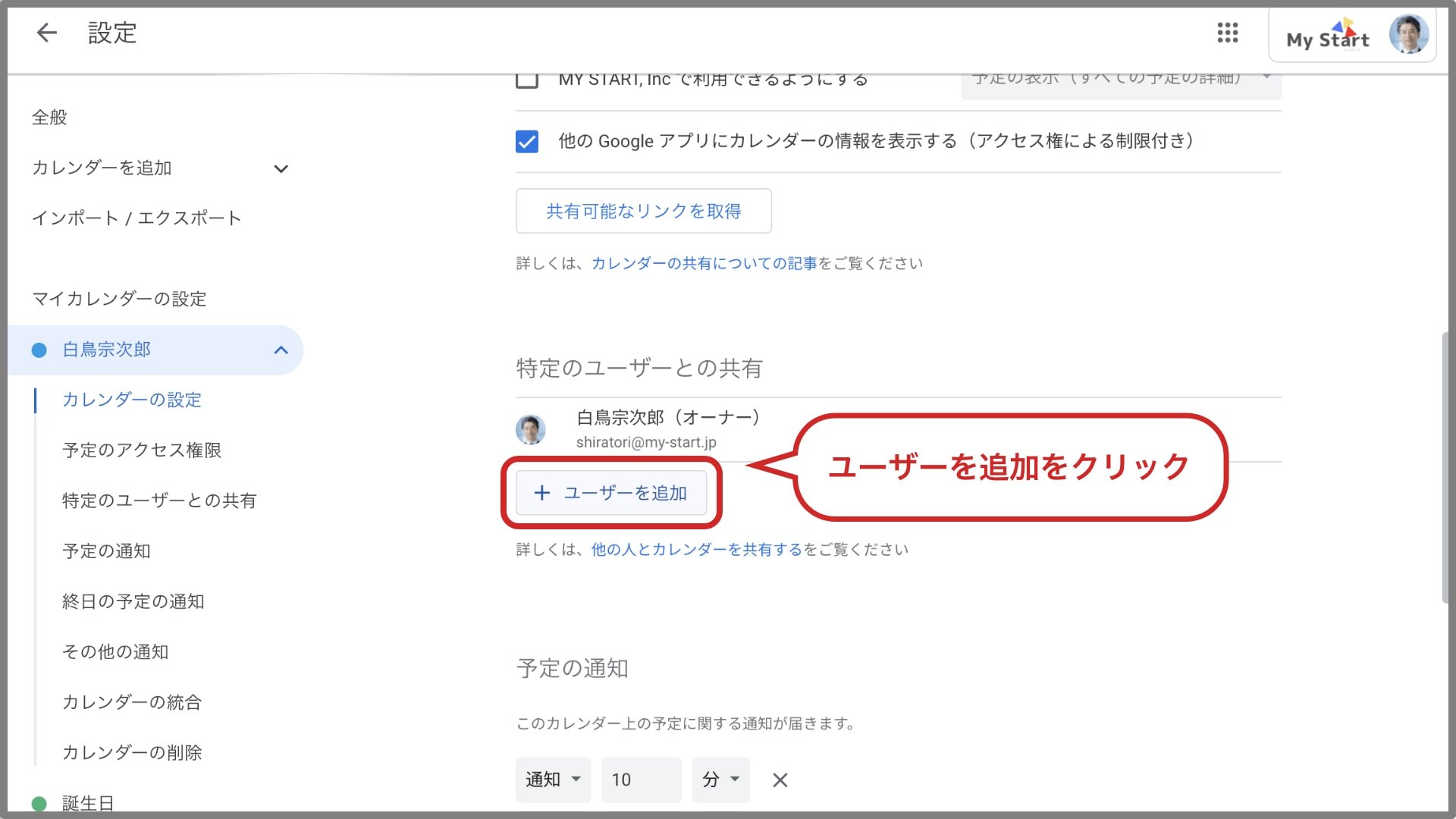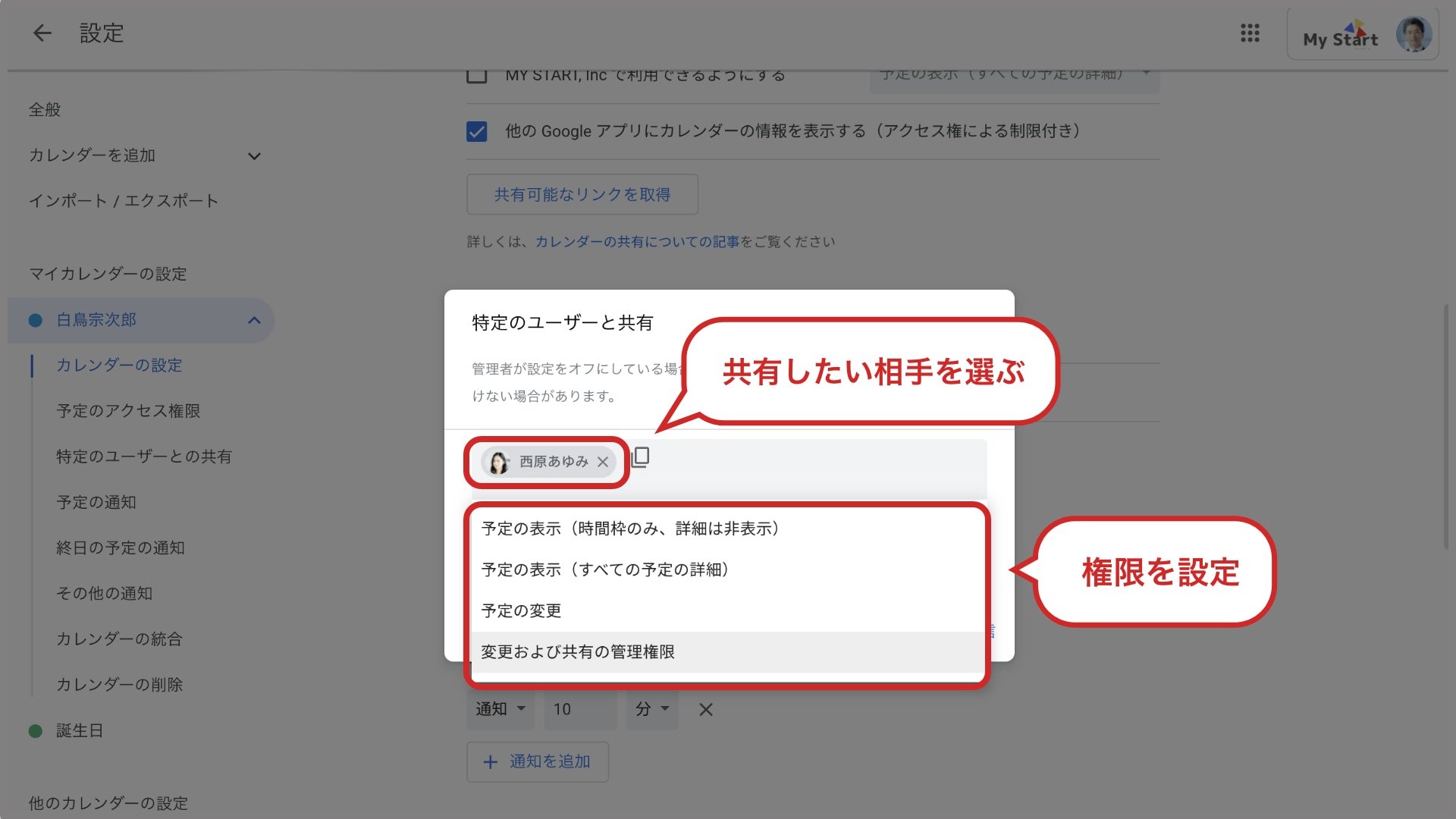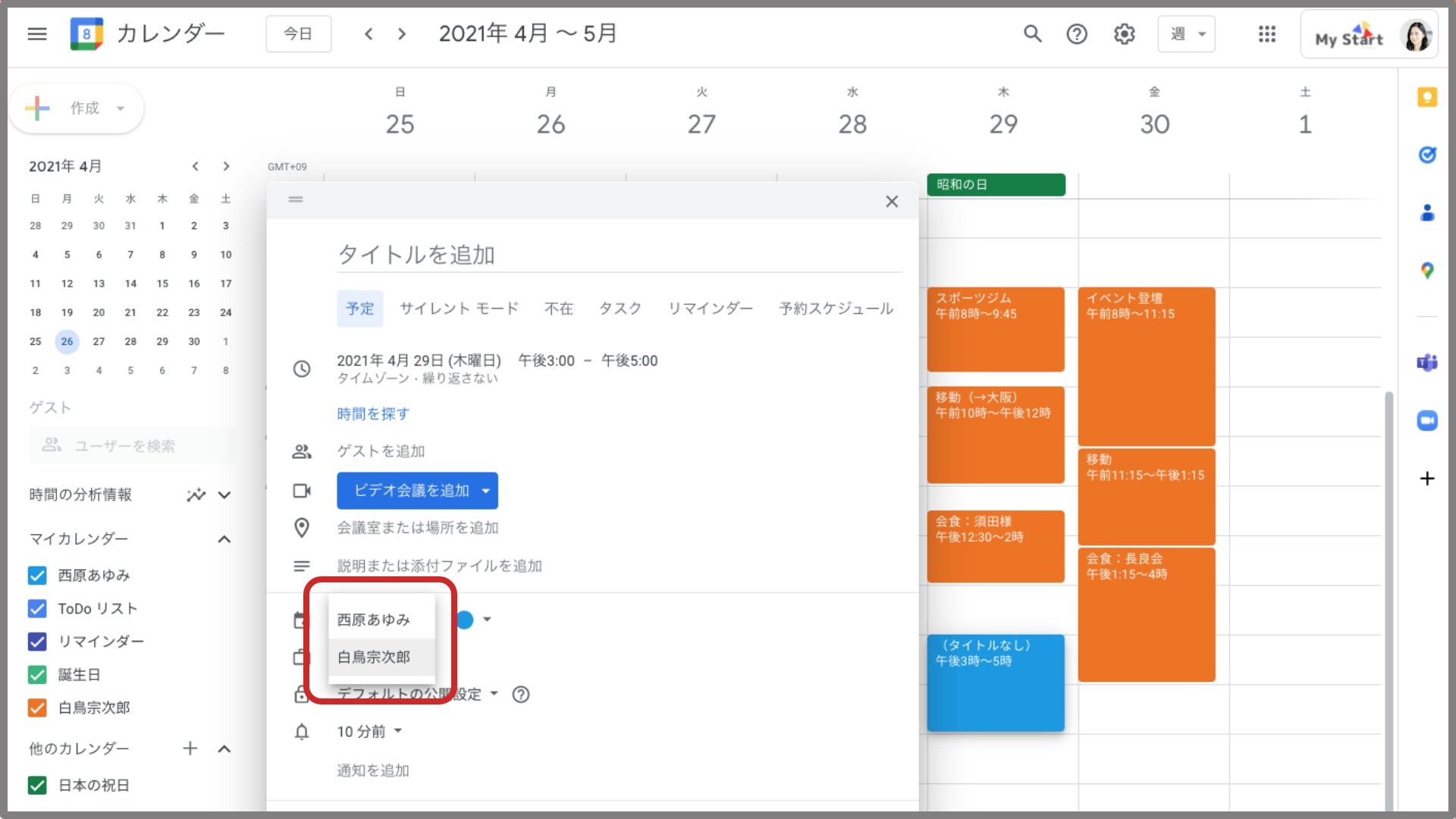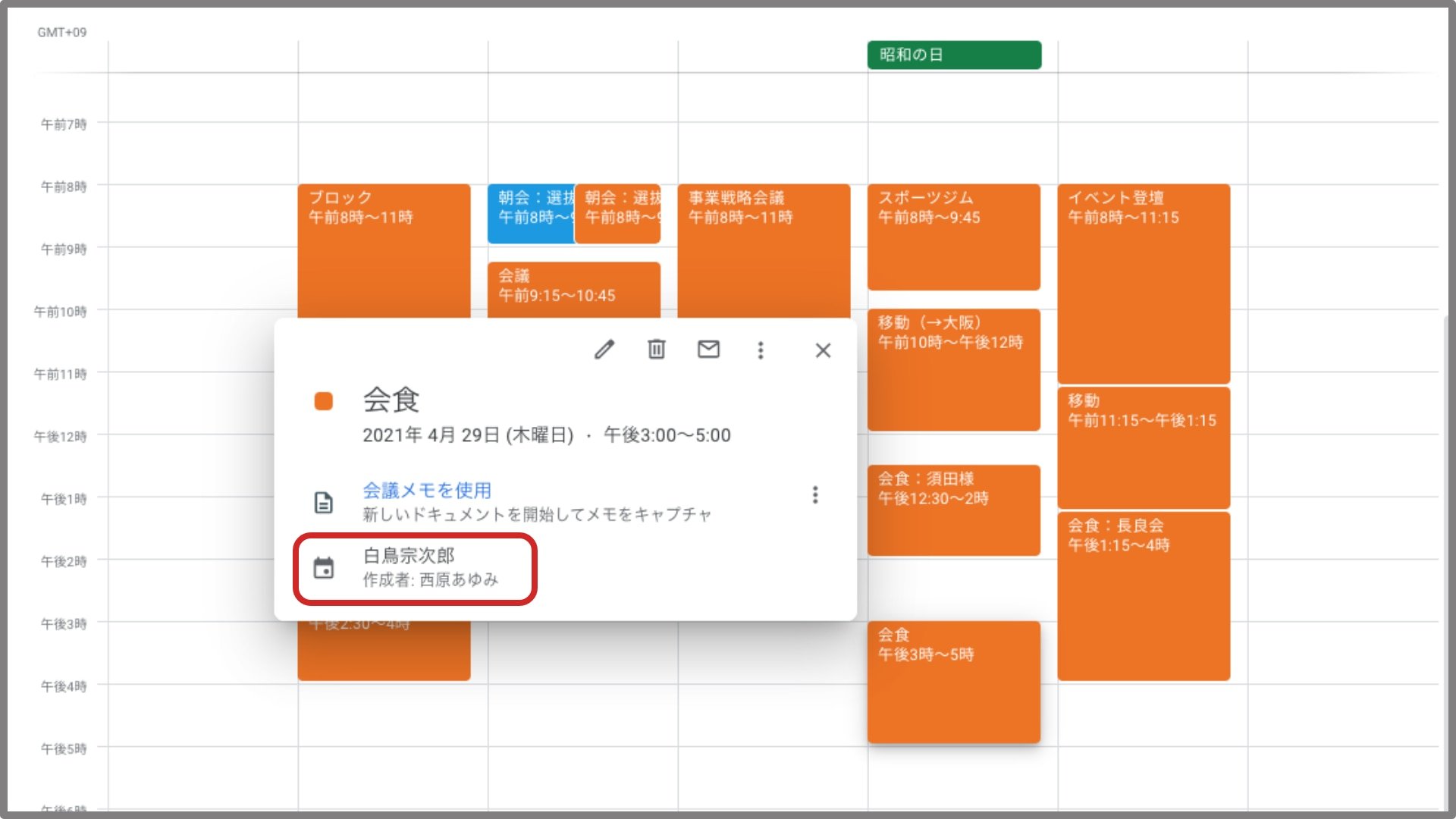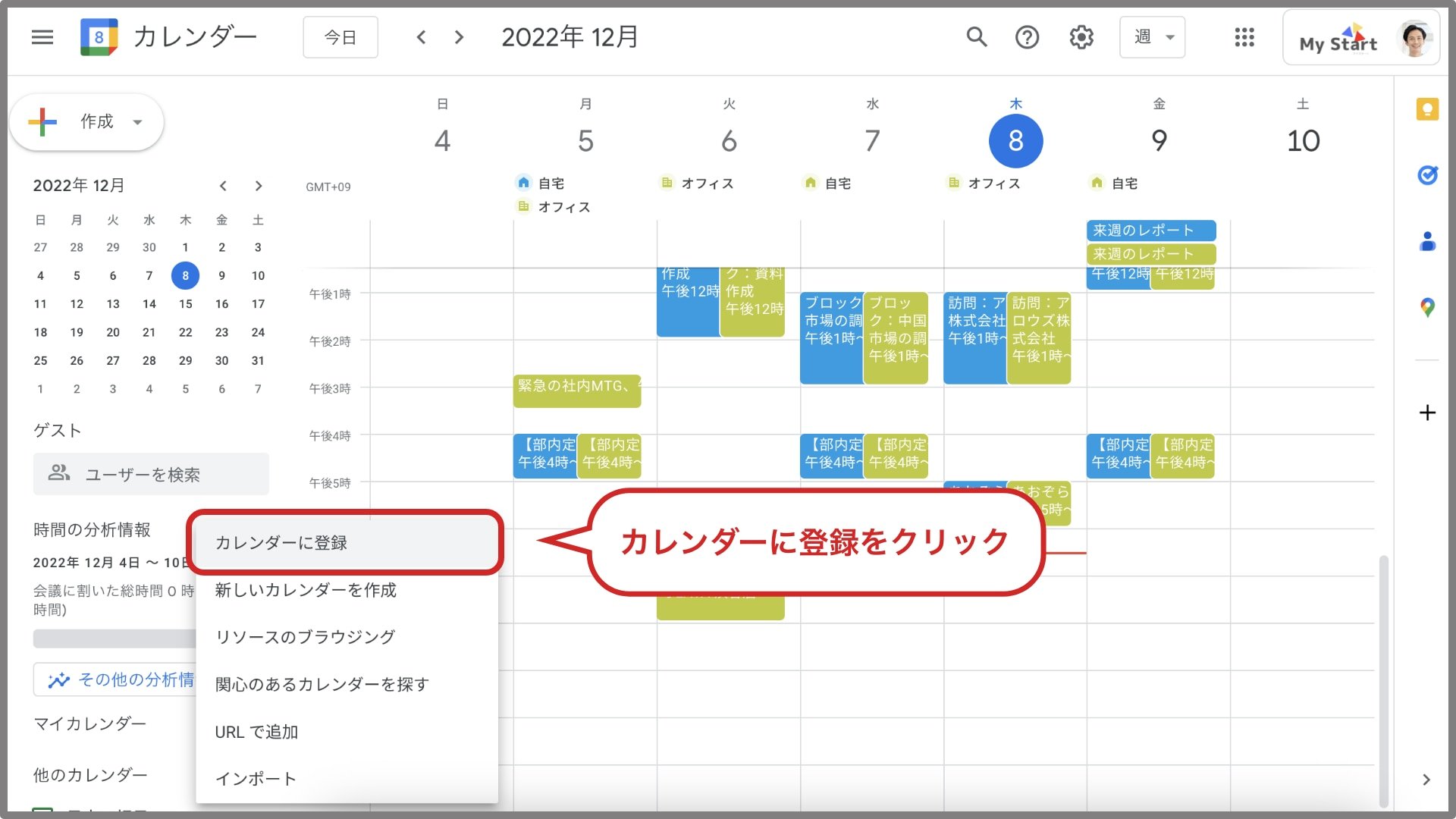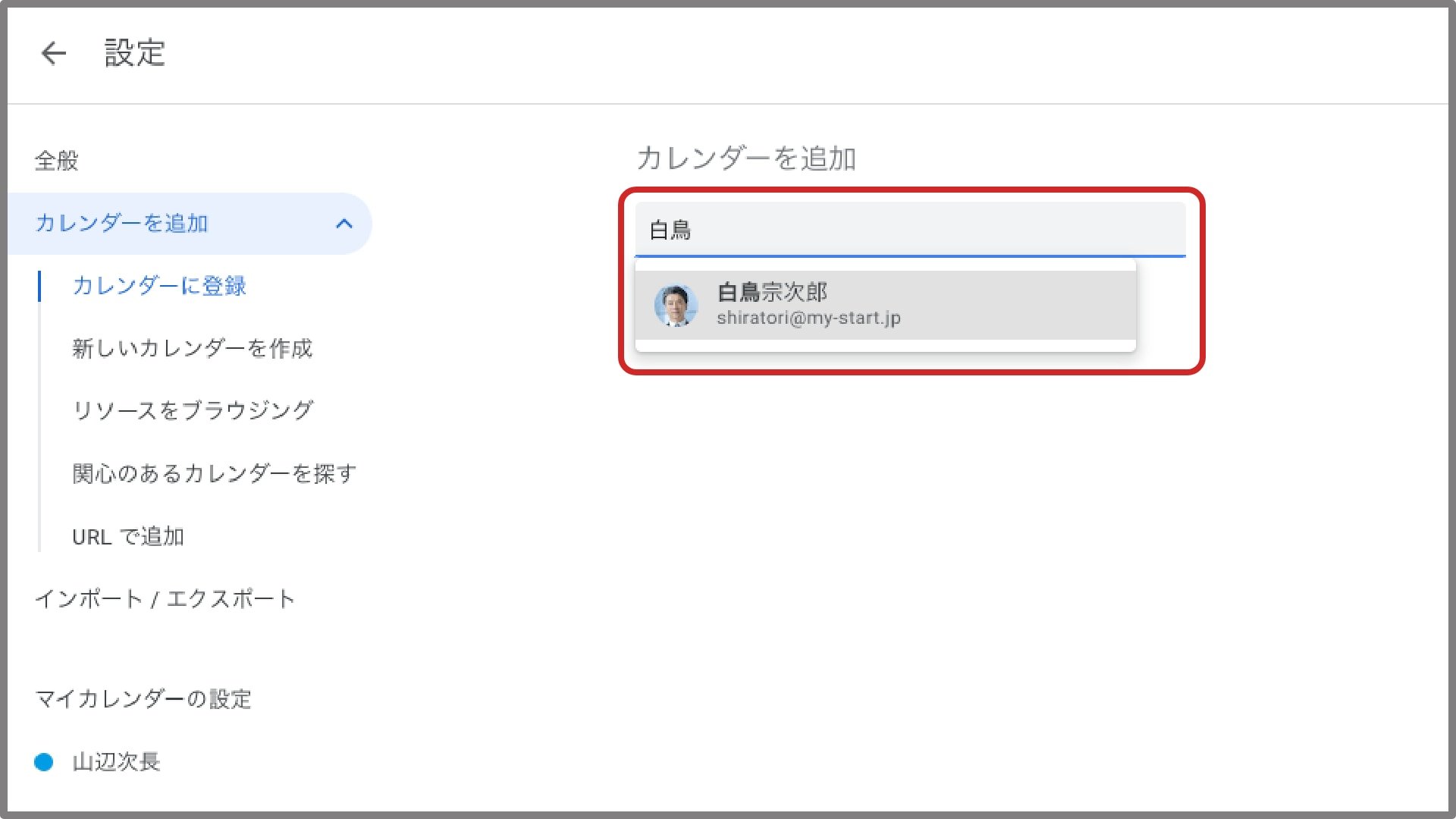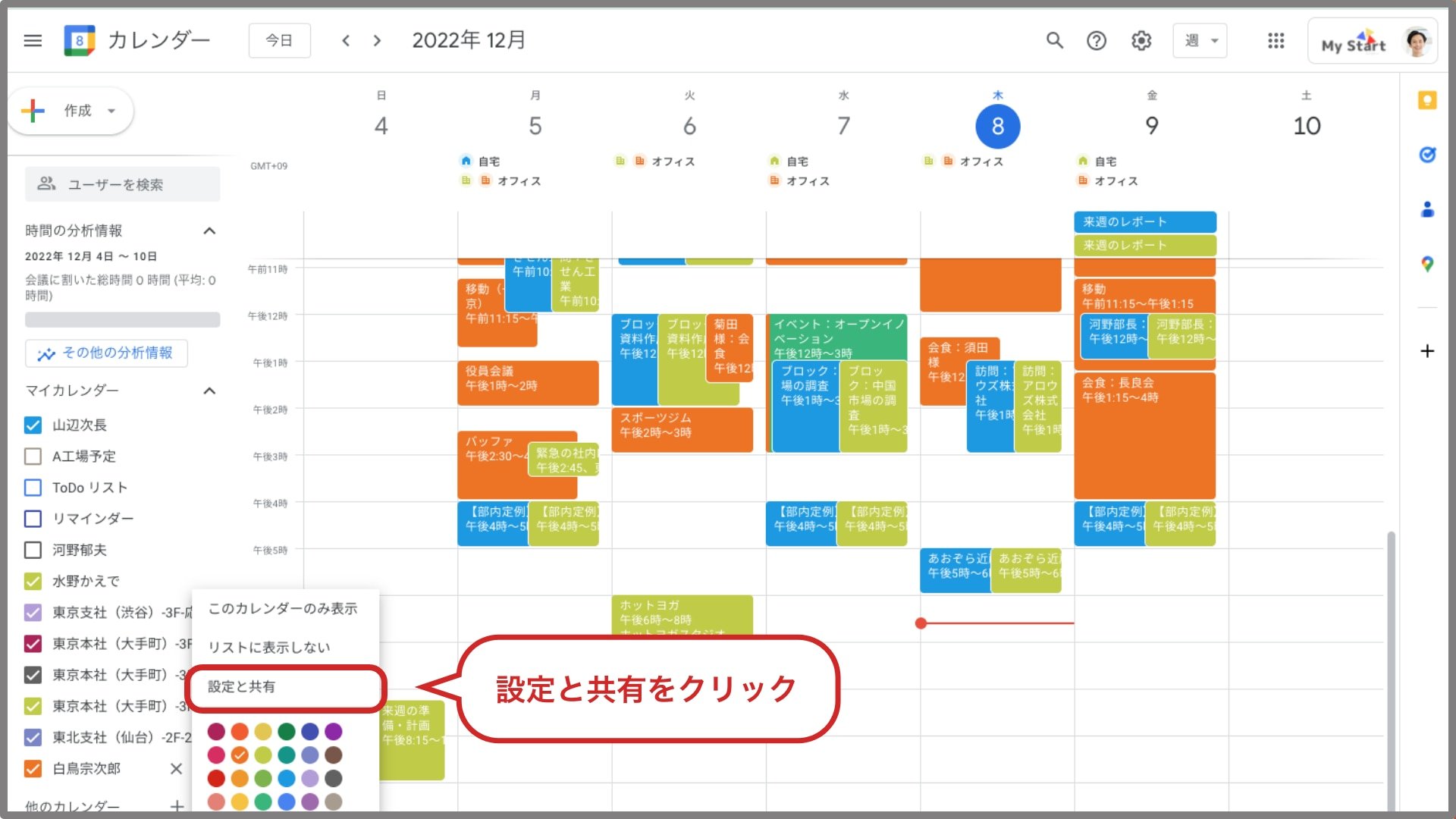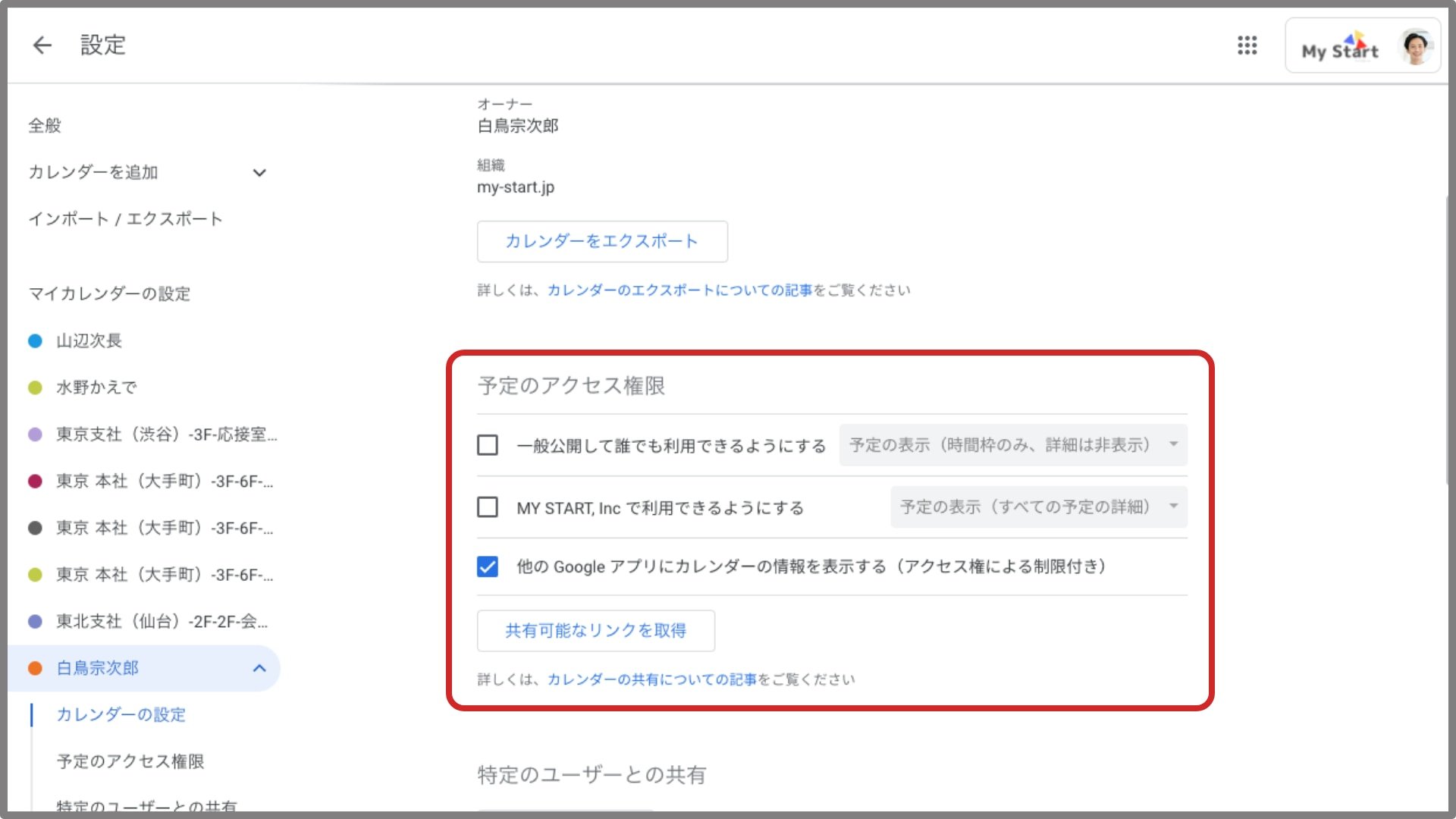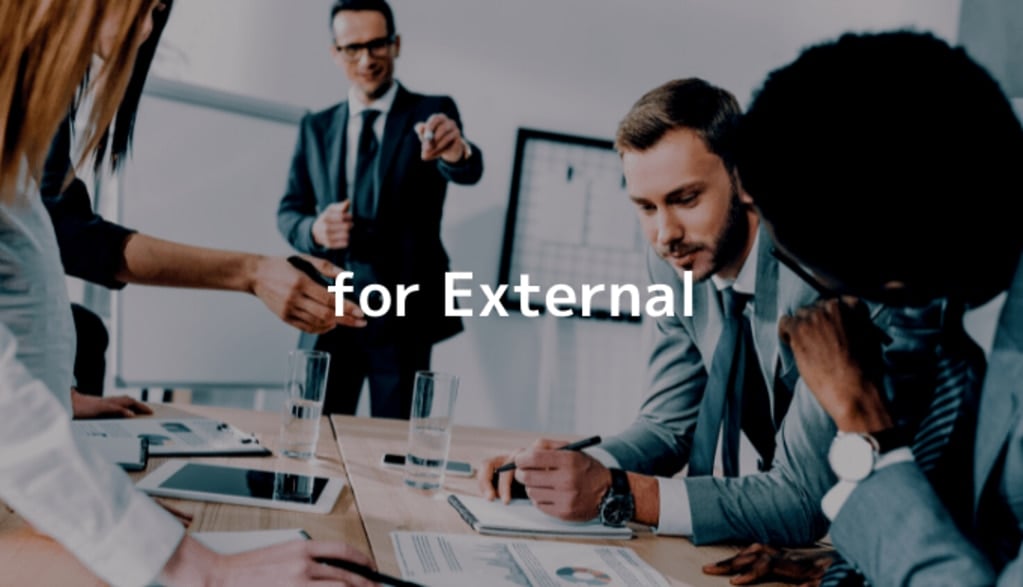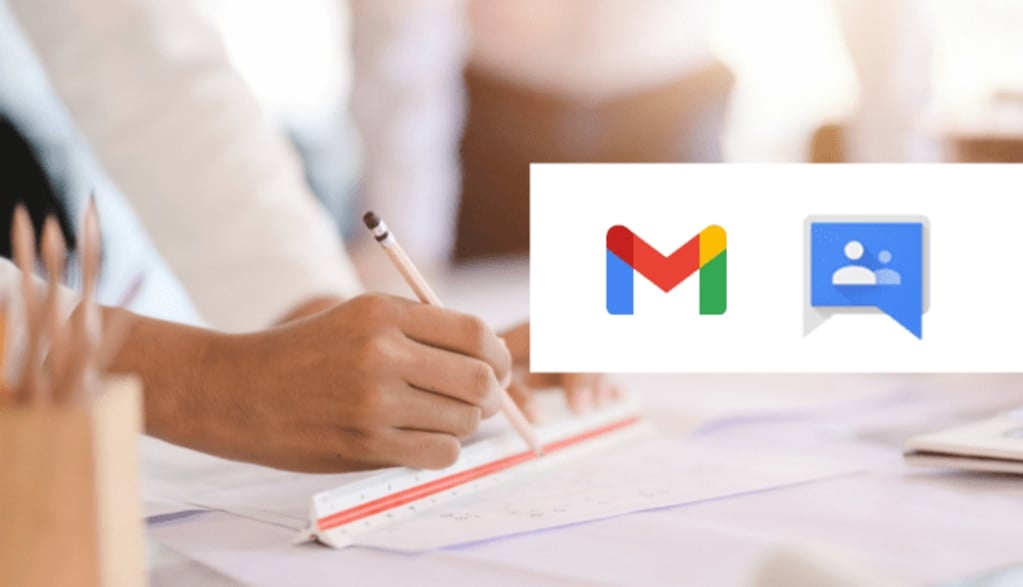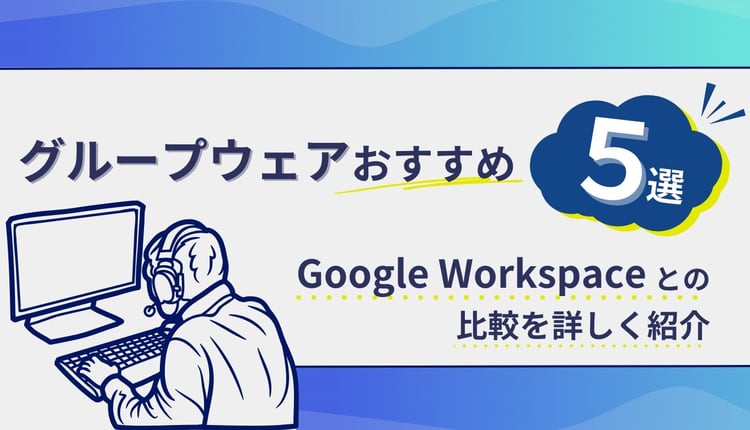Google カレンダーの予定の公開範囲を変更
Google カレンダーの予定を共有する方法を、以下のポイントに沿って解説します。
- 予定単位で共有する方法
- カレンダーの公開(共有)範囲を変更する方法
- 特定のユーザーにカレンダーを共有する方法
役員など上級管理職の方で一般社員にまで予定を公開したくない、または内部に対しても機密性の高い情報を含むなど一部の社員にしか予定を公開したくない場合などに役立ちます。
予定単位で共有する方法
Google カレンダーを予定単位で他のユーザーに共有する方法は、以下の通りです。
- Google カレンダーで空白部分をクリックします
- 予定の名前など必要事項を記入します
- 「ゲストを追加」の欄に予定を共有したいユーザーのメールアドレスを入力します
- 「保存」をクリックします
- 「Google カレンダーのゲストに招待メールを送信しますか?」と表示されるのでメールで知らせたい場合は「送信」知らせない場合は「送信しない」をクリックします
なお「ゲストの権限」では以下の3点を変更できますので、適宜変更しましょう。
- 予定を変更する
- 他のユーザーを招待する
- ゲストリストを表示する
カレンダーの公開(共有)範囲を変更する方法
Google カレンダーの予定公開範囲を変更する方法を紹介します。
- Google カレンダーにアクセスします
- [マイカレンダー]の自分のカレンダー右の[︙]をクリック→[設定と共有]を選択します
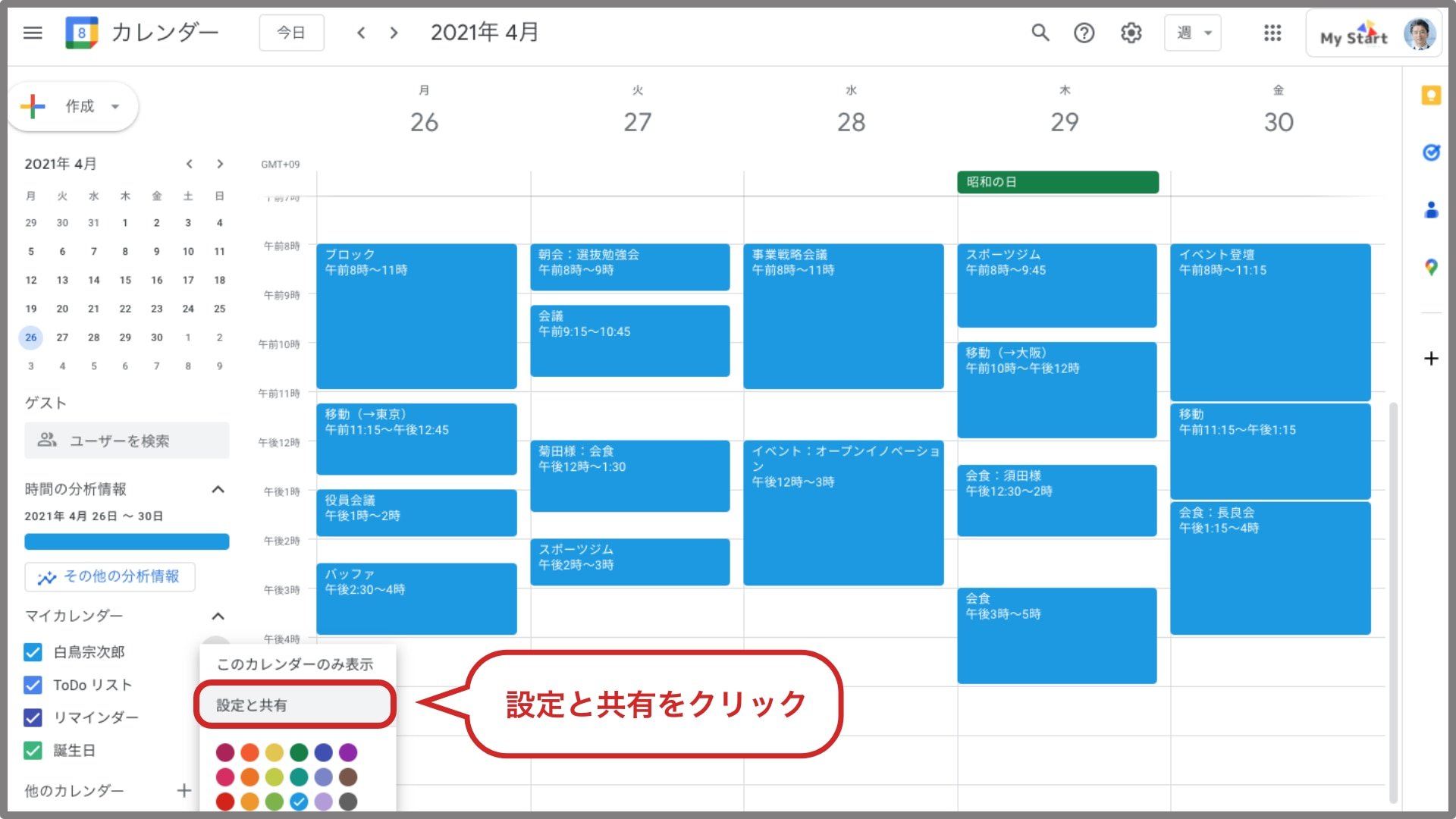
- [アクセス権限]で設定を変更します
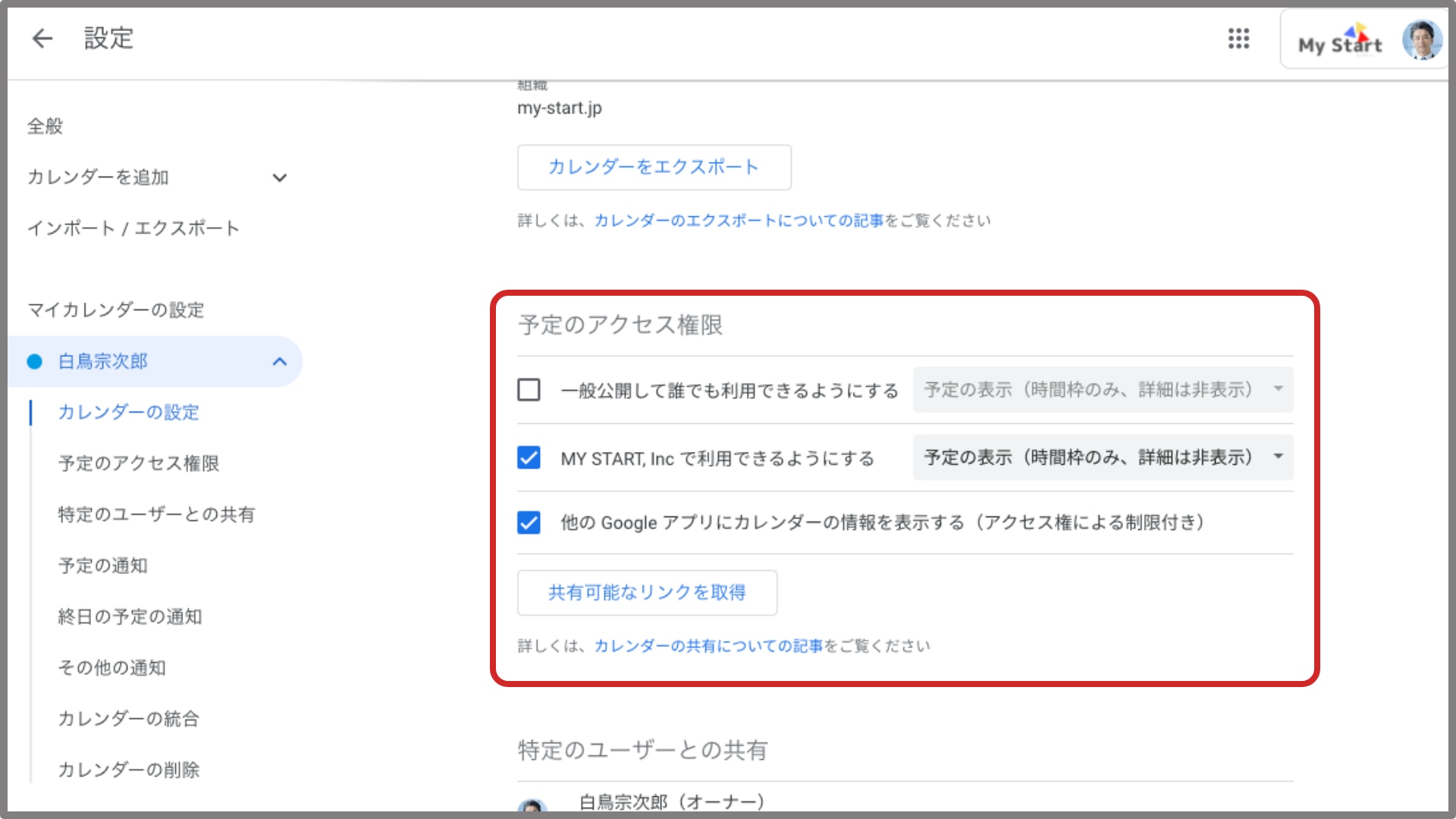
アクセス権限では以下の設定が可能になります。
- 一般公開して誰でも利用できるようにする
- 組織内で利用できるようにする
- 他の Google アプリにカレンダーの情報を表示する(アクセス権による制限付き)
このうち「一般公開して誰でも利用できるようにする」にチェックを入れると、組織外のユーザーからも予定が見えるようになるため、通常はオフに設定します。
会社組織で Google カレンダーを使うときは「[組織名]で利用できるようにする」にチェックを入れるのが基本です。
チェックを入れると右のプルダウンメニューから、他のユーザーにどのように表示されるか詳細設定が可能になります。
- 予定の表示:(時間枠のみ、詳細は非表示)
- 予定の表示:(すべての予定の詳細)
「予定の表示:(すべての予定の詳細)」に設定すると、自分の予定と同じように予定の詳細が表示されます。
一方、「予定の表示:(時間枠のみ、詳細は非表示)」に設定すると、他のユーザーからはすべての予定が「予定あり」と表示され、詳細はわからないようにできます。
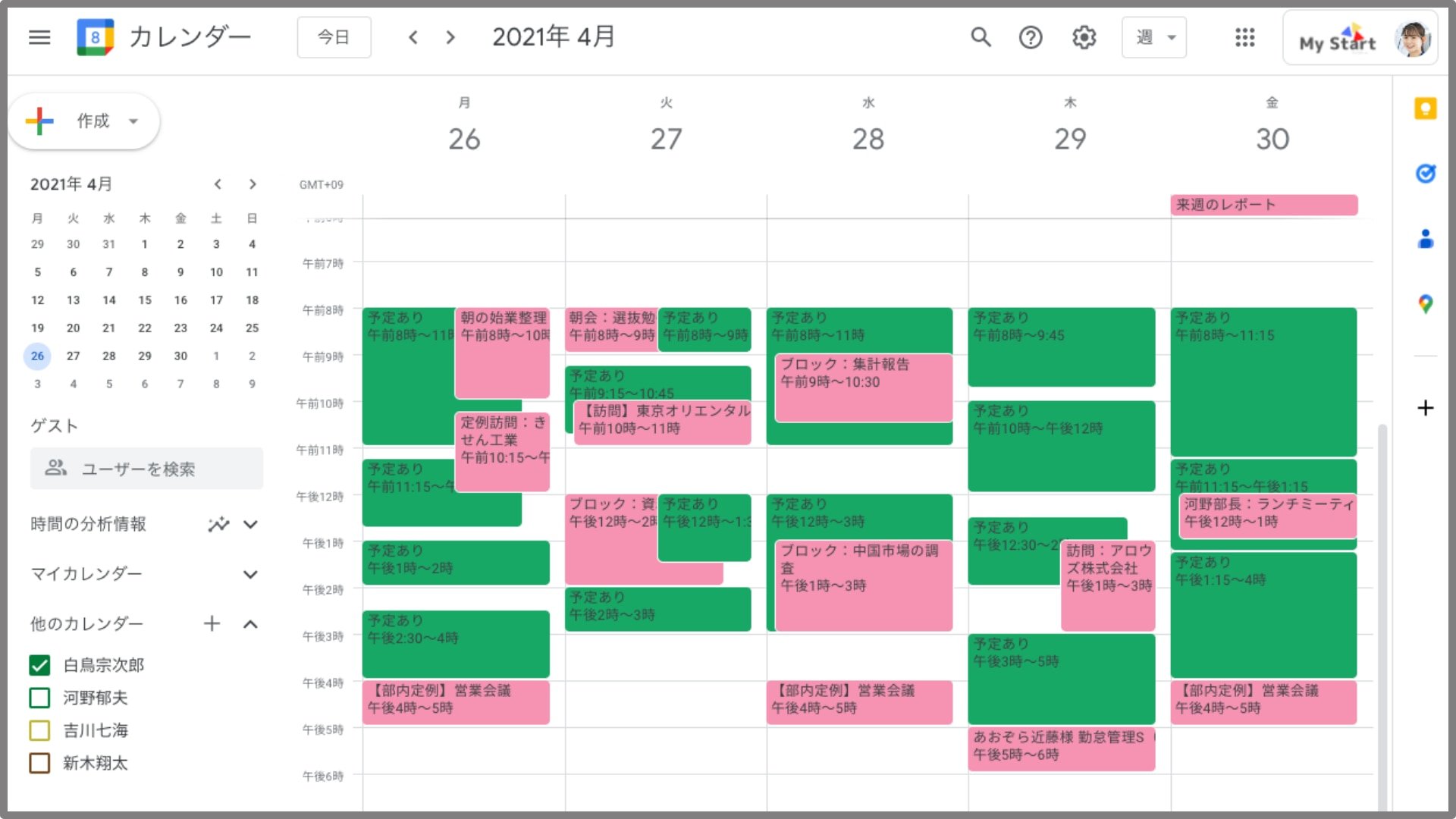
[アクセス権限]の「[組織名]で利用できるようにする」のチェックを外すと、組織内の他のユーザーから予定の時間枠自体を見られないようにすることが可能です。
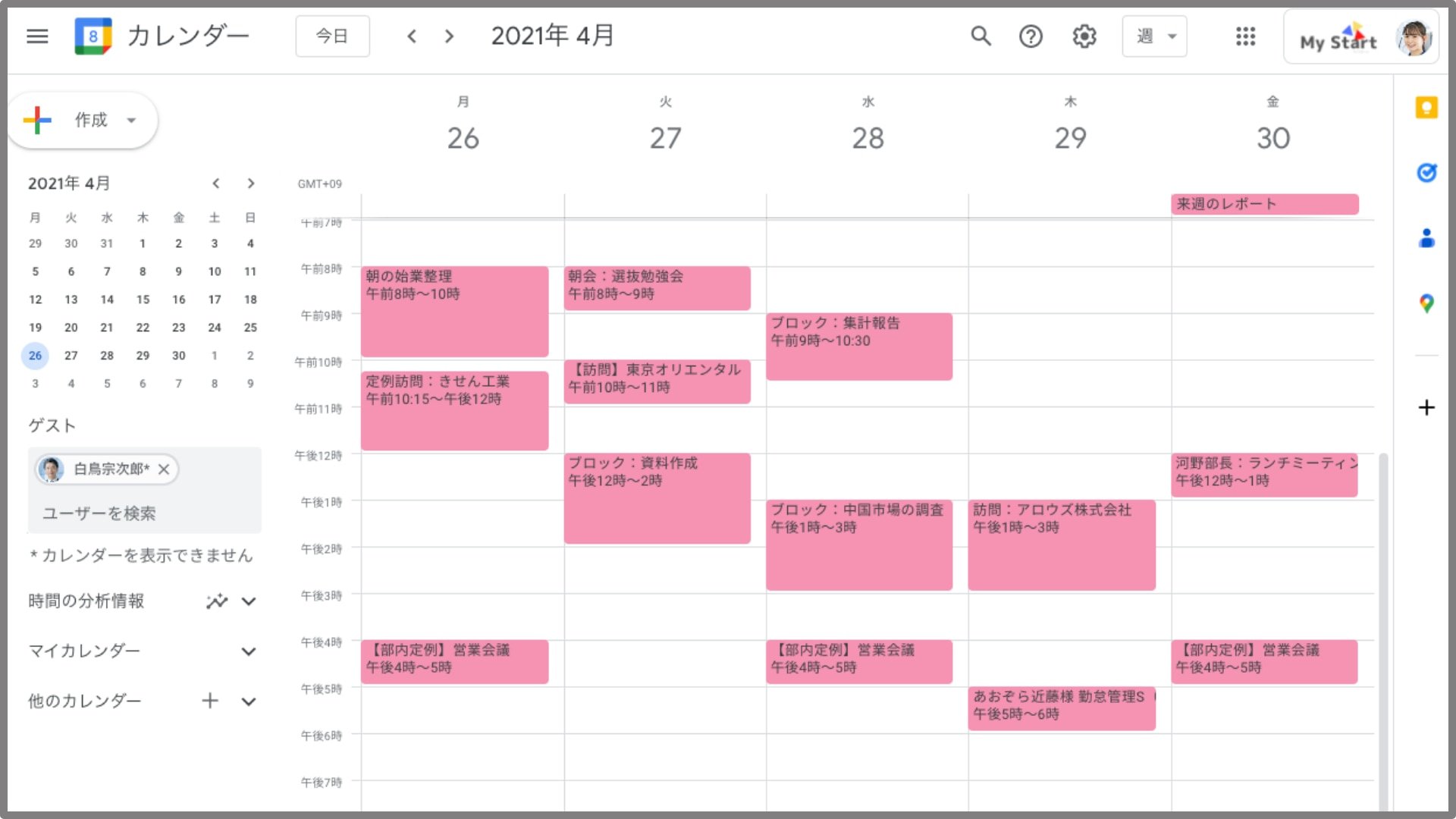
特定のユーザーにカレンダーを共有する方法
Google カレンダーの予定を特定のユーザーのみに共有する方法を紹介します。
この設定は秘書・アシスタントといったサポートをしてくれる方への共有・権限付与や、逆に部長職以上の社員や役員のみに予定を公開したい場合などに大変便利です。
- Google カレンダーにアクセスします
- [マイカレンダー]の自分のカレンダー右の[︙]をクリック→[設定と共有]を選択します
- [特定のユーザーとの共有]→[+ユーザーを追加]をクリックします
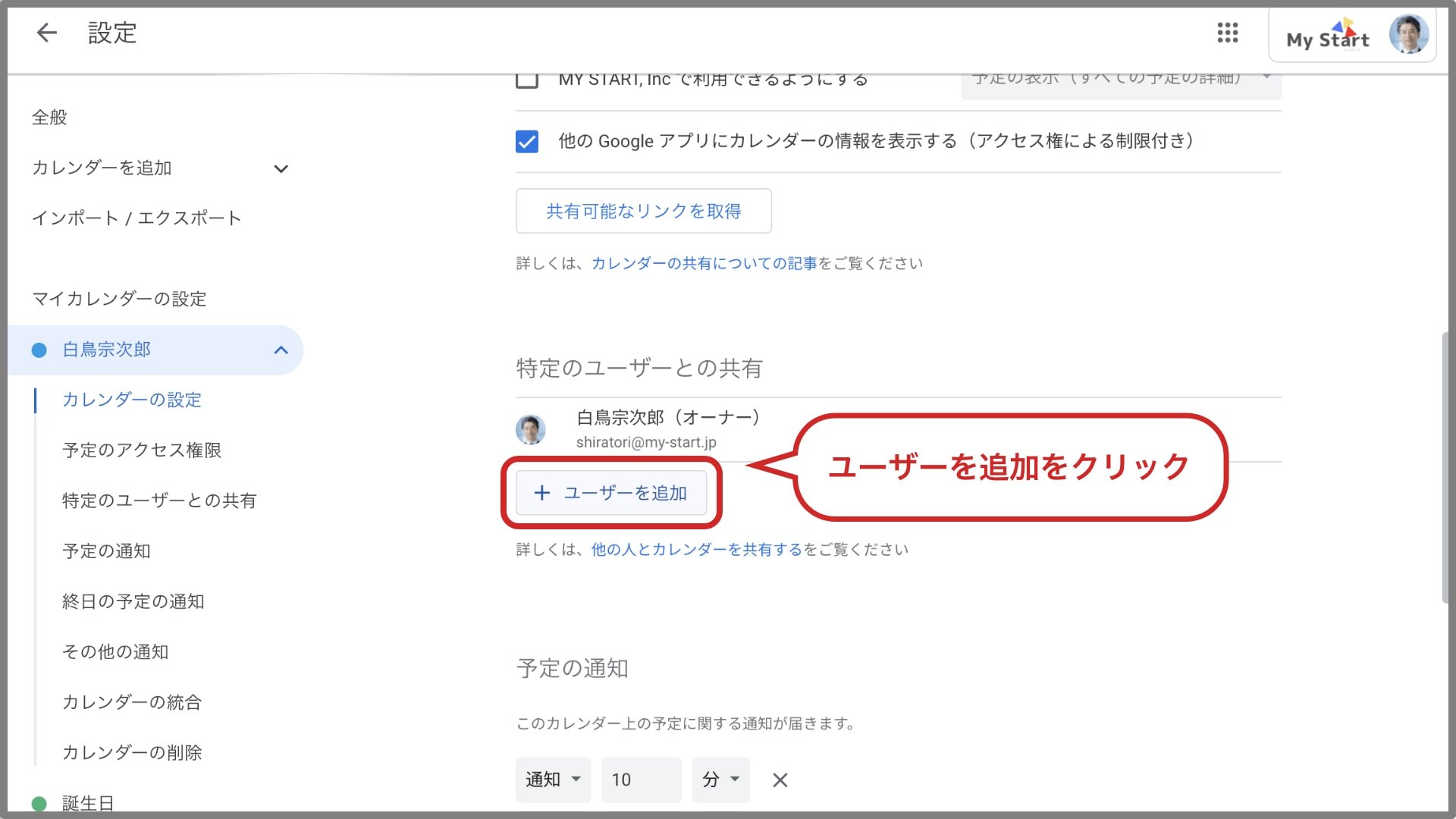
- 予定を共有したい相手を追加し、権限を指定し[送信]をクリックします
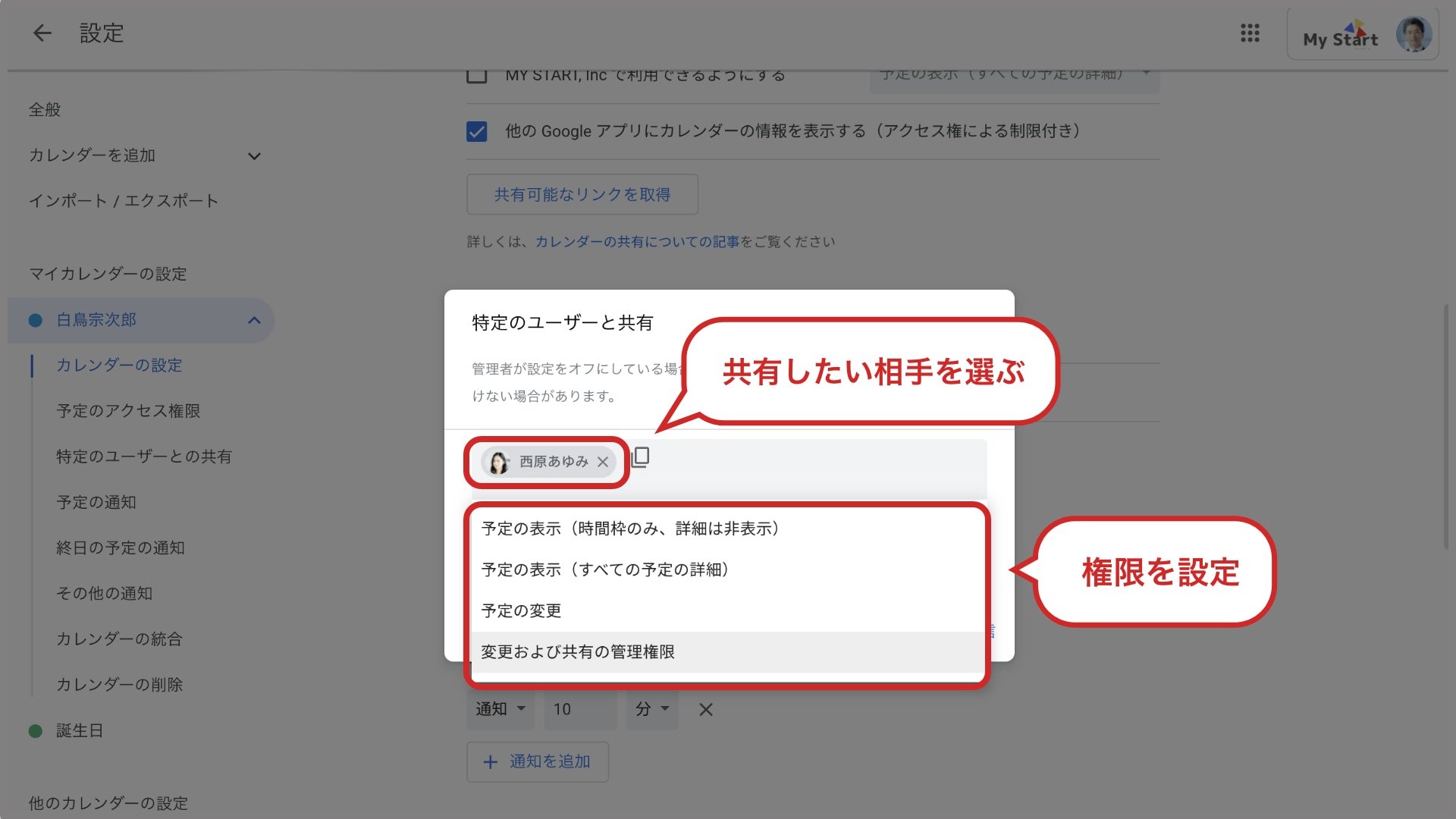
- 共有されるユーザーに招待メールが届くのでメール内の[このカレンダーを追加]をクリックします。[マイカレンダー]に追加され、予定を確認できるようになります
※メール内のリンクを必ずクリックするようにしてください。
例えば自分が部長で、部長職以上にのみ予定の詳細を公開したい場合は該当するユーザーまたはグループアドレスを追加し、権限を「予定の表示(すべての予定の詳細)」に設定します。
また、自分が役員で Google カレンダーの予定管理と共有設定自体を秘書に一任したい場合は秘書のアドレスを追加し、権限を「予定の変更」もしくは「変更および共有の管理権限」に設定します。
予定の入力・修正を代理するだけであれば「予定の変更」、本記事にあるような公開・権限管理までも委任する場合は「変更および共有の管理権限」にしましょう。
権限を付与された秘書のカレンダーでは以下のように、予定作成の画面で直接役員の予定を追加することが可能になります。
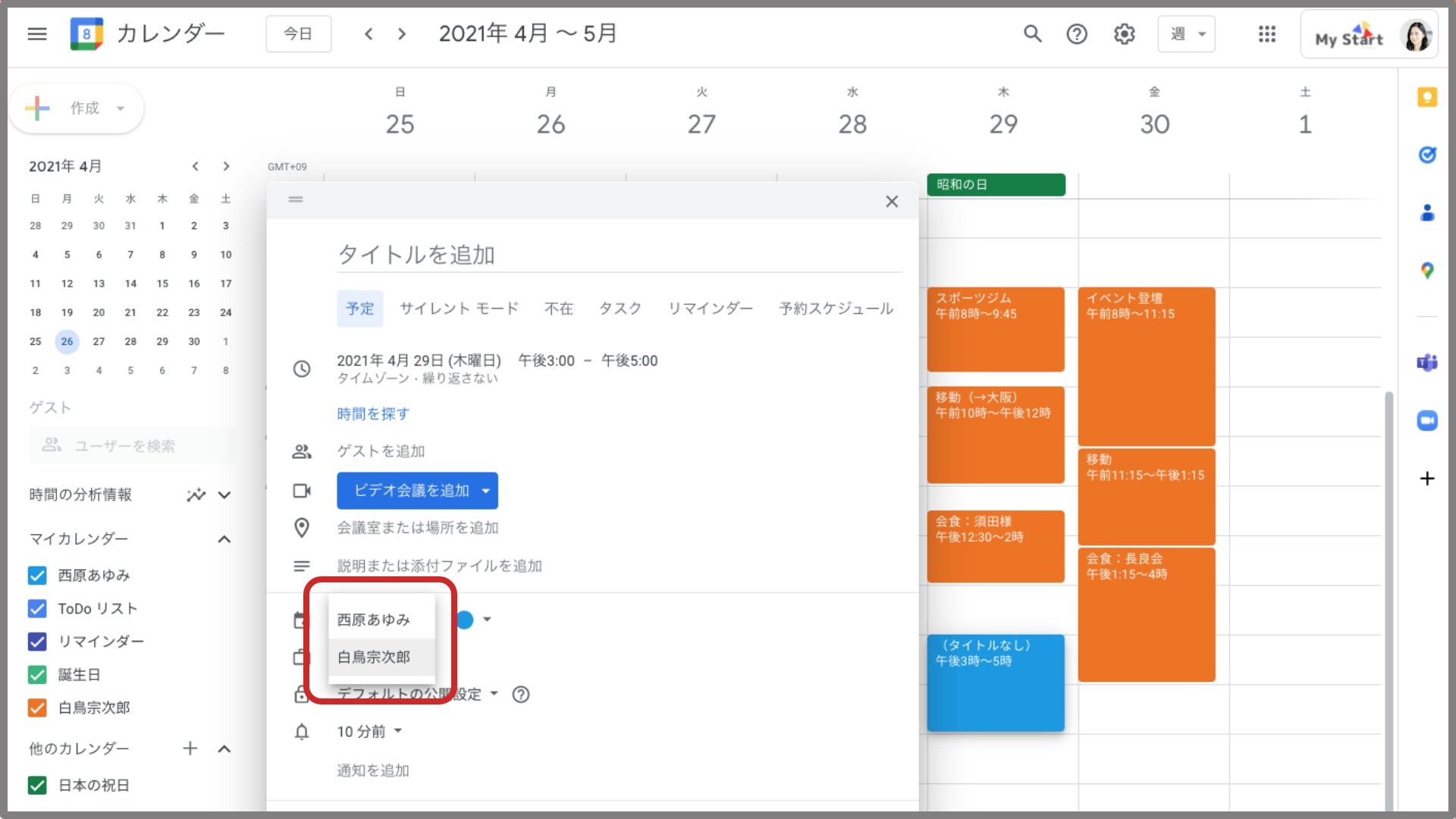
作成された予定の詳細には「作成者」という項目が表示されるので、誰が作成した予定かもすぐに確認可能です。
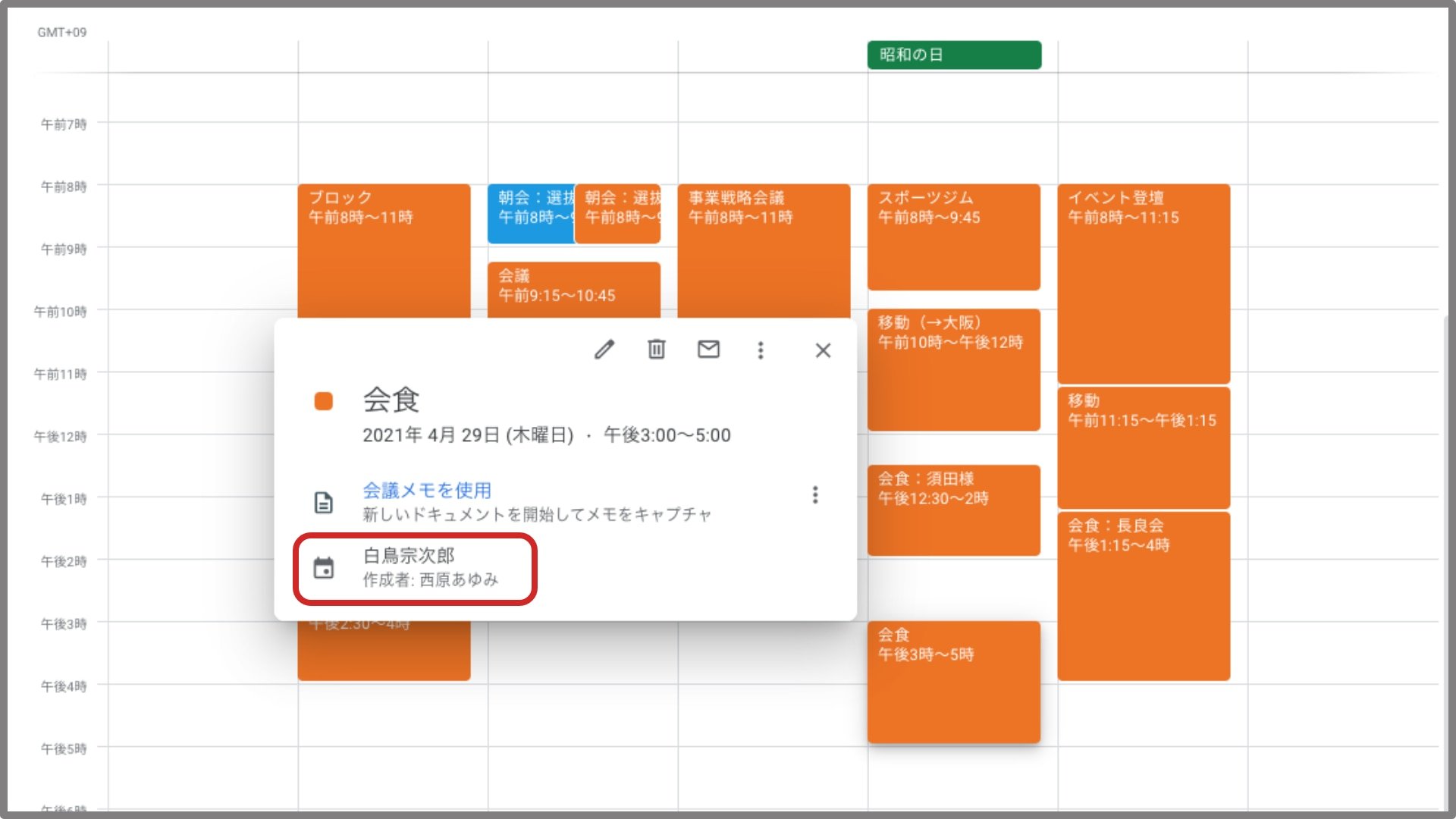
補足:カレンダー共有の代理設定は管理者でも行える
Google カレンダーの共有設定は、通常は「代理される利用者(この場合役員)」が設定を実施しますが、それが難しい場合も多いでしょう。
そんな際は Google Workspace の特権管理者であれば、すべての利用者のカレンダーにアクセスすることができますので、代理で本記事のような操作を行うことも可能です。
特権管理者の割り当ては、管理コンソールのユーザー→ユーザーのアカウントページ→[管理者ロールと権限]で設定可能です。
- Google カレンダーにアクセスします
- [他のカレンダー]→[+]→[カレンダーに登録]を選択します
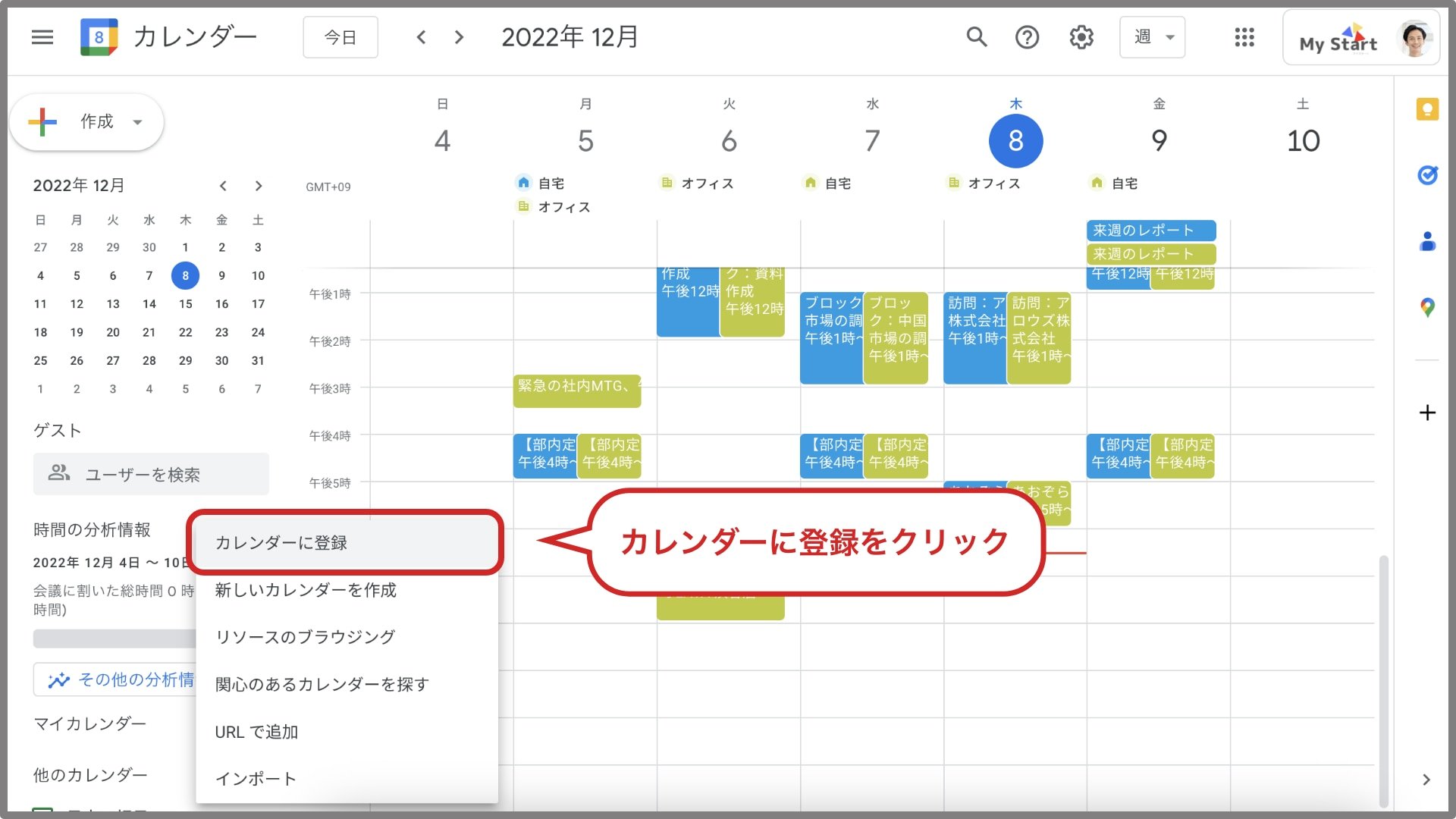
- [カレンダーを追加]に共有設定したいユーザー名を入力します
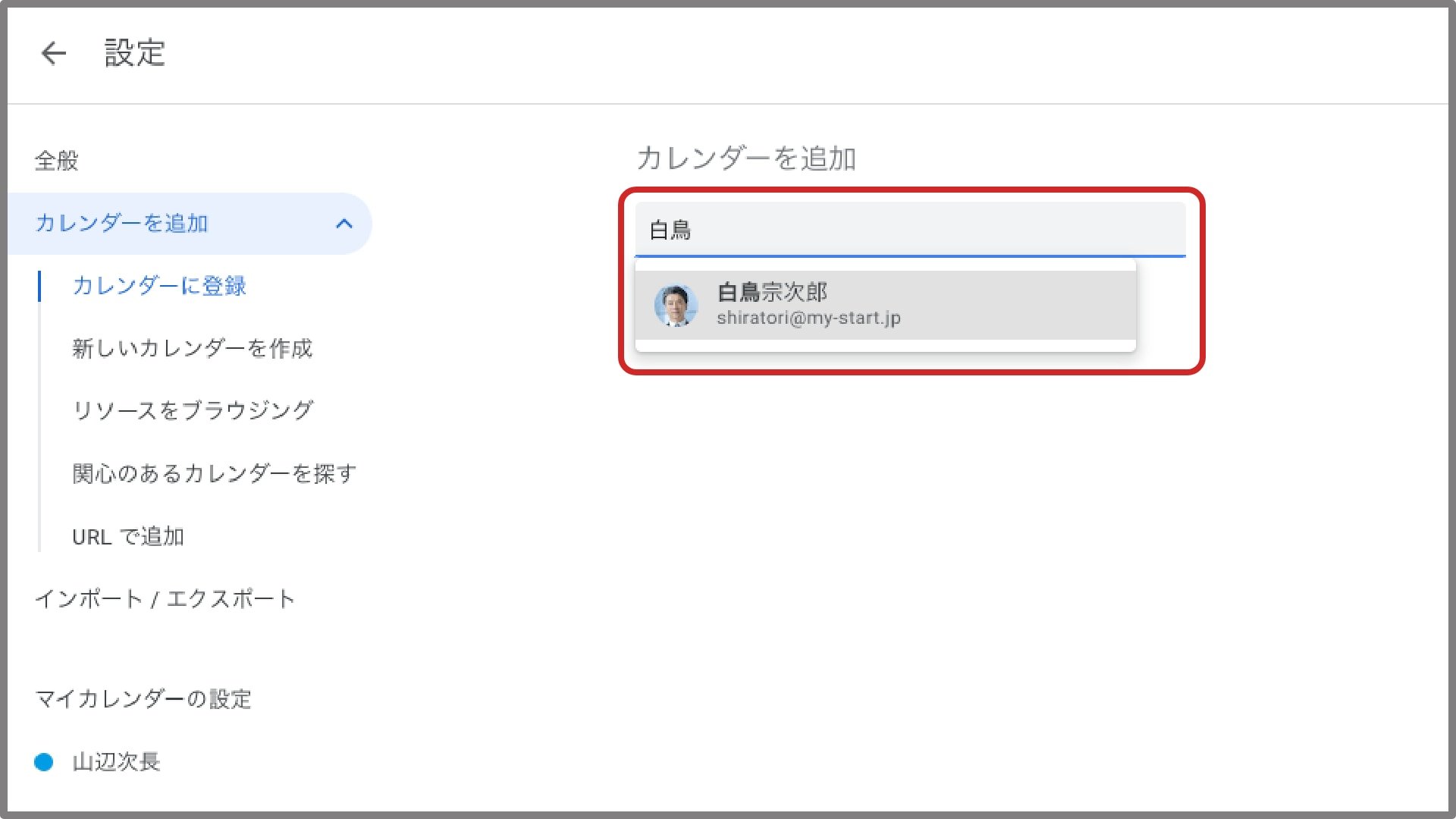
- [マイカレンダー]にユーザーが追加されるので[︙]→[設定と共有]をクリックします
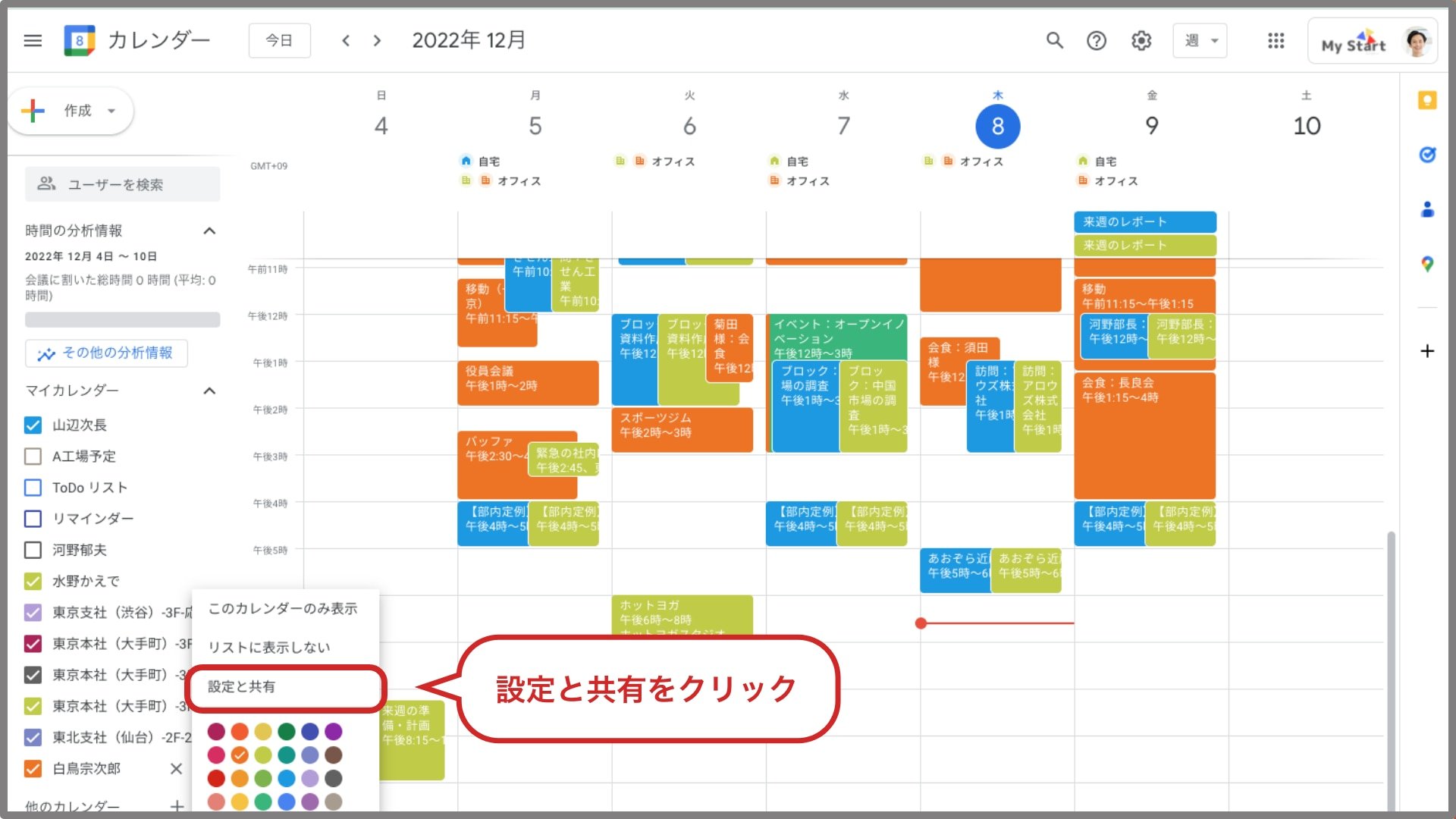
- [アクセス権限]を含む各種設定を変更できるようになります
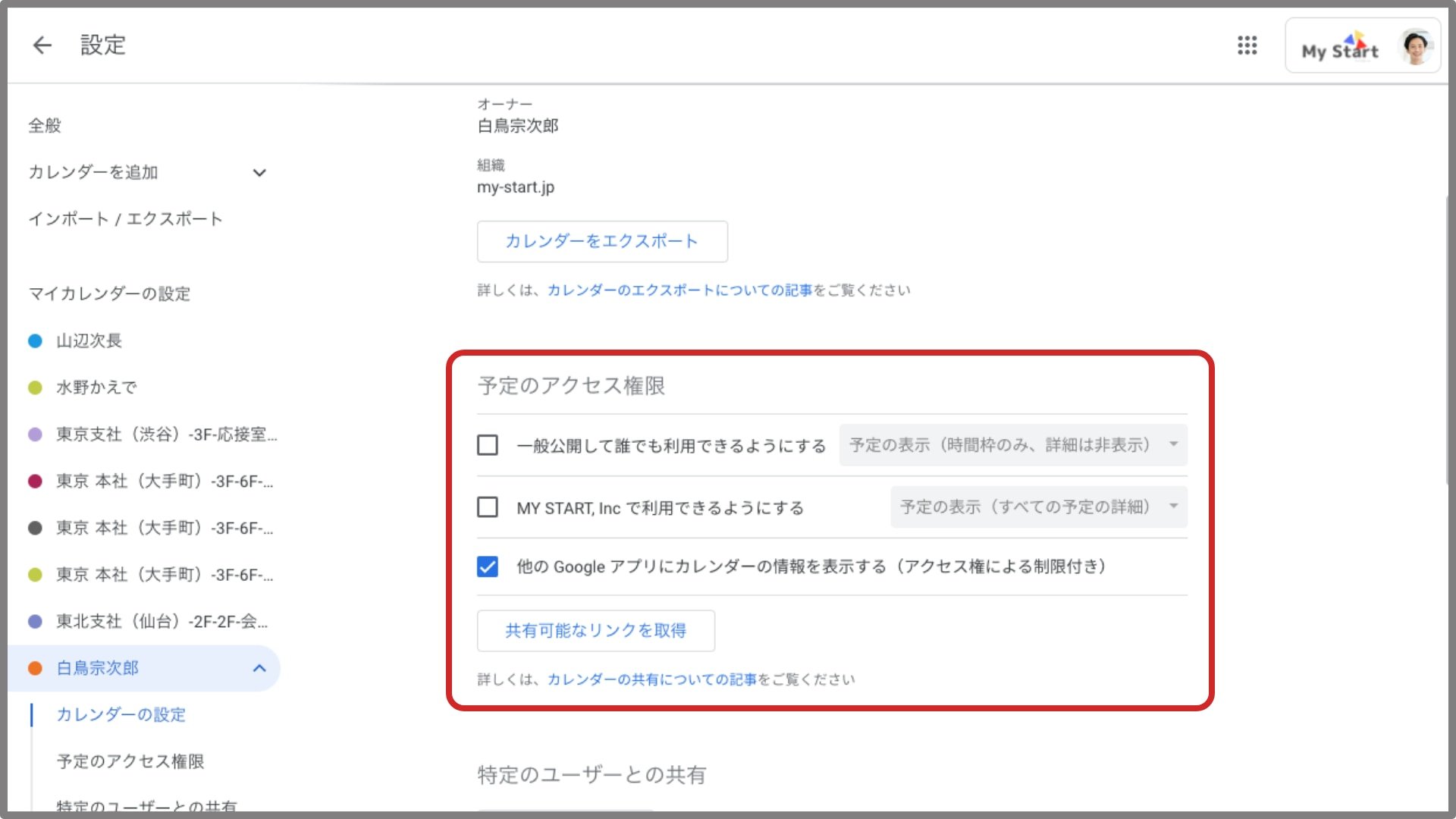
特権管理者による代理設定を活用すると、「役員の予定を秘書が変更できるようにする」といった設定を、情シス担当者が行うというような運用が可能になります。
Google カレンダーの共有設定に関するよくある質問
Google カレンダーの共有設定に関してよくある質問と回答を紹介します。
Q. Google カレンダーを一般公開することはできますか。
A. 以下の手順でカレンダーを一般公開可能です。
- PC版 Google カレンダーを開く
- 右上の設定アイコンをクリックする
- 左側の「マイカレンダーの設定」で公開したいカレンダーをクリックする
- 「予定のアクセス権限」で「一般公開して誰でも利用できるようにする」にチェックを入れ「OK」をクリックします
一般公開したカレンダーは、ウェブサイトに埋め込んで表示することができます。
例えばイベントスペースの予定を伝えたり、店舗の営業時間を公開したりするのに役立つでしょう。
Q. Google カレンダーに表示されている「予定あり」と「予定なし」とは何ですか。
A. Google カレンダーの予定詳細を閲覧する権限がないユーザーへの見え方を設定できます。例えば予定の名前を「会食」に設定し、「予定あり」に設定すれば、詳細を閲覧できないユーザーからは単に「予定あり」と表示されます。
このとき「予定なし」に設定すると、詳細を閲覧できないユーザーからは予定そのものが見えないようになります。
Q. Google カレンダーの予定を家族に共有する方法を教えてください。
A. 本記事で紹介した方法で、共有したい家族にカレンダーを共有します。時間枠だけでなく予定の内容も知らせたい場合は権限を選択する際に「予定の表示(すべての予定の詳細)」を選びましょう。
予定単位で共有したい場合は、予定作成時に「ゲストを追加」の欄に相手のメールアドレスを入力します。
Google カレンダーの共有設定で安全な情報共有を
本記事では Google カレンダーの予定公開範囲を変更する方法や、他のユーザーに Google カレンダーでの予定追加や変更の権限を付与する方法を紹介しました。
組織が大きくなったり機密事項を扱うことが多くなったりすると、予定を含めた情報共有には十分に気をつけなければなりません。
本記事を参考に、社内での情報共有設定を適切に行いましょう。
知らないと損!Google カレンダーの便利な使い方を解説
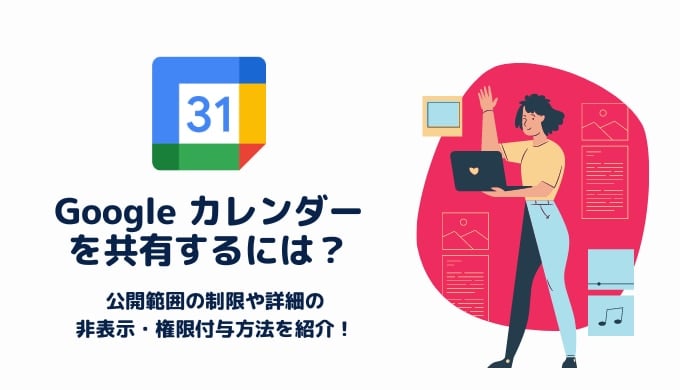





%20(1).png?width=1080&height=227&name=YOSHIDUMI_01%20(3)%20(1).png)