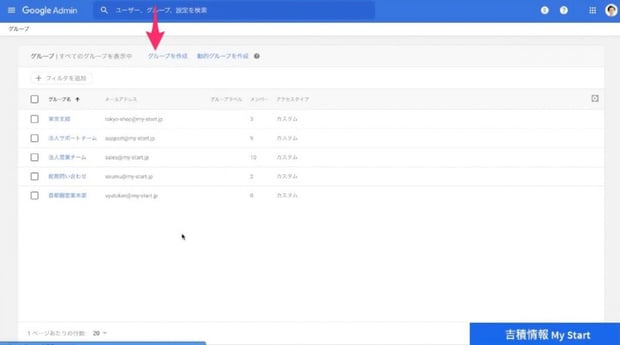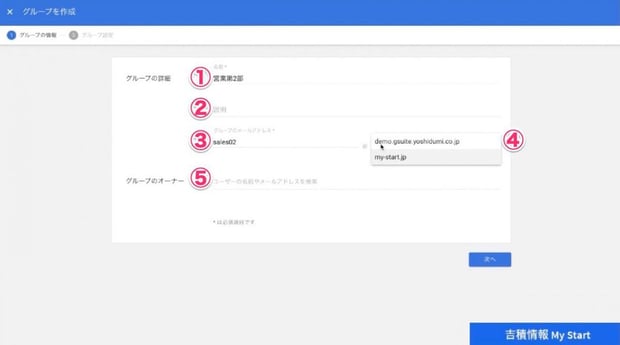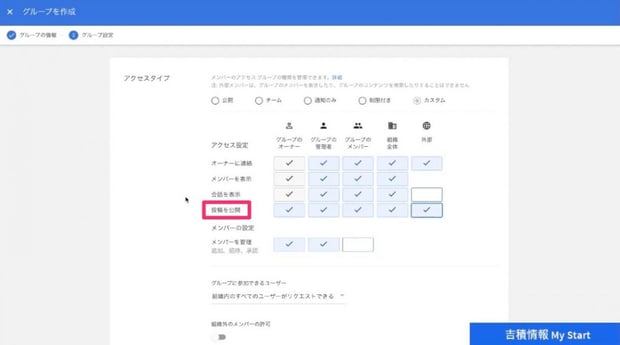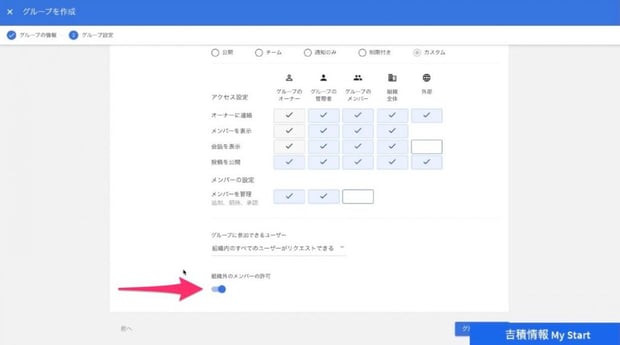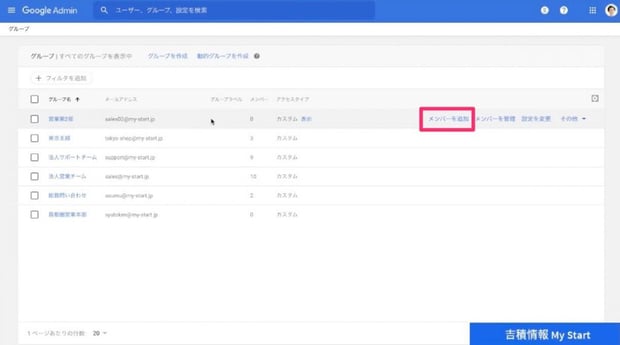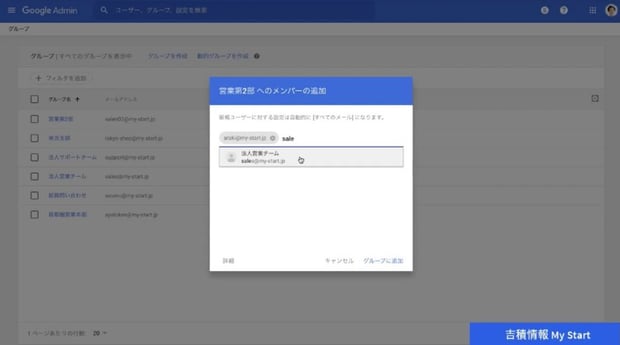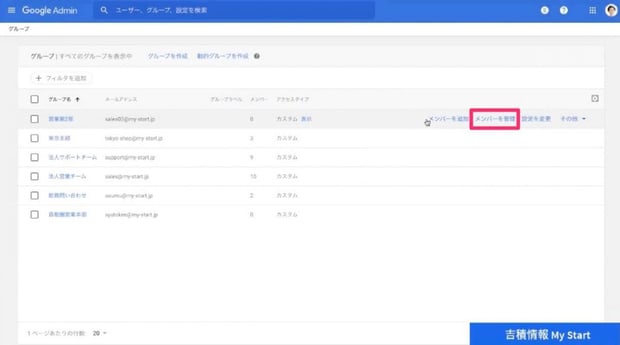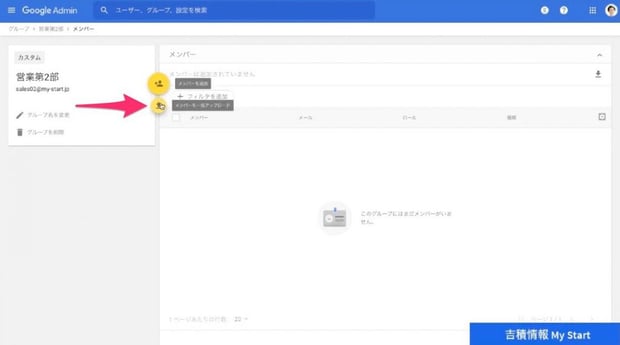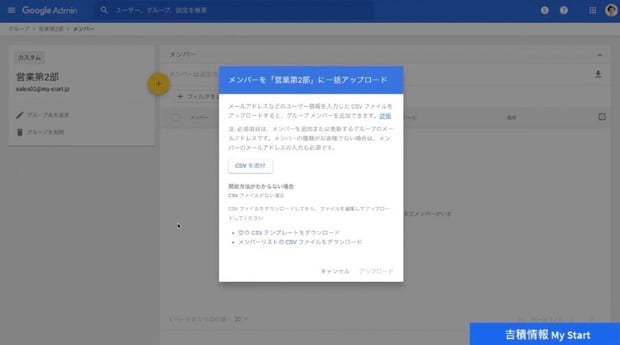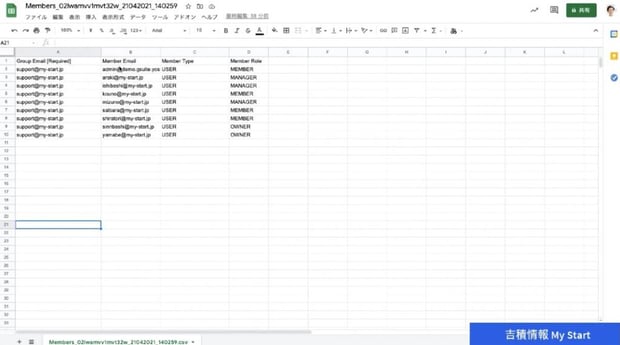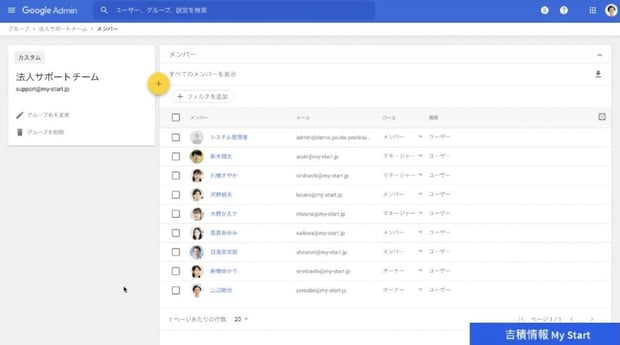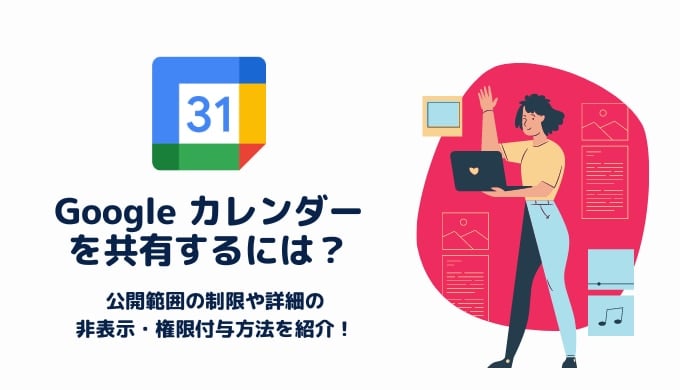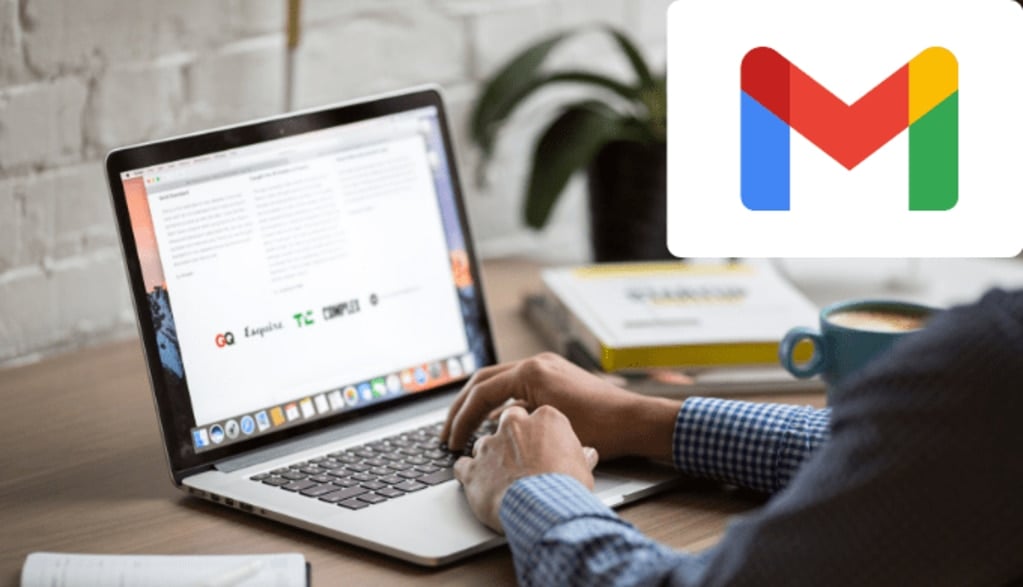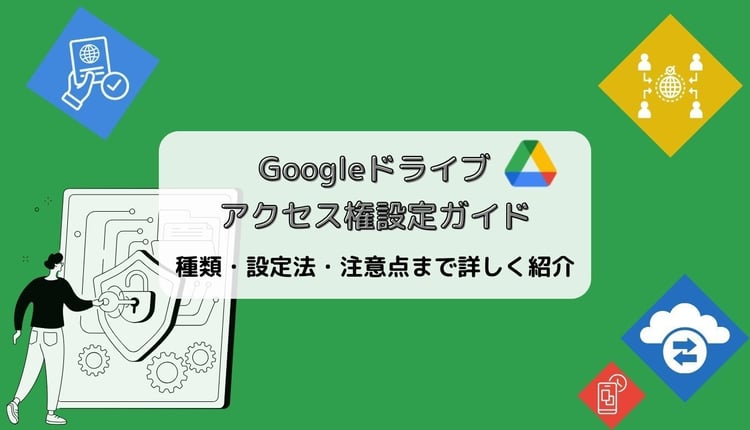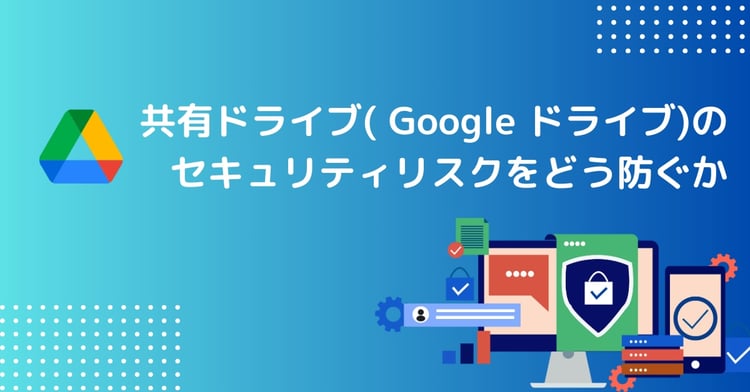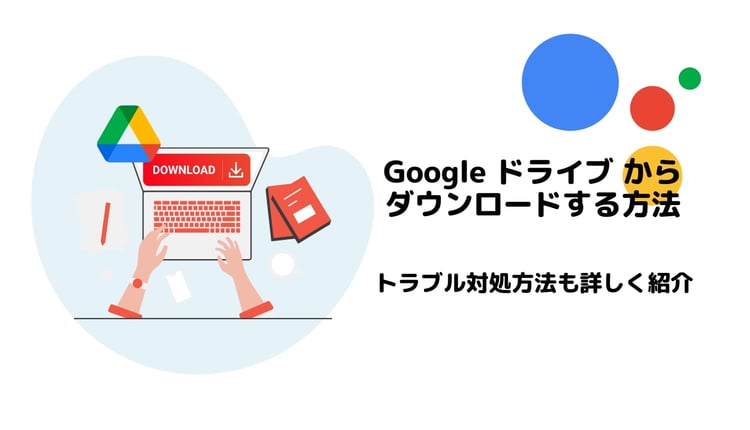Google Workspace のメーリングリスト機能とは
Google Workspace では、グループアドレスを作成し、メーリングリストとして使用できる機能があります。メーリングリストを作成すれば、以下のような場面で役立てることができます。
チームや部署のメンバーに一括でメールを送信する
チームメンバーを Google カレンダーの会議に一括で招待する
Google ドキュメントやスプレッドシートなどを特定の部署に一括で共有する
また、Google Workspace ではグループアドレスを作成する度に、そこでやり取りした情報を掲示板のような形で確認・やりとりができる Google グループ というWebフォーラム機能を使うことができるようになります。
組織内で情報共有したり、ディスカッションしたりできるようになる他、やりとりを掲示板形式で残すことも可能です。
Google グループの使い方と活用事例は下記の記事で紹介しています。
Google グループとは?使い方や活用事例を紹介
【管理者向け】Google グループの作成方法と設定のポイント
Google Workspace の管理者向けに、Google グループの作成方法と設定のポイントを解説します。
本記事では基本編として、メーリングリストや、 Google ドライブを使ったファイル共有に活用できるグループの作成方法を紹介します。
管理コンソール にアクセス→[ディレクトリ] →[グループ] →[グループを作成] をクリックし、必要事項を入力していきます。
以下でポイントを解説します。
グループの情報
グループの情報を入力する際のポイントを解説します。
名前: 必須項目です。部署名やチーム名、プロジェクト名などわかりやすい名前を付けましょう。説明: 何のグループなのかといった説明を記載します。管理者同士のメモ代わりとして利用します。グループのメールアドレス: グループのアドレスのうち@の左側になる部分です。グループ名を示す名称を付けましょうドメイン部分: グループのメールアドレスのうちドメイン部分になります。マルチドメイン(複数のドメインを登録している)環境であれば「ml.」などの文字列を含めたサブドメインを使用し、メーリングリストだとわかりやすくするといった使い方も可能です。グループのオーナー: グループに関するすべての権限を持つオーナーを割り当てられます。
※ワンポイント※
グループオーナー欄は Google Workspace の管理者以外の一般社員にグループのメンバーの管理などを任命する場合に利用します。(一般的には空欄でかまいません。)
アクセスタイプ
次に表示されるグループ設定画面では、少し混乱しがちですが、メーリングリストではなくWebフォーラム機能(Google グループ)においてのアクセス範囲の設定を行えます。
この「アクセス」とは、メーリングリストでのやりとりを掲示板(スレッド)形式で表示してコミュニケーションする「Googleグループ」というWebフォーラム(掲示板)サービスの設定の部分です。
もしグループアドレスをメーリングリストとして活用したいだけであれば、一般的には以下の設定だけで問題はありません。
メーリングリストとして利用する場合は以下のような設定にするのが一般的です。
[アクセスタイプ] を[チーム] にする[アクセス設定] の[投稿を公開] を[外部] に設定する
メーリングリストとして利用する際のポイントは[投稿を公開] の項目で、それぞれ以下のような共有範囲に設定できます。
グループのオーナー :オーナーのみメールの送受信が可能グループの管理者 :オーナーと管理者間でメールの送受信が可能グループのメンバー :グループのメンバー間でメールの送受信が可能組織全体 :組織内(社内)でのメールの送受信が可能外部 :社外ともメールが送受信でき、一般的なメールのように利用可能
「外部」と聞くと「情報が漏洩してしまうのではないか?」と心配になるかもしれませんが、ここでいう[投稿を公開]とは、メーリングリストに「投稿(返信)」できる権限を指します。
例えばinfo@やsupport@やcontact@など 顧客からの連絡・返信をグループアドレスで受けたりする場合には「外部」まで設定する必要があります。
ここが「外部」であるからといって、掲示板機能(Googleグループ)内でやりとりされた会話などが外部に公開されるようなことはありませんのでご安心ください。この場合「会話を表示」を「外部」まで公開されないようご注意ください。
一方グループを Google ドライブの共有のみに使いたいような場合(外部のメンバーにメール投稿させたくないような場合)は[投稿を公開]の設定を[グループの管理者]までに設定することで、メーリングリストとしては機能させないことができます。
[組織外のメンバーの許可]の設定をオンにすると、グループに組織外のドメインを持つメールアドレスを追加可能になります。
組織を横断してグループを作成することで、よりスムーズな情報共有が可能になります。
【管理者向け】Google グループのメンバー追加方法
作成した Google グループへのメンバーを追加方法は以下の2通りです。
1アドレスずつ追加
CSVのアップロードによる一括追加
以下で詳しく解説します。
1アドレスずつ追加
Google グループの管理画面の[メンバーを追加] から1アドレスずつメンバーを追加できます。
メンバー追加画面では Google カレンダーのユーザー検索のように、名前やアドレスの一部を入力して検索してメンバーを追加可能です。
また、グループアドレスのメンバーにグループアドレスを含めることもできるので、入れ子構造のような管理も可能です。
例えば「営業部」グループの中に「営業1課」グループと「営業2課」グループを含めると、メンバー管理しやすく抜け漏れも防ぎやすいでしょう。
※ワンポイント※
グループ内グループアドレスの追加は3段階以内を推奨します。
CSVによる一括追加
Google グループの管理画面の[メンバーの管理] を選択すると、メンバーの一括追加が可能です。
[メンバーを一括アップロード] をクリックします。
[空のCSVテンプレートをダウンロード] をクリックしてCSVファイルをダウンロードします。
ダウンロードしたCSVをスプレッドシートで開き編集してからダウンロードし、メンバーリストとしてアップロードします。
注意点:文字化けを防ぐためにスプレッドシートでの編集がお勧め
ダウンロードしたCSVファイルを日本語版 Windows / Mac のオフライン環境(例えばExcelなど)で編集すると、文字のエンコードの違いから文字化けすることがあります。
文字化けを回避するには Google ドライブにアップロード→スプレッドシートで開き編集→[ファイル]→[ダウンロード]→[csv]でダウンロードします(UTF-8形式となり文字化けしません)。
アップロードが成功すると Google グループの管理画面で追加したメンバーを確認できます。
Google Workspace のメーリングリストに関するよくある質問
Google Workspace のメーリングリストや Google グループに関するよくある質問と回答を紹介します。
Q. Google の提供するメーリングリスト機能について教えてください
A. Google Workspace でグループアドレスを作成し、メーリングリストとして利用できるサービスです。Gmail アドレスを持っていれば個人向けの Google グループでも、メーリングリスト機能を利用できます。ただし無料の個人向けではメールアドレスのドメイン部分(@以降)は「@googlegroups.com」に制限されます。
Q. Google グループの作成ができないのですが?
A. グループを作成できるのは、グループの権限を持つ管理者となります。
以下の手順でビジネス向け Google グループを有効にすると、ユーザーにグループを作成する権限を付与することが可能です。
管理コンソールにログインする
画面左のメニューから [アプリ]→[Google Workspace]→[ビジネス向け Google グループ] にアクセスします。
[サービスのステータス]をクリックし[オン]にします
[共有設定]をクリックし[共有オプション]を表示します
[グループの作成]の項目で[組織内の誰でもグループを作成できる]を選択すると、管理者以外もGoogleグループを作成できるようになります。
Q. メーリングリストにメンバーを追加する方法を教えてください
A. グループアドレスへのメンバー追加方法はこちら で解説しています。
Q. Google グループにCSVファイルをインポートしてメンバー追加する方法が知りたい
A. CSVファイルをインポートしてメンバーを追加する方法と注意点はこちら で解説しています。
Q. Google Workspace のグループアドレスで「組織外のメンバーの許可」をオンにするとどうなりますか?
A. 「組織外のメンバーの許可」をオンにすると、組織外のドメインを持つメールアドレスをメンバーに追加できるようになります。
他社の人や業務委託しているフリーランスの人のアドレスを追加するときは、この設定をオンにすることで共通のメーリングリストを利用できるようになります。
※管理コンソールにログインできるユーザーであれば、上記設定に限らず組織外メンバーの追加は可能になります。
【管理者向け】Google Workspace でメーリングリストを作成する方法と設定のポイント まとめ
本記事では Google Workspace の管理者向けにグループアドレスを使用してメーリングリストを作成する方法と設定のポイントを解説しました。
一般的なメーリングリストを使用する場合、グループの設定画面で[投稿を公開]を[外部]に設定するのがポイントです。
グループアドレスを活用し、情報共有を効率化しましょう。
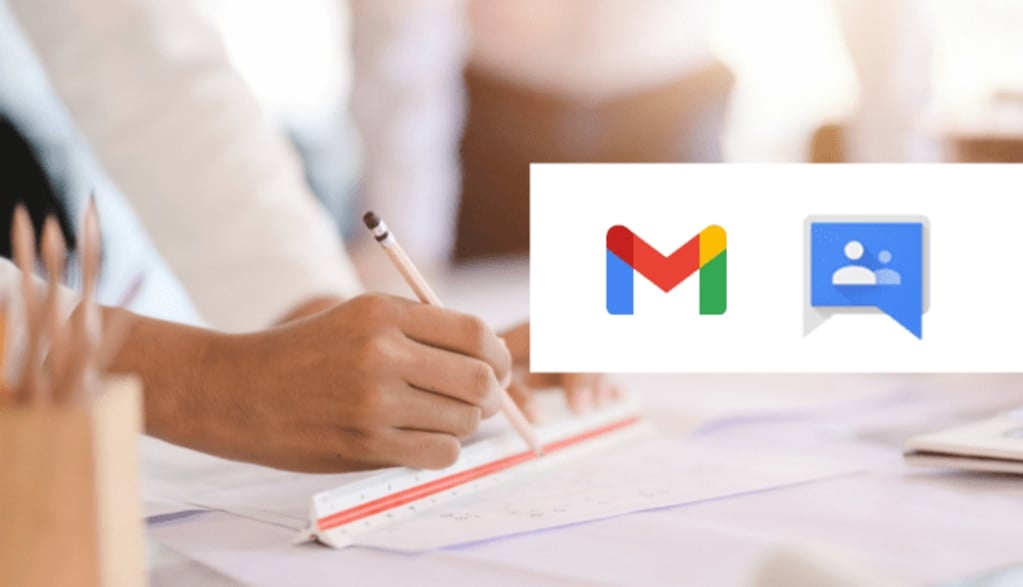



%20(1).png?width=1080&height=227&name=YOSHIDUMI_01%20(3)%20(1).png)