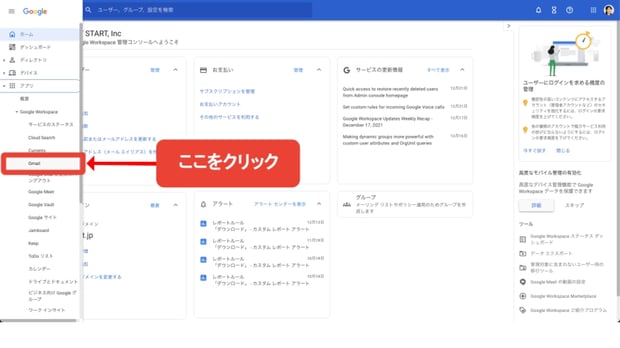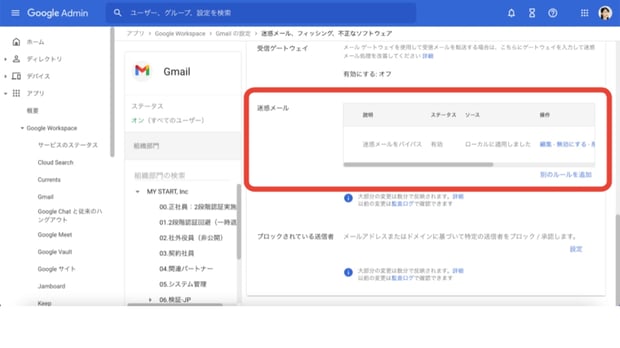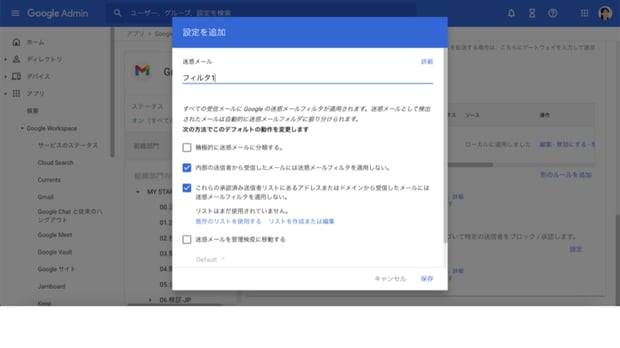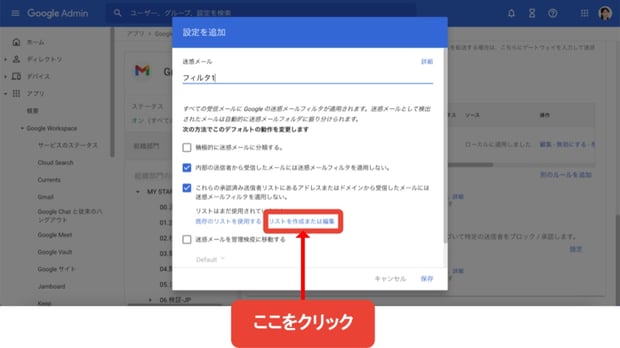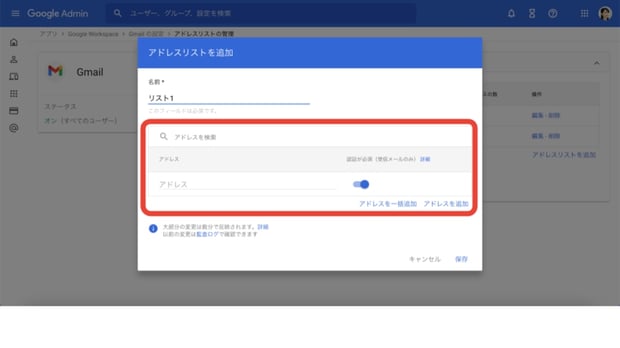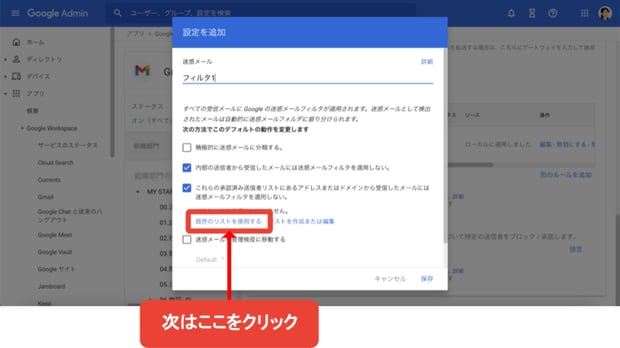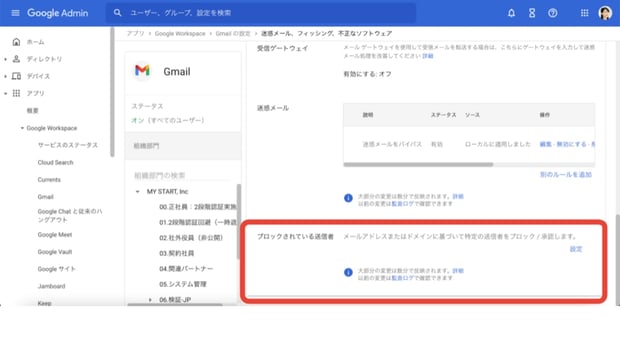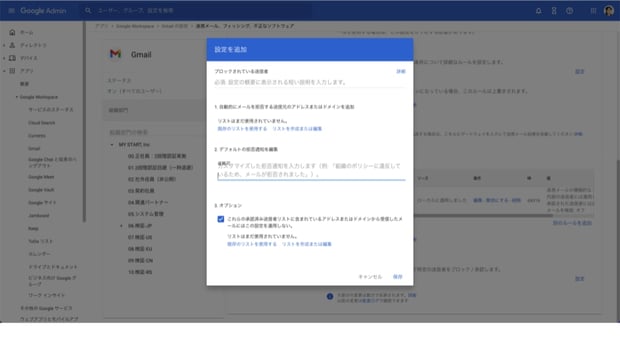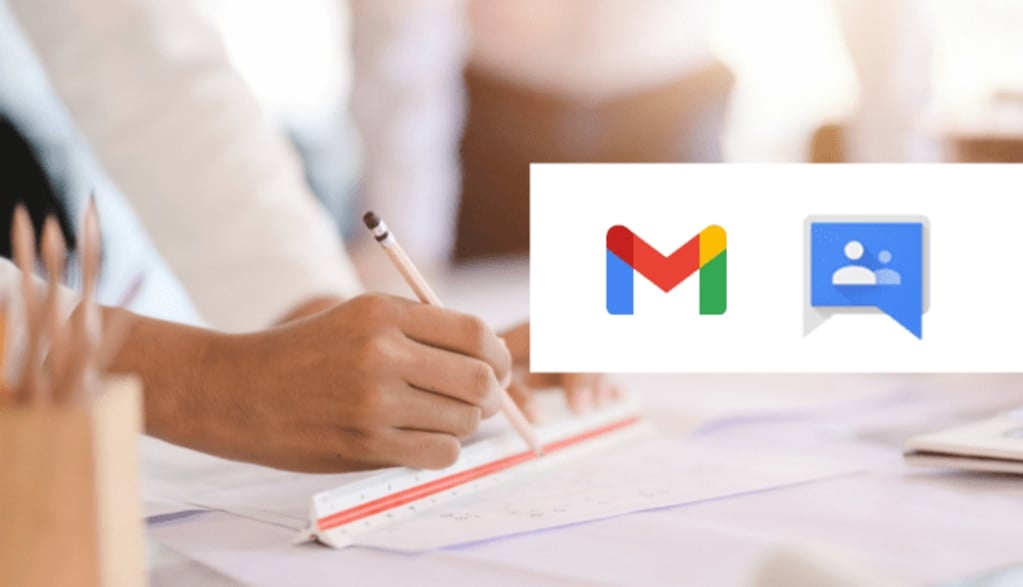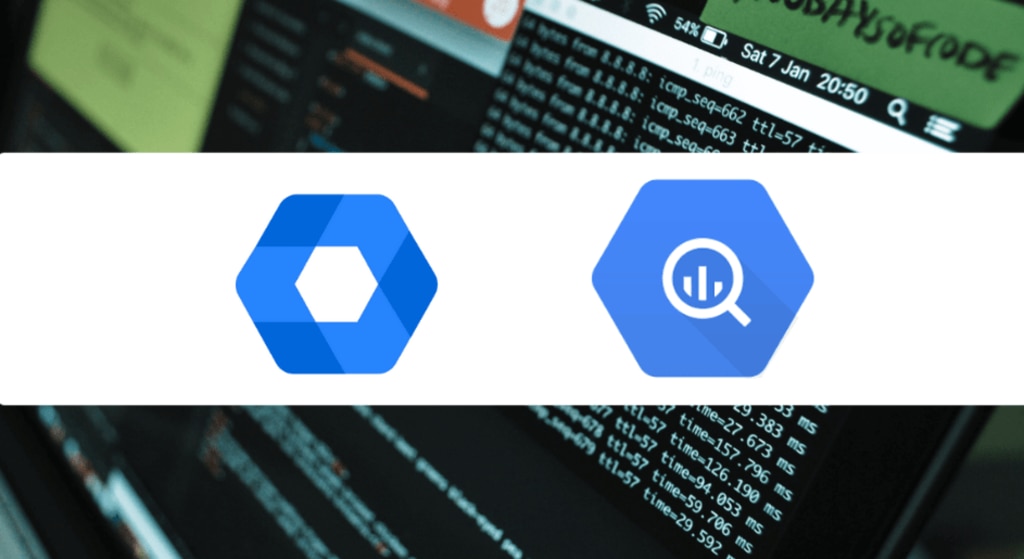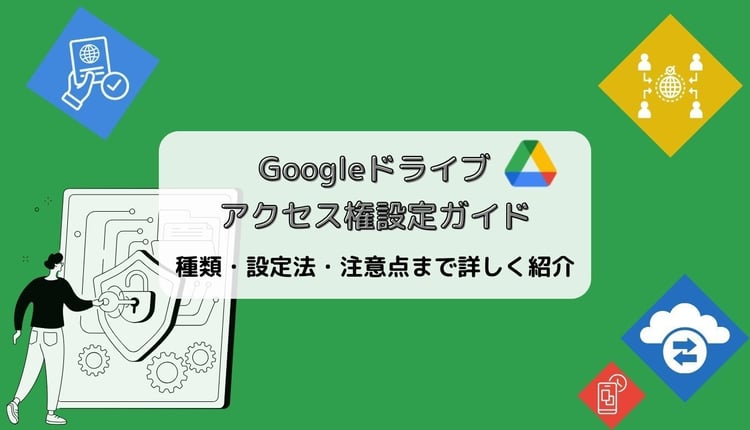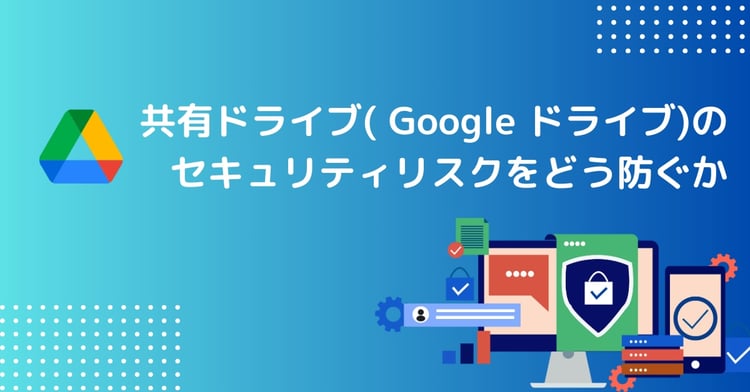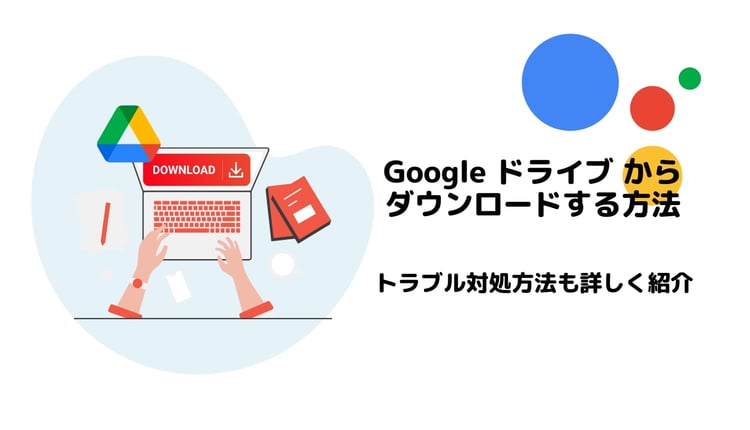どんなメールが迷惑メール扱いになってしまう?
そもそも、なぜ普通のメールが「迷惑メール」になってしまうのでしょうか。
迷惑メールになってしまうメールには、当然そう判定されてしまう原因があります。
- なりすまし(本来のドメインのサーバと違う経由で送付されたメール)
- 国際準拠したセキュリティ設定(SPFなど)がなされていない
- 不正なURLが貼られている
などが主な原因です。つまり、普通のメールが迷惑メールと判定されてしまうのは、基本的に送り手の問題であるといえます。特に、セキュリティ対策になかなか人を割けない小規模事業者の方からのメールでは、このような事態は珍しいことではありません。
メールの受け手側でできる簡単な対策
迷惑メールの誤判定は送り手の問題であると述べました。
ですから、本来は送り手にお願いしてセキュリティの高いメールを送ってもらうようにするのがベストですが、実際にはそのようなお願いができない場合も多いでしょう。
そのような場合、 Gmail では、応急処置的ではありますが、特定の相手に対して迷惑メールの設定を解除することができます。
連絡先に登録する(ユーザー単位の操作)
一つ目は、 Google コンタクト を活用する方法です。
Google コンタクト とは、 Google Workspace に紐づいた電話帳・アドレスリストのようなものです。
メール受信時に連絡先の追加を手動で行うか、送られたアドレスに返信することで(こちらは自動的に)、 Google コンタクト に相手のメールアドレスが登録されます。
Google コンタクトに入っているアドレスから来たメールに関しては、迷惑メールに入り「にくく」なります。(絶対に入らないというわけではありません)
なお、 Google コンタクトの詳しい使い方に関しては、以下の記事をご覧ください。
連絡先アドレスの管理でGoogle Workspace をもっと便利に! Google コンタクトを活用しよう
迷惑メールフィルタのバイパス(承認スルー)設定を行う(管理者の操作)
Google コンタクトを利用しても迷惑メールへの誤配信が止まらないという場合は、管理者が設定を行うことで、特別にメールを迷惑メールに振り分けないようにすることができます。
ただし、本当の迷惑メールを通してしまうリスクを抱えてしまう、ということはあらかじめご了承ください。
まずは管理コンソールから、左側の「アプリ」→「Google Workspace」→「Gmail」を選択します。
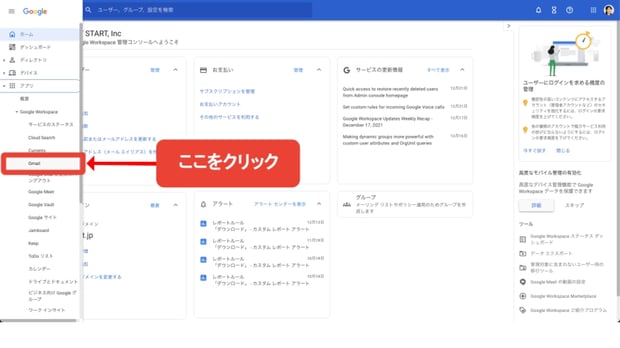
「迷惑メール、フィッシング、不正なソフトウェア」をクリックし、スクロールすると、以下の画面が出ます。
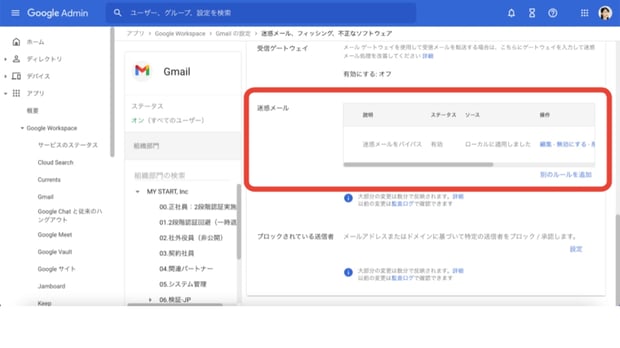
本画面ではすでに迷惑メールの設定がなされていますが、そうでない場合は「設定」という文字が右に出ると思いますので、そちらをクリックします。
すでに迷惑メールの設定がされているところに新たに設定を追加する場合は、本画面の「別のルールを追加」をクリックします。
いずれも同じ画面にたどり着きます。
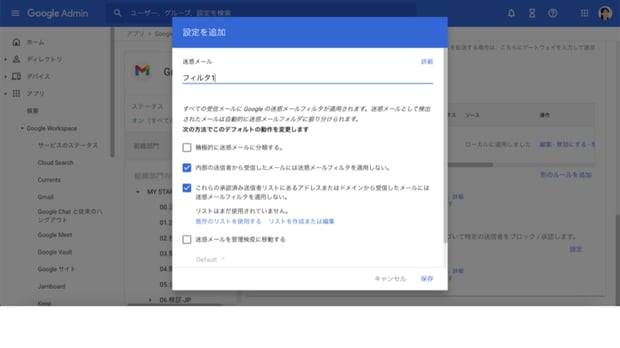
まず設定の簡単な説明を入力したあと、「デフォルトの動作」の変更を行います。以下の4つの設定ができます。
これをオンにすると、怪しいメールはすぐに迷惑メールに振り分けられるようになります。使っても構いませんが、誤判定のリスクも上がりますので、様子を見ながら行ってください。
- 内部の送信者から受信したメールには迷惑メールフィルタを適用しない
文章の通りです。こちらはオンにしておいた方が良いでしょう。
- これらの承認済み送信者リストにあるアドレスまたはドメインから受信したメールには迷惑メールフィルタを適用しない
これについては以下で詳しく説明します。
こちらは、迷惑メールを一旦管理者が確認できるようにする設定です。
基本的には、3番目のところで承認済み送信者リストを作成し、その中のメールは迷惑メールに分類しないように設定する、というやり方が一般的でしょう。
では、リストの作成・編集について説明します。
先ほどの画面の「リストを作成または編集」をクリックします。
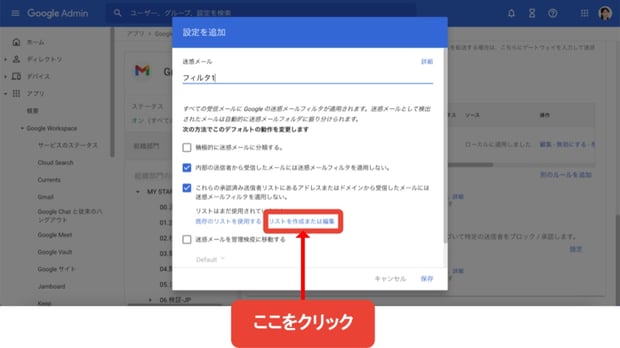
新たに開いたウィンドウで「アドレスリストを追加」をクリックすると、新しいリストを作ることができます。
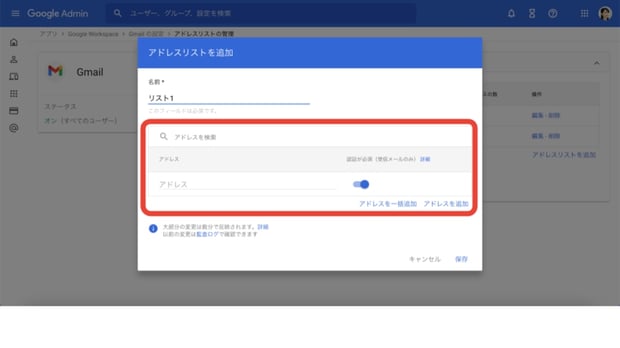
「アドレスリスト」という名前ですが、メールアドレス単位だけでなく、ドメイン単位での入力も可能です。ただし、ドメイン単位でメール受信を許可してしまうと危険性も増すため、基本的にはメールアドレス単位での設定が推奨されています。
「認証が必須」をオンにすると、迷惑メール対策の認証がなされているかどうか自動的に確認されるようになります。セキュリティ上、可能な限りオンにしておきたいところですが、それでも迷惑メール扱いになってしまうのであれば外しましょう。
リストを作ったら、元のウィンドウに戻ります。
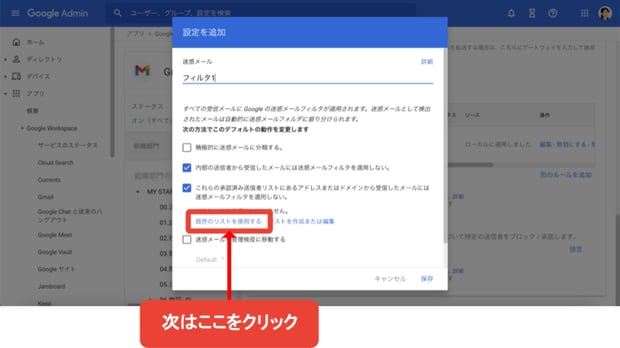
「既存のリストを使用する」から、先ほど作ったリストを選択すれば、設定は完了です。
なお、この設定は組織部門ごとに行うことも可能です。
Tips
逆に特定のアドレスやドメインからのメールをブロックするのも可能
これまでは、特定のメールの受信を許可する、いわゆる「ホワイトリスト」のような対処法を紹介しましたが、逆に特定のメールの受信を拒否する「ブラックリスト」のような対処法もあります。
「迷惑メール、フィッシング、不正なソフトウェア」から、「ブロックされている送信者」の「設定」をクリック。
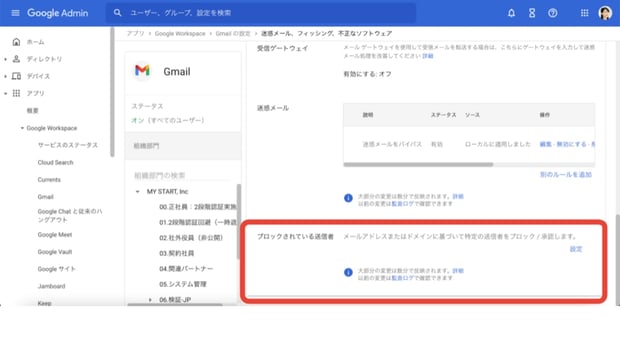
以下のような画面が出ます。
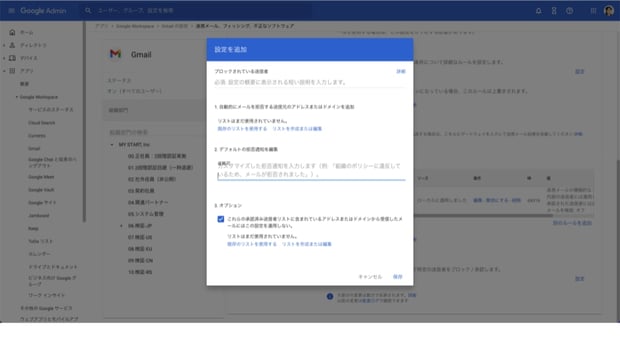
これらの項目をセットすれば完了です。
- 自動的にメールを拒否する送信元のアドレスまたはドメインを追加
ここでアドレスリストを選択することで、特定のメールアドレス・ドメインのメールをブロックすることができます。アドレスリストの作り方は先ほどと同じです。
ここではメールの送信元に通知するメッセージを編集します。
ここでは、例外のさらに例外、つまり「ブラックリストの中でもこれだけは受信したい」というアドレスリストを選ぶことができます。
セキュリティを可能な限り維持しつつ、迷惑メールの誤判定を防ごう
ここまで、 Gmail でメールが迷惑メールに誤って振り分けられてしまう理由と、対処法を説明しました。
今回のように、メールアドレス単位でのバイパス設定を行えば、他の迷惑メールへの影響は最小限に、誤判定だけを避けることができます。
ただし、繰り返しますが、 Gmail で迷惑メールへの誤判定が起きるのは、基本的には送り手側の問題です。どうしてもというときに限って、今回説明したような手法を利用しましょう。
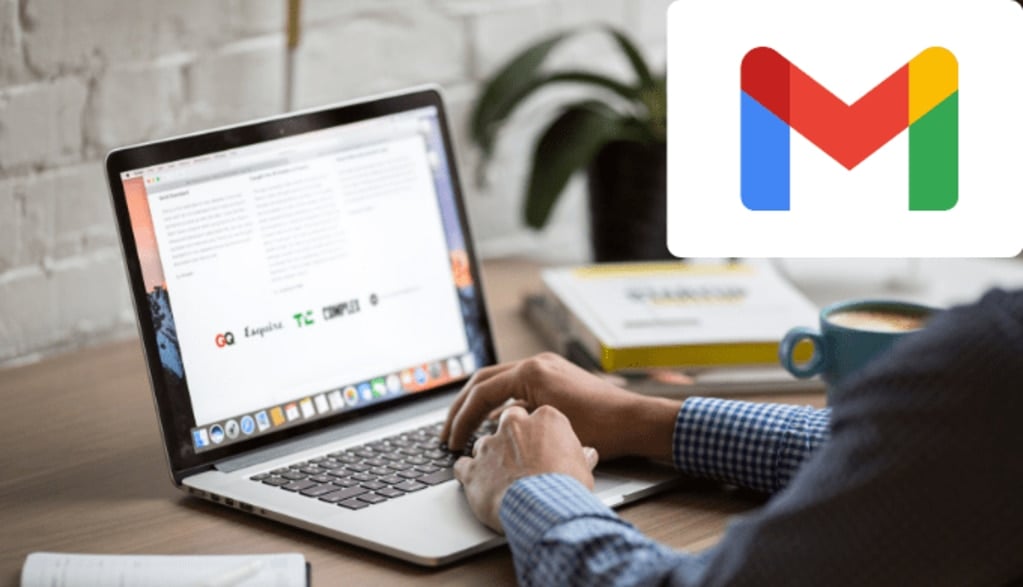



%20(1).png?width=1080&height=227&name=YOSHIDUMI_01%20(3)%20(1).png)