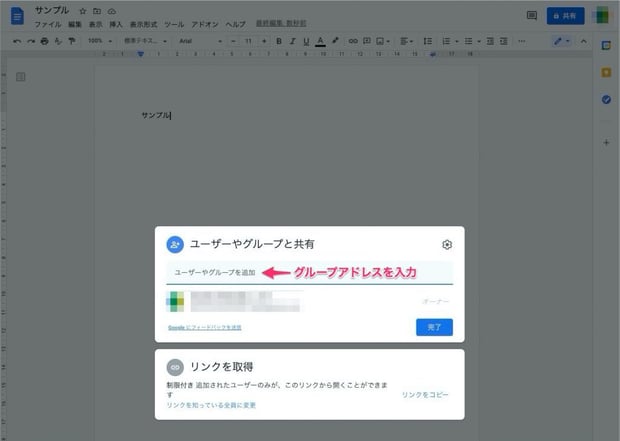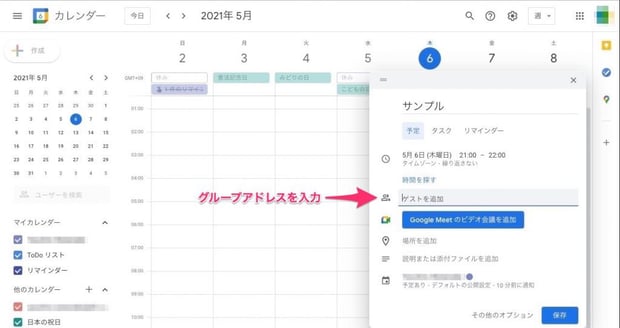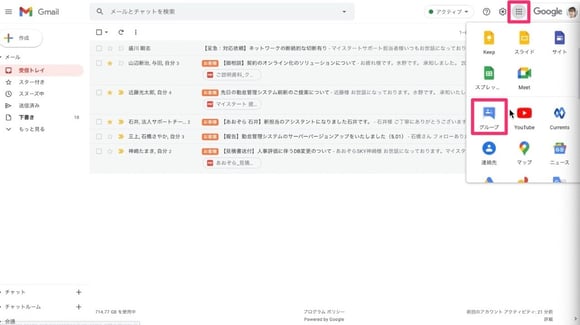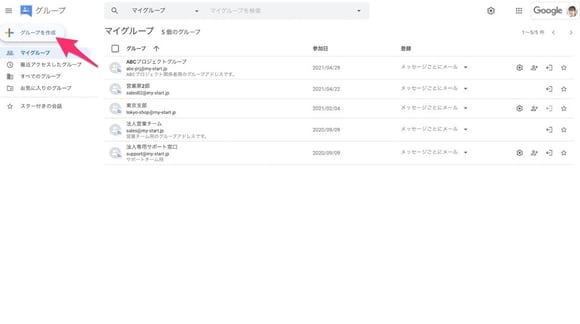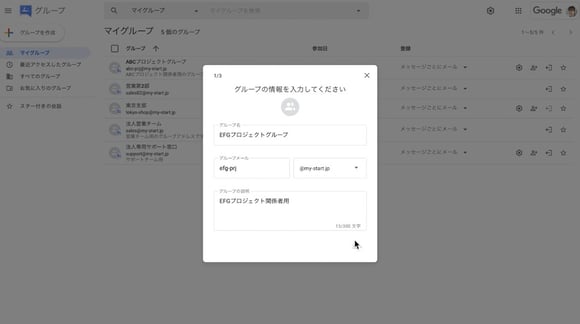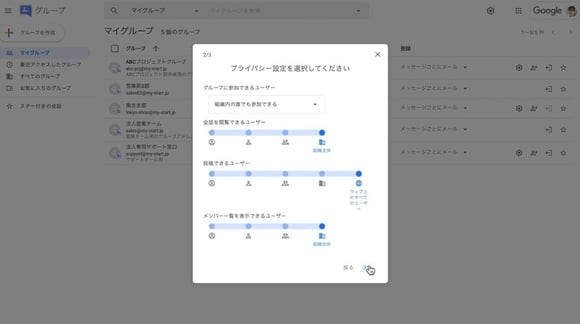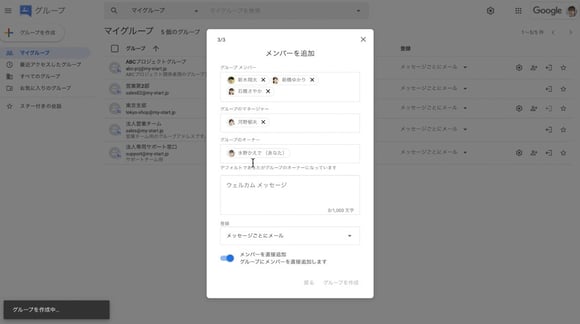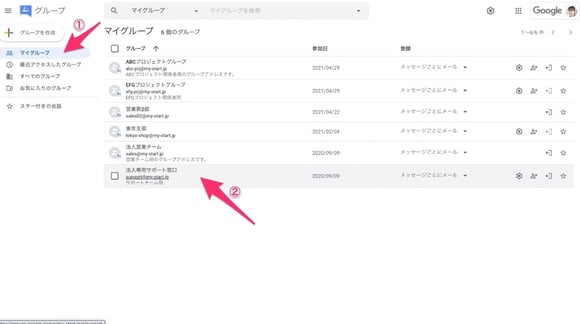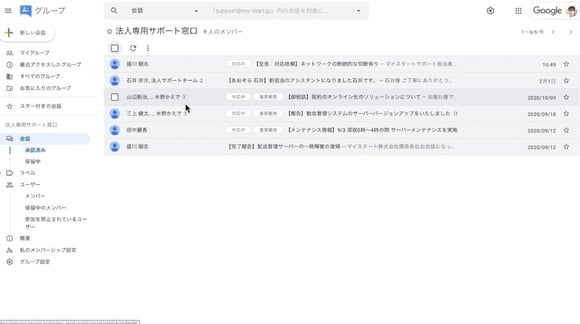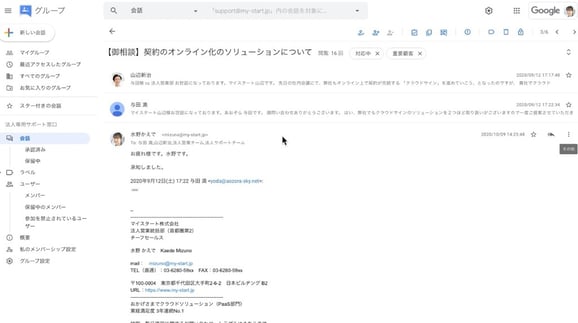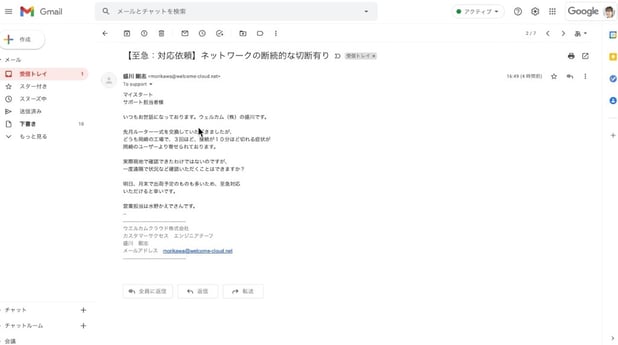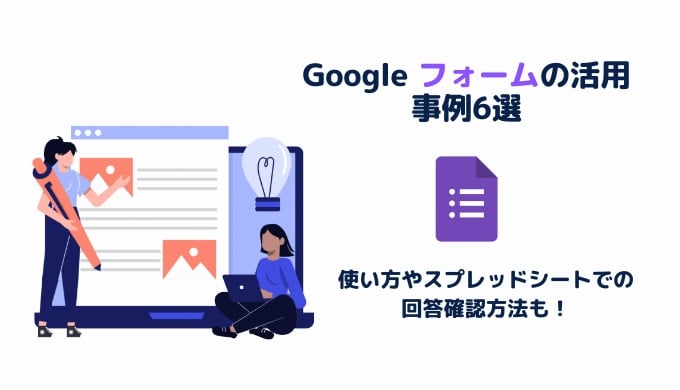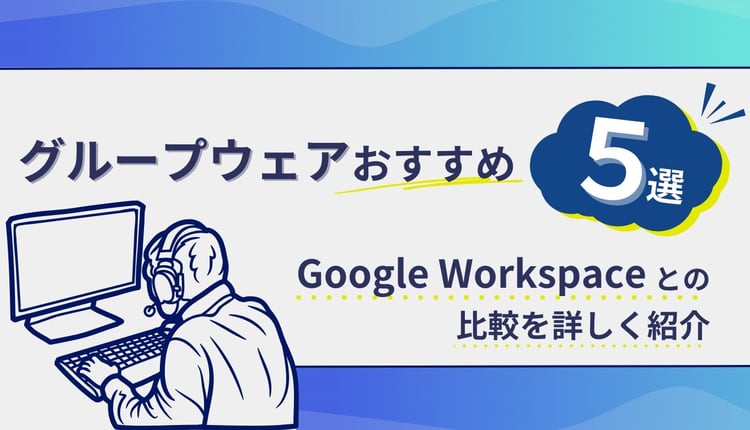Google グループ とは
Google グループとは、メーリングリストを作成し情報を共有できるツールです。
Google グループには、Gmailなどがあれば無償で使える無償バージョンとより高度な制限と管理が行える法人向け Google Workspace の有償バージョンと 2 つのバージョンがあります。
- 無料で利用できるバージョン(Gmailアカウントさえあれば利用可能)
- 職場や学校など組織向けのバージョン(Google Workspace で利用)
無料のバージョンでもグループの新規作成、投稿、管理などは可能ですが、グループアドレスは@googlegroups.com に制限されます。
一方、組織向けのバージョンは Google Workspace で提供されており、グループアドレスの@以降を組織のドメインなど独自なものできる他、より高度な管理・運用が可能です。
組織内で情報共有できるツール
Google グループを使えば、メーリングリストを作成し、グループメンバー全員に一括でメールを送信できます。
部署内やチーム内で情報共有する際に個別のメールアドレスを入力する手間が省け、業務の効率化に繋がります。
特定の話題を話し合える機能も
Google グループはWebフォーラムとしても利用できます。
Google グループで作成したメーリングリストでのやりとりはアーカイブされ、掲示板形式で閲覧、投稿が可能です。
特定のトピックについて話し合ったり、過去のやりとりを検索したりするのに便利です。
Google グループ 活用事例
Google グループでできること、活用事例を紹介します。
おもな Google グループでできることは以下のとおりです。
- メーリングリストの作成
- グループでのディスカッション
- 複数メンバーでの問い合わせ対応
メーリングリストの作成
Google グループでメーリングリストを作成すれば、複数のユーザーにまとめてメールを送信することが可能です。
メーリングリストを活用することで、自部署のメンバーや他部署のメンバー全員にメールを一括送信することが可能になります。
また、顧客のアドレスを登録することで、いわゆるメールマガジンを配信することも可能です。
グループでのディスカッション
Google グループはWebフォーラム機能も備えています。
メーリングリストとしてやりとりされた会話は、Webフォーラムとしても保存され、過去の会話が確認できます。
またWebフォーラムを単独で活用することで、特定の話題についてグループ内でディスカッションすることも可能です。
フォーラムは掲示板(スレッド)形式で閲覧と投稿が可能で、コミュニティとしても利用可能です。
また、社外からの問い合わせに対する返答などもアーカイブされるので、組織内での情報共有に最適です。
複数メンバーでの問い合わせ対応
Google グループの共同トレイ機能を使えば、グループのメンバーに会話を割り当てられます。
コールセンターなどカスタマーサポートに寄せられた問い合わせをチームメンバーに割り当てるときなどに便利です。
Google グループの便利な使い方
Google グループには、メーリングリストやウェブフォーラム以外にも、以下のような便利な使い方があります。
- Google ドライブのファイルを共有する
- Google カレンダーをアドレス一つで押さえる
覚えておくと業務の効率化に繋がりますので、ぜひ参考にしてください。
Google ドライブのファイルを共有する
Google グループのグループアドレスを使えば、Google ドライブを用いた複数人とのファイル共有を簡単にできます。
スプレッドシートやドキュメントを複数人と共有したいときに Google グループのグループアドレスを入力すれば簡単に共有でき、メンバー分のメールアドレスを入力する手間が省けます。
Google カレンダーをアドレス一つで押さえる
Google グループのグループアドレスを使えば、Google カレンダーに複数メンバーを一括で追加することができます。
部署やチームでミーティングを行うことが多い場合に、メンバーのメールアドレスを入力する手間が省けます。
Google グループ の使い方・作成方法
Google グループの作成方法と使い方を解説します。
ちなみに、Google Workspace で Google グループを作成するには管理者からの権限付与が必要になる場合がありますので、ご注意ください。
グループを作成する
Google グループの作成方法を解説します。
- Google グループにアクセスするか、アプリランチャーからグループを選択します
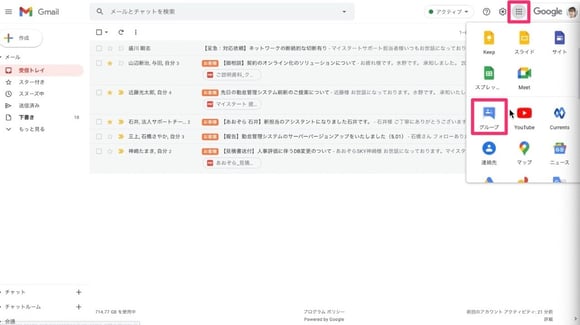
- 「グループを作成」をクリックします
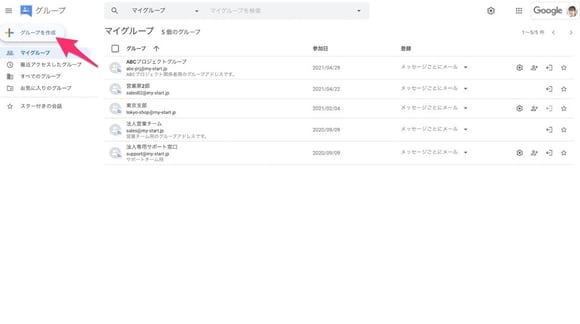
- 入力フォームに必要事項を入力し「次へ」をクリックします
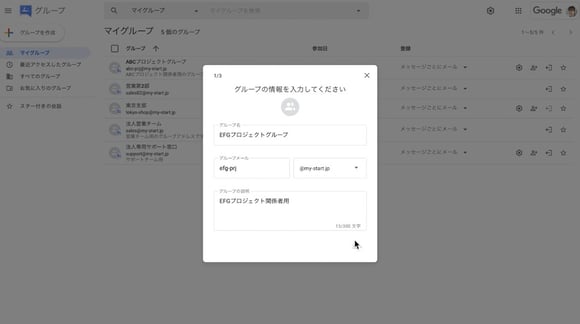
- プライバシー設定を行い「次へ」をクリックします
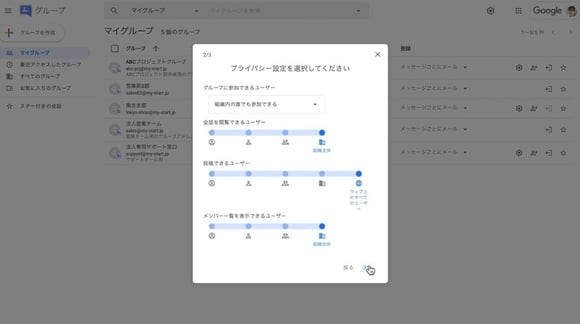
「投稿できるユーザー」を「ウェブ上のすべてのユーザー」に設定することで、顧客など社外とのやりとりが可能になります。
社外の人と一切やりとりしない場合は「組織全体」か「グループのメンバー」に設定するのがよいでしょう。
- メーリングリストに追加したいメンバーを入力し「グループを作成」をクリックします
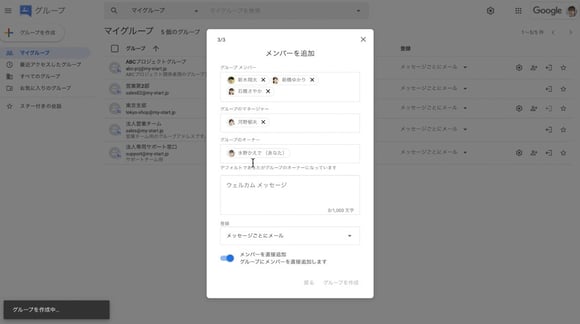
メンバーとマネージャーに分けることで、それぞれ異なる権限を付与することが可能になります。
グループで会話してみよう
Google グループを使うと、どのようにやりとりができるのか解説します。
- 「マイグループ」からグループにアクセスします
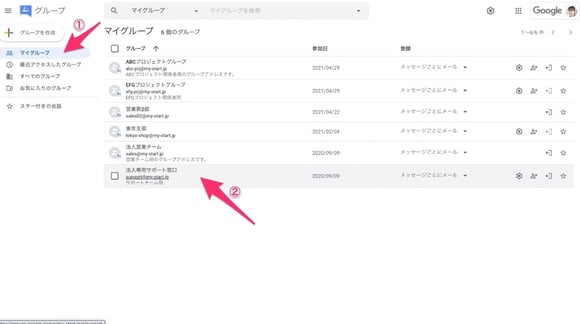
- グループの中からトピックをクリックします
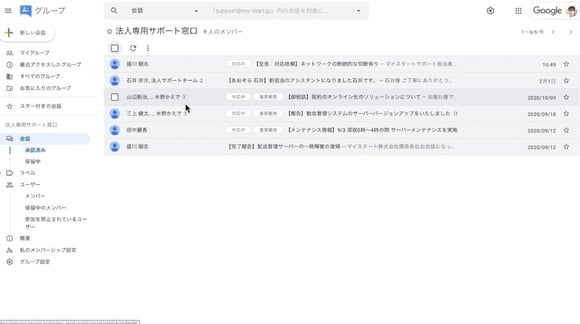
- トピック内のやりとりを閲覧したり、返信したりできます
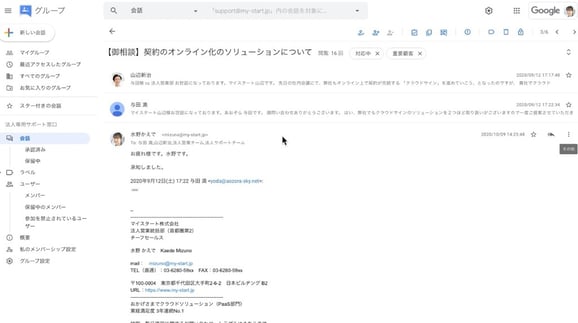
また、グループアドレスに登録されている個人の Gmail からトピックの閲覧や返信をすることができます。
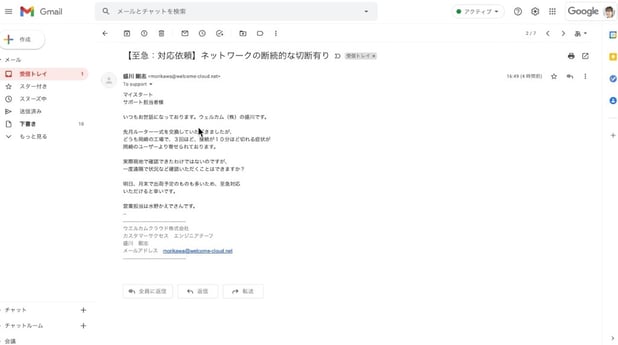
Gmailからの送信も可能
Google グループのグループアドレスは、Gmail で送信者として設定することが可能です。
Gmail の画面から個人のメールアドレスとグループアドレスを使い分けることができるようになります。
Google グループ を情報共有に役立てよう
本記事は Google グループの概要・活用事例・使い方を解説しました。
Google グループを使えば、ビジネスでの情報共有が格段に効率化できます。また、趣味やサークルなど、プライベートにも役立つでしょう。
ぜひ、本記事を参考に、Google グループを役立ててみてください。
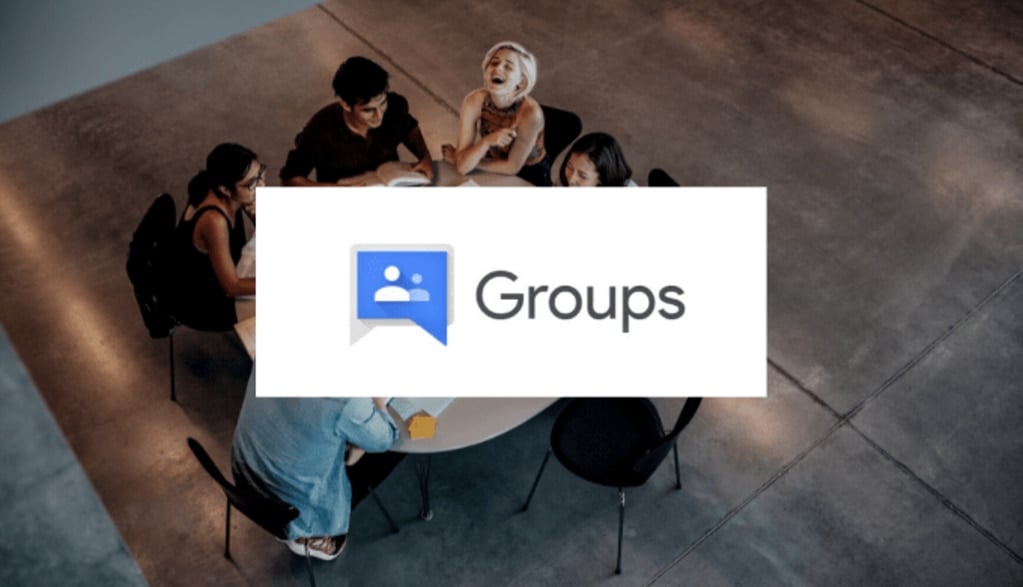




%20(1).png?width=1080&height=227&name=YOSHIDUMI_01%20(3)%20(1).png)