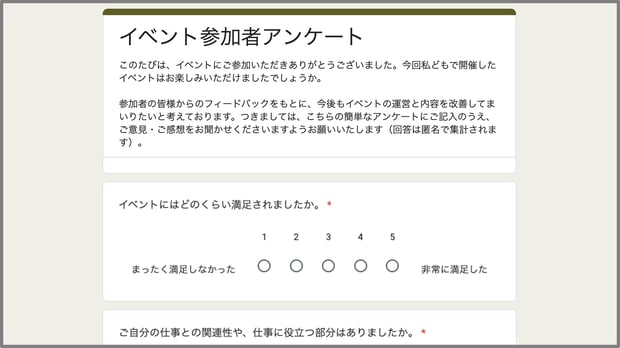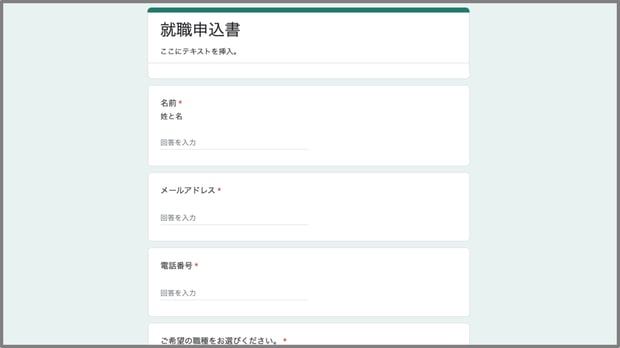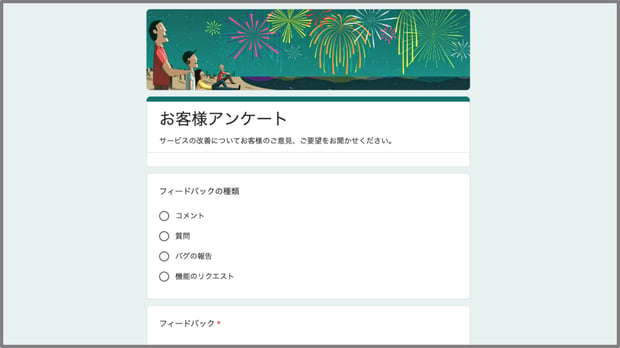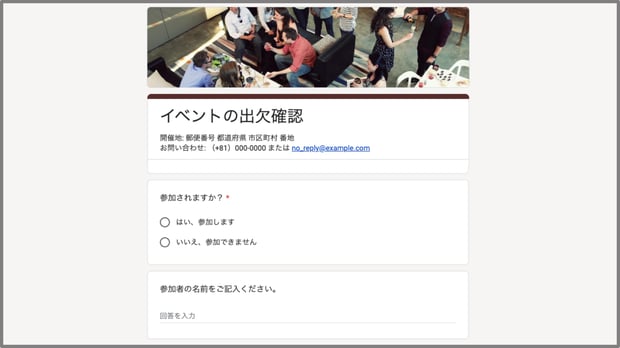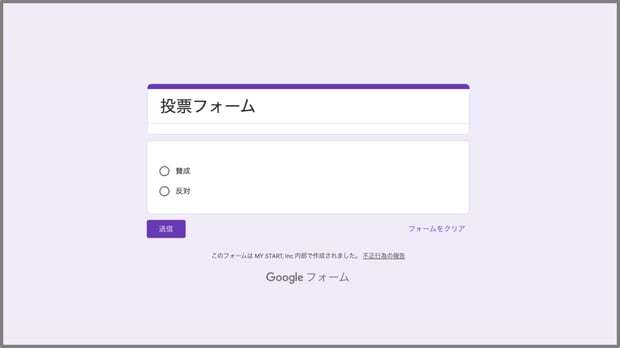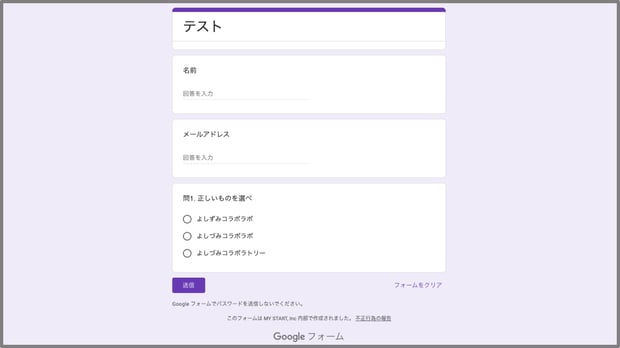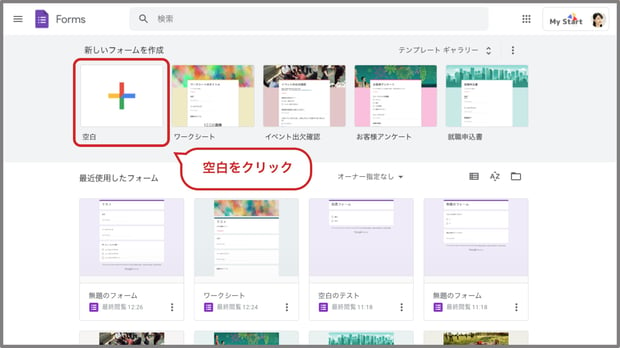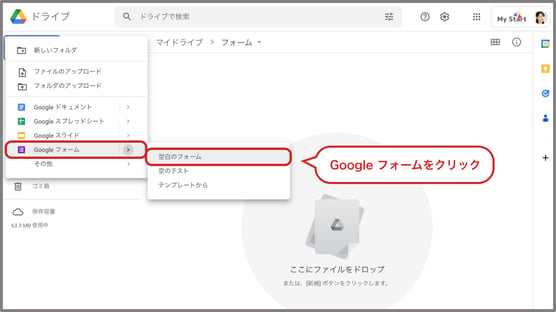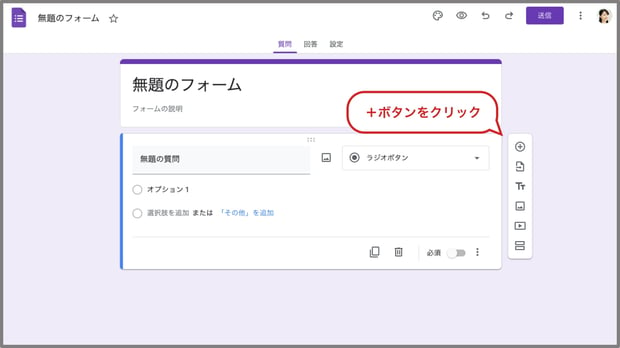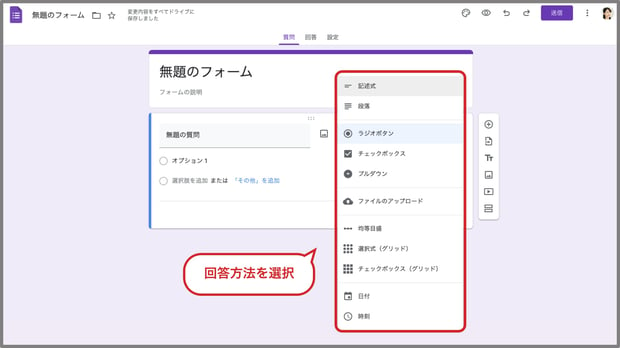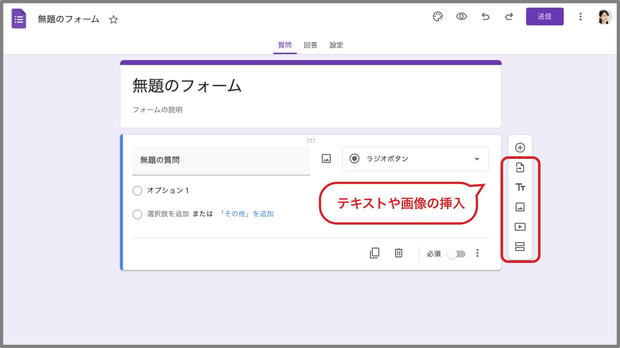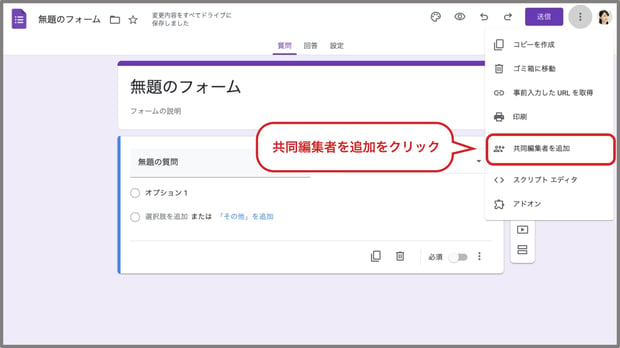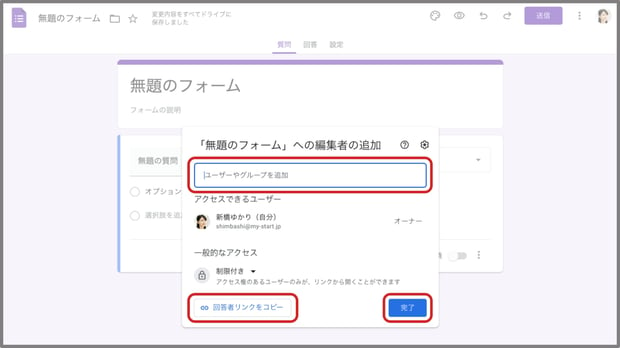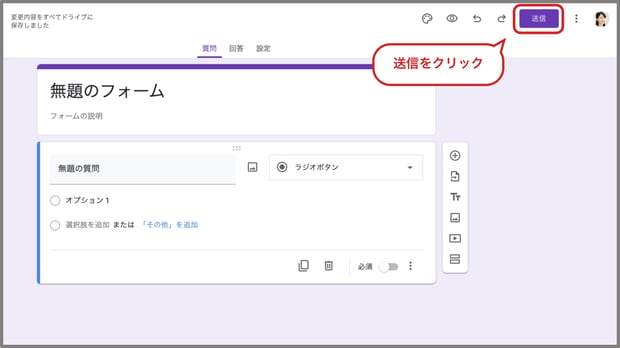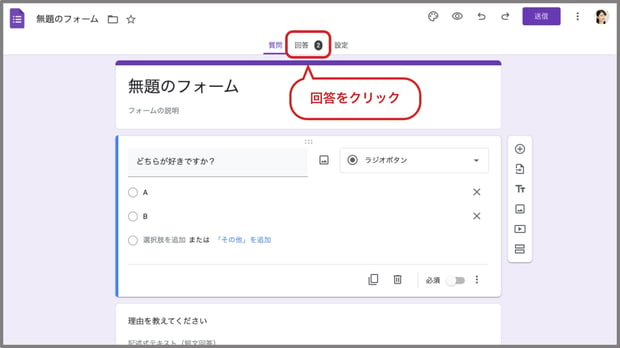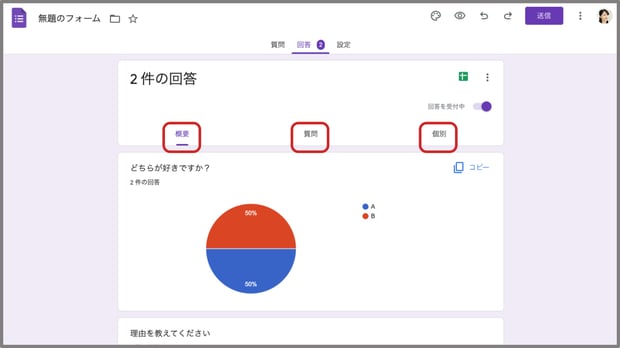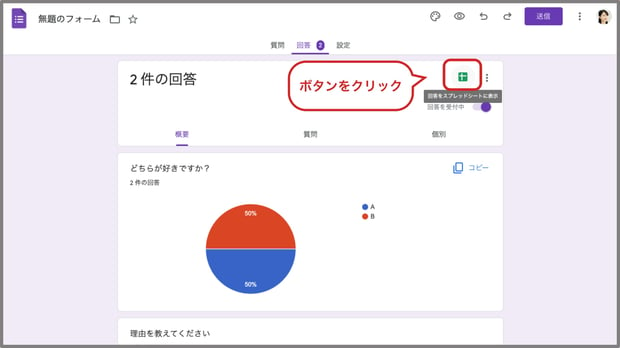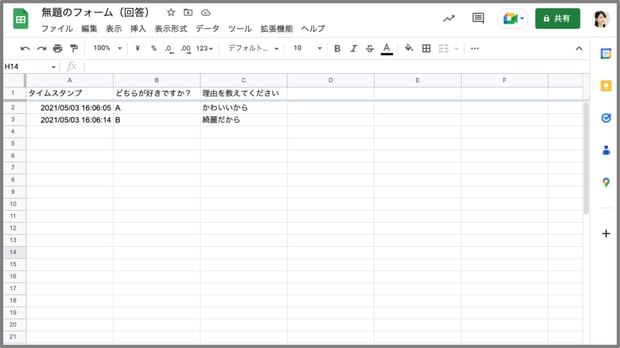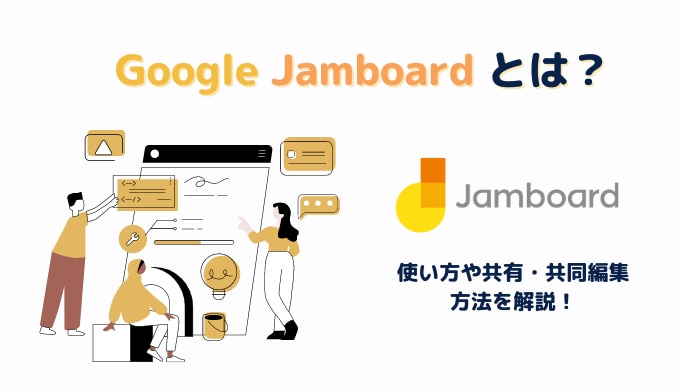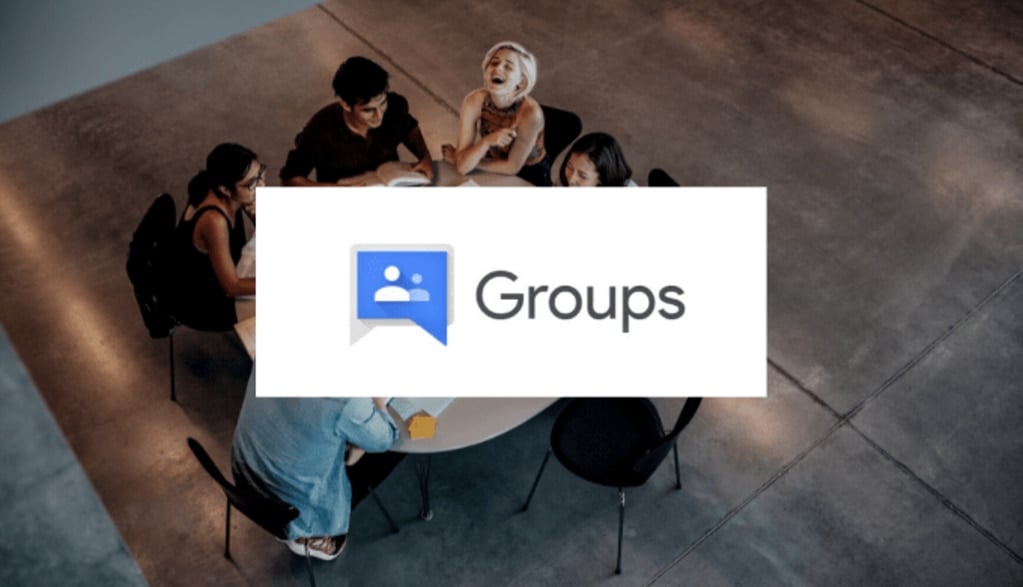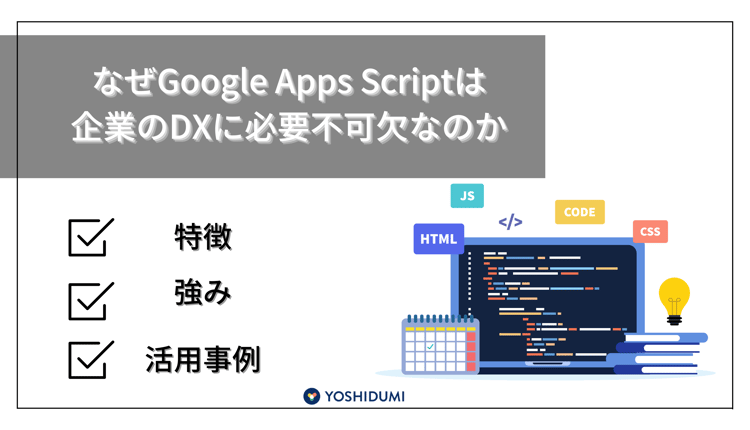Google フォーム とは?
Google フォーム(Google Forms)とは Google が提供するオンライン フォーム作成ツールです。
フォームやアンケートを簡単に作成して共有し、リアルタイムで回答を確認、分析できます。
主な特徴は次の通り。
- アンケートやテストなどを即時集計し可視化できる
- ドキュメント作成のように手軽に作成できる
- スマホやPCから簡単に回答できる
- テンプレートが豊富
アンケートやテストなどを即時集計し可視化できる
Google フォーム は、 Google が提供しているアンケート作成・集計サービスです。
回答は即時集計され、グラフなどで可視化することも簡単にできます。
選択肢解答や記述解答など、幅広い回答方法があるため、選択や評価などさまざまなアンケートを作成できます。
また、自動採点機能もついているため、学校や職場でのテストとしても活用できます。
ドキュメント作成のように手軽に作成できる
Google フォーム の作り方は簡単。テンプレートに従って質問を順次作成していくだけです。
Google ドライブ上にファイルが保存されるので、共同編集も全く問題ありません。
デザインも簡潔にしたい場合はそのままで良いですし、写真の挿入など、こだわりたい時は思い切りこだわることができます。
スマホやPCから簡単に回答できる
Google フォーム で作ったアンケートは、リンクを共有するだけで回答が可能です。スマートフォンやタブレットからも回答することができ、どのような環境でも対応することができます。
テンプレートが豊富
Google フォームにはテンプレートが豊富に用意されています(Google フォームのテンプレートギャラリーはこちら)。
仕事に使えるテンプレートは以下の通り。
- イベント参加者アンケート
- 注文書
- 就職申込書
- 欠勤願い
- 業務依頼書
- お客様アンケート
個人(パーソナル)で使えるテンプレートは以下の通りです。
- 連絡先情報
- スケジュール確認
- イベント出欠確認
- パーティー招待状
- Tシャツ申込書
- イベント参加申込書
また、以下のような教育用テンプレートも用意されています。
- テスト
- 退室時アンケート
- 評価テスト
- ワークシート
- 受講者アンケート
Google フォーム の活用事例
ここでは、 Google フォーム の活用事例について紹介していきます。
- イベントやセミナーのアンケート
- 求人応募用のフォーム
- お客様アンケート
- 出欠確認
- 投票
- 学校でのテスト
さまざまな場面で業務の効率化が行われていることがわかります。
イベントやセミナーのアンケート
Google フォームはイベントやセミナーの事前アンケート、終了後の満足度調査などに利用できます。
回答結果、特に選択肢型の結果については、即時に集計結果が可視化されます。
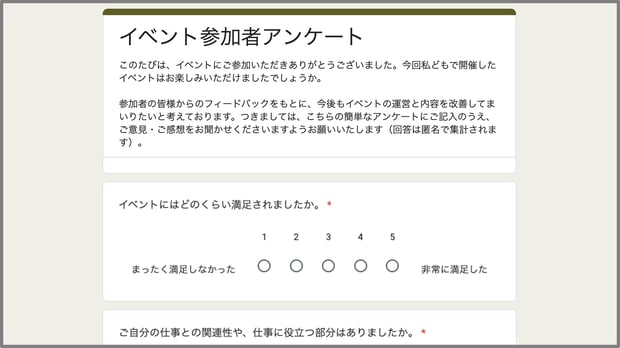
イベント参加者アンケートフォームの例
求人応募用のフォーム
求人応募用フォームも、Googleフォームで簡単に作成できます。
メールアドレスなど、必要としている情報だけを的確に収集することが可能です。
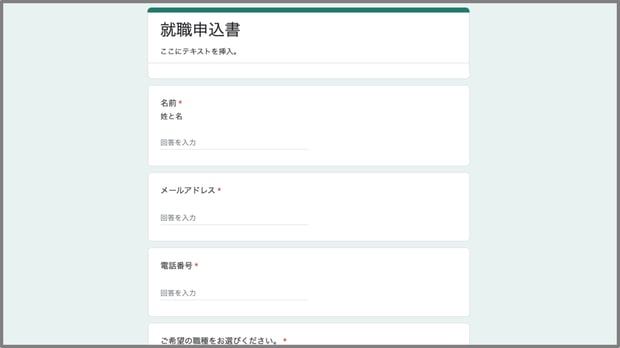
求人フォームの例
お客様アンケート
お客様アンケートにも Google フォーム は活用できます。
スプレッドシートに結果を出力すれば、アンケートの内容ごとにグループ分けをして確認することも可能です。
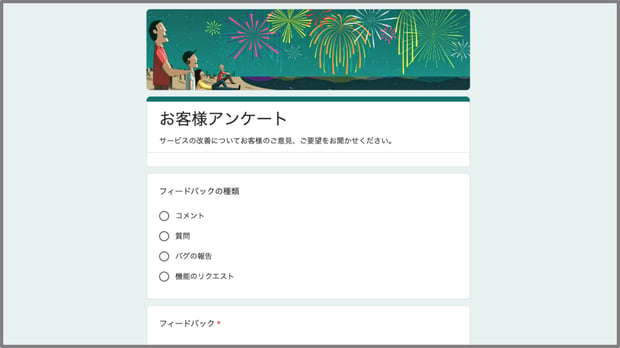
お客様アンケートフォームの例
出欠確認
Google フォームは個人で開催するイベントやパーティの出欠確認にも使えます。
Google フォームは、Google アカウントや Google Workspace アカウントを持っている全ての方が無料で使うことができます。
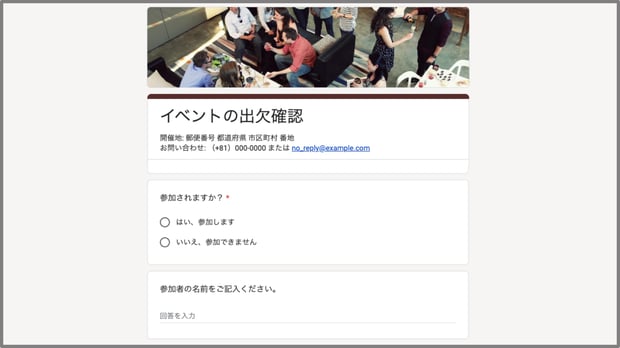
イベント出欠確認フォームの例
投票
Google フォームで投票用フォームを作ることで、学校や職場など、大人数の場で意見を出しにくい人の声を漏らさず拾うことができます。
結果がすぐに可視化されるので開票の時間を大きく節約できます。
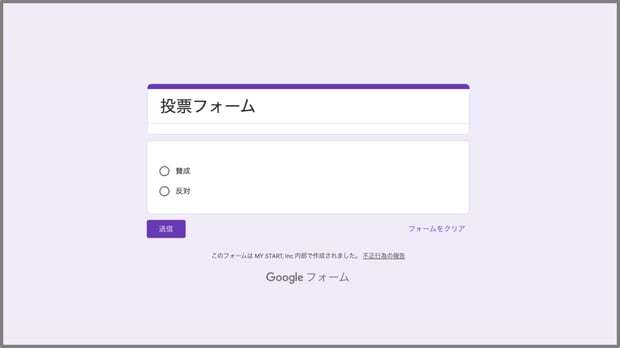
投票フォームの例
学校でのテスト
Google フォームは学校のテスト問題の作成もできます。
ラジオボタンを用いて選択式問題を作ったり、記述問題を作成したりできます。参考資料として、画像やYouTube動画を貼り付けることも可能です。
選択肢部分は自動で採点するよう設定することができ、記述問題は自分で採点することで得点集計をすることができます。
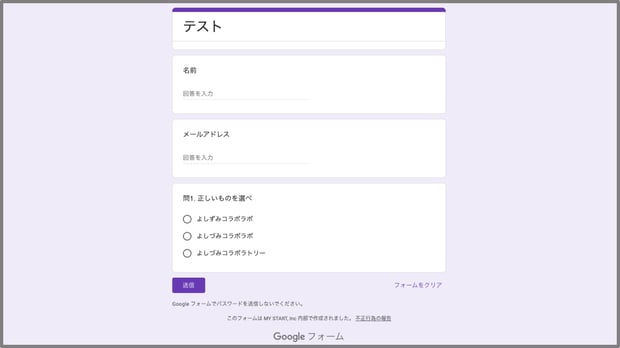
テスト用フォームの例
Google フォームで新規フォームを作成する方法
Google フォーム の具体的な使い方について説明します。
まずは、新規で Google フォームを作成する方法です。
新しいフォームの作成
まずは https://docs.google.com/forms/ にアクセスし、「新しいフォームを作成」から「空白」を選択します。または、 Chrome ブラウザであれば、「form.new」をアドレスバーに入力するだけで新規作成ができます。
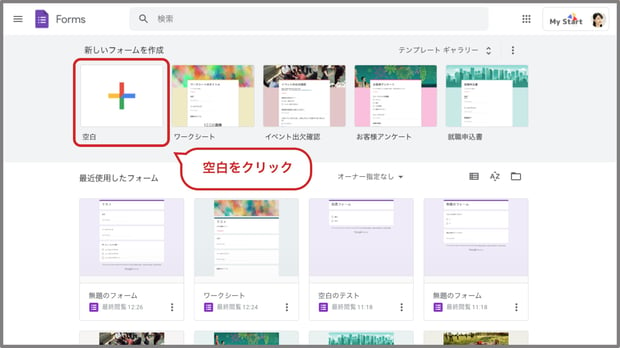
同じページには「テンプレートギャラリー」があります。これらのテンプレートに近いフォームを作成するのであれば、それを選択して編集することも可能です。
慣れてきたら Google ドライブから作成が簡単
Google フォーム は、ドキュメント・スプレッドシートなどと同様
Google ドライブからも作成することができます。
慣れてきたらこちらの方が簡単でしょう。
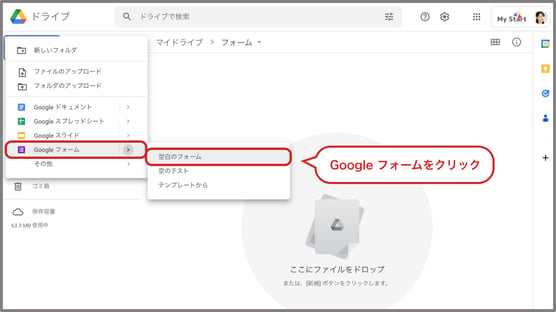
「新規」から「Google フォーム」をクリックすると作成できる
質問と回答方法の選択
新規作成ができたら、あとは質問と回答方法を選択して追加していくだけです。
質問の追加は、右側の+ボタンからできます。
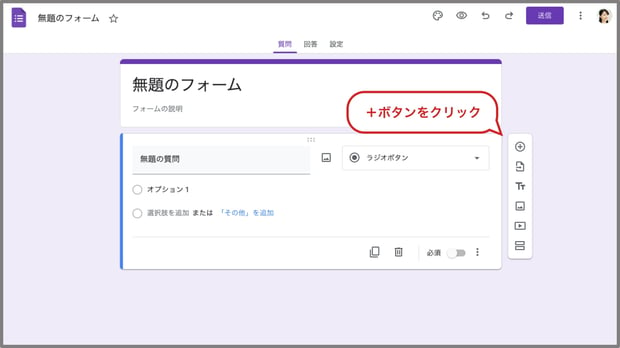
回答方法は、記述式・段落(長文の記述)・ラジオボタン(1つ選択)・チェックボックス(複数選択)・プルダウン(プルダウンリストから1つ選択)など、さまざまな種類から選べます。
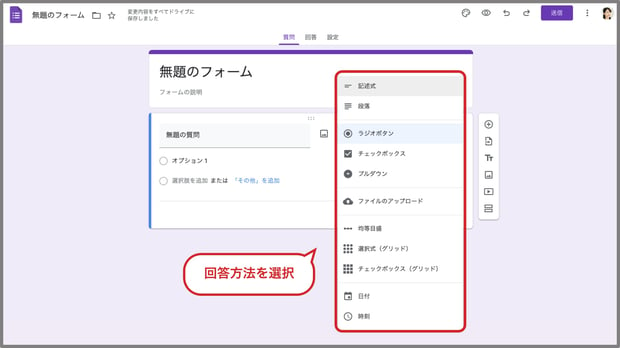
また、途中にテキストやファイル、YouTubeの動画などを挿入することも可能です。その場合は、右側のリストから選択します。
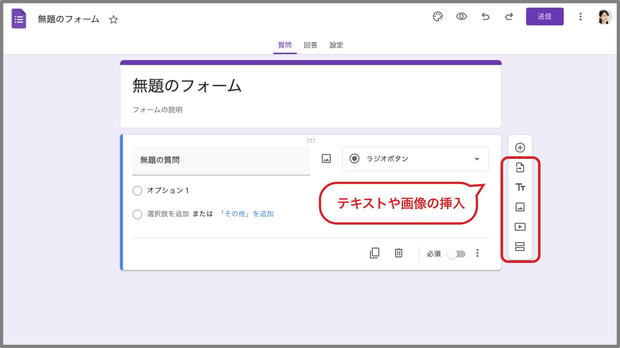
Google フォーム を共有する方法
次に、フォームの共有方法について説明します。ここで大事なのは、「フォームを共同編集するための共有」と「フォームに回答してもらうための共有」の2種類があることです。
フォームを共同編集するための共有
作ったフォームを一緒に編集するための共有方法は、 Google ドライブ などの共有方法とあまり変わりません。
右上の3点ボタンをクリックし、「共同編集者を追加」をクリック。
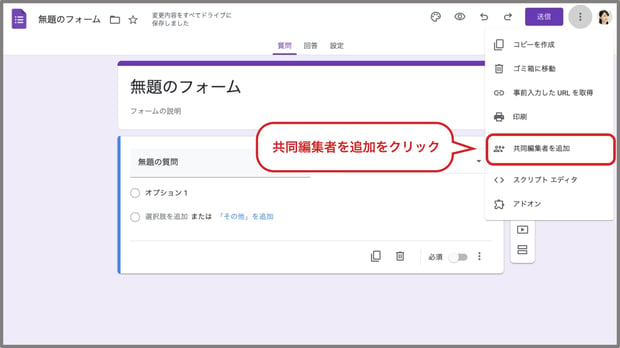
上部の「編集者を追加」で追加したいメールアドレスを登録、または下部の「リンクを取得」でリンクをコピーし、相手にリンクを送ることで共有ができます。
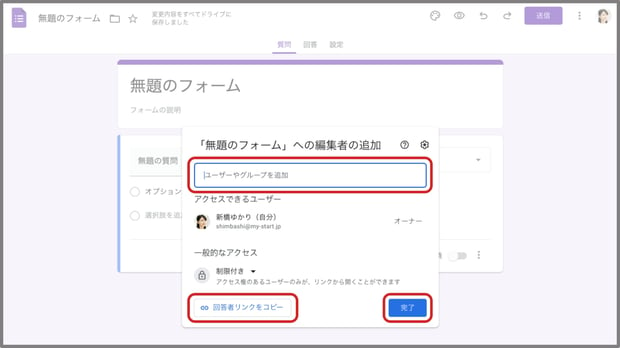
共有方法を選択できる
フォームに回答してもらうための共有
フォーム作成が完了し、回答してもらう時には、「送信」をクリックします。
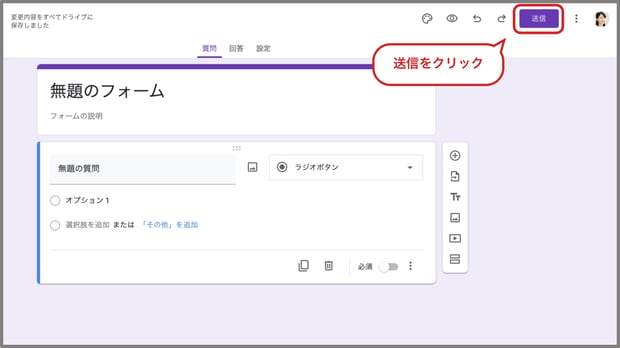
フォームの送信方法は、相手に直接メールを送る「メール送信」、リンクを自分で相手に送る「リンク取得」、HPに埋め込む「HTML埋め込み」の3つから選択できます。
最後のHTML埋め込みは、企業や個人のWebサイトの問い合わせフォームなどに便利です。
Google フォーム の回答を確認する方法
Google フォームの回答を確認する方法を解説します。集計した回答はフォーム上とスプレッドシート上で確認可能です。
Google フォームで集計した回答の確認方法は、以下の記事で詳しく解説しています。
【Google フォームの使い方】回答を確認する方法・スマホでのやり方・メール通知の設定方法
Google フォーム 上で確認する方法
フォームに回答があった場合、集計結果は即時確認できます。
確認するには、「回答」をクリックします。
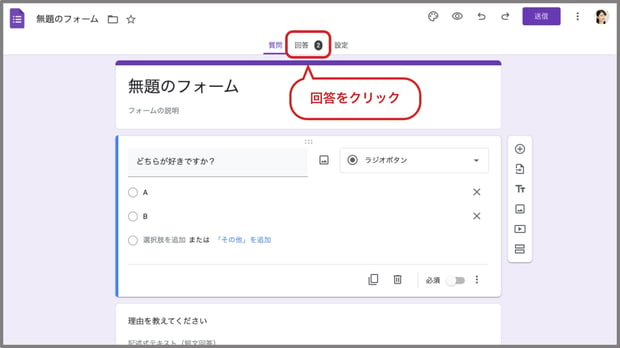
回答は、3つの方法で確認できます。
「概要」タブでは、全体的な回答の概要やグラフなどを表示します。
「質問」タブでは、各質問ごとにどのような回答があったかを表示します。
「個別」タブでは、回答者ごとにどのような回答があったかを表示します。
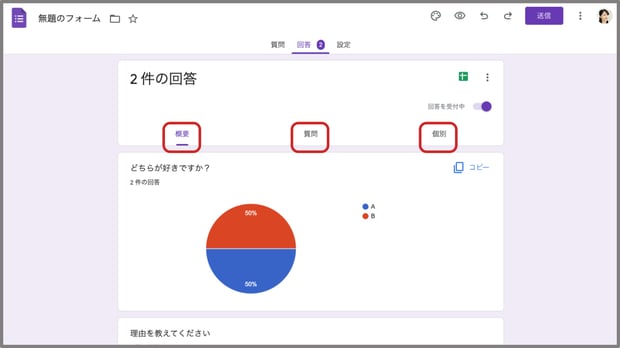
3種類の表示方法から選択できる
スプレッドシートで回答を確認する方法
Google フォーム は、スプレッドシートと連携することで、より回答を分析しやすくなります。
画面右上の、スプレッドシートのアイコンをクリックし、「新しいスプレッドシートを作成」を選んで「作成」をクリックします。
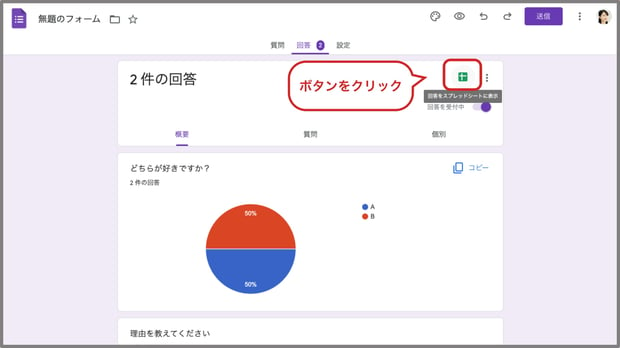
すると、回答がスプレッドシートに表示されます。
こちらを見れば、回答時間や質問別・回答者別の回答を一気に確認することが可能です。もちろん、スプレッドシート上でも、回答はリアルタイムに反映されます。
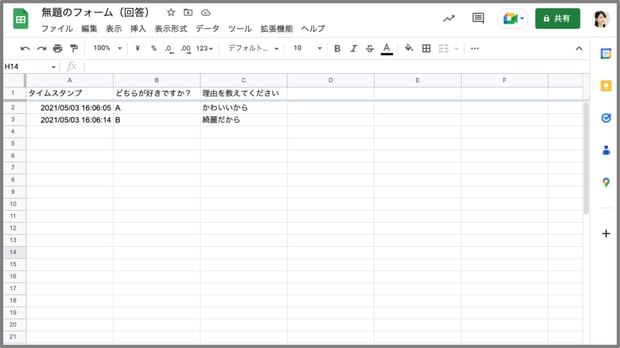
Googleフォームで回答を確認する方法については以下の記事で詳しく解説しています。
Google フォームに関するよくある質問
Google フォームに関するよくある質問と回答を紹介します。
Q. Google フォームにオリジナルのテンプレートを作成できますか。
A. 以下の手順で Google フォームにオリジナルのテンプレートを登録可能です(組織向け Google Workspace に加入している必要があります)。
- Google フォームにアクセスします
- [テンプレートギャラリー]をクリックします
- [全般]の左の組織名をクリックします
- [テンプレートを送信]をクリックします
- [フォームを選択]をクリックしテンプレートに登録したいフォームを選び、[送信]をクリックします
Q. Google フォームと Google アンケートモニターの違いを教えてください。
A. 「Google アンケート モニター」はアンケートに答えて Google Play で利用できるクレジットを獲得できるアプリケーションです。
Q. Google フォームの回答を男女別に集計したいです。
A. Google フォーム自体に、回答を男女別に集計する機能はありませんが、質問に属性(性別・年代・職業など)を聞く項目を追加することで、ご質問のような集計方法(男女別)を実現することは可能です。
スプレッドシートで集計結果をフィルタし、それぞれの属性別に回答結果を確認することができます。
Google フォーム をビジネス・教育に役立てよう
この記事では、 Google フォームの概要と活用事例、使い方を紹介しました。
Google フォームは、アンケートやテストを即時に集計し、すぐにグラフで可視化できる非常に便利なサービスです。ぜひ、ビジネスや教育の場で使いこなしてください。
吉積情報 のGoogle Workspace 導入・活用について
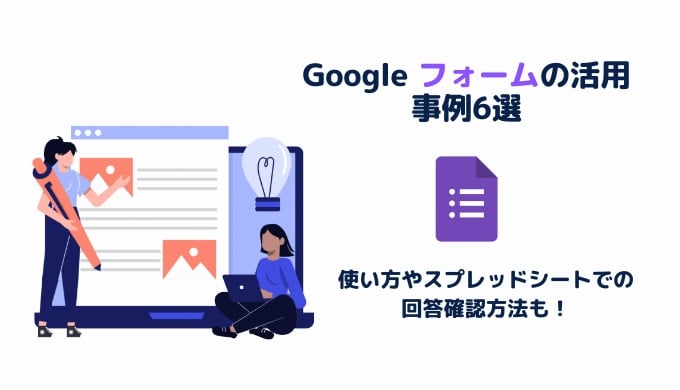




%20(1).png?width=1080&height=227&name=YOSHIDUMI_01%20(3)%20(1).png)