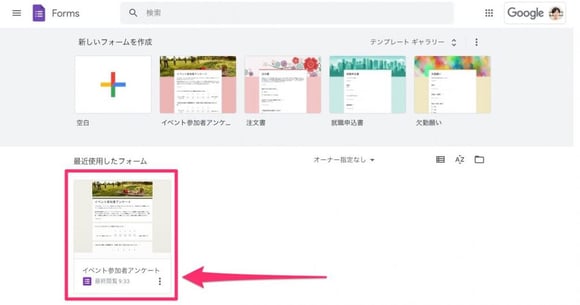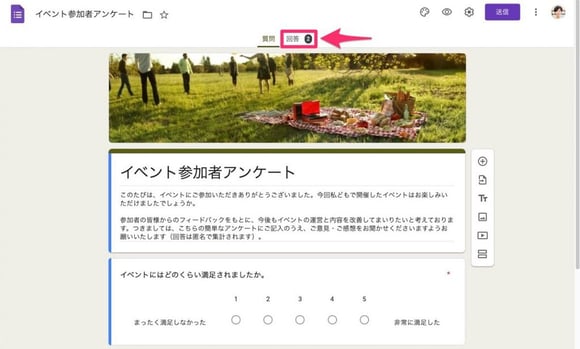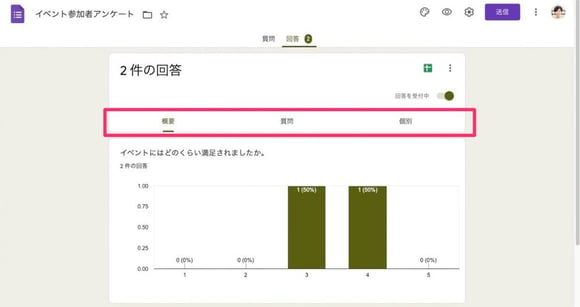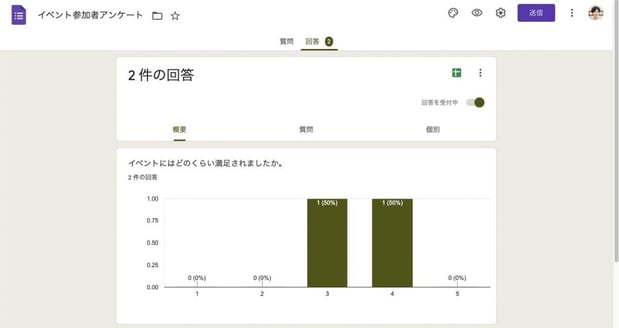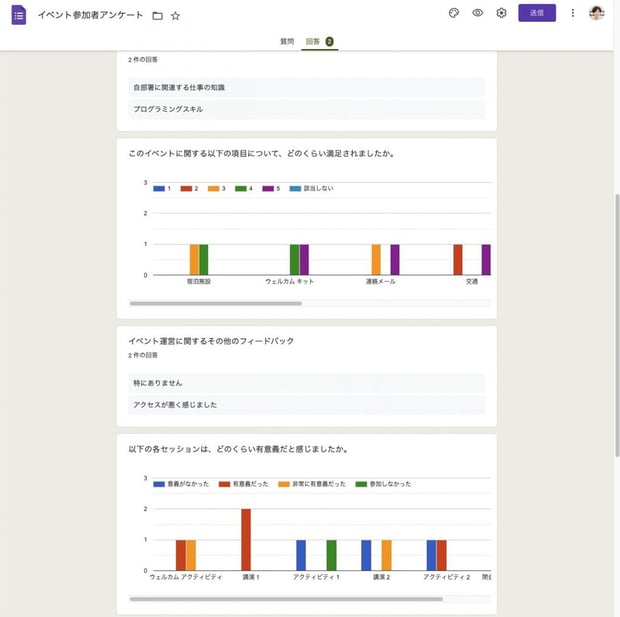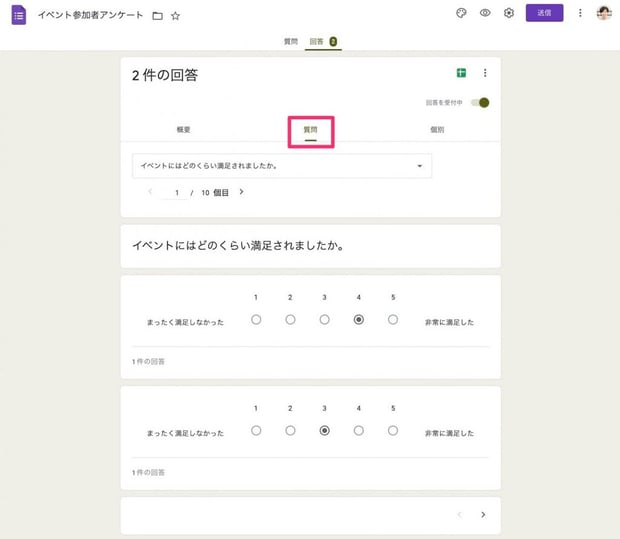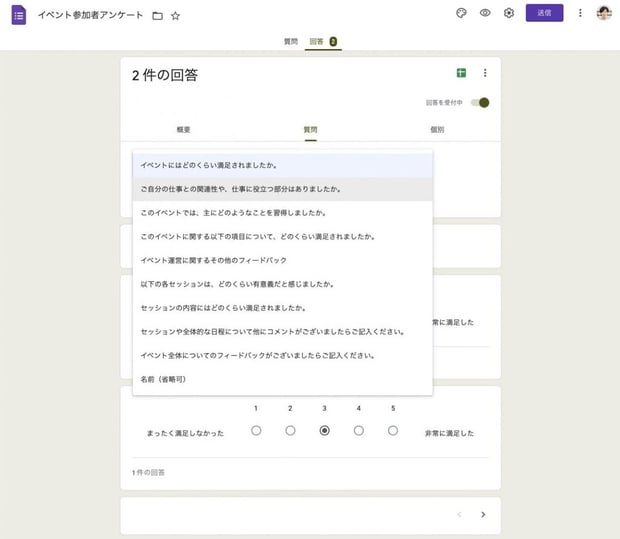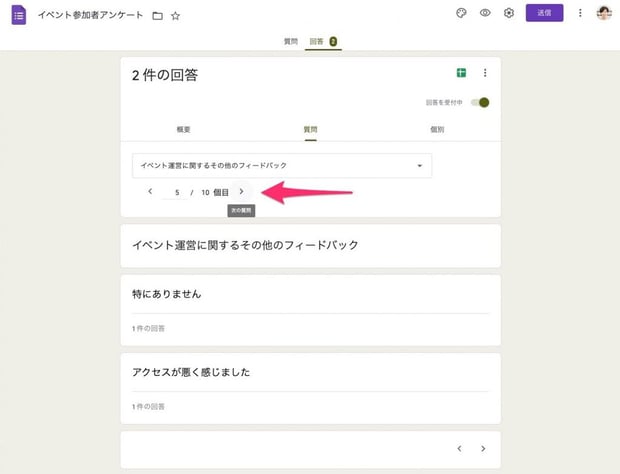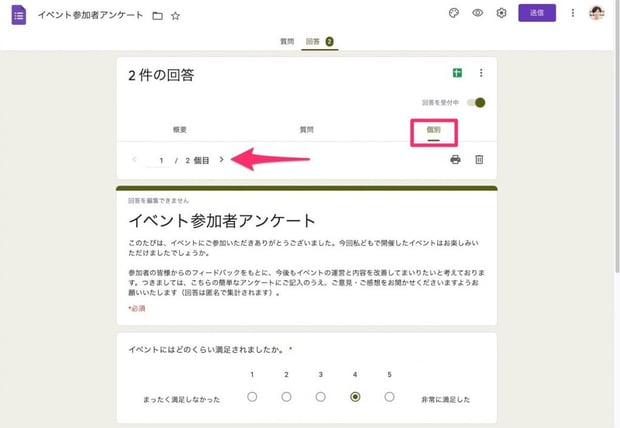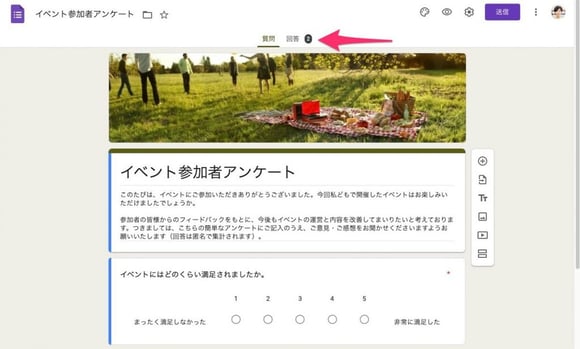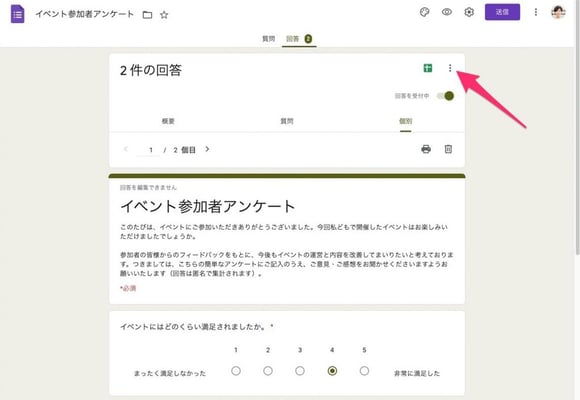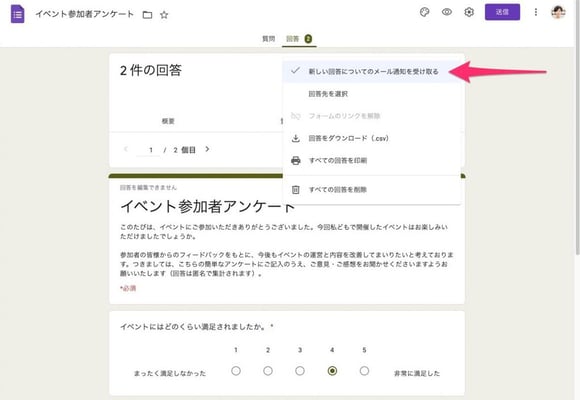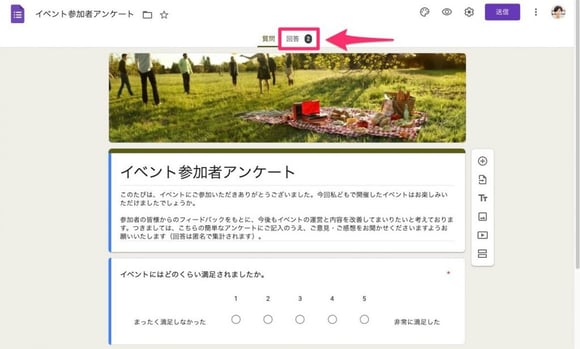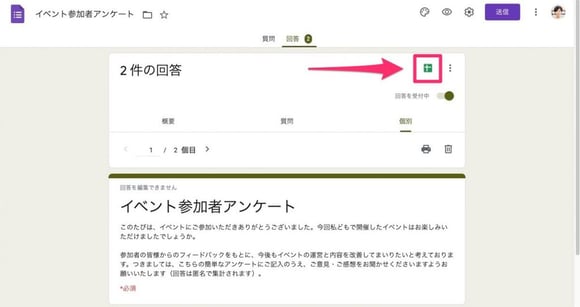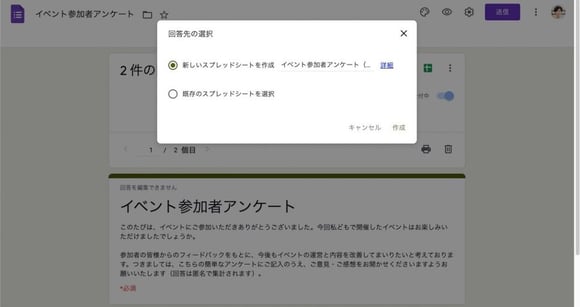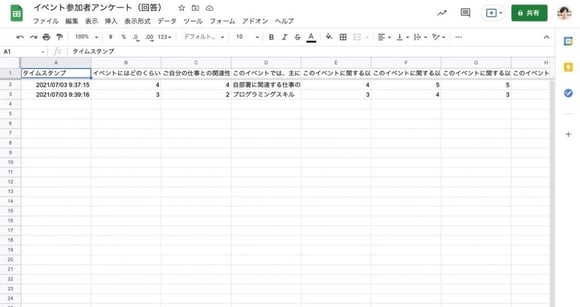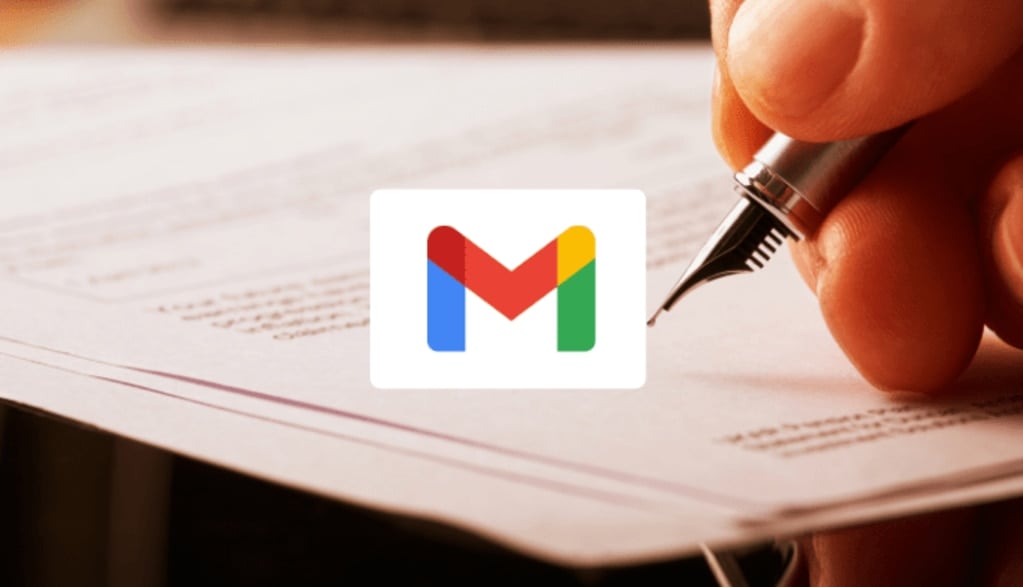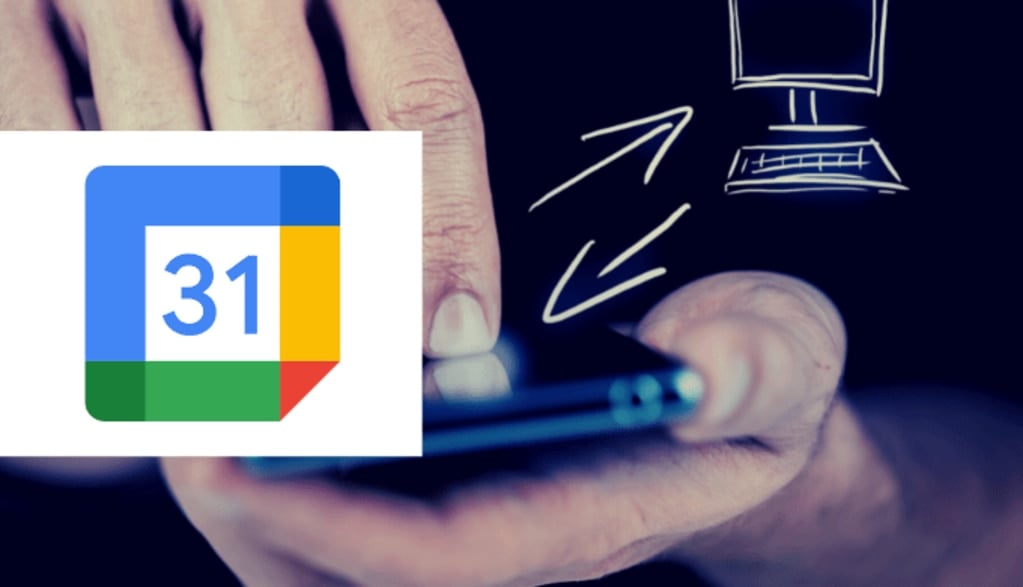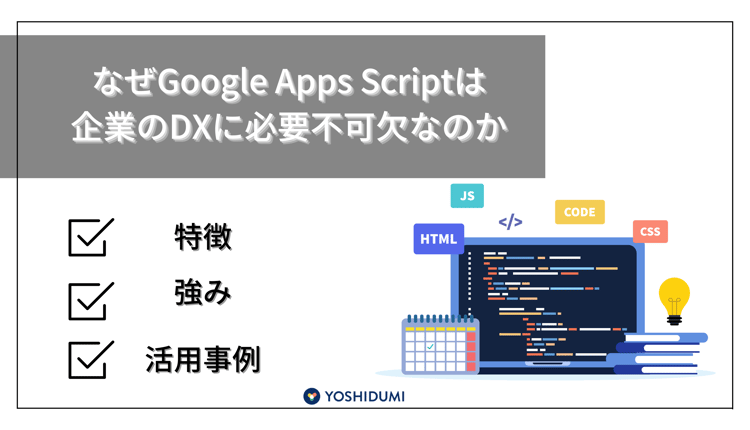Google フォームの回答を確認する手順は以下のとおりです。
- Google フォーム にアクセスし、回答を確認したいフォームを開きます
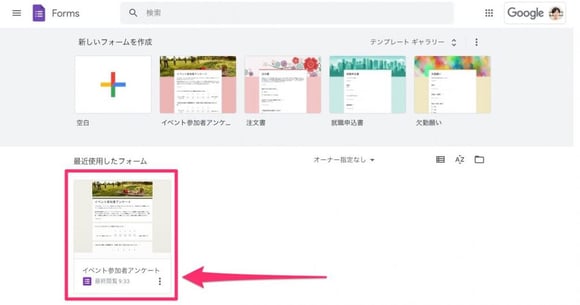
- フォーム上部の[回答]をクリックします
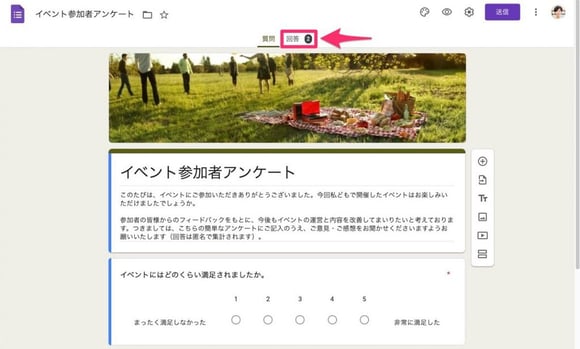
- [概要]・[質問]・[個別]タブで回答を確認できます
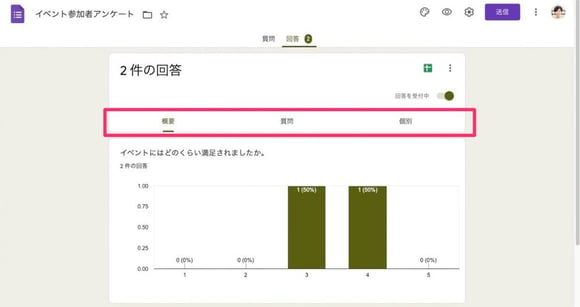
回答の概要を確認
[概要]タブをクリックすると、回答の全体像を確認できます。
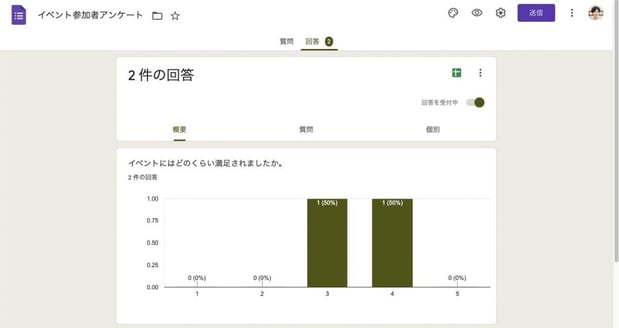
Google フォームの内容によって、回答状況・件名・内容などが確認でき、質問の種類によってはグラフで視覚的に確認できます。
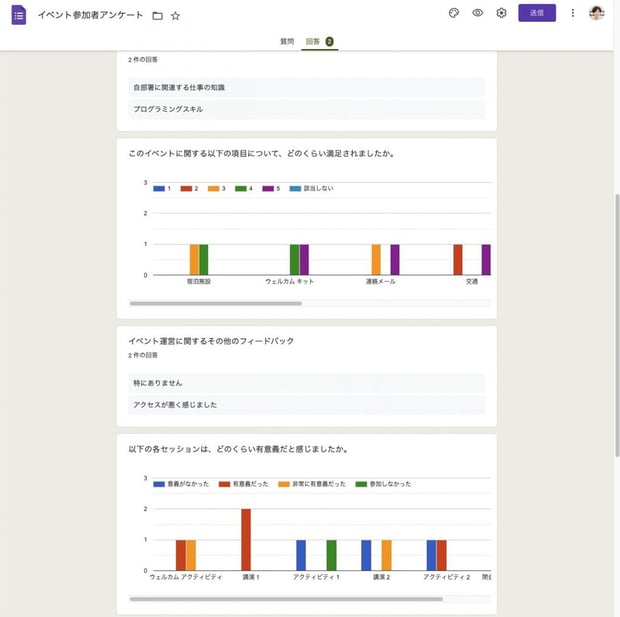
回答を質問ごとに確認
[質問]タブをクリックすると、Google フォームに設けた質問ごとに回答を確認できます。
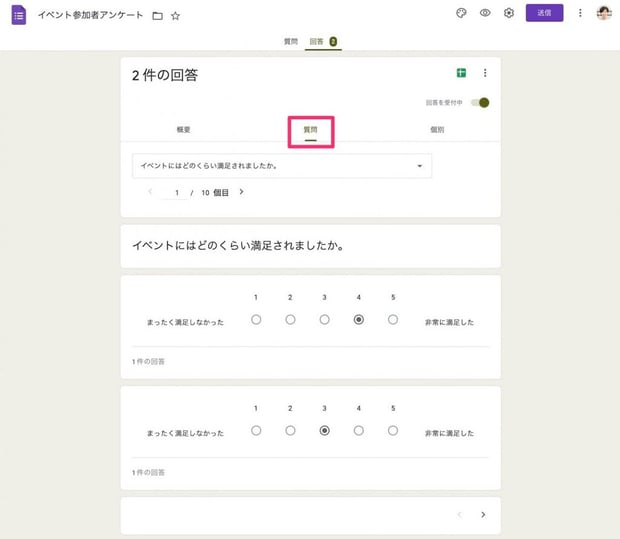
プルダウンボックスから質問を選び、回答を確認できます。
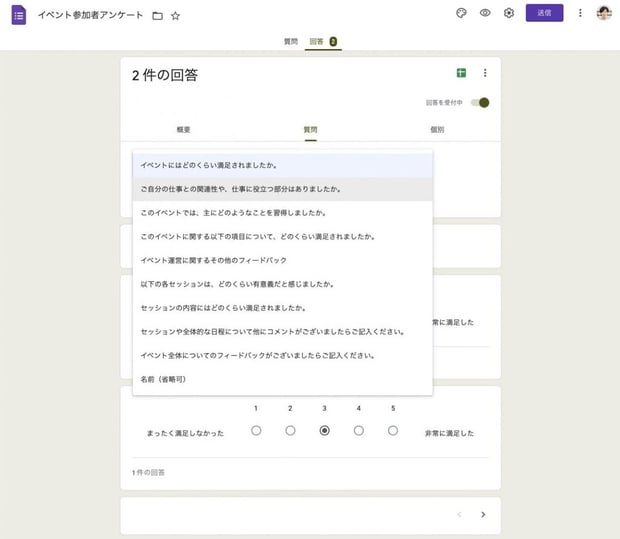
ひとつずつ質問を確認したい場合は、[>]または[<]で次の質問、前の質問の回答を順番に確認できます。
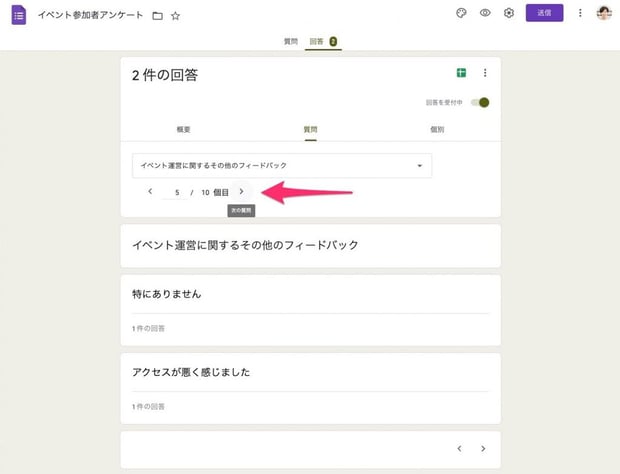
回答を個別に確認
[個別]タブをクリックすると、回答者ごとに回答を確認できます。
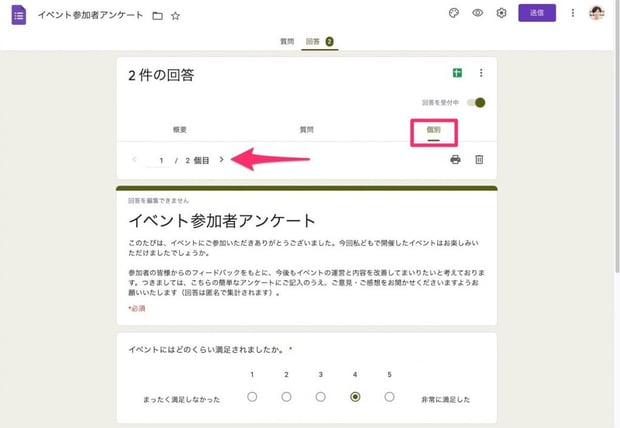
[>]をクリックすると次の回答者の回答を確認することができます。Google フォームを「お問合せフォーム」として使っている場合は[個別]タブで回答を確認しましょう。
回答確認できない場合
Googleフォームの回答が確認できない、フォームを開けない場合は次の点を確認してください。
- アクセス権があるか
- アクセス権のあるアカウントでログインしているか
企業のアカウントで作成されたフォームは、初期設定では組織内のユーザーのみが閲覧できるようになっています。
プライベートのアカウントでログインしている場合は、企業のアカウントにログインし直しましょう。
Google フォームに回答があった場合に確認メールを受信する方法
Google フォームに新しい回答があった際に通知メールを受信する手順は以下のとおりです。
- 通知を受け取りたいフォームを開き[回答]タブをクリック
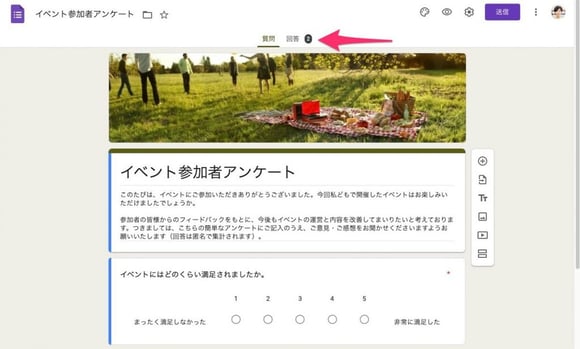
- フォーム右上部の[︙]をクリック
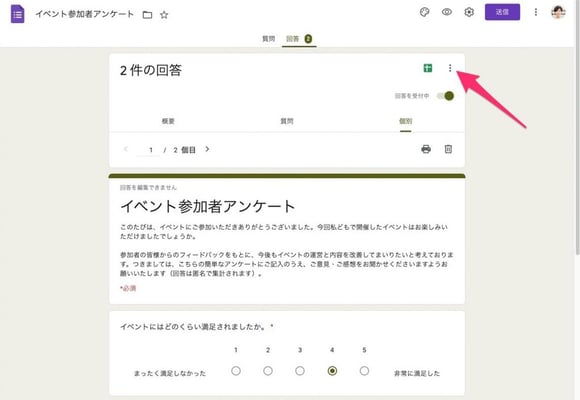
- [新しい回答についてのメール通知を受け取る]を選択しチェックを付けます
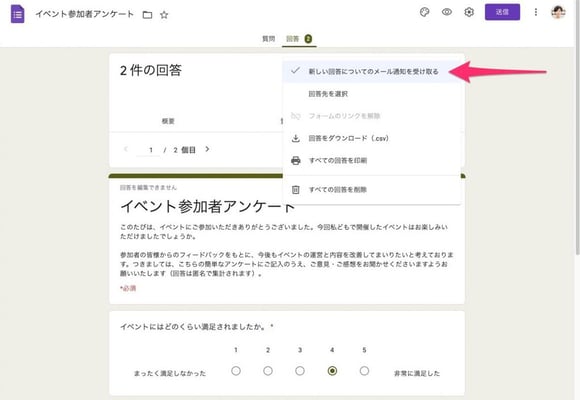
Google フォームをお問合せフォームとして利用する場合は、顧客からの問い合わせを見逃さないためにもチェックを付けることをおすすめします。
社内アンケートとして利用する場合は、回答のたびに通知メールが届くためオフにしても良いでしょう。
Google フォームの回答をスプレッドシートで確認する方法
Google フォームの回答をスプレッドシートで確認する手順は以下のとおりです。
- 回答を確認したいGoogle フォームの[回答]タブをクリック
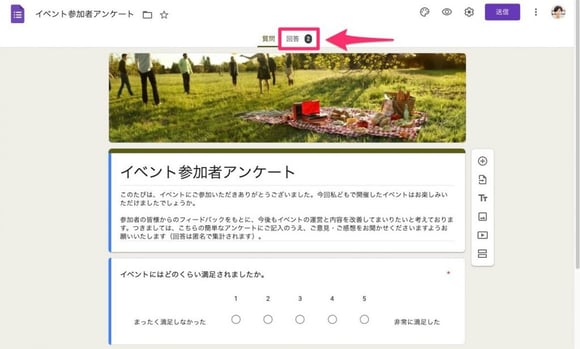
- 右上部のスプレッドシートアイコンをクリック
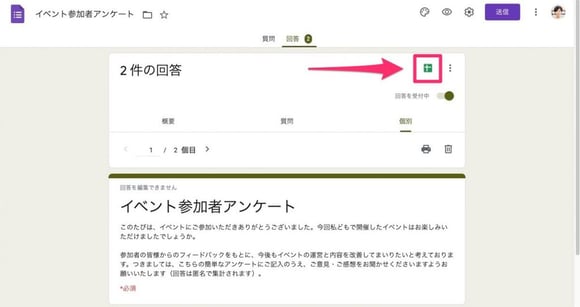
- スプレッドシートが表示されるか、連携しているスプレッドシートがない場合は[新しいシートを作成]または[既存のスプレッドシートを選択]から連携可能です
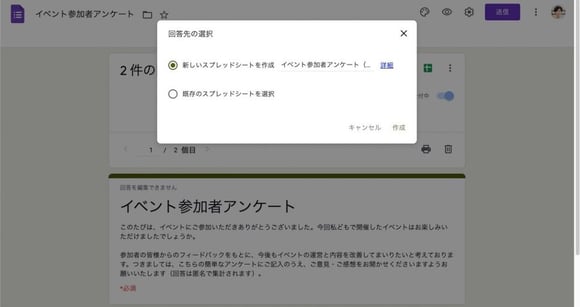
- スプレッドシート上でGoogle フォームの回答を確認できます
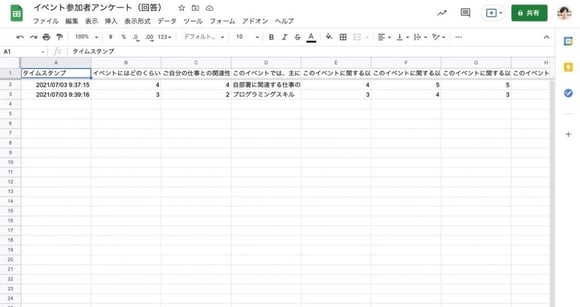
Google フォームの回答をスマホから確認する方法
Google フォームの回答をスマホから確認するには、確認したい Google フォームのURLに直接アクセスします。
URLがわからない場合は Googleフォーム にアクセスして、確認したい Google フォームを選択します。
Google フォームの作り方【スマホ版】
Google フォームにはスマホアプリがないため、ブラウザ上で編集を行います。
作成済みのフォームを編集するにはフォームのURLにアクセスします。
フォームを新規作成するには https://www.google.com/intl/ja_jp/forms/about/ にアクセスし[Googleフォームを使ってみる]をタップします。
Google フォームの回答確認に関するよくある質問
Google フォームの回答確認に関するよくある質問をまとめました。
Q. iPhone(Androidスマホ)から Google フォームの自分の回答を確認する方法はありますか?
A. 回答した Google フォームにアクセスし「回答を編集」のリンクがあれば確認できます。
リンクをクリックすると自分の回答の確認と、回答の編集が可能です。
Q. Google フォームの回答を閲覧のみ可能な状態で共有したいです
A. Google フォームに集められた回答を閲覧のみ可能な状態で共有するには、「回答」タブからスプレッドシートアイコンをクリックします。
スプレッドシートのアクセス権限を「閲覧者」に設定すれば回答の閲覧のみ共有可能です。
Google フォームにはユーザーを共同編集者として追加できますが、質問の追加・削除などもできてしまうため、回答の閲覧のみを目的にするのであればスプレッドシートの共有かスクリーンショットの共有がおすすめです。
Q. Google フォームに回答できないのですが
A. Google フォームに回答できない場合は、以下のようなケースが想定できます。
- フォームの作成者が回答の受付を締め切った
- フォームの作成者が回答できる組織を限定している
- 回答者が Google アカウントでログインしていない
- 回答者がシークレットウィンドウなどでフォームを開いている
Q. Google フォームの回答を送信した履歴は確認できますか?
A. Google フォームの設定画面で「回答のコピーを回答者に送信」が「常に表示」に設定されていれば回答送信後、自分のメールアドレスに回答履歴が届きます。
「リクエストされた場合」に設定されている場合はフォームの「回答のコピーを自分宛に送信する」がオンになっていれば回答履歴がメールで通知されます。
Q. Google フォームの回答確認メールが来ないのですが
A. Google フォームの設定画面の「回答のコピーを回答者に送信」が「オフ」に設定されている場合、回答者に確認メールは届きません。
回答内容について確認が必要な場合は Google フォームの作成者に問い合わせましょう。
Q. Google フォームの回答を編集したらばれるのでしょうか?
A. 回答を編集すると回答は上書きされるため、基本的に編集前の回答を見られることはありません。
ただし、Google フォームの作成者・管理者が編集前の回答を保存している場合があり、この場合は編集したことを把握されているかもしれません。
また、「回答を編集」ではなく「別の回答を送信」から回答した場合は全ての回答が記録されています。
Q. Google フォームの回答者の名前を表示する方法を知りたい
A. Google フォームを開き「回答」タブをクリック、「個別」を選択すると回答者ごとの回答を確認できます。
Q. Google フォームの回答者が特定されることはあるのでしょうか?
A. Google フォームで以下の設定がされていれば、基本的に回答者が特定されることはありません。
- 「メールアドレスを収集する」がオフ
- 「〇〇(組織名)と信頼できる組織のユーザーに限定する」がオフ
- 「回答を 1 回に制限する」がオフ
Google アカウントにログインせず回答できる場合、回答者は特定されないため、匿名で回答可能です。
Google フォームの回答を確認する方法 まとめ
本記事では Google フォームの回答確認方法について、以下のポイントに沿って解説しました。
Google フォームは社内アンケートのほか、問い合わせ窓口としても活用できますので、使い方をマスターしてビジネスに役立てましょう。





%20(1).png?width=1080&height=227&name=YOSHIDUMI_01%20(3)%20(1).png)