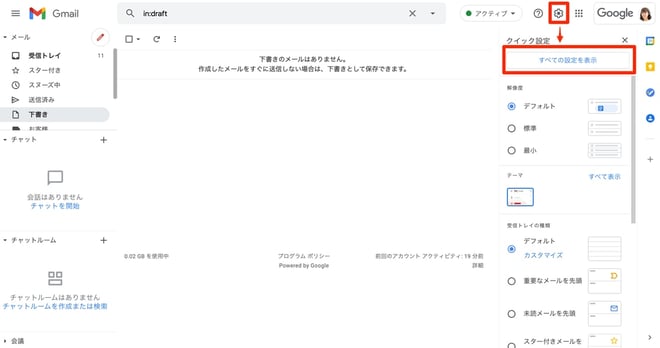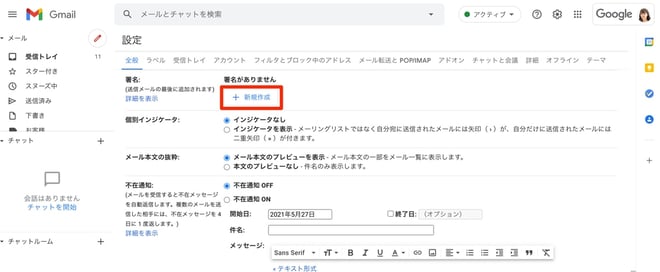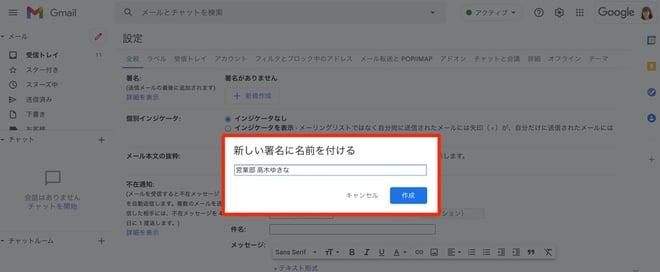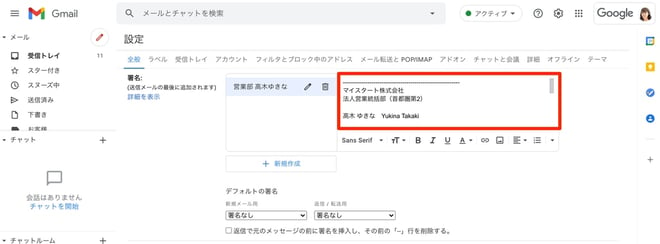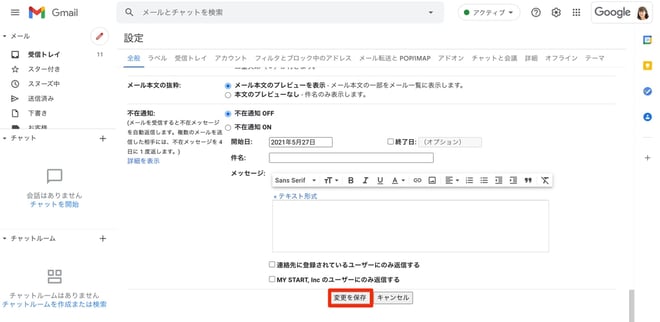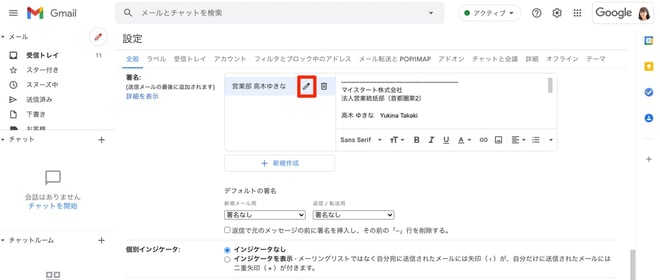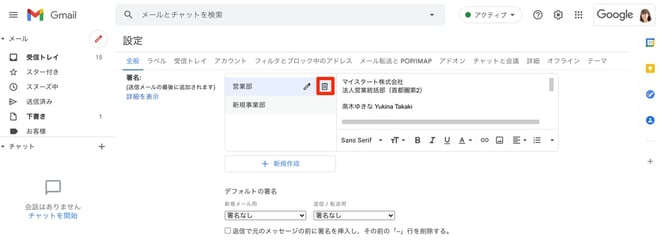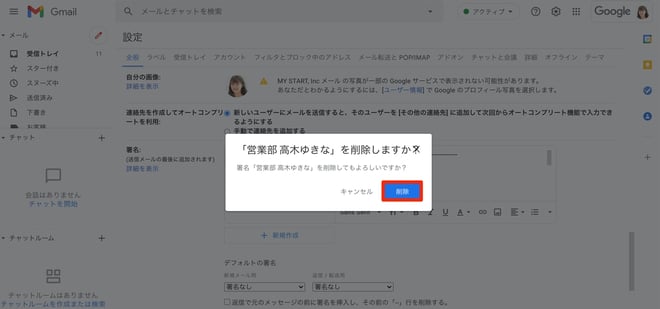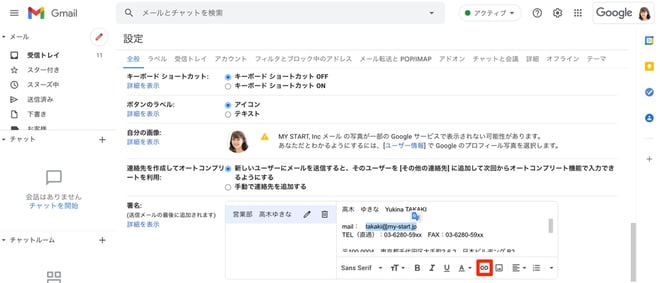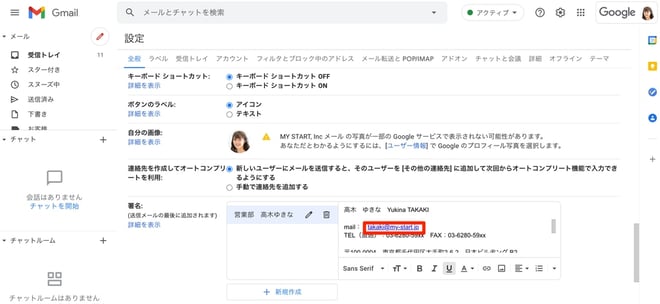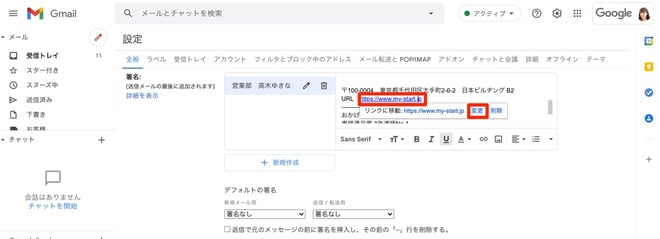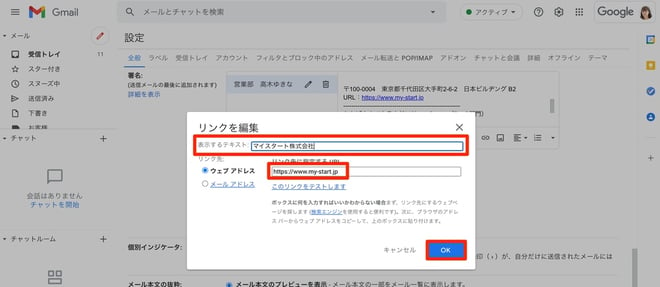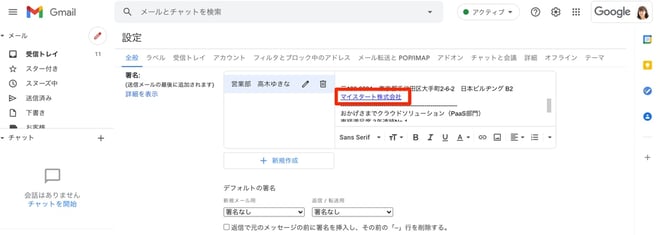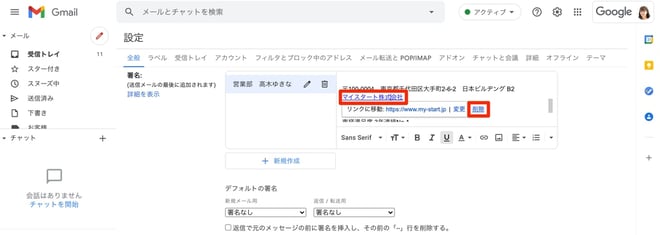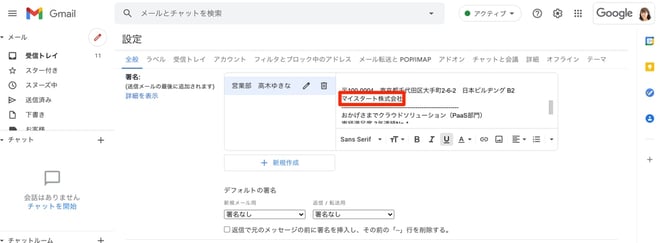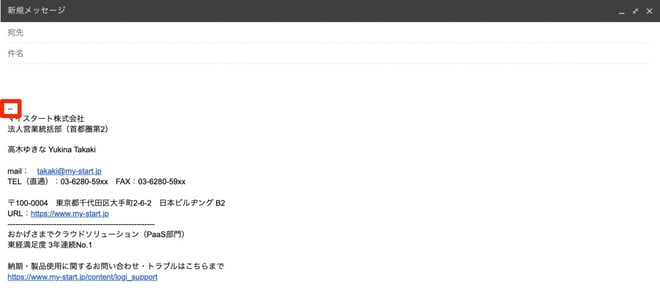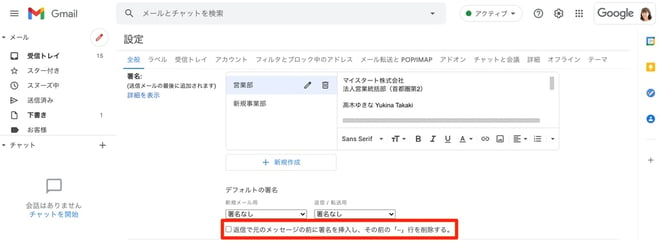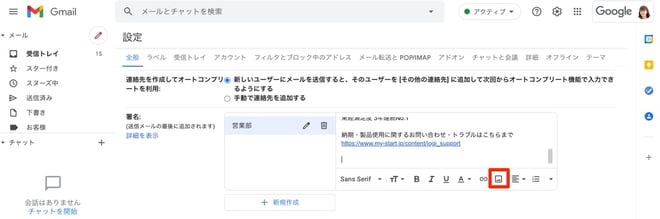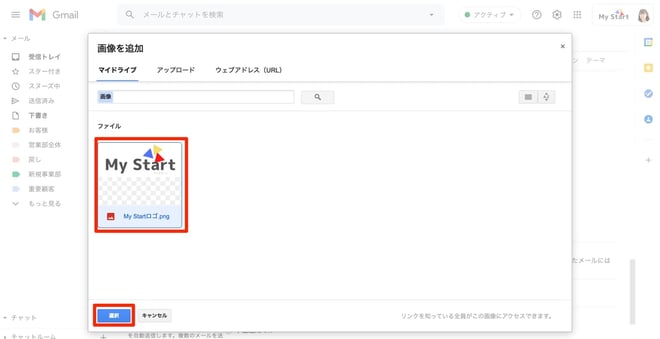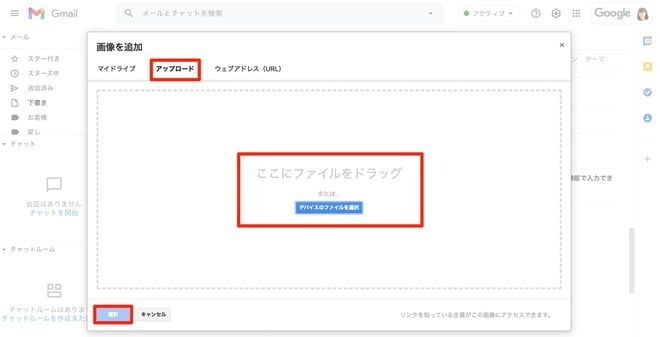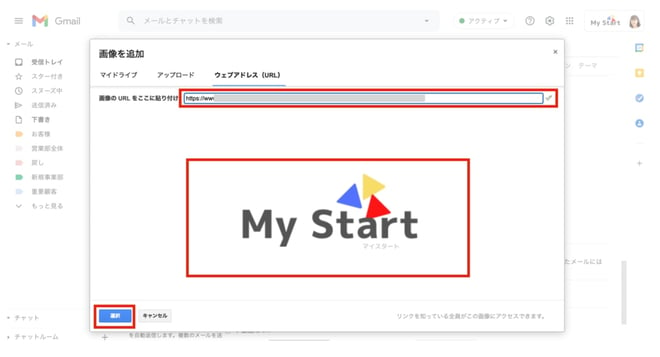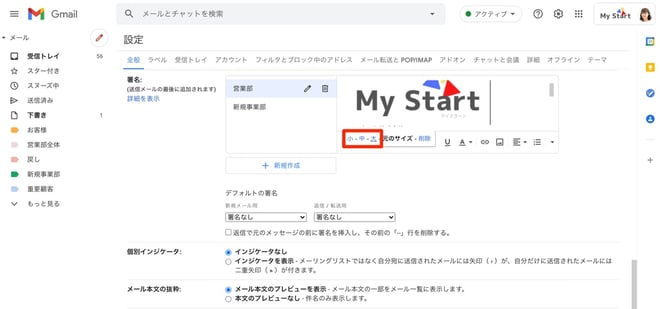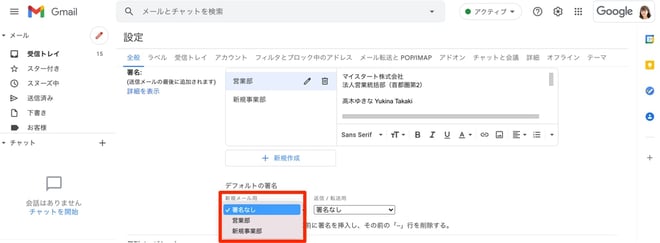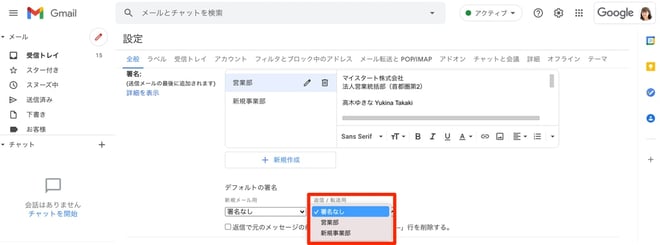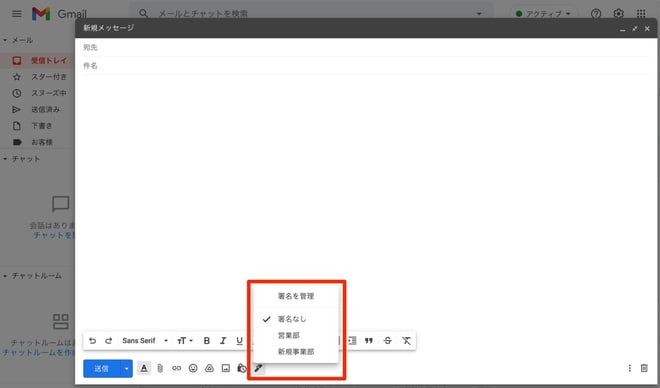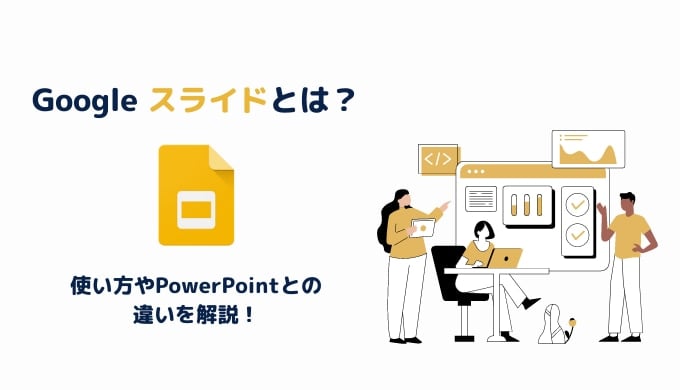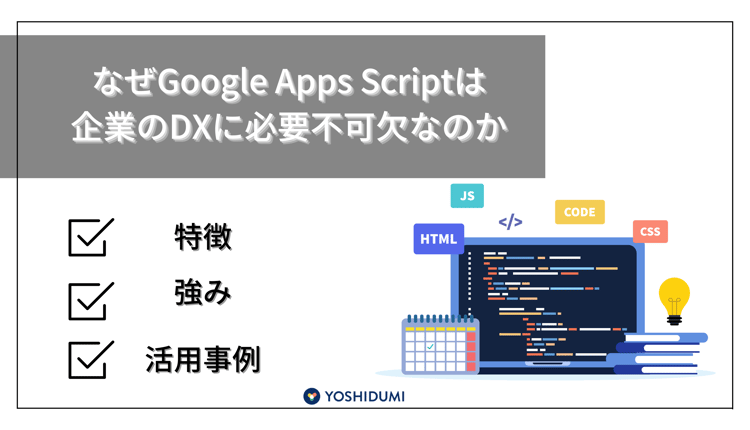Gmail の署名設定方法
Gmail の署名を追加する
- Gmail設定にアクセスするか、歯車ボタンから「全ての設定を表示」をクリックします。
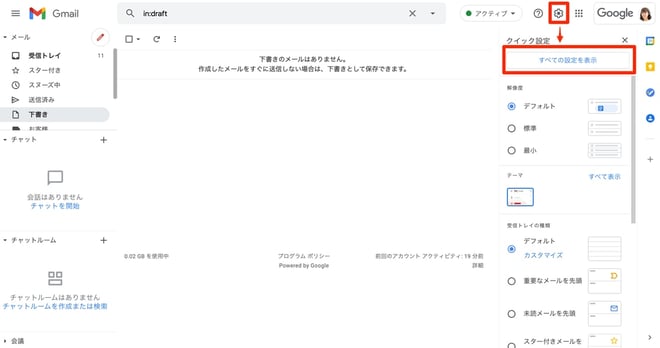
- 「全般」をクリックして、下までスクロールし、署名の「+新規作成」をクリックします。初期設定では「署名がありません」と表示されています。
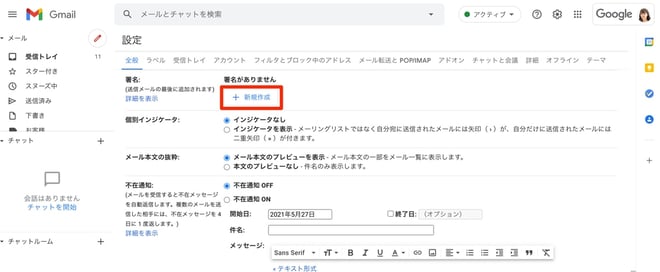
- 署名ごとに名前をつけます。使い分ける場面によって署名に名前をつけましょう。名前を入力したら、「作成」をクリックします。
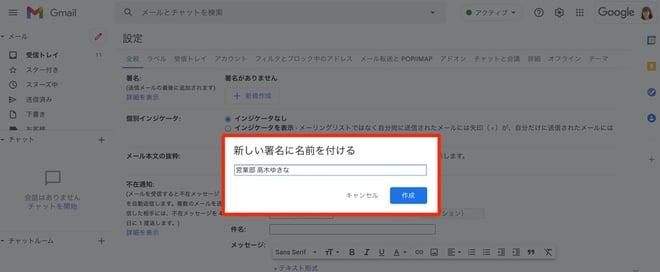
- 署名を入力します。
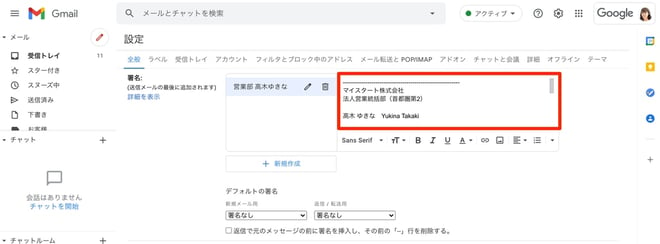
- 入力が完了したら、下までスクロールして「変更を保存」をクリックします。
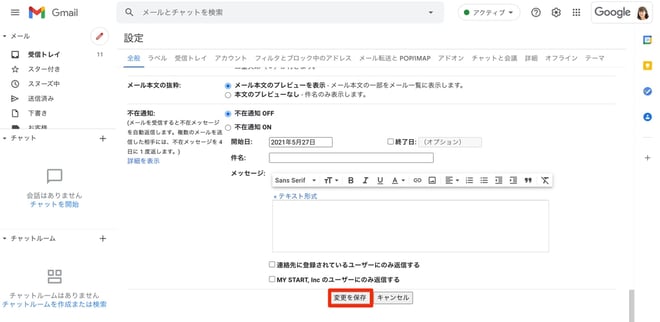
以上が、基本の署名の追加方法でした。
Gmail の署名を再編集する
- 署名の入力に戻り、「署名の名前」を編集したい場合は、ペンマークをクリックして、名前を変更します。署名を編集したい場合は、直接右側の編集スペースで再編集します。
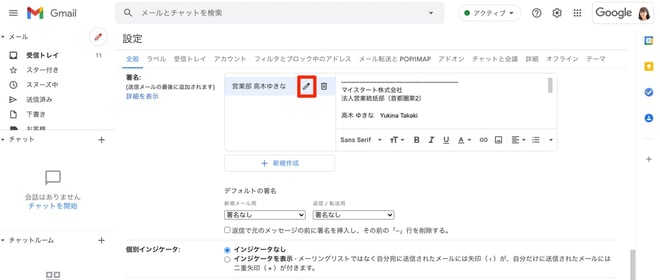
- 編集が完了したら、下までスクロールして、「変更を保存」をクリックします。
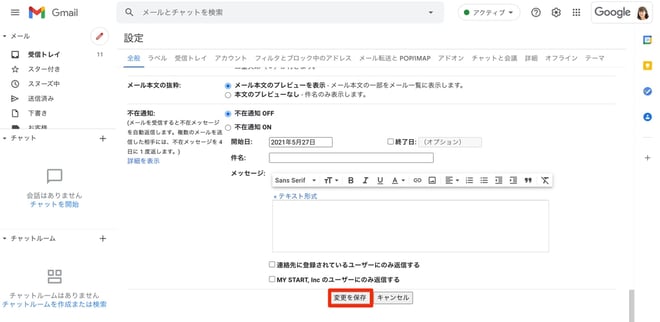
Gmail の署名を削除する
- 署名の入力に戻り、削除したい署名のゴミ箱マークをクリックします。
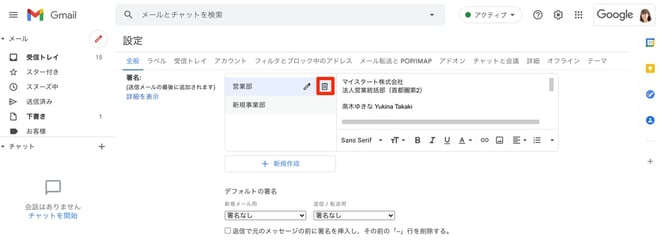
- 「削除」をクリックして完了です。
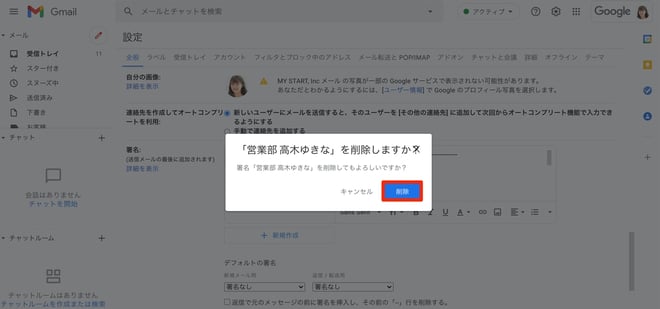
Gmail の署名のメールアドレスやウェブサイトにリンクを挿入する
会社の WEB サイトやメールアドレスにハイパーリンクを挿入すると、リンクをクリックしたら WEB サイトに自動的にアクセスしたり、メールの送信画面が自動的に立ち上がるようになります。
- リンクを挿入したいメールアドレスをハイライトしてから、リンクマークをクリックします。
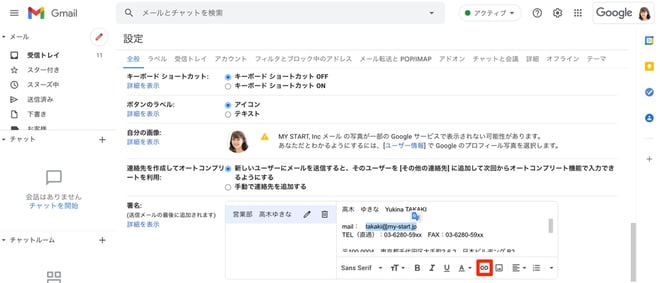
- メールアドレスが青色になれば完了です。
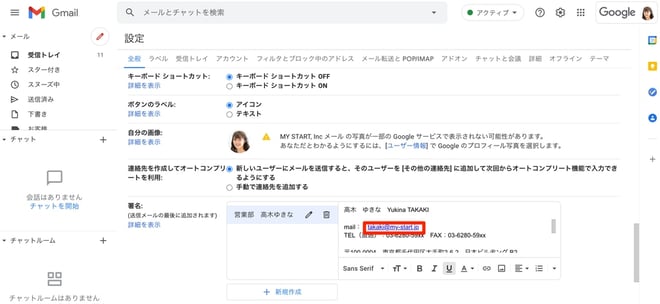
Gmailの署名のメールアドレスやウェブサイトのリンクを編集・削除する
- 変更したいリンクをクリックして、「変更」をクリックします。
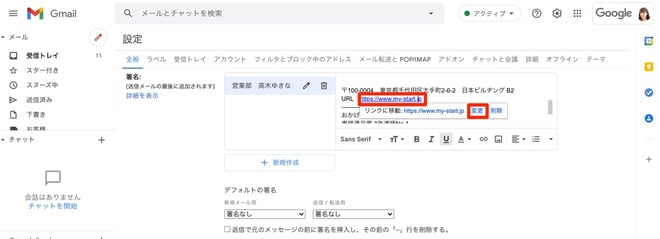
- 「表示するテキスト」に文字を入力し、リンク先に指定するURLを入力します。 入力が完了したら「OK」をクリックします。
(例)表示テキストが「マイスタート株式会社」で、クリックすると、「https://www.my-start.jp」に遷移する場合。
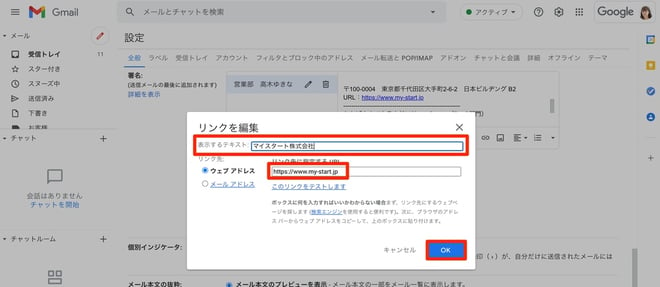
「マイスタート株式会社」が青色になり、クリックすると、「https://www.my-start.jp」に遷移するようになりました。
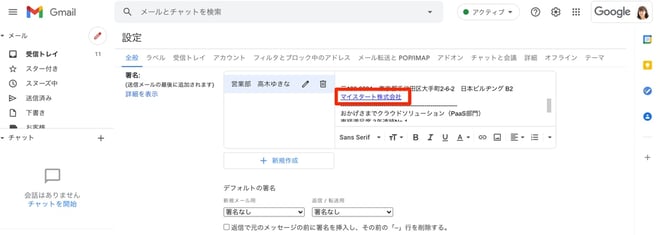
- メールアドレスやリンクを削除したい場合は、指定の文字列をクリックして、「削除」をクリックします。
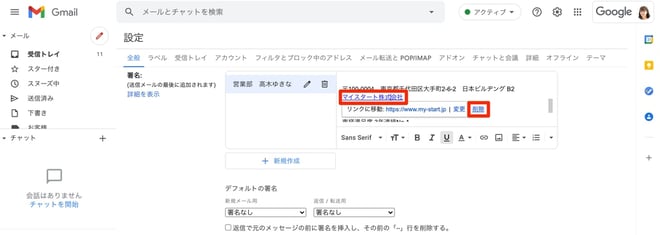
削除が完了すると、文字列が青から黒に戻ります。
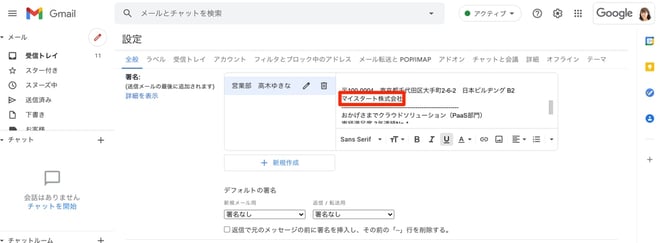
Gmail の署名の上の「---」を表示する・削除する
署名のすぐ上にある区切り線「--」は、以下の文章が署名であるというサインとして使われています。この区切り線「--」を表示したり、削除することができます。
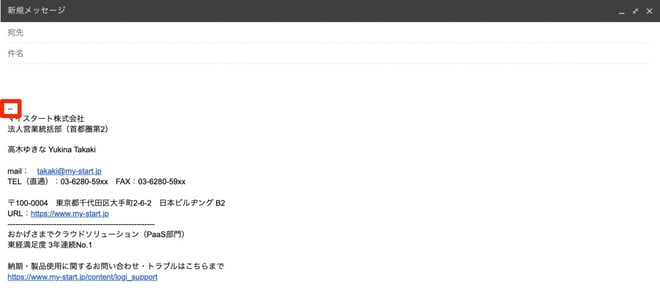
- 区切り線「--」を表示させたい場合は、チェックボックスをチェックをせずに、削除したい場合は、チェックボックスにチェックをいれましょう。
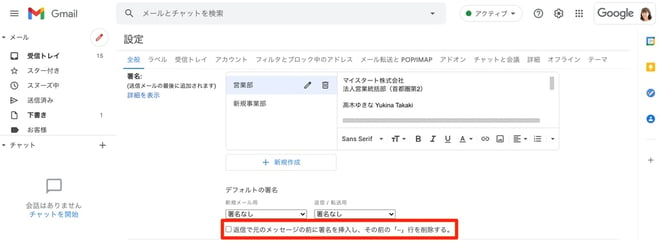
Gmail の署名にロゴや画像を挿入する
署名には会社のロゴやプライバシーマークなどの画像を挿入することができます。画像を挿入する場合は、3つの方法があります。
- 画像を挿入したい場所にカーソルをおいてから、画像マークをクリックします。
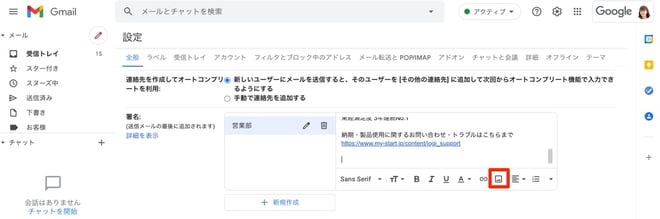
- ドライブにある画像を使用する場合:マイドライブから画像を選択しましょう。マイドライブから画像を挿入する場合は、先に、マイドライブに画像を保存しておく必要があります。
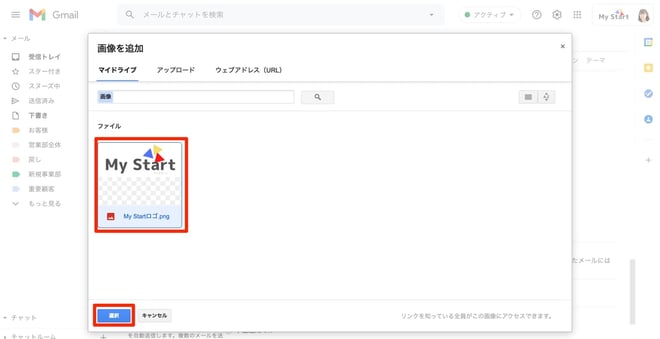
- 画像を新規でアップロードして使用する場合:アップロードをクリックして、画像をアップロードして、変更をクリックします。
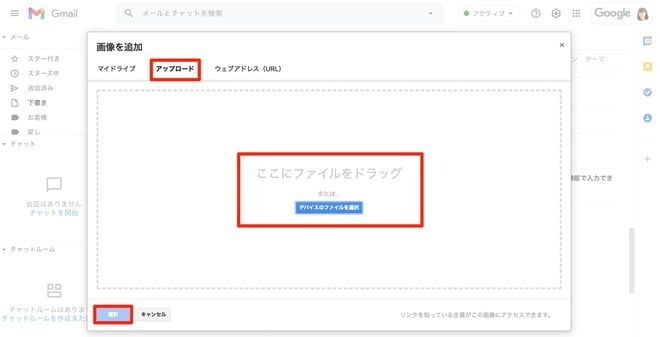
- ウェブアドレス( URL )から画像にアクセスする場合:リンクをアドレスバーに貼り付けます。画像が表示されたら、選択をクリックします。
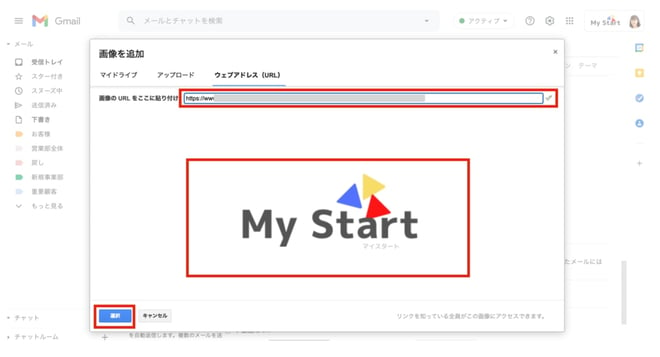
- 画像が選択できたら、自動的に署名編集枠に画像が挿入されます。または、画像はクリックすると、大きさを「大・中・小」の3種類から選択できます。
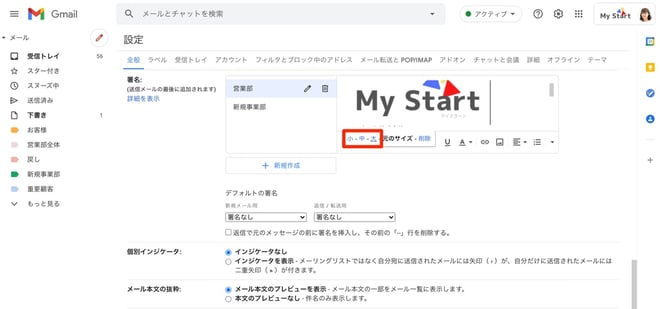
Gmail の署名を複数使い分ける(応用編)
新規作成、返信/転送用のメールはデフォルトの署名を設定することができます。また、署名をデフォルトでつけない設定も可能です。
- 「デフォルトの署名」から、「新規メール用」から選択します。署名をデフォルトでつけたくない場合は「署名なし」を選択します。
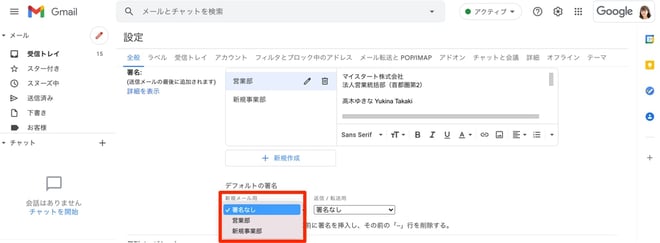
- 返信、転送メールの署名を変えたい場合は、「返信/転送用」から選択します。
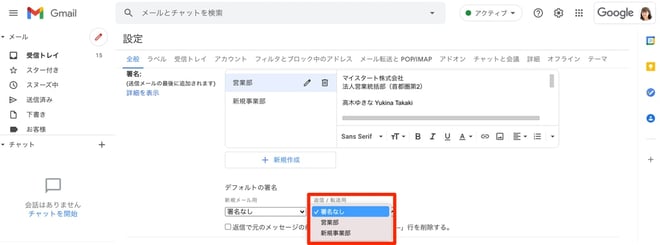
- 署名をメールの編集中に変更したい場合は、署名マークをクリックして、署名を選択できます。
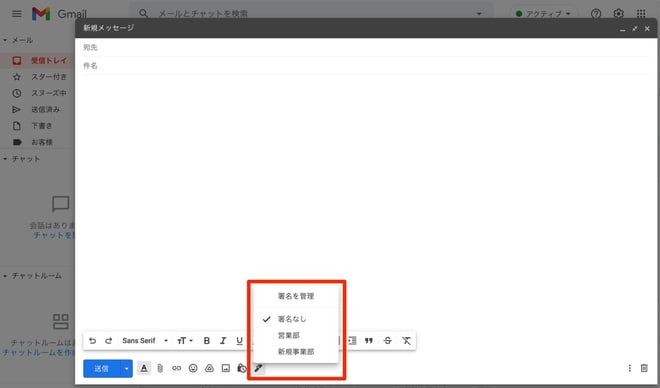
Gmailを使って作業を効率化しよう
本記事はGmailの署名の編集方法を解説しました。メールアドレスを付与されたら、一番最初にしておきたい設定です。署名を使い分けて、Gmailを活用していきましょう。
よしづみコラボラボでは、今後もGoogleの便利な機能についてわかりやすく解説していきます。
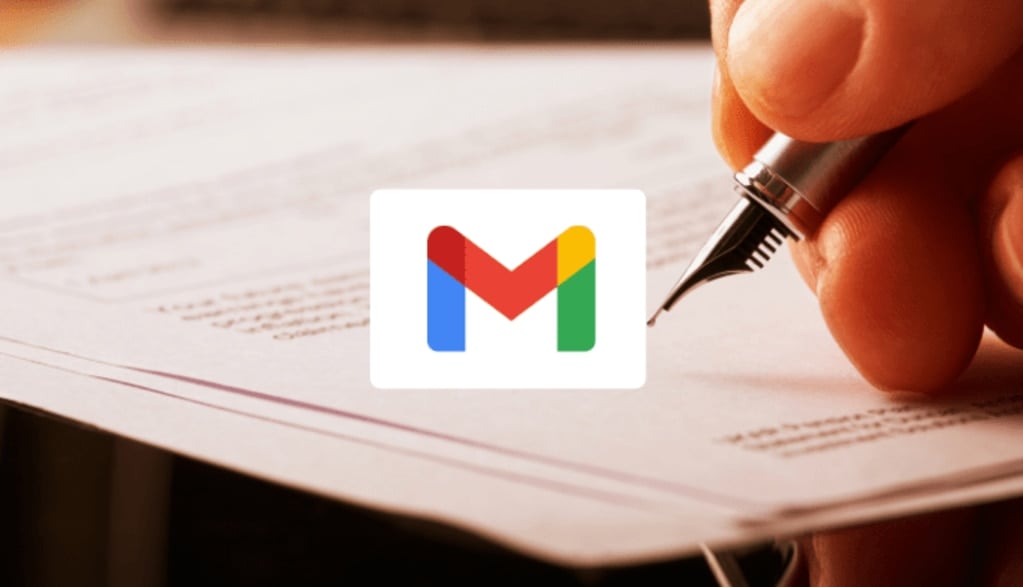




%20(1).png?width=1080&height=227&name=YOSHIDUMI_01%20(3)%20(1).png)