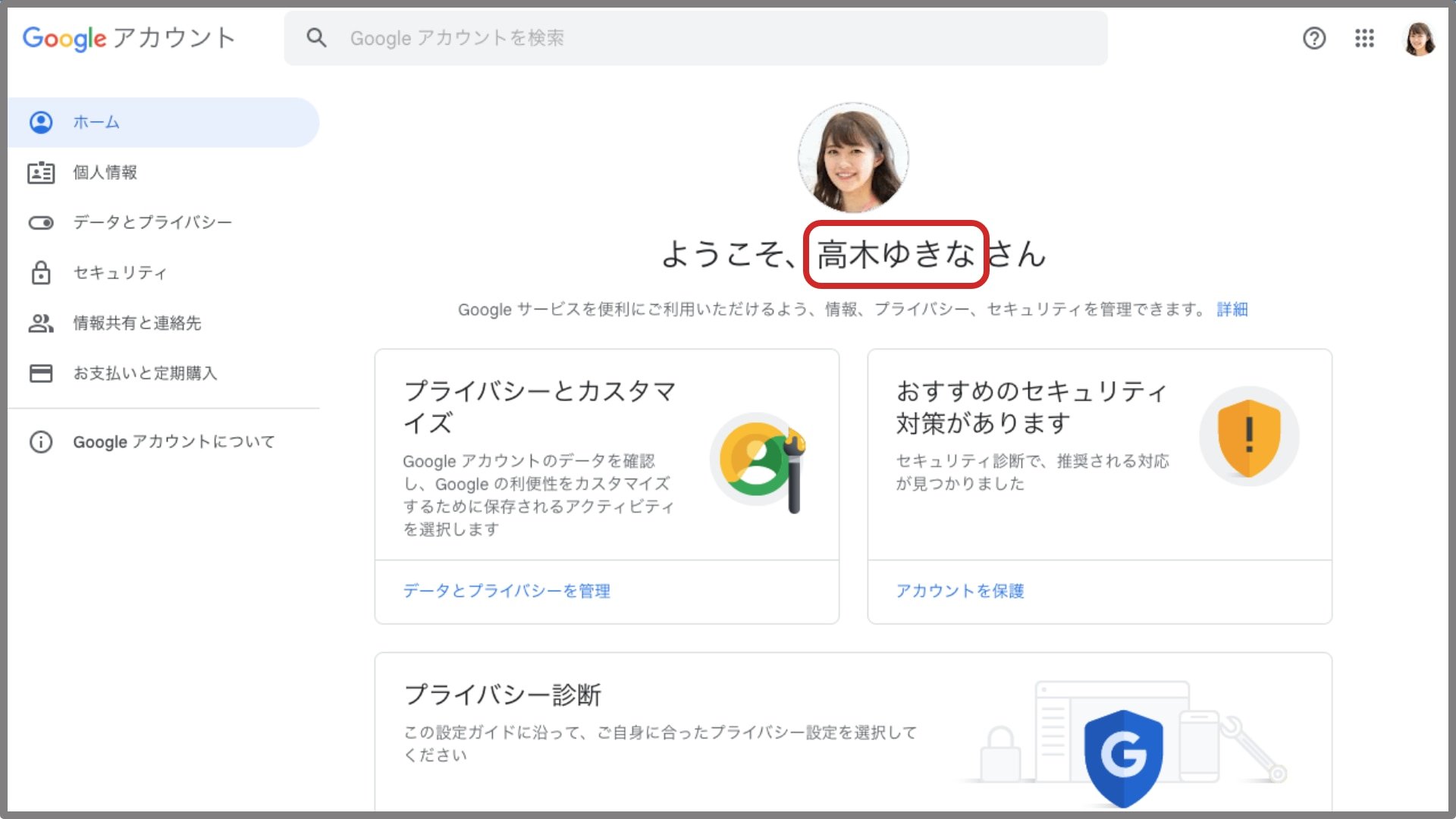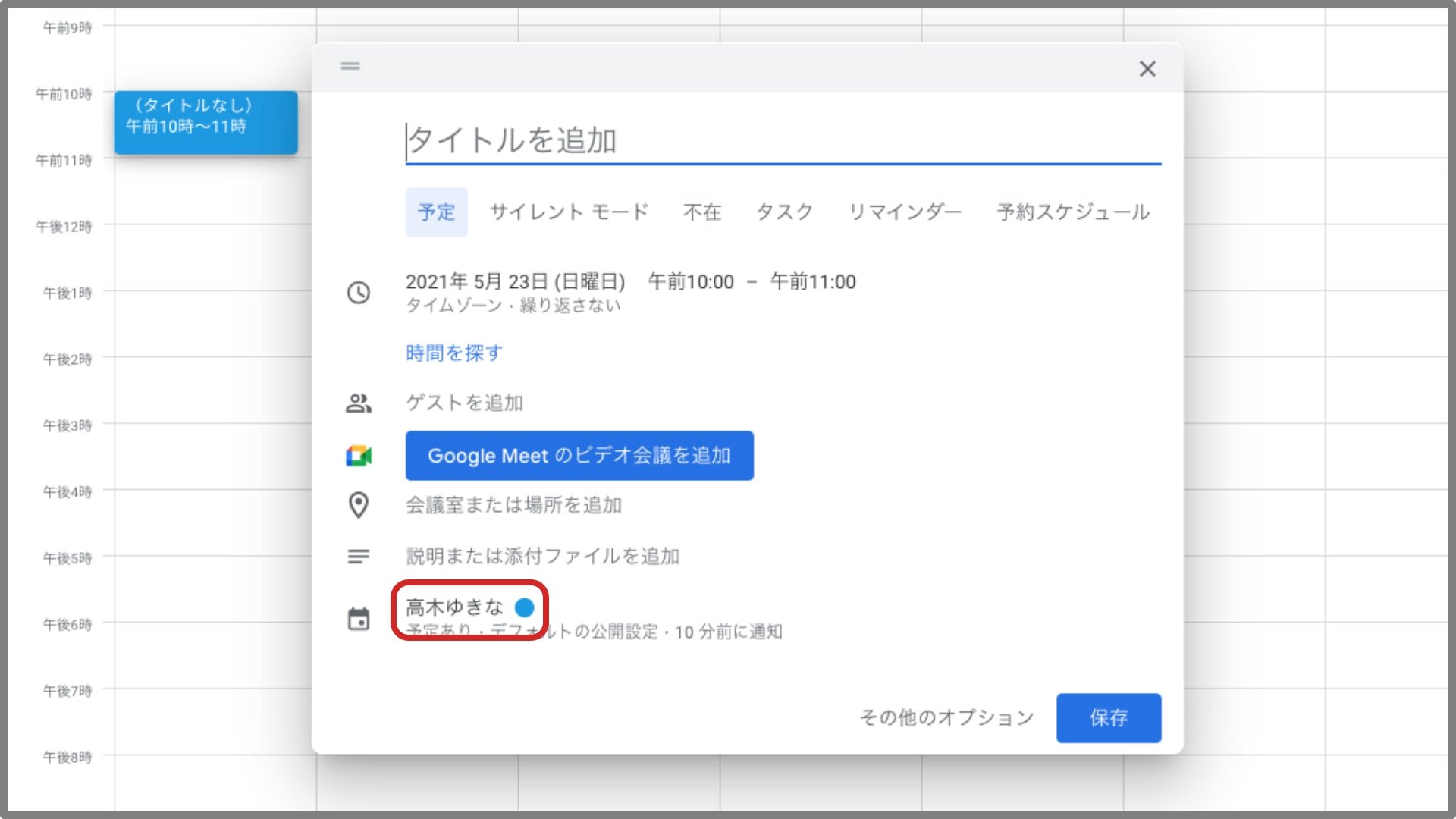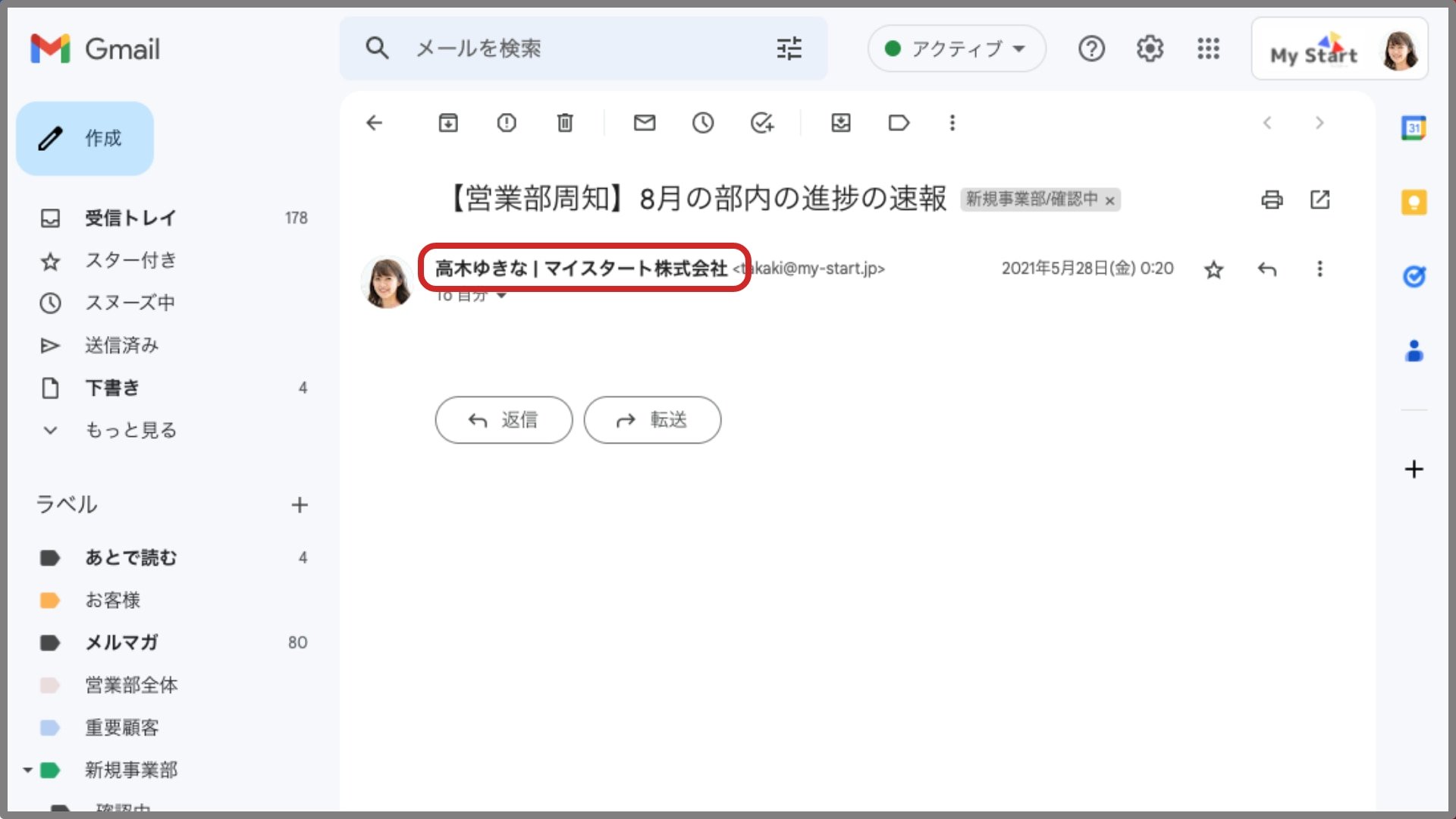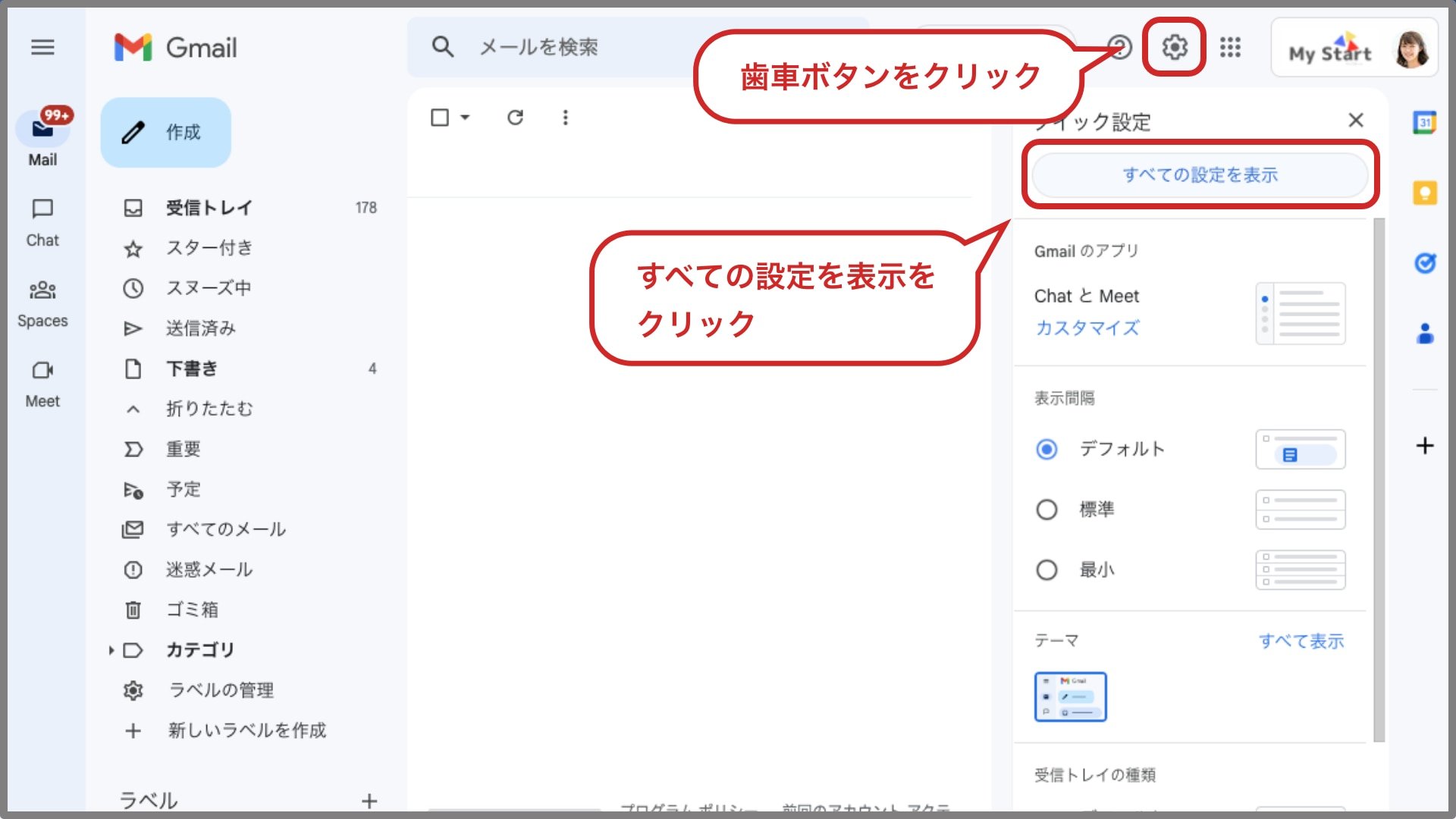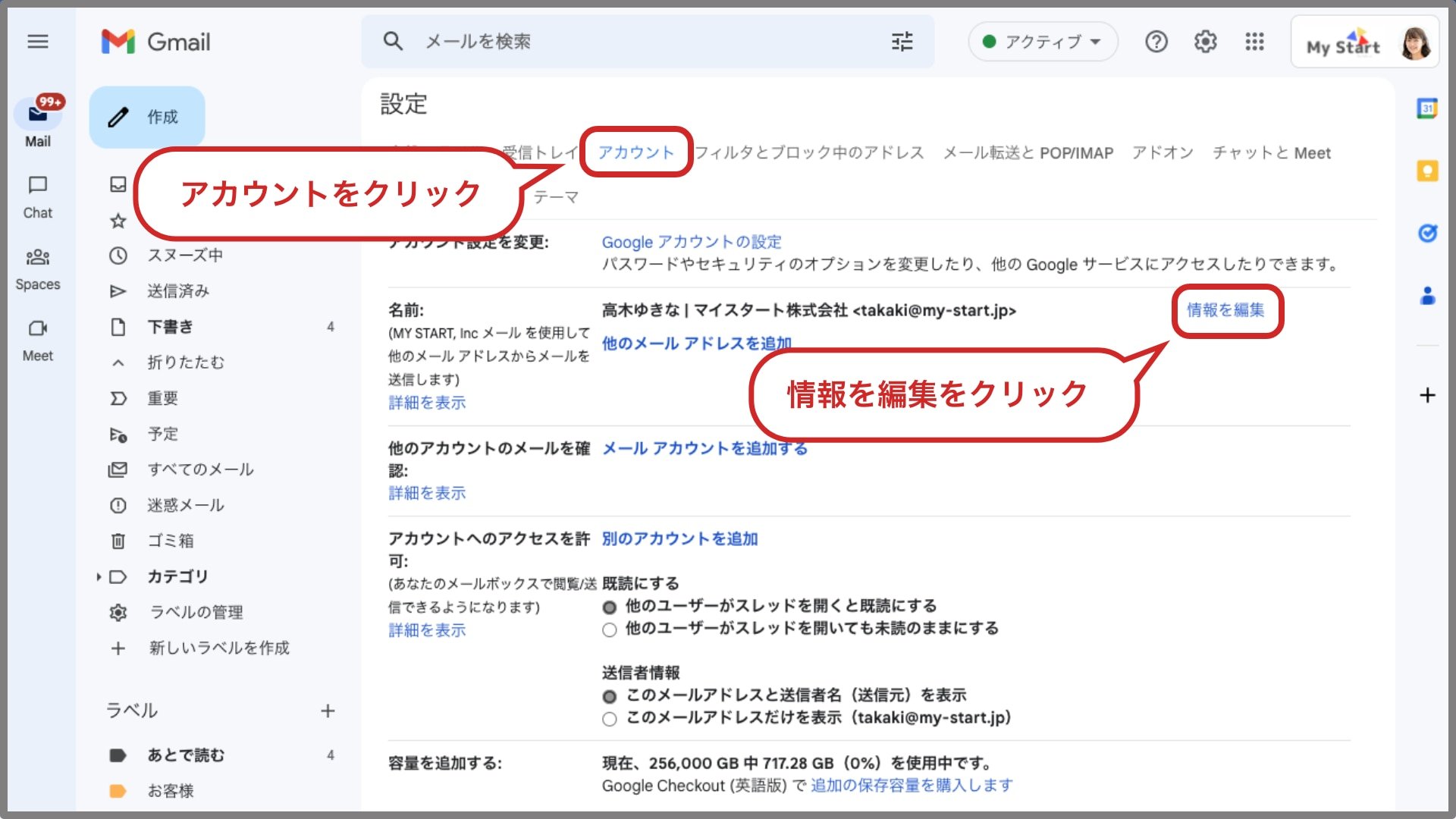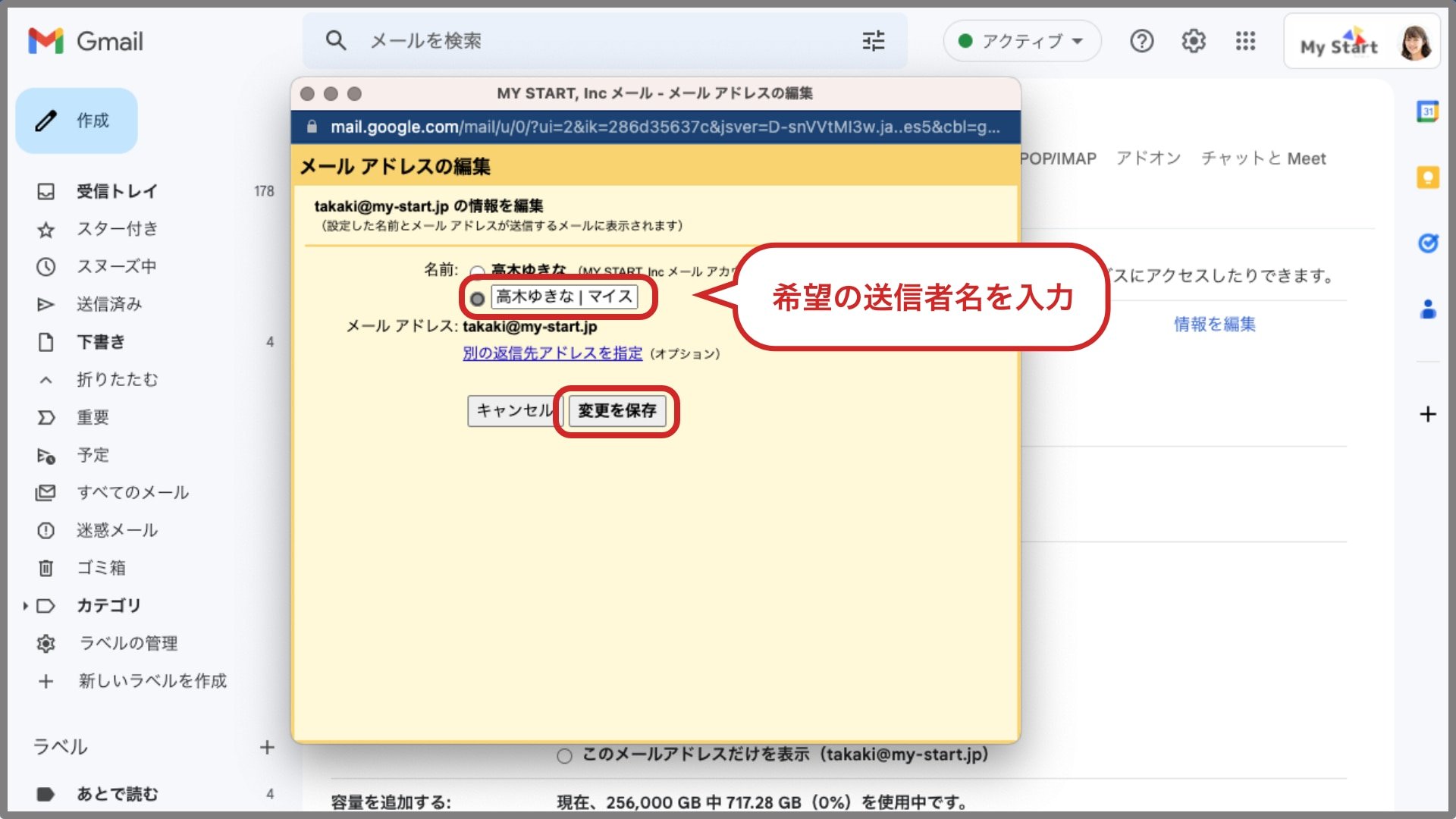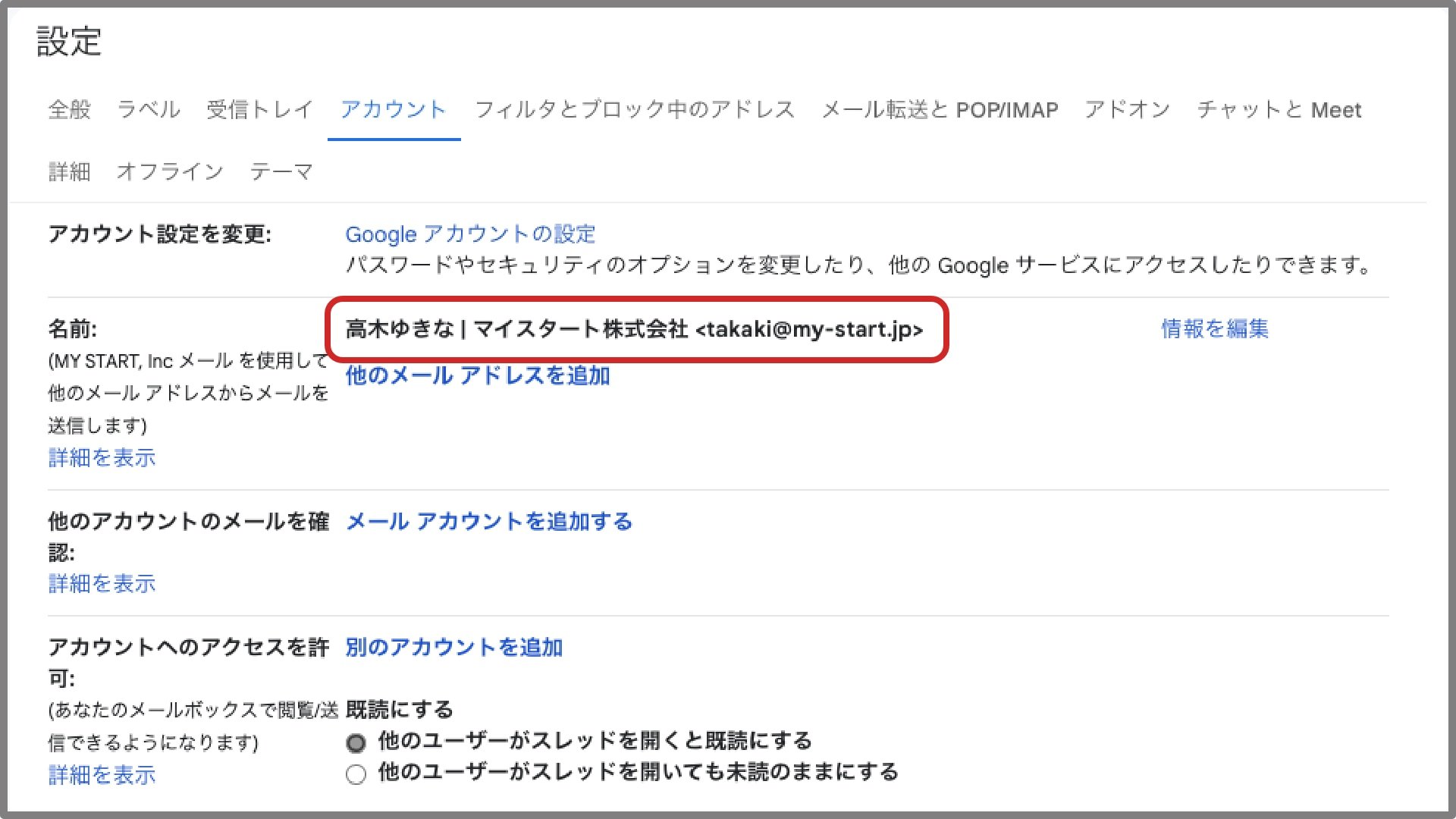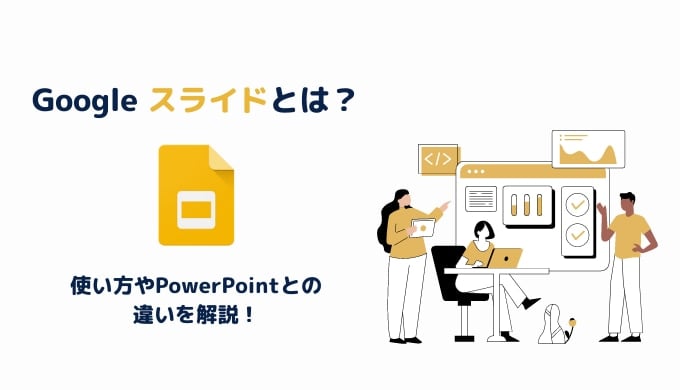Gmailの送信者名(差出人名)とGoogleアカウント名の違い
- Google アカウント名は、Google のサービスを使う際に表示される登録名
- Gmail の送信者名は、メールアドレスごとに設定できる送信者名
「 Google アカウント名」と「 Gmail の送信者名」は異なります。
Google アカウント のそれぞれの表示例
Google アカウント名は、 Youtube 、Google カレンダー、Google Meet、Google Play など Google に紐づいたサービスを利用する際に表示されている名前になります。
▼Google アカウントでの表示
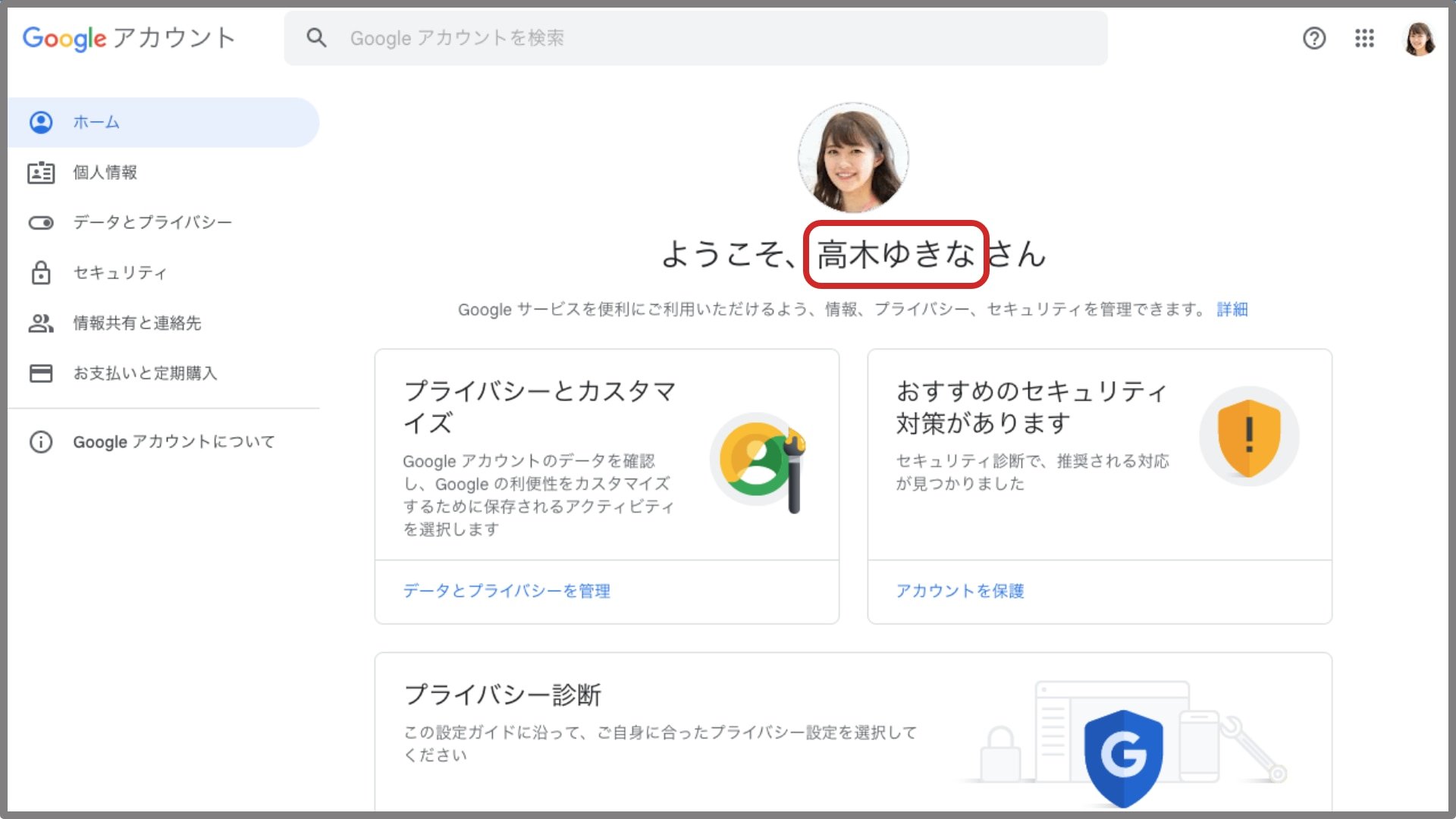
▼カレンダーで表示される Google アカウント名
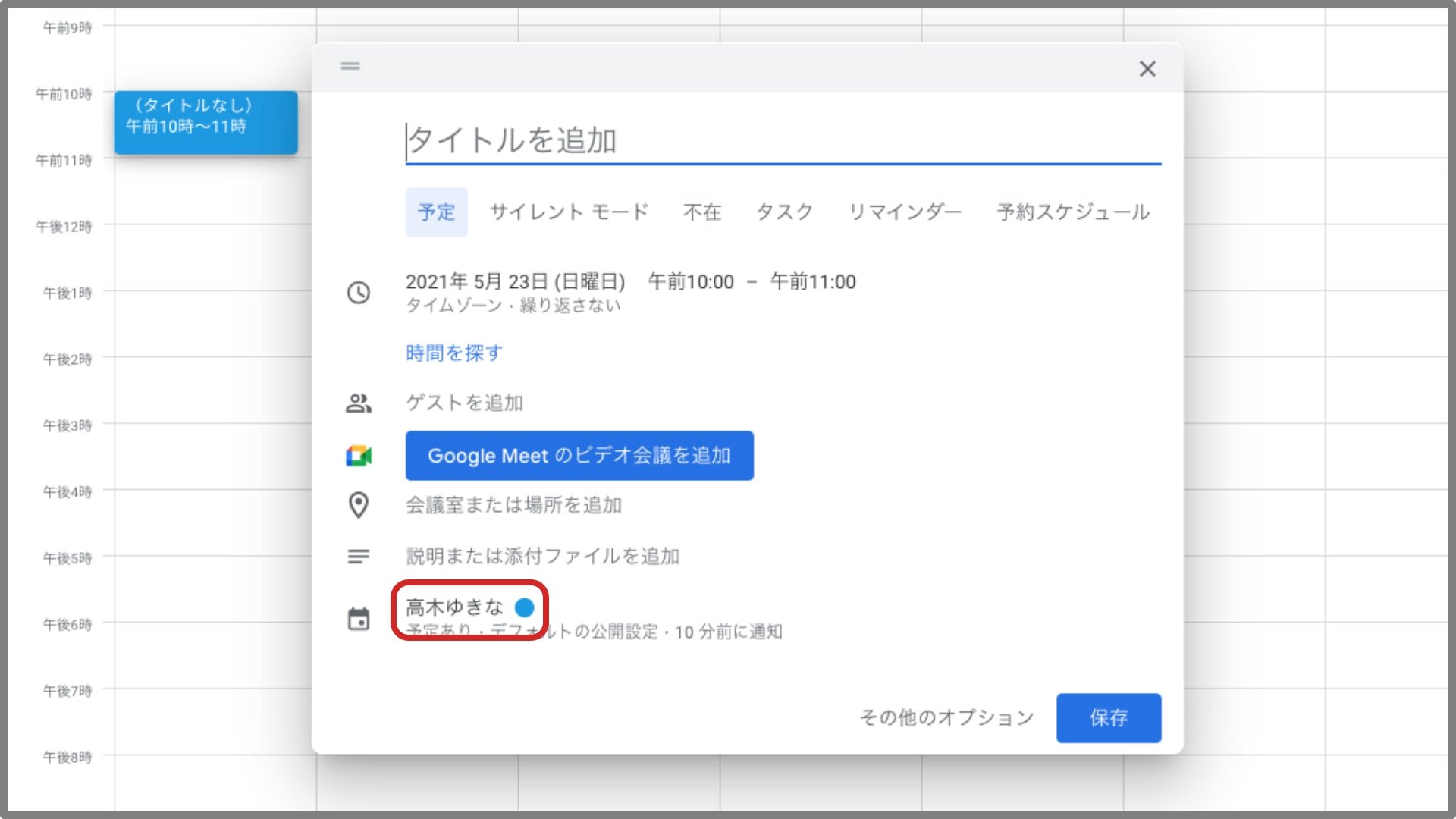
Gmail で表示される送信者名
一方、 Gmail の送信者名は、Gmail を受送信で表示される差出人名です。この差出人名は、初期設定の時点で Google アカウント名と同じ名前となっています。
「株式会社 ABC 山田花子」「 Hanako Yamada | ABC inc. 」など、フルネームや会社名、部署名と合わせて使用されることが多いです。
▼Gmailでは送信者名が相手に表示される
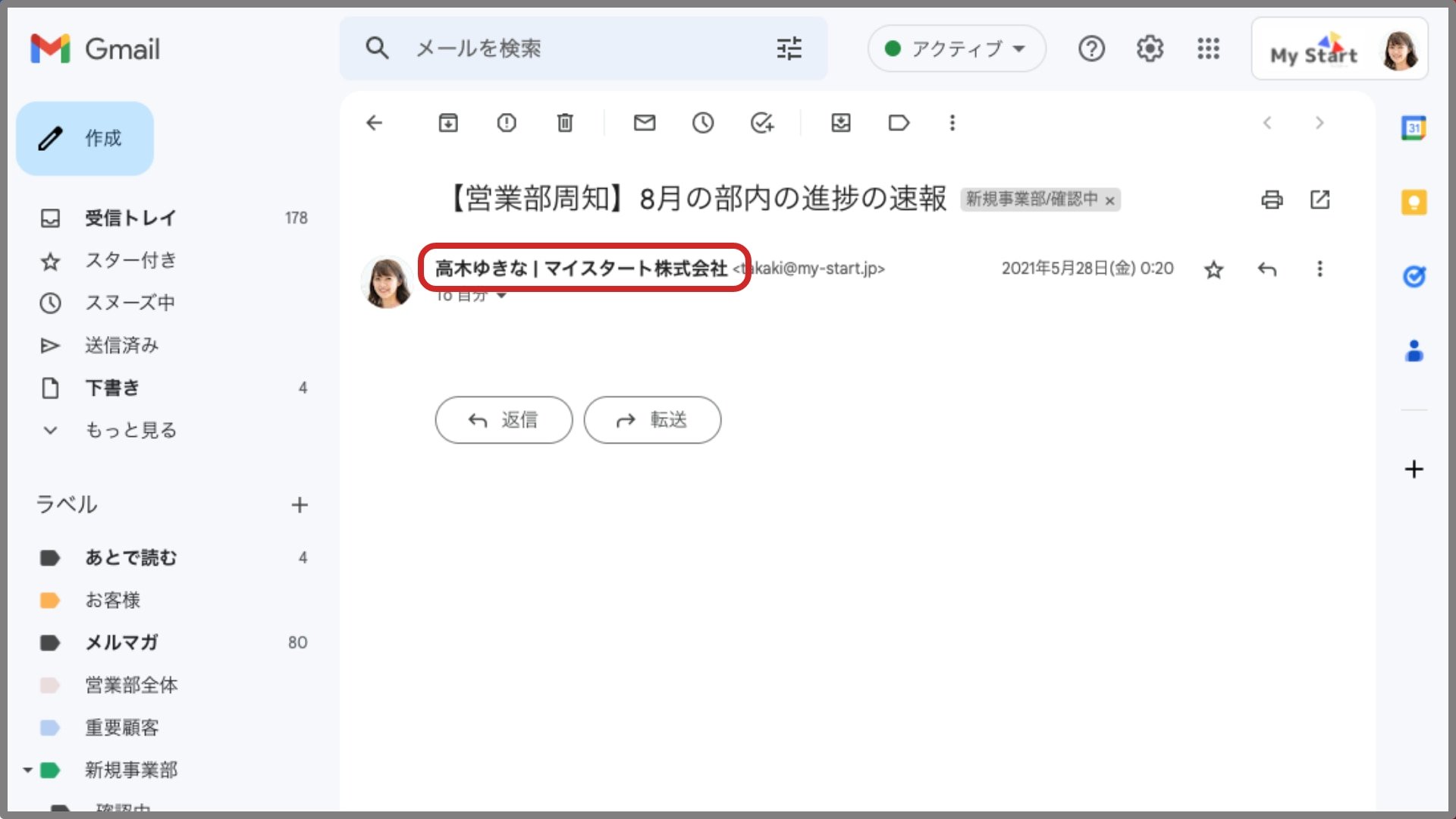
Gmail の送信者の名前を変更する
ここからは、 Gmail の送信者名を変更する方法を解説します。
1.Gmail設定にアクセスするか、歯車ボタンから「全ての設定を表示」をクリックします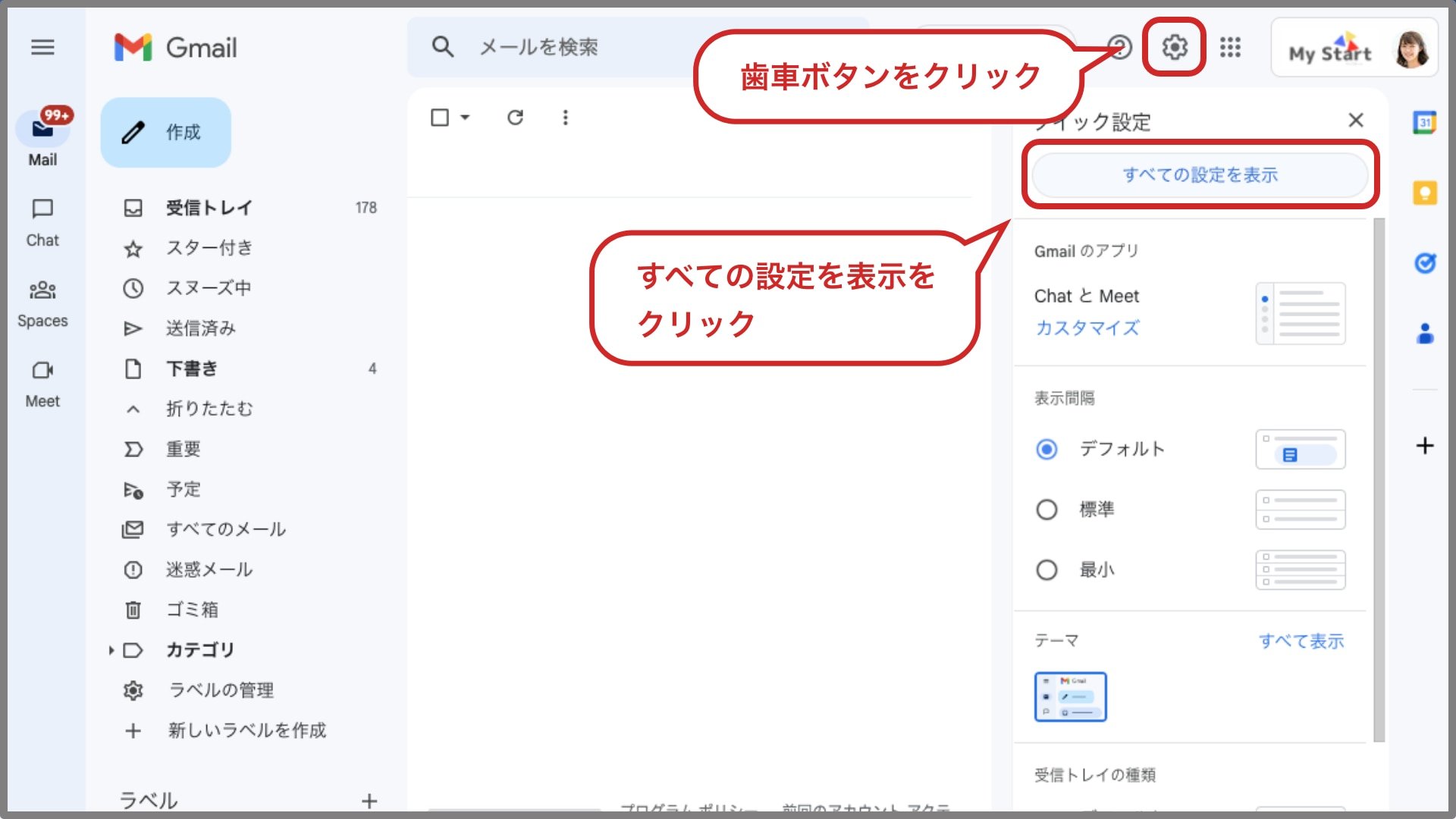
2.「アカウント」をクリックして、名前の「情報を編集」をクリックします。
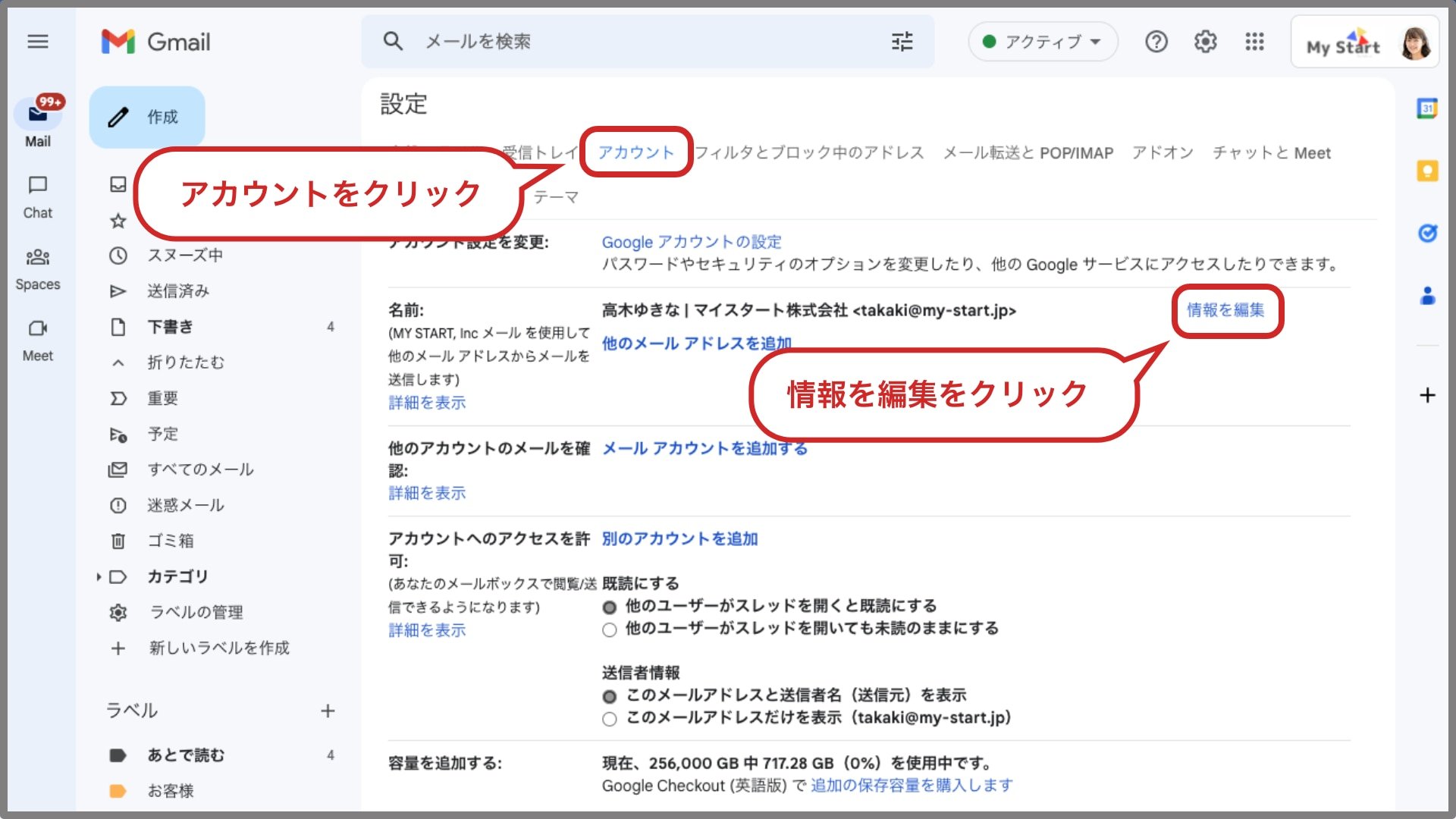
3.小窓が出てくるので、2番目のチェックボックスを選択して希望の送信者名を入力します。そのあと、変更を保存をクリックします。初期設定では、1番目のチェックボックスの送信者名になっています。
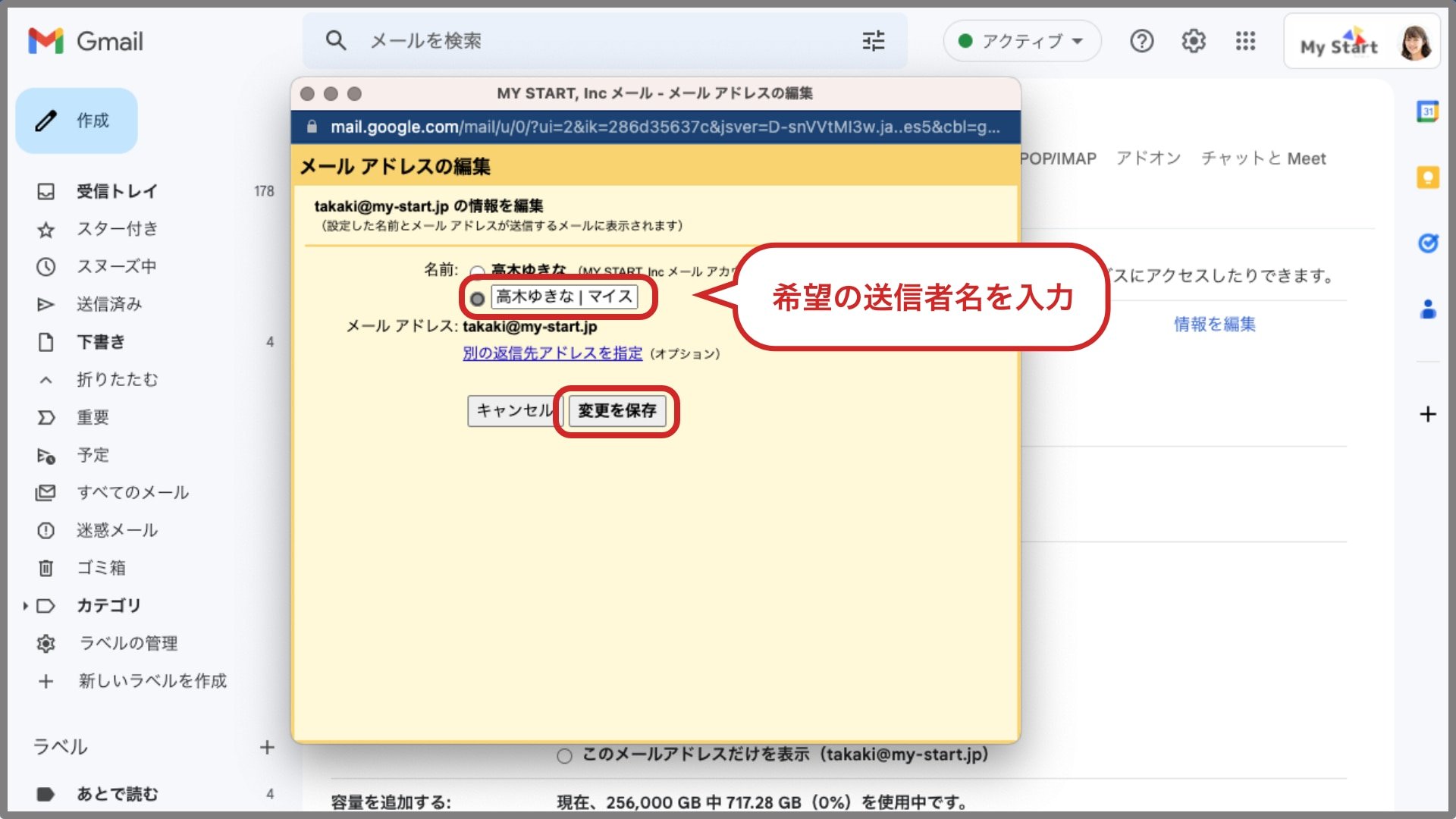
4.アカウントのタブへ戻り、送信者名が変更されているか確認します。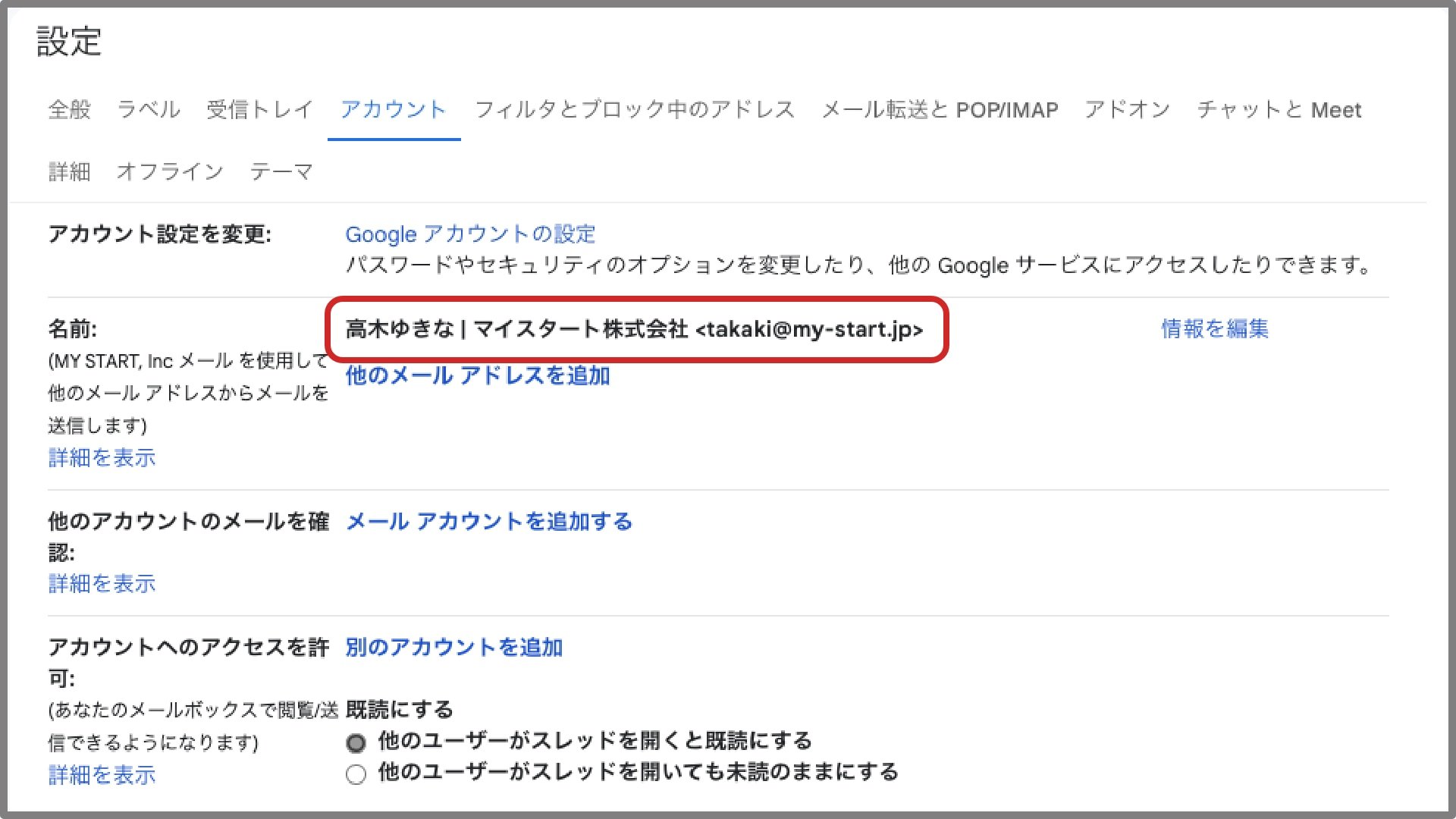
Gmail の送信者名(差出人名)をスマホから変更する方法
Gmail の送信者名(差出人名)をスマートフォン版の Gmail から変更する方法を解説します。
なお、組織の設定により変更できない場合は「この設定は、お客様のアカウントでは変更できません。詳しくは、管理者にお問い合わせください。」というメッセージが表示されます。
どうしても名前を変更する必要のあるときは管理者に依頼しましょう。
スマホから Gmail の送信者名のみ変更する方法
スマホから Gmail の送信者名を変更する方法は以下の通りです。
- ブラウザ版 Gmail にアクセスしログインする
- 左上の三本線をタップする
- 右下の「デスクトップ」をタップする
- 上部の「設定」をタップする
- 「アカウント」をタップする
- 「名前を更新」の欄の名前を変更する
上記手順で Gmail の送信者名の変更は完了です。なお、この設定はスマートフォンの画面からは見にくいため、PC版 Gmail から操作することをおすすめします。
スマホから Google アカウントの名前を変更する方法
Gmail の送信者名ではなく、 Google アカウントの名前自体をスマホから変更する方法を紹介します。
- Gmail アプリを開く
- 右上のアカウントアイコンをタップする
- 「Google アカウントを管理」をタップする
- 「個人情報」タブをタップする
- 「基本情報」の「名前」をタップする
- 編集する
上記手順で、スマートフォンアプリから Google アカウントの名前を変更できます。
Gmail の送信者名変更に関するよくある質問
Gmail の送信者名変更に関してよくある質問と回答をまとめました。
Q. Gmail の名前を非表示にできますか?
A. Gmail の名前を非表示にする方法はありません。
Q. Gmail の差出人名を変更できません
A. 組織の設定により Gmail の名前を変更できない場合は、Google Workspace の管理者に問い合わせてください。
Q. Gmail の送信者名は スマホ版 Gmail アプリからも変更できますか。
A. こちらの手順で変更できますが、PC版 Gmail からの操作をおすすめします。
Gmail をより自分好みにカスタマイズしよう
本記事は Gmail の送信者名の変更方法を解説しました。メールアドレスを付与されたら、一番最初にしておきたい設定です。
社外だけではなく、社内に対してもわかりやすい送信者名に変更して、 Gmail を活用していきましょう。
よしづみコラボラボでは、今後も Google の便利な機能についてわかりやすく解説していきます。





%20(1).png?width=1080&height=227&name=YOSHIDUMI_01%20(3)%20(1).png)