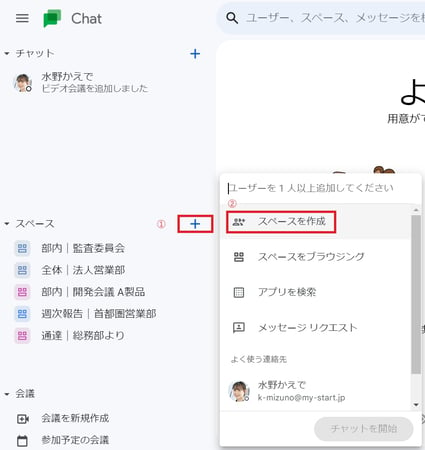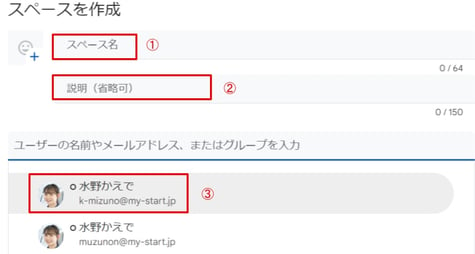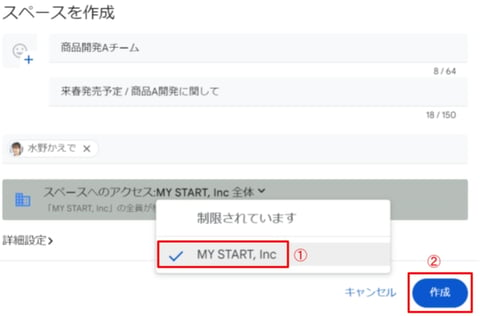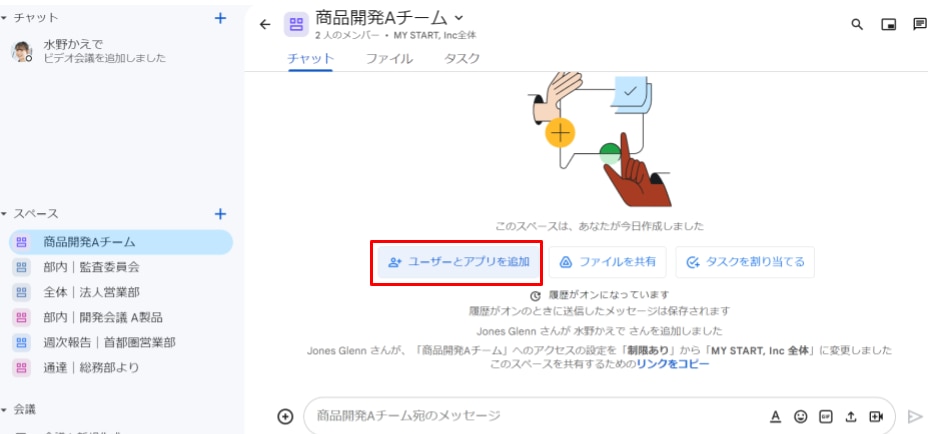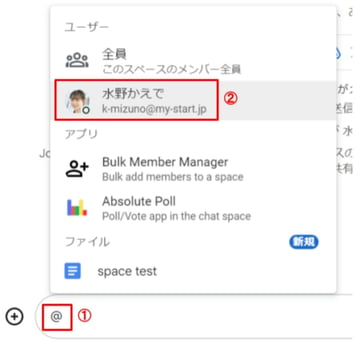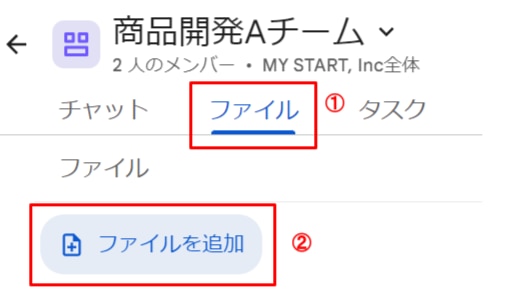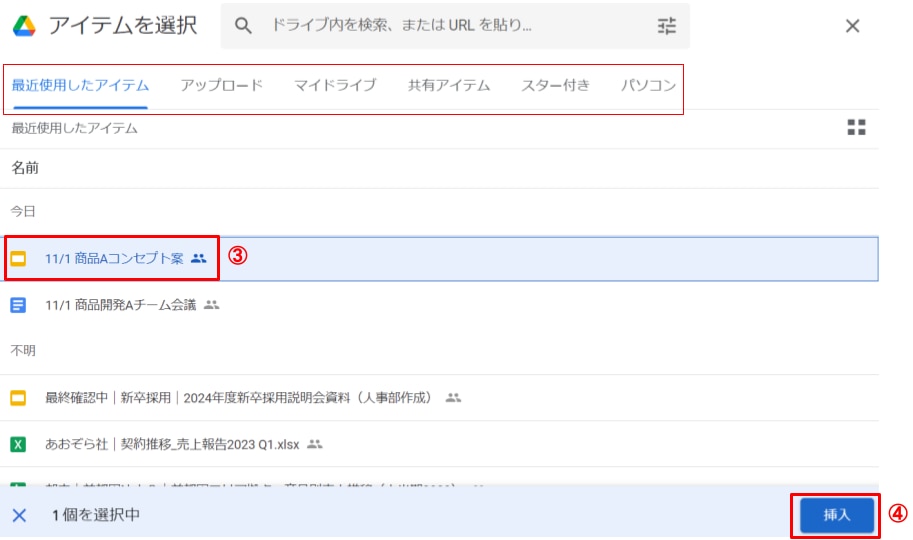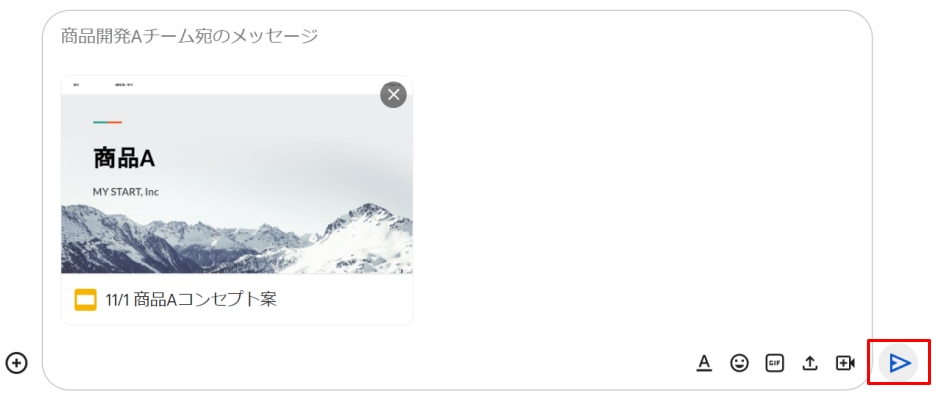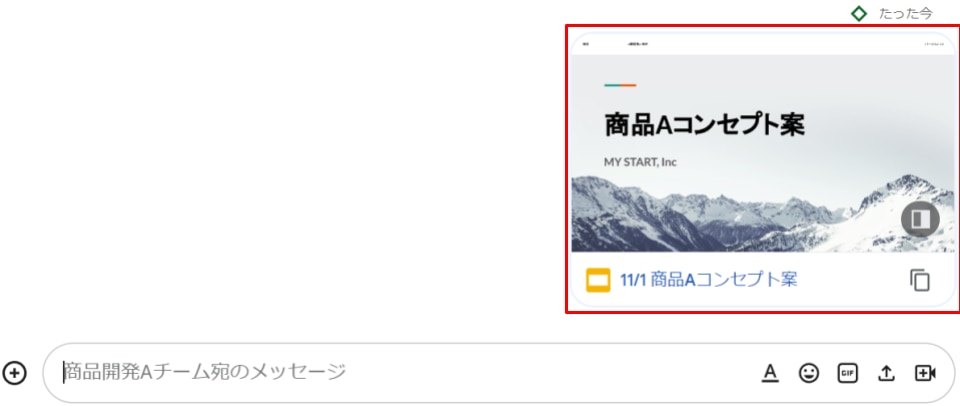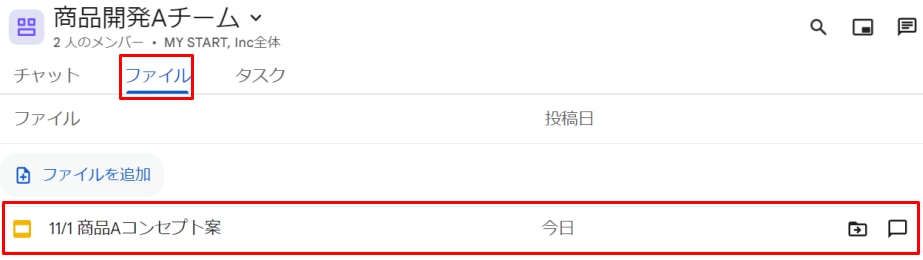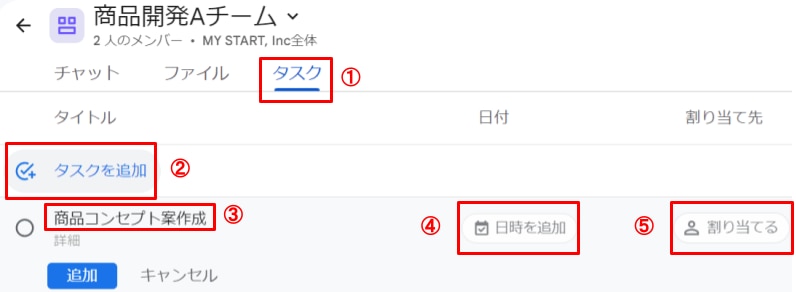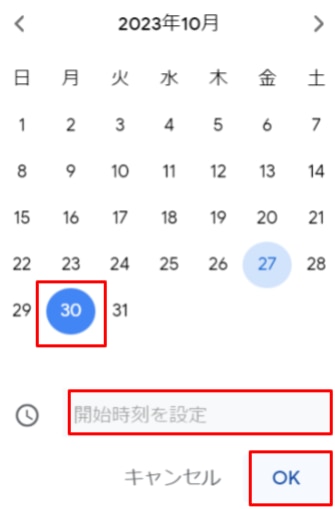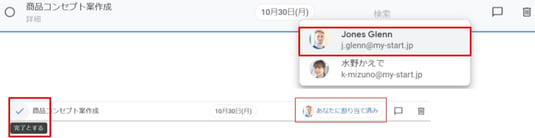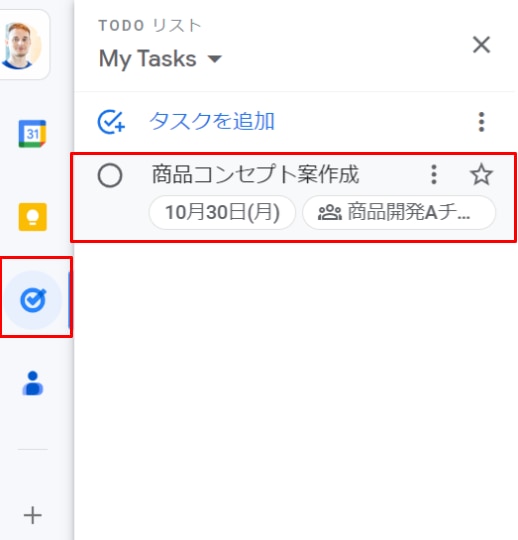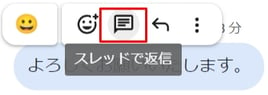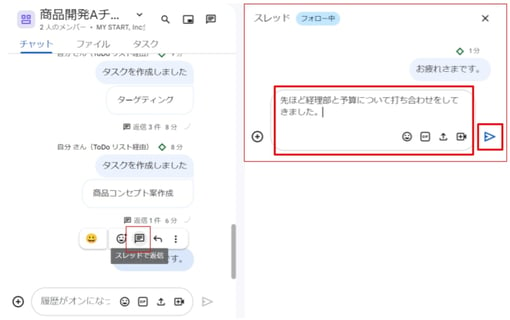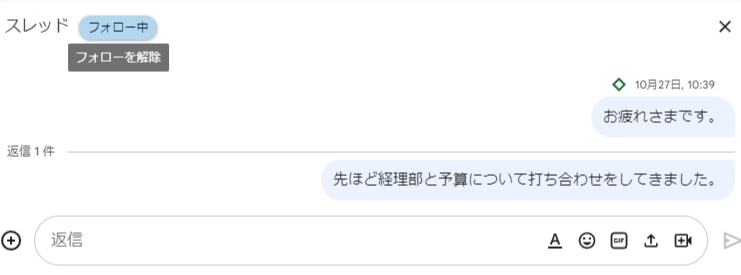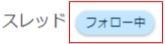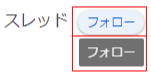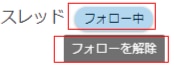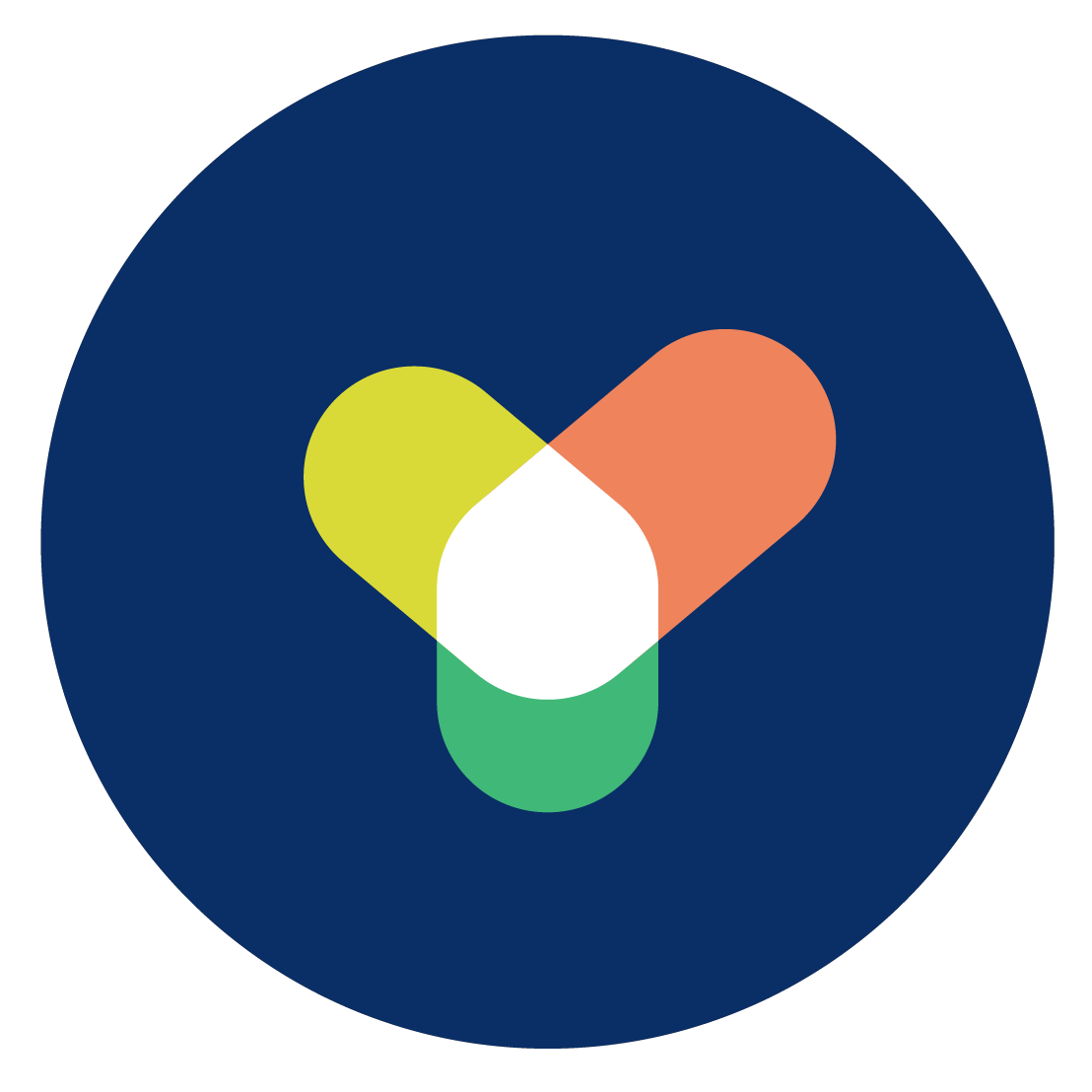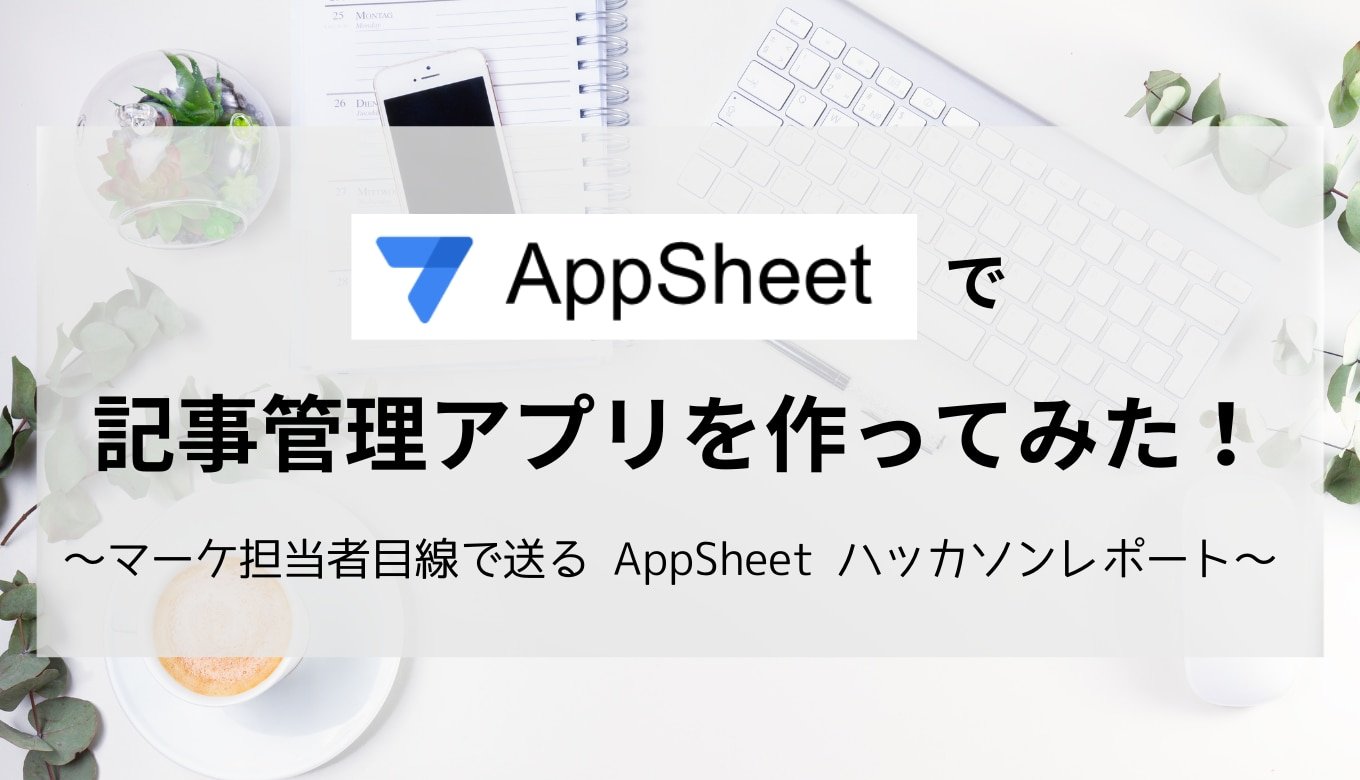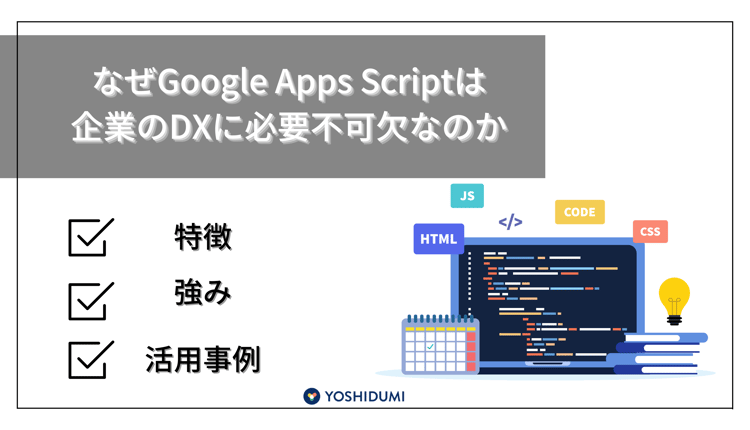Google Chat の「スペース」とは
概要
「スペース」とは、Google Chat の機能の一つです。
チャットとしてのリアルタイムな会話はもちろん、チームでのマルチメディアの共有や、ドキュメントの共同編集、スケジュール管理など、まさにGoogle Chat上の一つの空間=スペースとして活用することが出来るとても便利な機能です。
チャットとの比較
|
チャット
|
個人同士での直接的なやり取りに向いている。
グループを作成し複数人との会話も可能だが、タスク割り当てや共有ファイル一覧、スレッド作成などは出来ないため、一時的なディスカッション向きである。
|
|
スペース
|
スペース名を設定し、特定のプロジェクトや話題について長期的な共同作業の場として活用できる。
タスク管理、共有されたファイルの一覧、トピック毎のスレッド作成が可能なため、進捗や全体の動きが見えやすく、チームでのコミュニケーションや、プロジェクト管理向きである。
|
「スペース」機能のメリット
スペース 機能のメリットとして、以下の様な点が挙げられます。
使い手や使い方によって様々に活用できるため、下記以外にも多くのメリットがある機能です。
- メンバーが全ての会話・資料を閲覧できるため共有が簡単
- ファイルやタスクはタブ毎に一覧で確認できるため、チャットを遡って探す手間がない
- メンバーへのタスク割り当てが出来るため、スケジュール管理に適している
- スレッドを使用し、特定の話題に対してのみ返信ができるため、全体の流れを乱したり見失うことなく会話が出来る
「スペース」の使い方
次にGoogle Chat からスペースを作成し、活用する方法をお伝えします。
スペースを作成する
手順1
Google Chat を起動し、
- 「▼スペース」の右にある「+」をクリック
- 「スペースを作成」をクリック
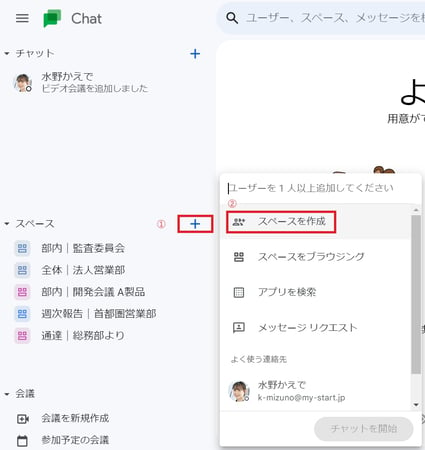
手順2
次にスペースの詳細を設定していきます。
- スペース名を入力
- スペースの説明を入力(省略可)
- スペースに招待したいユーザーを検索・選択
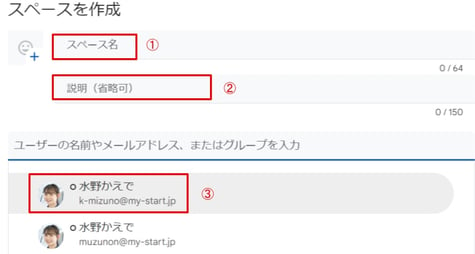
手順3
作成するスペースのアクセス権限を設定します。
- 「スペースへのアクセス」をクリックし、「(所属する)組織全員」もしくは「制限あり(追加ユーザー及びグループのみ)」のどちらかを選択
- 「作成」ボタンを押す
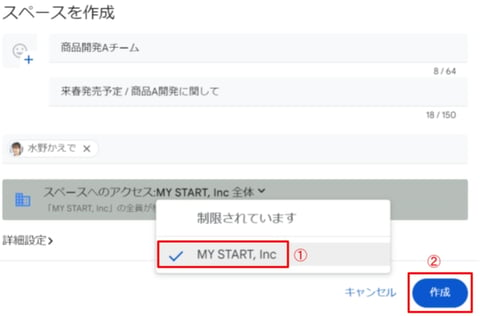
これでスペースが作成できました!
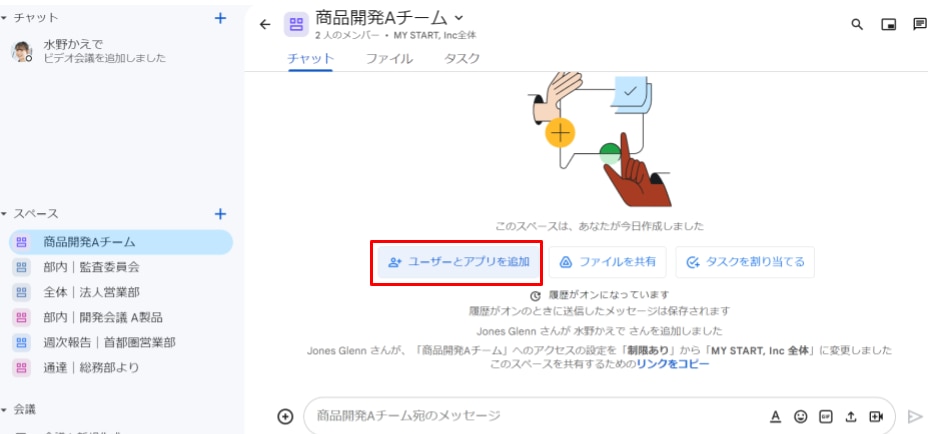
スペース作成後にユーザーを追加する場合、以下2つの方法があります。
- 「下記画面のユーザーとアプリを追加」をクリックして追加
- 作成したスペース名をクリック >「メンバーを管理」> 「追加」
メッセージを送信する
実際にメッセージを送信してみましょう!
メッセージ送信の基本的な操作方法は Google Chat と同じです。
手順A:スペース全体に送信する
- スペース最下部に文章を入力
- 送信ボタンをクリック

スペース全体に対してメッセージが送信できました。
手順B:特定のメンバーをメンションして送信する
グループの複数人の中でも、議論の流れの中で特定のメンバーに向けて発信したいとき、メンション機能を使います。
- 「@」を入力
- スペースに参加しているメンバー一覧が表示されるため、メンションしたいメンバーをクリック
-
メンションしたメンバーに対してメッセージを入力
-
送信ボタンをクリック
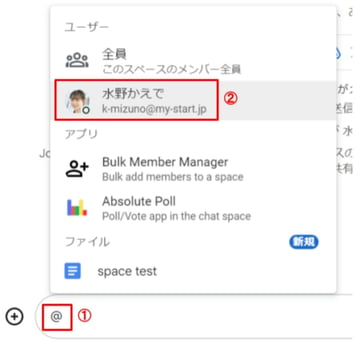

ファイル共有をする
手順
- スペース名下部にある「ファイル」タブをクリック
- 「ファイルを追加」をクリック
-
アイテム選択画面が出てくるので、タブからファイルの種類を選択し、共有したいファイルをクリック
-
挿入ボタンをクリック
-
メッセージ入力欄に選択したファイルが挿入されました!送信ボタンをクリックすれば共有完了です。
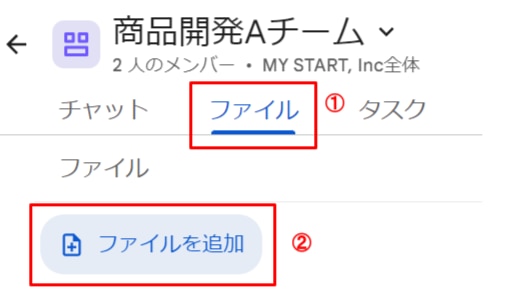
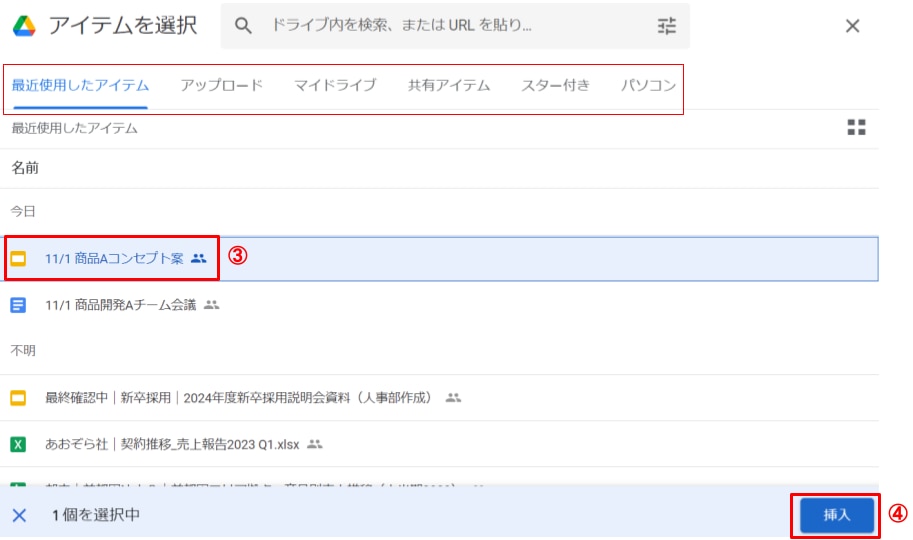
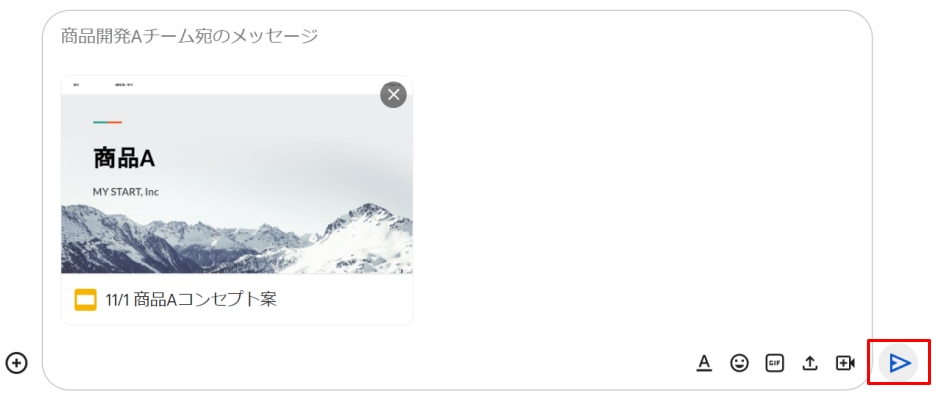
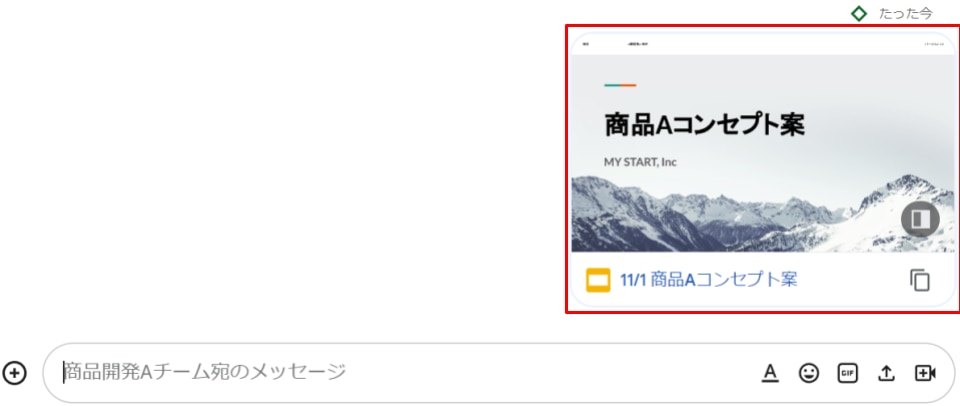
共有ファイルは一覧で確認できる!
共有されたファイルはスぺースのチャットルームで確認出来るほか、
「ファイル」タブで、共有されたファイルを一覧で確認することも可能です。
見逃してしまった会話をスクロールして遡る手間はもう要りません!
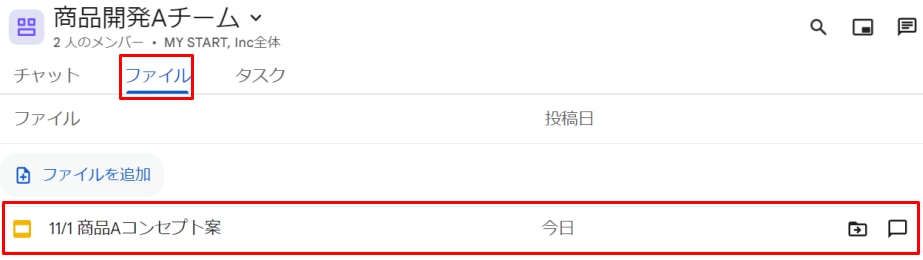
タスクを割り当てる
手順
- スペース名下部にある「タスク」タブをクリック
- 「タスクを追加」をクリック
- タスク名を入力
-
「日時を追加」をクリックし、期日設定をする
カレンダーから日付を選択 > 時刻を設定 > OK
日時を追加すると、設定した日時に通知が届くようになります。
-
割り当てるメンバーを設定する
割り当てボタンをクリック > メンバーを検索 > 割り当てたいメンバーを選択
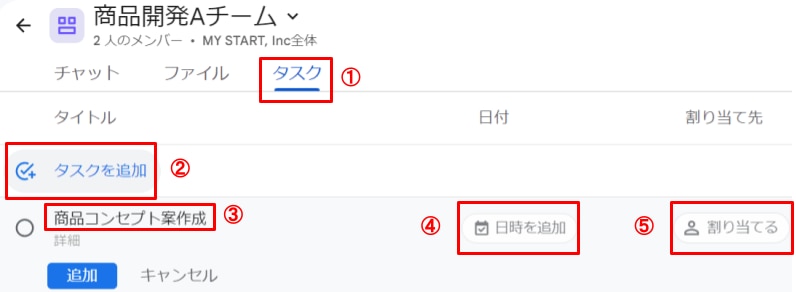
■日時設定
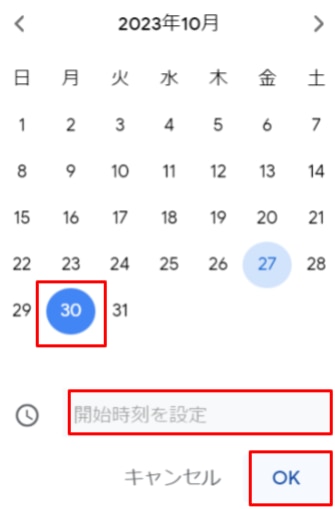
■割り当て
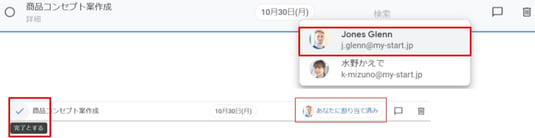
タスク一覧で、誰に割り当てられたタスクなのかを確認することができます。
また、チャットルームで全メンバーにこのことが通知されます。
自分に割り当てられたタスクを確認する
Google ToDo リストの個人用タスクリストに一覧表示されるため、自分に割り当てられているタスクが何かを一目で確認することができます。
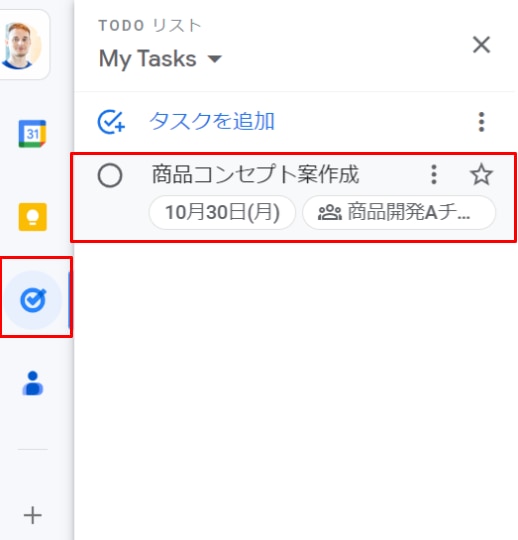
「スレッド」とは?
特定のメッセージに対してのみ返信、やりとりをする1つのまとまりのことを「スレッド」といいます。
チャットルームで全体に返信することにより生じる議論の妨げを防いだり、特定のトピックに対して詳しくやりとりをしたい場合に便利な機能です。
早速スレッドを作成してみましょう!
スレッドを使ってみよう
スレッドを作成する
手順
1. スレッドを立ち上げたいメッセージにカーソルを合わせ「スレッドで返信」アイコンをクリック
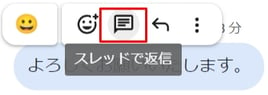
スペースの右側にスレッドが立ち上がりました!
2. スレッド下部に返信したいメッセージを入力し、送信ボタンをクリックします。
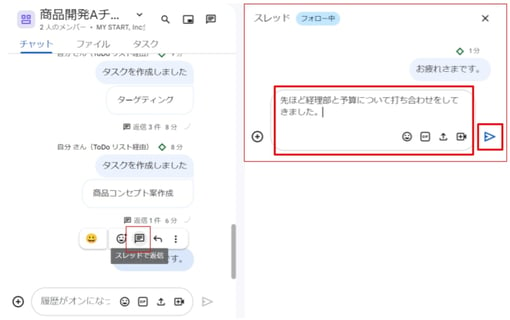
スレッド内へのメッセージ送信ができました!
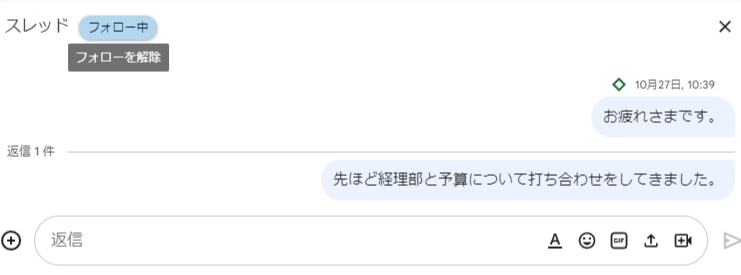
スペースでのチャットと同様、画像やドキュメントなどのファイル送信や、ビデオ会議を行うことも可能です。
スレッドをフォローする
スレッドには「フォロー」機能があり、フォローしていると新しい返信や共有があった際に通知を受け取ることができます。
自動的にフォローされるスレッドは以下の通りです。
- 自分が立ち上げたスレッド
- 他メンバーが立ち上げて、返信をしたスレッド
- 自分がメンションされたスレッド
スレッドパネルの「スレッド」の文字の横に、「フォロー中」とありますね。
これが現時点でフォローしているというマークです。
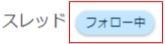
フォロー / フォロー解除方法
①フォローする
他メンバー同士のスレッドの動向を随時確認したいときなど、フォローしていないスレッドをフォローするときは、
「フォロー」をクリックするだけでフォロー完了です!
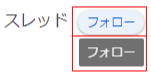
➁フォロー解除する
通知が不要な場合は、該当するスレッドのフォローを解除します。
やり方はフォローするときと同様、
「フォロー中」をクリックするだけでフォロー解除完了です!
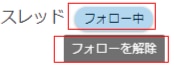
カーソルを合わせると「フォロー」「フォローを解除」と表示されるので分かりやすいですね。
まとめ
本記事では新たにスペース機能を使用する方に向けて、基礎的な使用方法を解説しました。
2023年3月に Google Chat の新機能としてリリースされたスペース機能は、従来のチャット機能に加えチームでのコミュニケーションや作業向きの様々な機能が備わっています。
また、Gmail や Todo リスト など Google の他機能との連携により更なる業務効率化も実現可能です。
特定のプロジェクトや話題に対し長期的な共同作業の場として活用可能なスペース機能、一度お試しください!
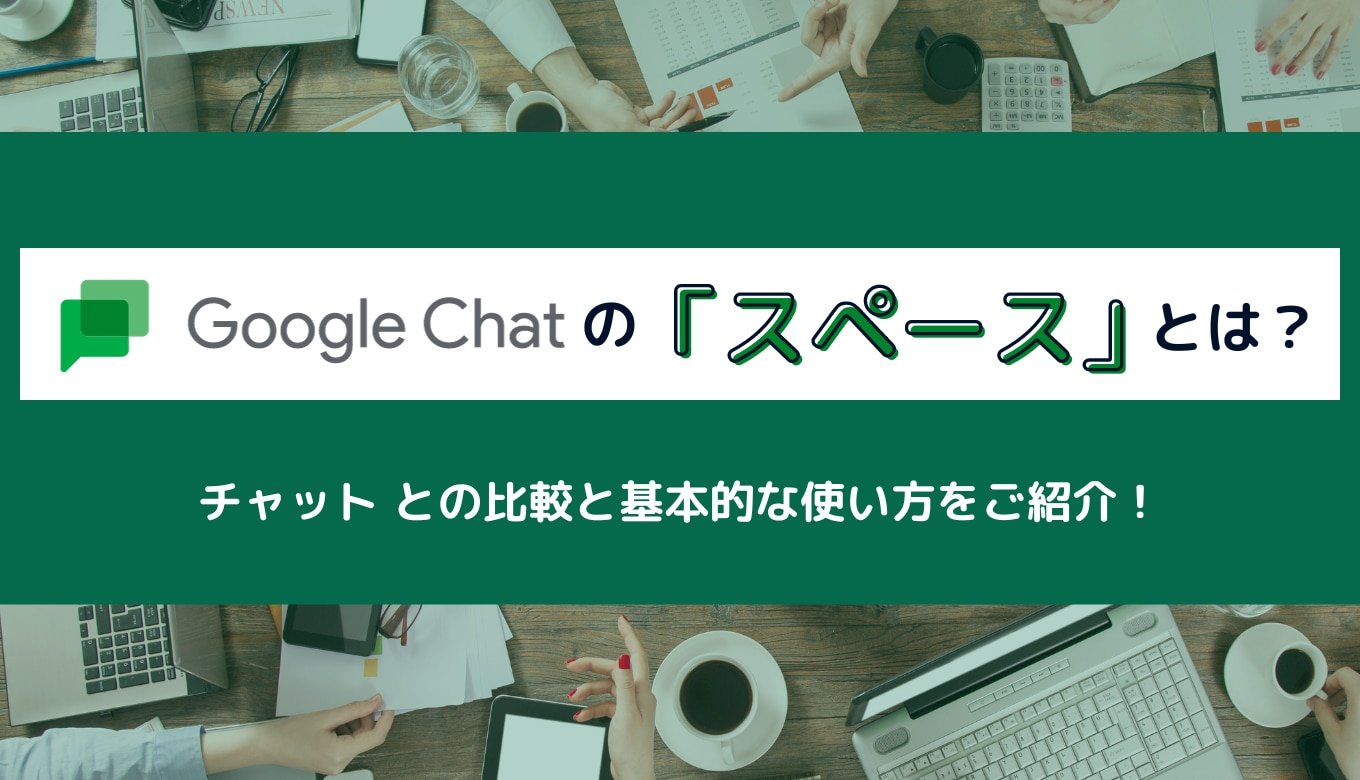




%20(1).png?width=1080&height=227&name=YOSHIDUMI_01%20(3)%20(1).png)