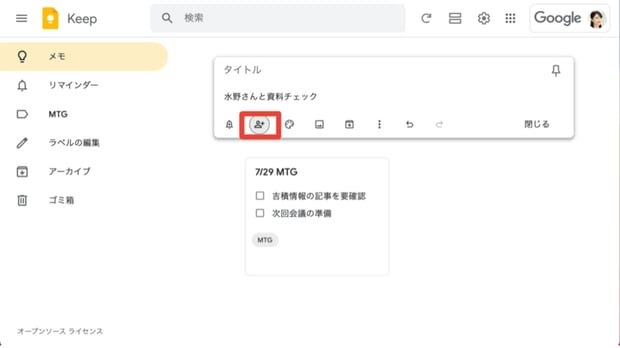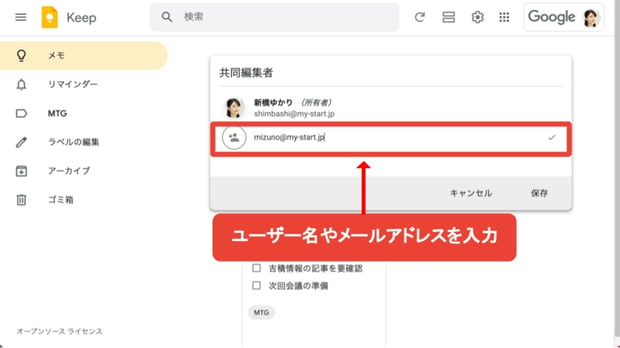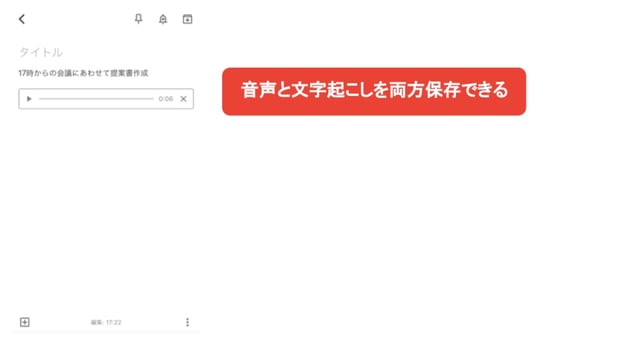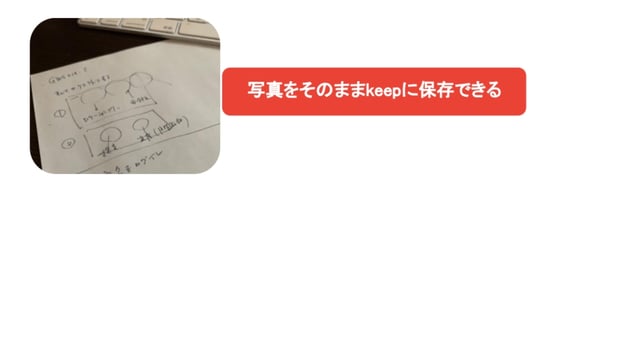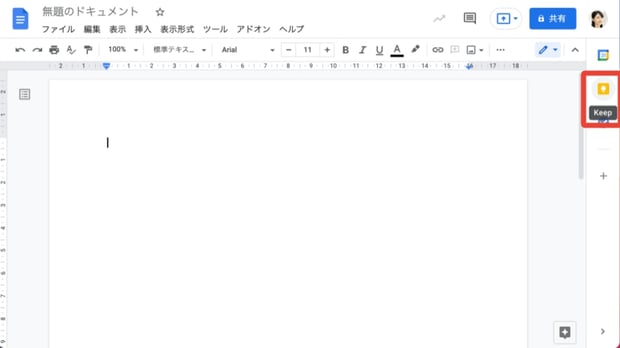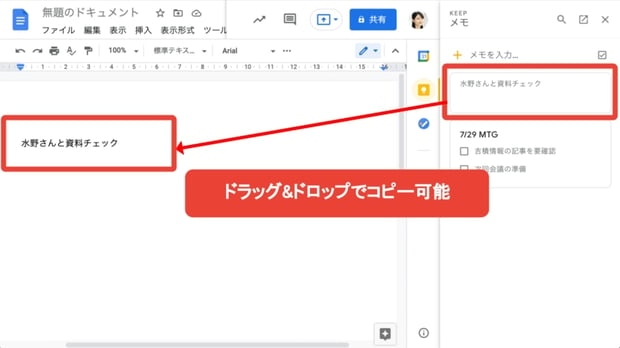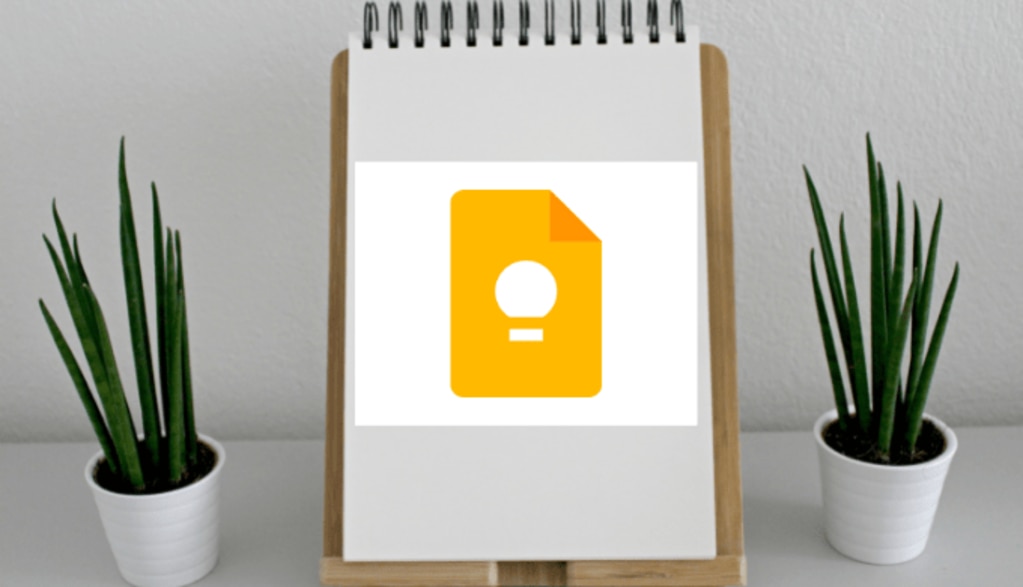メモを共有する
Google Keep のメモは、他のユーザーと共有することができます。
タスク管理を共同で行ったり、チェックリストを作って一緒に使ったりと、共有機能を使うことで Google Keep の可能性は大幅に広がります。
共有の方法は簡単、「共同編集者」アイコンをクリックし、共有相手のユーザー名やメールアドレスを入力するだけです。
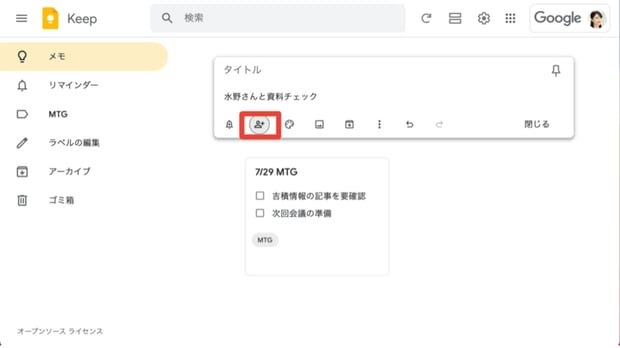
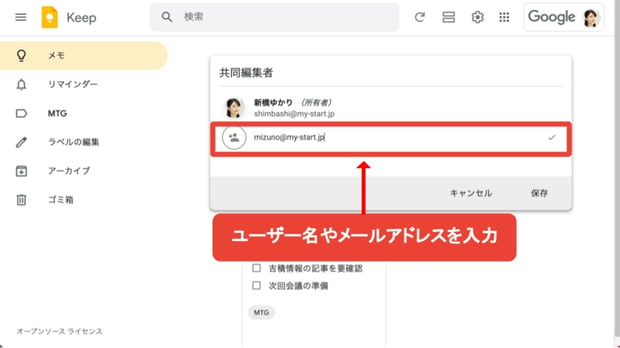
※補足1
リンク共有や、閲覧のみの権限設定はない
Google Keep の共有機能は、他の Google Workspace の機能に比べて一部制限されています。リンクでの共有や、閲覧のみの権限設定はなく、「直接共有相手を指定して、相手は編集も可能」という設定しかできません。
※補足2
色やラベル、アーカイブなどは反映されない
Google Keep で共有されるのは、メモの「内容」そのもののみです。チェックボックス等は反映されますが、色やラベル、アーカイブの有無などは共有相手には反映されません。
スマホ・タブレットのカメラやマイクを連携して活用する
Google Keep はスマホやタブレットでも使うことができますが、オススメなのは「スマホ・タブレットと PC でメモのやりとりをする」ことです。
こうすることで、スマホ・タブレットの便利な入力手段と、 PCの管理のしやすさが合わさって、より Google Keep を活用できるようになります。
ここでは、 スマホやタブレットでできる、便利な入力方法について解説します。
音声入力する
スマホ・タブレット版 Google Keep では、音声のメモが可能です。
音声だけでなく、音声から文字起こししたテキストも保存されるので、思いついたメモを手書きすることなく、素早く記録することができます。
使い方は、マイクアイコンをタップして話しかけるだけです。AIを使って自動で文字起こしがなされ、話すのをやめると自動で終了するようになっています。
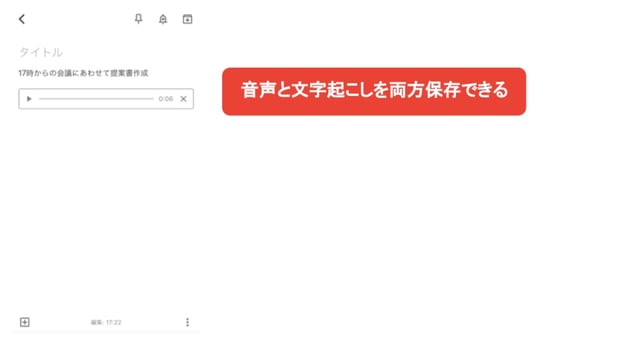
写真をとってメモにする
スマホ・タブレット版 Google Keep では、写真を撮ってそのままメモにすることも可能です。
対面会議で使ったホワイトボードの画像をそのまま保存するなど、書き起こしをすることなくそのままメモにすることができます。
画面下部の「画像を追加」アイコンをタップし、「写真を撮影」を選択することで撮影ができます。また、同じ画面の「画像を選択」では、過去に撮った写真をアップすることも可能です。
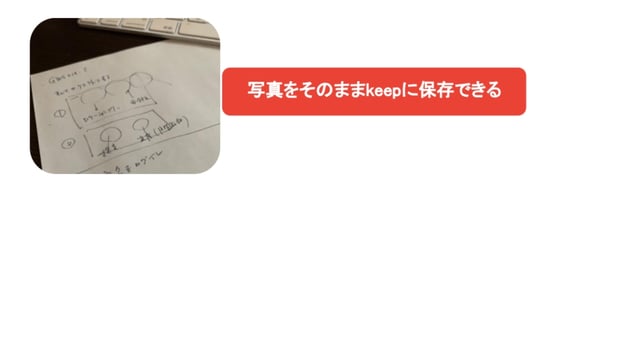
Google Keep と Google ドキュメントを連携して使う
最後にご紹介するのが、 Google Keep と Google ドキュメントの連携です。
これによって、 Keep にメモした画像を議事録ドキュメントに挿入する、などの操作が非常に簡単にできます。
Google Keep を Google ドキュメント から開く
Google Keep は、 Google ドキュメントの画面から開くことができます。
右側にあるサイドバーのアイコンをクリックすると、画面が分割され、ドキュメントと Google Keep を同時に見ることができます。
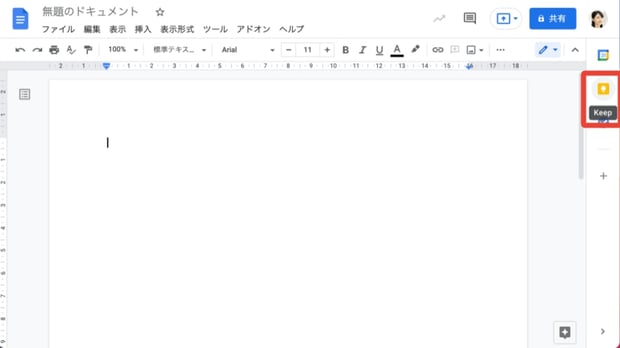
Google Keep のメモを Google ドキュメント にコピーする
Google Keep のメモを Google ドキュメントに挿入する方法は非常に簡単です。メモを挿入したい場所にドラッグ&ドロップすれば、自動的に取り込まれます。
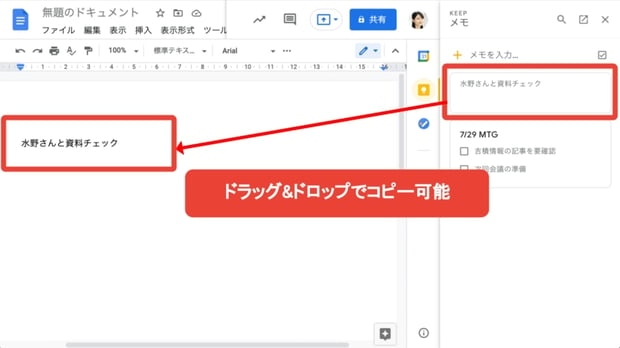
これを先程のスマホとの連携技と合わせると、「一旦 Google Keep に会議のホワイトボード画像をメモし、後で議事録を作る際に Google Keep から Google ドキュメントに素早く挿入する」という流れで、素早く記録作成ができるようになります。

Google Keep を使って 生産性を向上させよう
本記事では Google Keep をさらに便利に使う技を解説しました。
Google Keep を使えば、手書きのメモをスマホ経由でドキュメントに取り込むなど、アナログとデジタルの壁を超えて作業効率を上げることができます。さらに共有機能で、複数人でのメモの活用も可能です。
ぜひ、 Google Keep を使って、メモを効率的に取ってみてください。
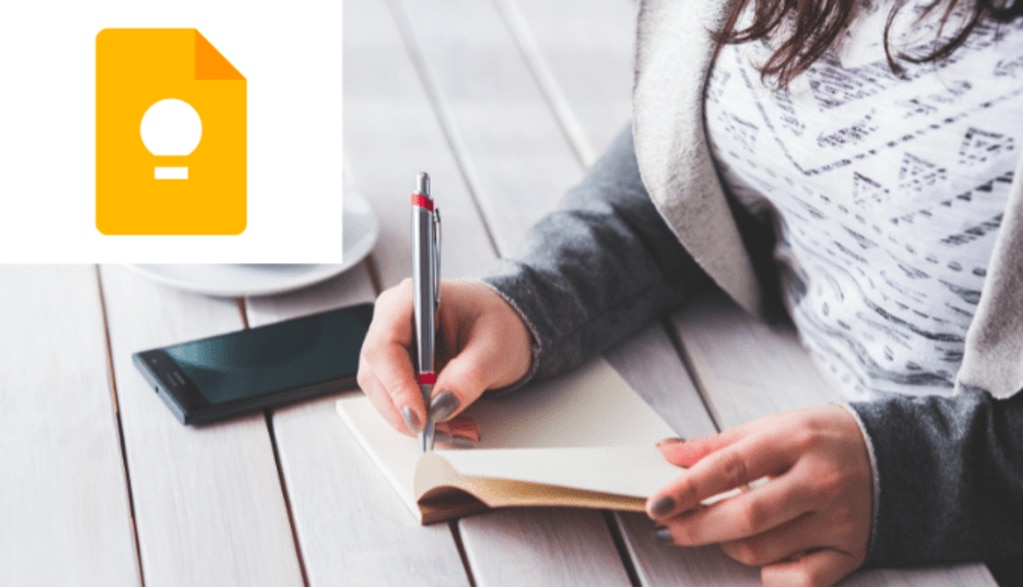



%20(1).png?width=1080&height=227&name=YOSHIDUMI_01%20(3)%20(1).png)