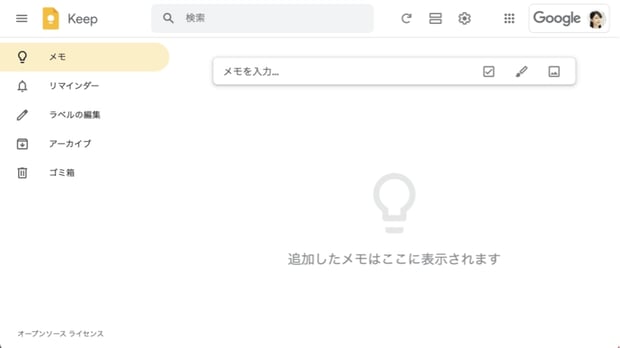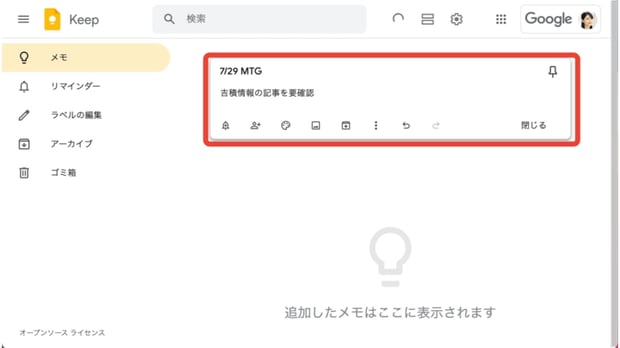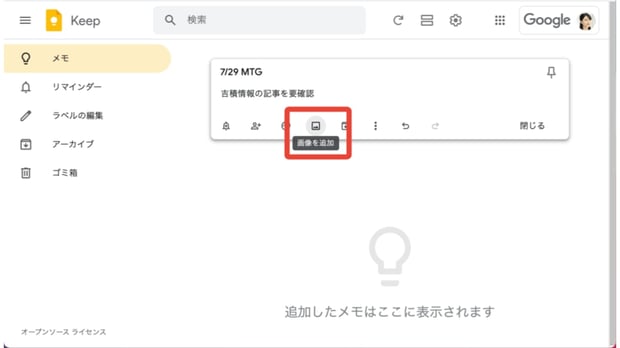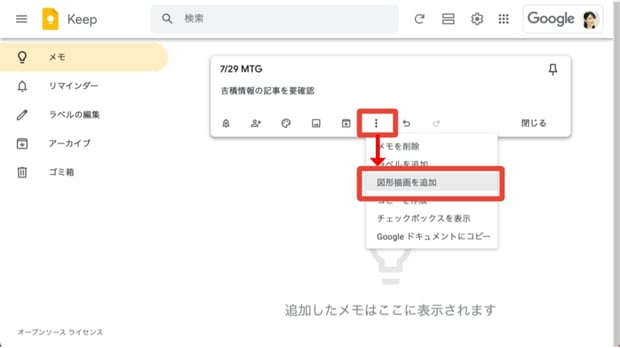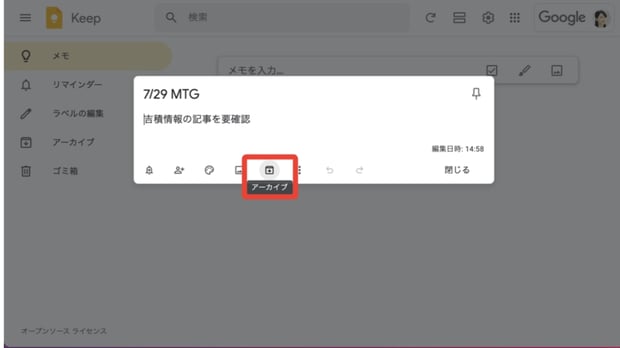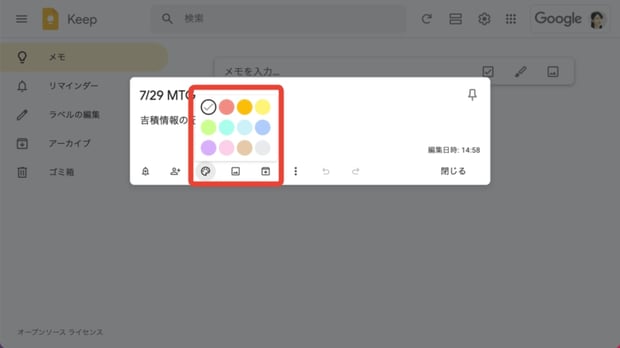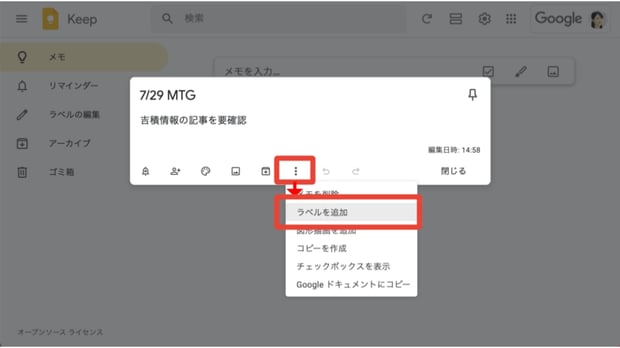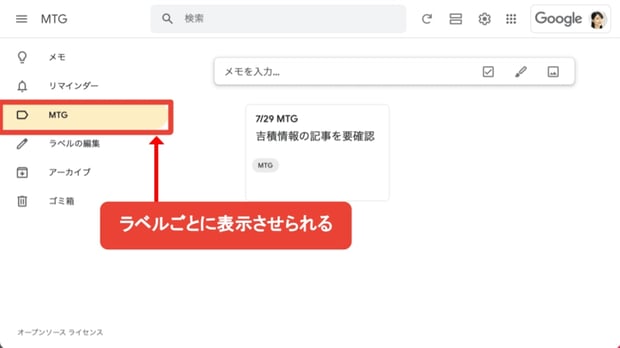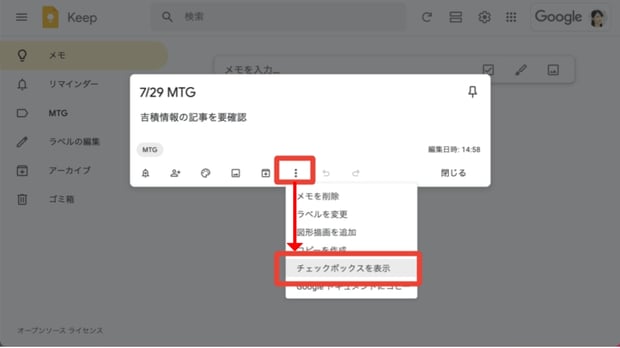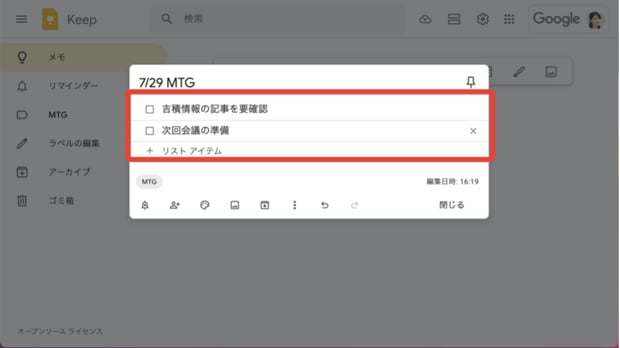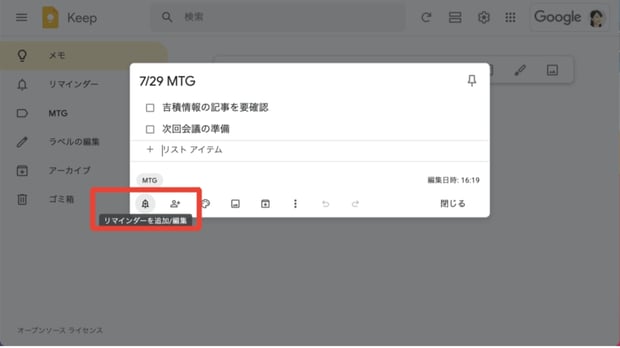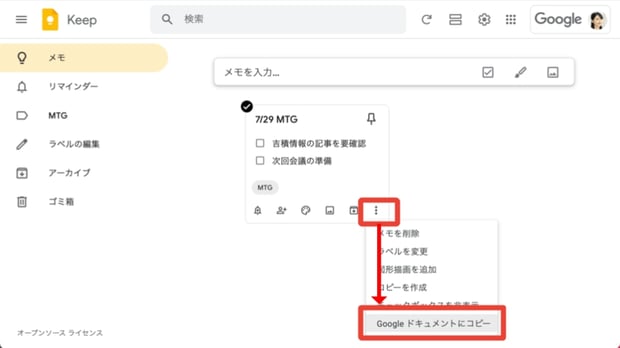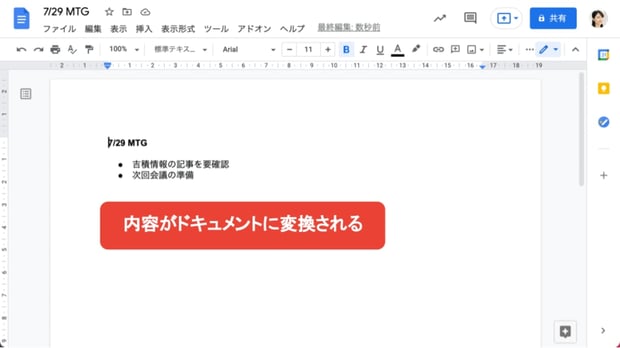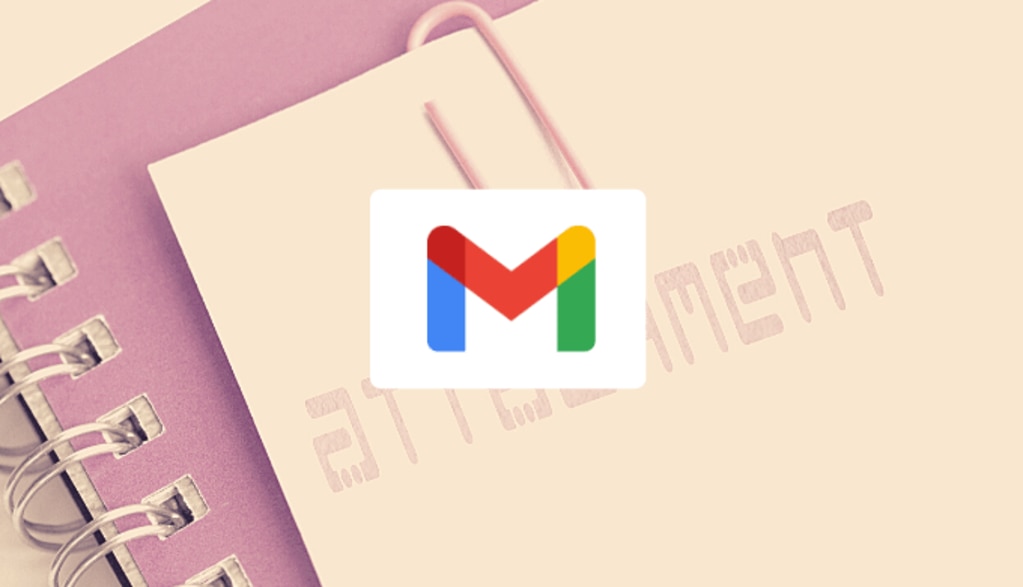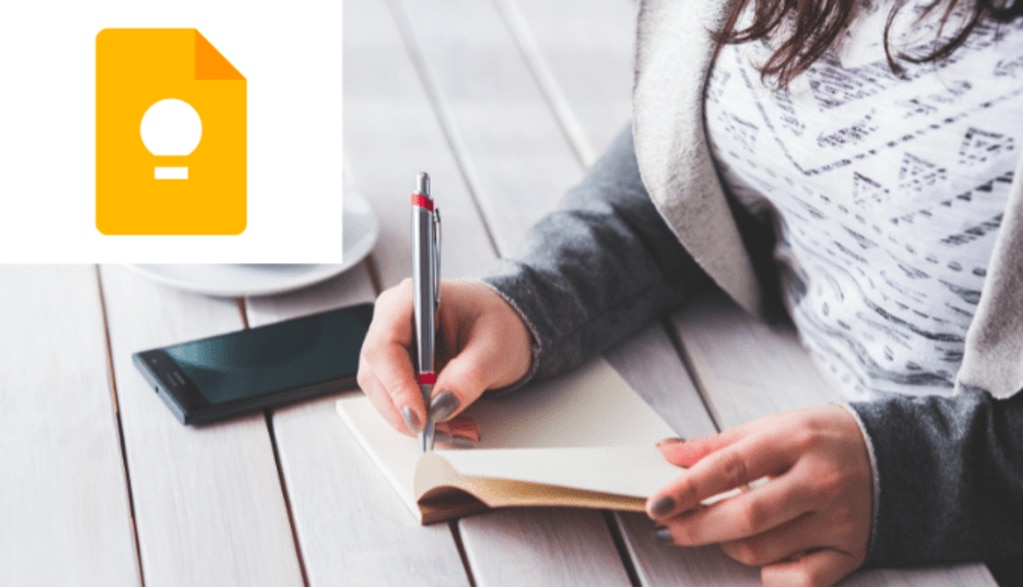Google Keep とは
まずは、 Google Keep とは何かについて解説します。
クラウド上のメモ帳
Google Keep は、 Google が提供している無料のメモアプリです。
クラウド上に保存されるので、同じアカウントにログインしていれば、PC・スマホ・タブレット等、端末を問わずに利用できます。
テキストのメモはもちろん、画像・音声(音声はスマホ・タブレットのみ)など、いろいろなものをメモとして保存できるのが魅力です。
便利な検索機能
Google Keep の特に便利な点は、 Google の持つ強力な検索エンジンが利用できることです。
テキストのメモの内容はもちろん、メモした画像の中にある文章や、音声入力した内容であっても、簡単に検索ができます。
これにより、メモを見失ってしまう危険性が大幅に減少するでしょう。
スマホ・タブレットからも利用できる
先述したように、 Google Keep はスマートフォン( iPhone / Android )・タブレット( iPad など)からでも利用できます。
特に、写真を撮ってそのまま端末間共有したり、音声入力を文字に起こして保存できたりするのが非常に便利な機能と言えるでしょう。
端末間でメモは同期されるので、スマホで撮った写真をパソコンから確認することも簡単です。
Google ドキュメントとの連携が便利
Google Keep は、 Google Workspace の様々なアプリと連携しています。
中でも Google ドキュメント とは、 メモの内容をそのまま貼り付けることができるなど、非常に高い親和性を持っています。
こちらについては、以下の記事で詳しく解説します。
【応用編】Google のクラウドメモ帳で生産性向上! Google Keep の使い方
※補足※
Google ToDo リストとの違い
Google Keep のように 他のGoogleアプリと横断的に連携してメモ・タスク管理ができる アプリとして、 Google Todo リスト があります。
- Google Todo リスト はタスク管理に特化したツールで、カレンダーとの連携が便利
- Google Keep は、幅広い内容のメモに使えるツールで、Google ドキュメント と連携が便利
と覚え、使い分けるのが良いでしょう。
Google ToDo リストの使い方 Google カレンダーやGmailとの連携でタスク管理を効率化
- クラウド上で メモが取れる
- 検索機能で効率的にメモを探せる
- スマホやタブレットとの連携も便利
Google Keep の基本的な使い方
それでは、 Google Keep の使い方についてみていきましょう。
まずは基礎的な、メモをする流れについて説明します。
(本記事ではPC版での解説となりますが、スマホでも一部の機能を除き同様の操作が可能です)
Google Keep を開く
Google Keep を開くには、 Google アカウント にログインした上で、https://keep.google.com/ にアクセスします。
また、 Google カレンダー などのサイドバーからアクセスすることもできます。
▼Google Keep のホーム画面
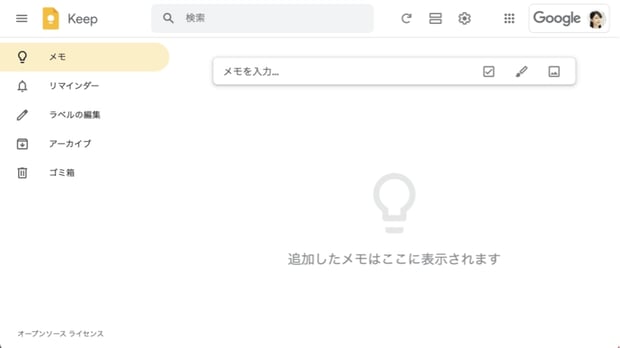
メモする
メモの仕方は非常に簡単。「メモを入力」と書いてある欄をクリックして書き込むだけです。
必要があれば、「タイトル」欄にタイトルを書き込んでも良いでしょう。
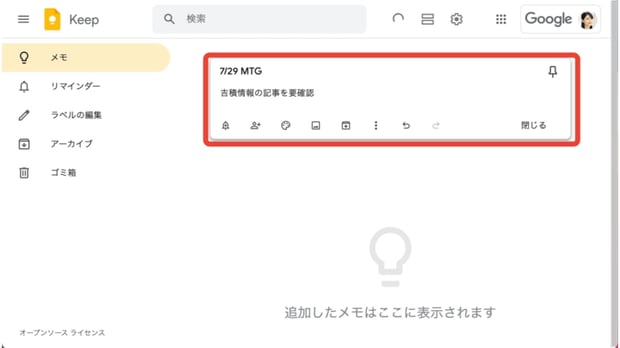
画像を追加する
メモには画像を追加することもできます。
メモに画像を追加したい時は、「画像を追加」をクリックします。
ファイル選択画面が出ますので、そこからファイルを選択してアップロードすれば完了です。
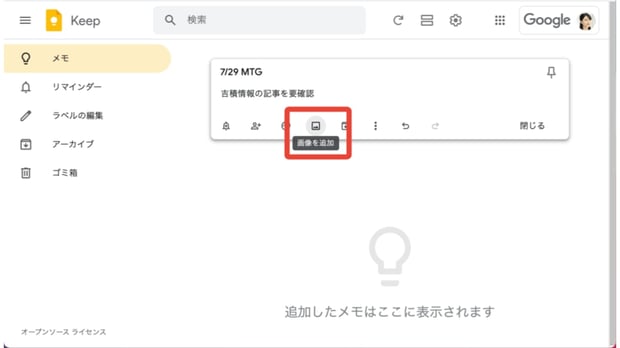
また、このような手順を踏まなくても、エクスプローラ( Windows )・ Finder ( Mac )からファイルをドラッグ&ドロップしたり、画像を直接コピー&ペーストしたりすることで、画像を追加することが可能です。
図形を描画する
Google Keep にはその場で図を手書きして、追加する機能もあります。
タッチパネル付きのPCや、タブレット端末では非常に有効な機能と言えるでしょう。
PCでは、点が縦に3つ並んだ「その他のアクション」ボタンをクリックし、「図形描画を追加」を選択することで、図を書き込むことができます。
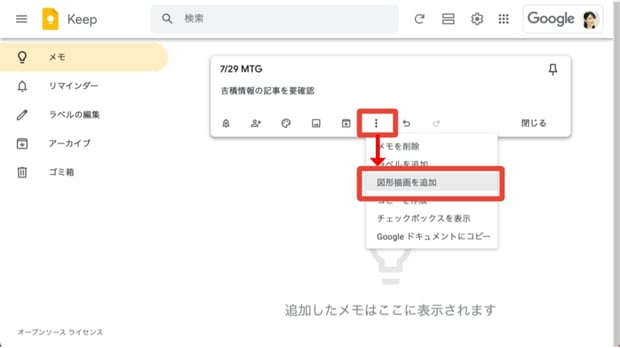
アーカイブする
Google Keep には、 Gmail と同様にトップのダッシュボードからメモを非表示にする「アーカイブ」という機能があります。
メモをアーカイブすると、 Keep のトップ画面には現れなくなりますが、アーカイブの欄から参照したり、検索でメモを見つけたりすることはできます。
メモを削除してしまうと、後で「あのメモの内容なんだったっけ」となってしまう可能性があります。削除の代わりにアーカイブすることで、メモを削除せずに整理できる、ということです。「用が済んだらアーカイブ」と考えると良いでしょう。
アーカイブの方法は簡単。下のメニューから「アーカイブ」をクリックするだけです。
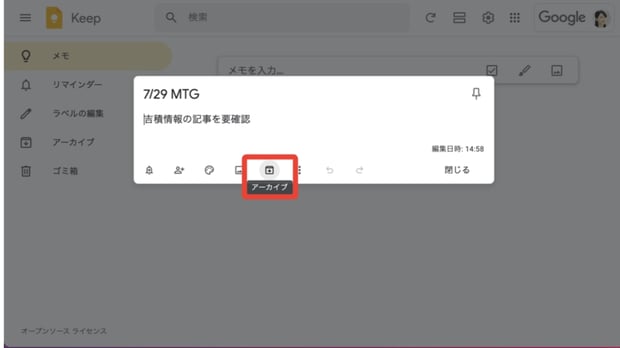
Google Keep をちょっと便利にする使い方
ここからは、 Google Keep によるメモを、よりわかりやすくする方法を解説します。
色を変更する
Google Keep のメモには色をつけることができます。
テーマごとに色を変えることで、分類がよりわかりやすくなるでしょう。
「色を変更」から色(12色)を選択することで可能です。
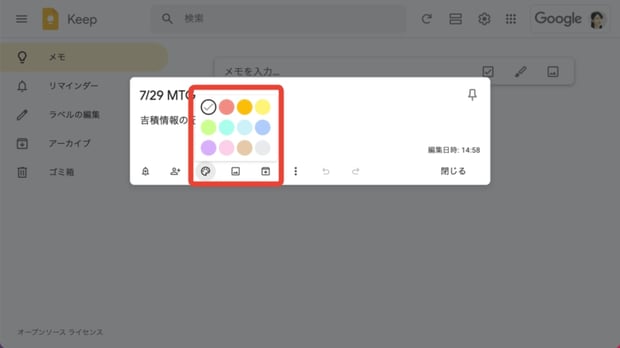
ラベルを追加する
Google Keep のメモにはラベルをつけることもできます。
ラベルによっても、分類をわかりやすくできるでしょう。
点が縦に3つ並んだ「その他のアクション」ボタンを押し、「ラベルを追加」からラベルを選択します。
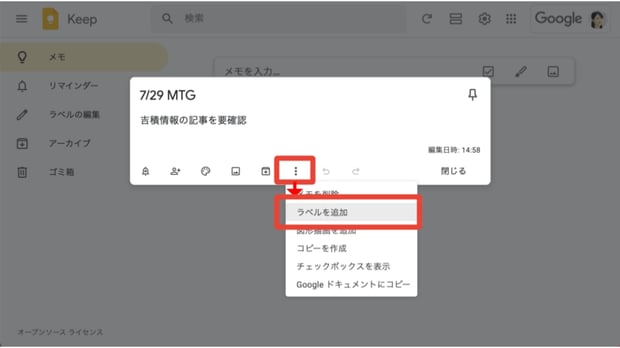
ラベルを新しく作ると、画面左側にラベルの選択画面が表示されます。
ここから簡単に各ラベルのメモを探すことが可能です。
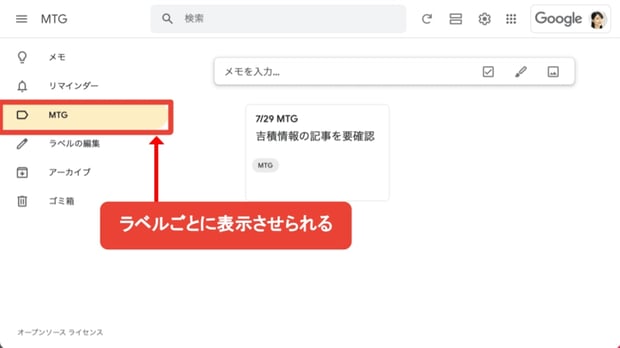
また、ハッシュタグのように「#(内容)」と打つだけでもラベリングは可能です。
チェックボックスをつける
Google Workspace には Google ToDo リスト という ToDo リスト がありますが、 Google Keep でも簡易的に ToDo リストを作ることができます。それが「チェックボックス」です。
点が縦に3つ並んだ「その他のアクション」ボタンを押し、「チェックボックスを表示」をクリックすると、チェックボックスが表示できます。
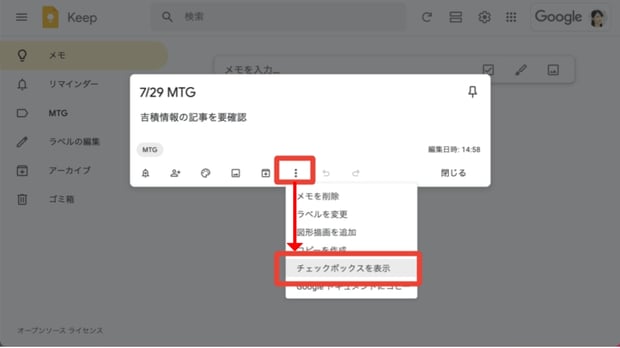
ここに内容を書き込むことで、どこまでメモの内容が完了したかがわかりやすくなります。
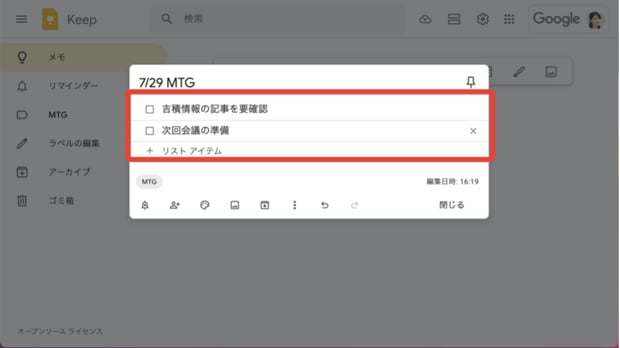
リマインダーを設定
リマインダーを設定することで、メモ内容を忘れることを防ぐことができます。重要事項にはリマインダーを設定しておきましょう。
「リマインダーを追加/編集」で時間を設定して追加することで、リマインダーをセットできます。
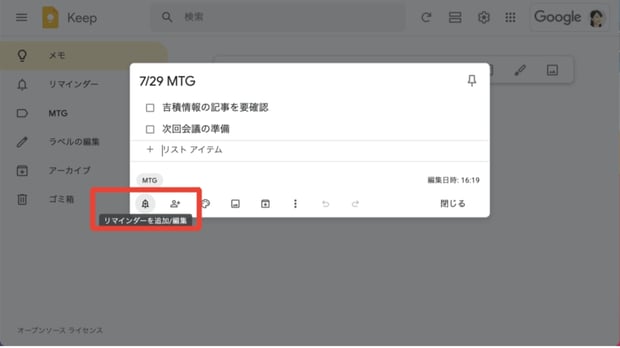
メモをドキュメントに変換して保存する
Google Keep は、あくまで一時的なメモ。
長期的に保存するには、 Google ドキュメント に変換することがオススメです。
点が縦に3つ並んだ「その他のアクション」ボタンを押し、「 Google ドキュメントにコピー」をクリックすると、メモが自動でドキュメントに変換されます。
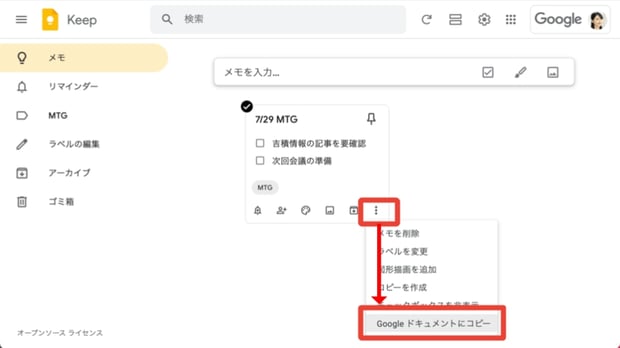
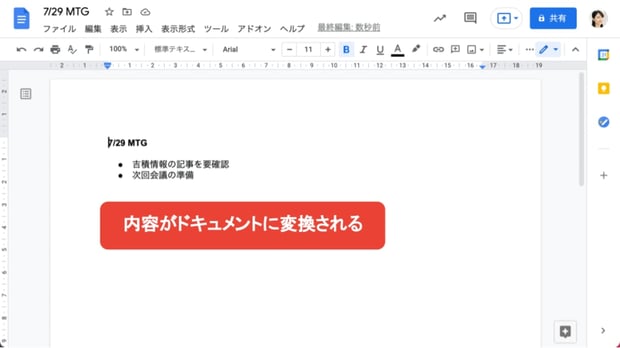
Google Keep をスマホ・タブレットから利用する
Google Keep は、スマートフォンやタブレットからも利用可能です。
スマホ・タブレットからは、アプリでの利用が基本となります。以下のリンクから入手してください。
Android:Google Keep - メモとリスト - Google Play のアプリ
iPhone / iPad:「Google Keep - メモとリスト」をApp Storeで
PCとスマホ・タブレットを連携させた、 Google Keep の便利な使い方は、こちらの応用編で記載しています。
【応用編】Google のクラウドメモ帳で生産性向上! Google Keep の使い方
Google Keep を使って 生産性を向上させよう
本記事では、 Google Keep の使い方について解説しました。
Google Keep はどんな端末からも何でもメモできる、便利なアプリです。
Google Keep を使って生産性を向上させていきましょう。
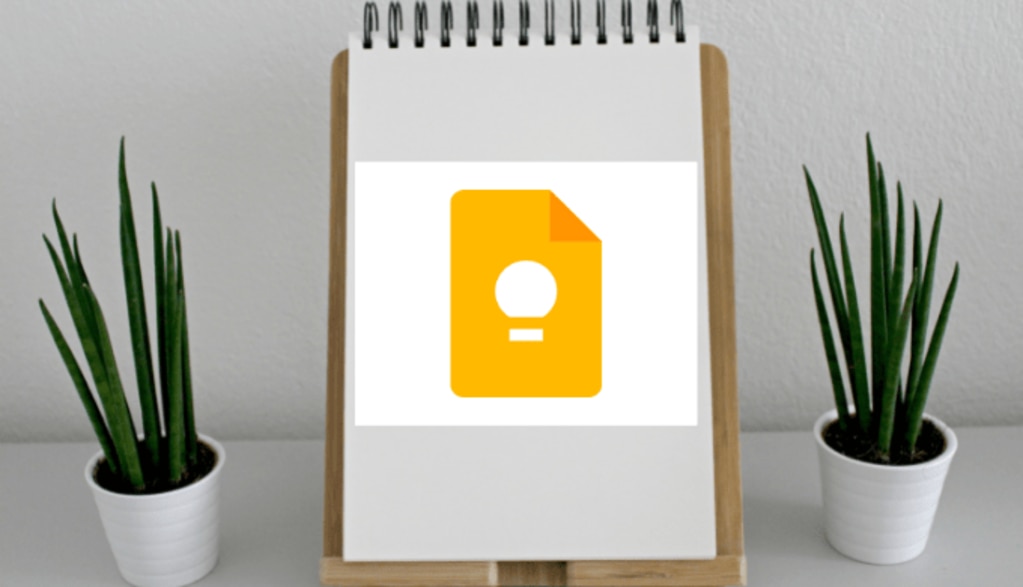



%20(1).png?width=1080&height=227&name=YOSHIDUMI_01%20(3)%20(1).png)