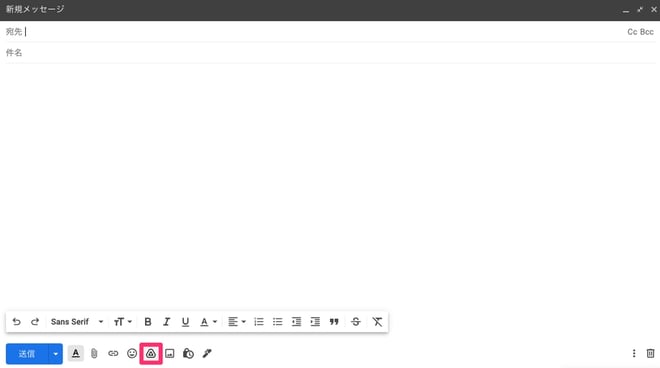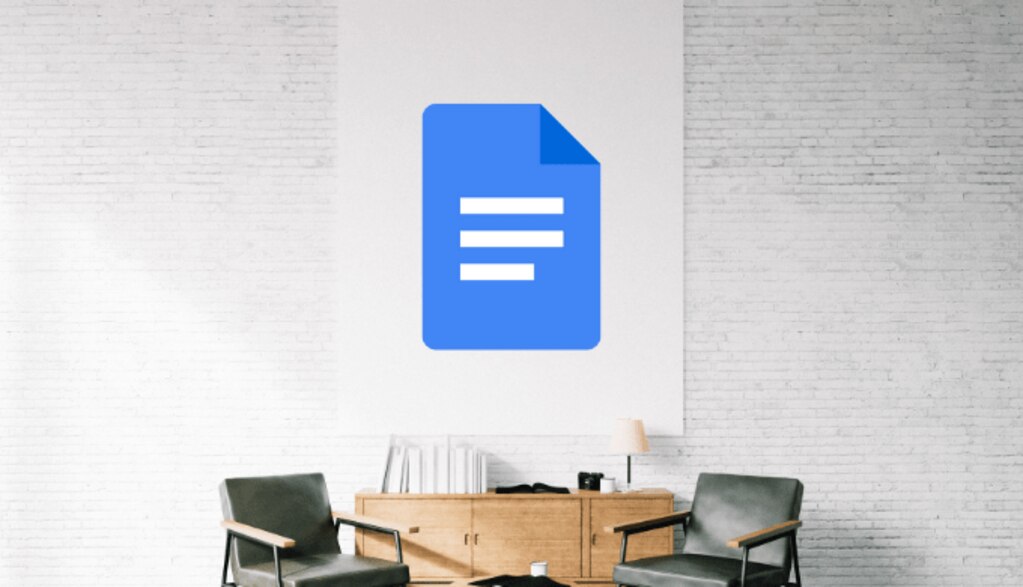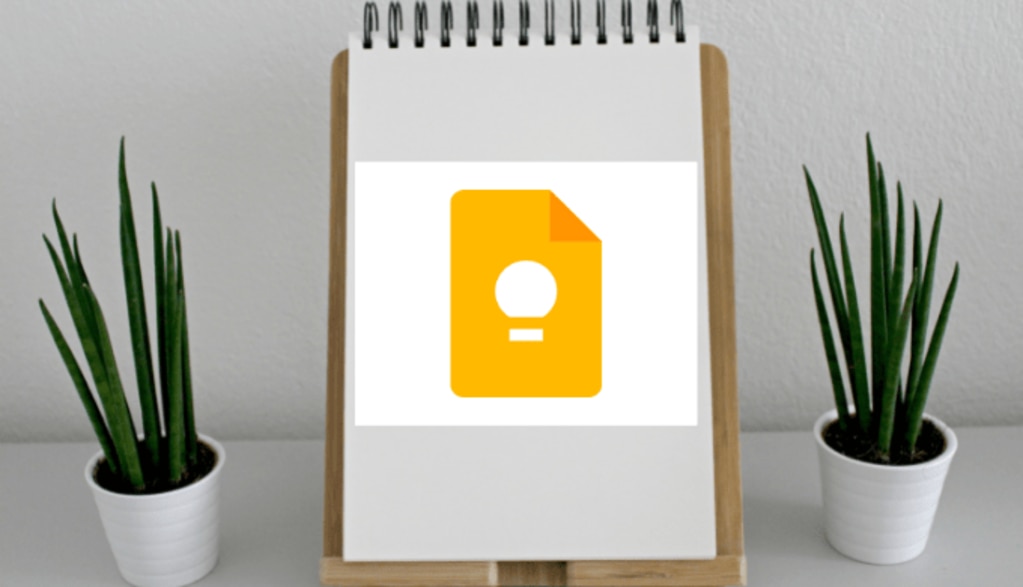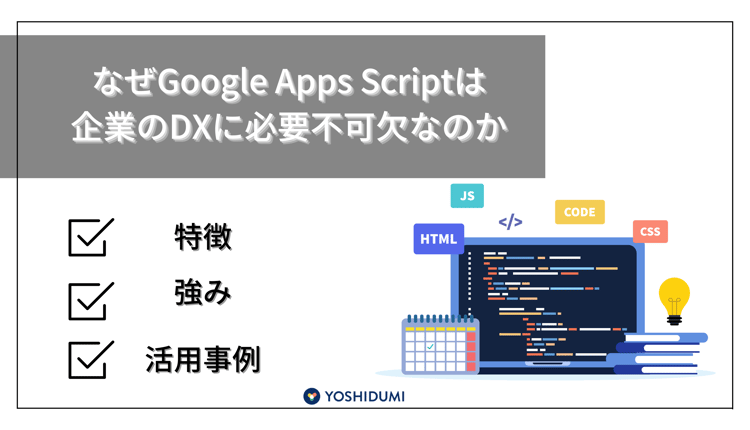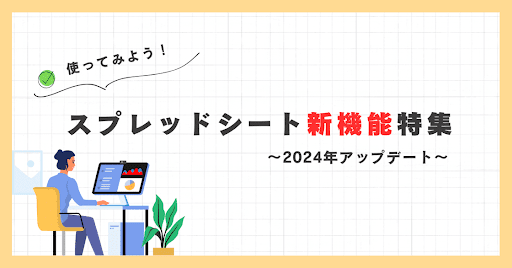メールでファイル・画像を添付する
ローカルフォルダからファイルや画像を添付する方法
- メール作成画面から、クリップマークをクリック。
- ファイルを選択。
- ファイルが添付されました。
Googleドライブからファイルや画像を添付する方法
ドライブのリンクを挿入する方法
この方法では、ファイルサイズが大きいファイルや、Googleドライブにある共有して同時編集ができるGoogleドキュメントや、スプレッドシート、スライドなどのファイルリンクを送ることができます。
実際にはファイル自体を添付しない「HTMLリッチなリンク」のため、メール容量に一切影響がありません。(動画などのメディアファイルも同様です)
- メール作成画面から、Googleドライブマークをクリック。
- ファイルを選択し、右下の「ドライブのリンク」をクリックし、挿入をクリックします。
- Googleドライブ内にあるファイルのリンクが添付されました。このファイルをクリックすると、ドライブ内にあるファイルにアクセスされます
ドライブ内にあるファイルを添付する方法
ドライブに保存してあるファイルをメールに添付して送る方法です。
- メール作成画面から、Googleドライブマークをクリック。
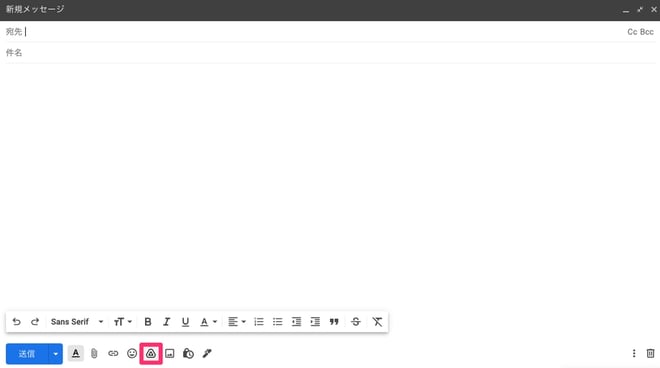
- ファイルを選択し、右下の「添付ファイル」をクリックし、挿入をクリックします。
- Googleドライブ内にあるファイルが添付されました。
容量の大きなファイルを添付する方法
Gmailの添付ファイル上限
25MBを超えるファイルを添付しようとするとアラートが表示されます。
Gmailは最大25MBまでのファイルを添付できます。
複数ファイルがある場合は、合計25MBまで添付可能です。
25MBを越えるファイルを送りたい場合は、Googleドライブにファイルをアップロードしてから、そのファイルの リンクを共有しましょう。
- アラートが表示されると、自動でファイルがアップロードされます。
- アップロードが終了すれば、自動でファイルのリンクが挿入されます。この場合、ファイルを添付していないため、メールの容量に影響はありません。
Gmailを使って作業を効率化しよう
本記事はGmailを使い始めたばかりの方に知ってほしい方法を紹介しました。
基礎操作をマスターしてGmailを使いこなし、業務効率につなげてください。
よしづみコラボラボでは、今後も Google の便利な機能についてわかりやすく解説していきます。
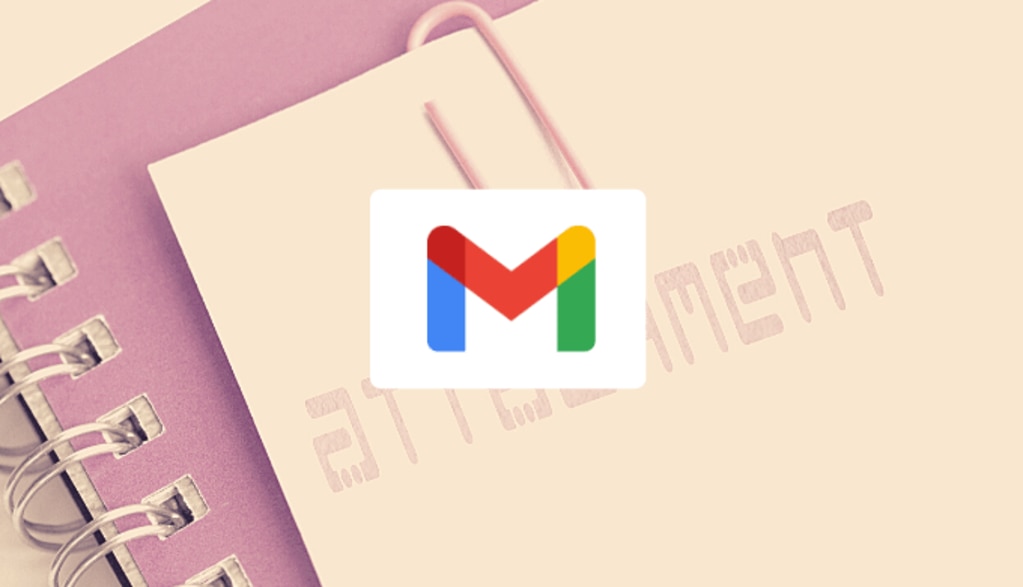





%20(1).png?width=1080&height=227&name=YOSHIDUMI_01%20(3)%20(1).png)