Google Meet で録画する際の注意点
Google Meet で録画機能を使用する場合、いくつか注意点があります。ここでは、Google Meet で録画する時の注意点について解説します。
有料プランへの加入が必要
Google Meet で録画機能を使うためには、Google Workspace の有料プランに加入する必要があります。無料版では録画機能を使うことが出来ないので注意です。
料金は以下の通りです。
| |
Business Starter
|
Business Standard
|
Business Plus
|
Enterprise
|
|
録画機能
|
×
|
〇
|
〇
|
〇
|
|
料金/月
|
680円
|
1,360円
|
2,040円
|
要お問い合わせ
|
※いずれも1アカウントあたりの税抜き価格です。
Google Meet の録画機能を使いたい場合は、Google Workspace の有料プランへの加入を検討しましょう。
録画ができるのは会議の主催者か、同じ組織のユーザー
Google Meet で録画操作が出来るのは、会議の主催者か同じ組織のユーザーのみとなっています。つまり、自分が有料プランに加入していてもゲストの立場で参加している会議では録画機能を使うことができません。
事前に設定が必要
Google Meet の録画機能を使用する前に、Google Workspace で録画機能の有効化を設定する必要があります。
以下の手順に沿って事前設定を完了させましょう。
- Google Workspace の管理画面を開き、管理者アカウントでログインする。
- 「アプリ」をクリックする。
- Google Workspace のコアサービスを開く。
- コアサービス一覧の中から「 Google Meet 」を選択しクリックする。
- 「 Meet の動画設定」の「録画」から「ユーザーに会議の録画を許可します」にチェックを入れる。
以上で Google Meet の録画機能の有効化は完了です。
録画機能が使えるのはPC版のみ
Google Meet の録画機能が利用できるのはPC版のみです。スマホ版でも録画開始・終了の通知はされますが、録画のコントロールをすることはできません。
録画を行なう際には参加者に了承を取る
無断で録画を行なうことはトラブルに繋がりかねません。Google Meet で会議を録画する場合は、トラブル防止のために、まず録画を開始する前に、参加者に録画すること、録画の目的や利用方法などを明確に伝えるようにしましょう。
Google Meet を録画する方法
事前準備が完了したら、次は実際に Google Meet で録画機能を試してみましょう。録画の手順は以下の通りです。
- Google Meet を開いてWeb会議を開始する。(参加する場合は「今すぐ参加」をクリックしてWeb会議に参加する。)
- 画面右下のアクティビティボタンをクリックし、「録画」を選択する。
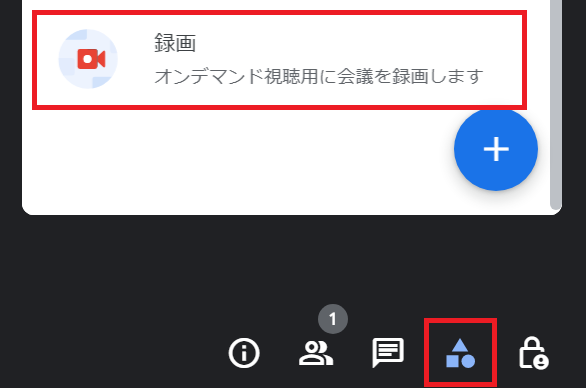
3.必要な場合は字幕設定・文字起こし機能を設定し、「録画を開始」を押下する。
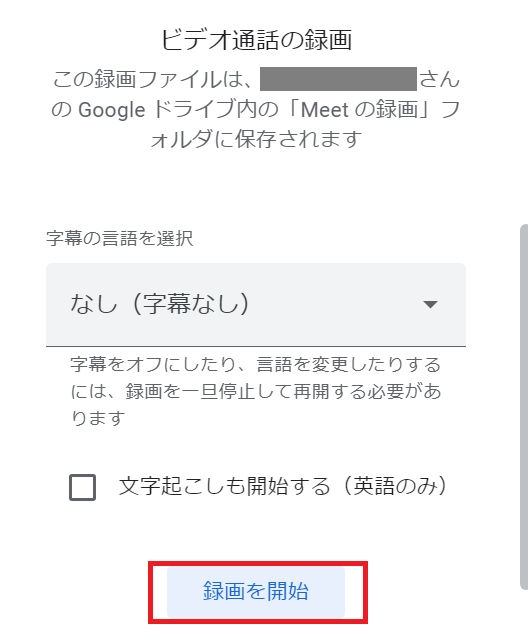
4.録画が開始される。※画面左上に赤いボタンが表示されたら録画されています。
5.録画を終了したい場合は、再びアクティビティボタン⇒「録画」を選択し、「録画を停止」を押下する。
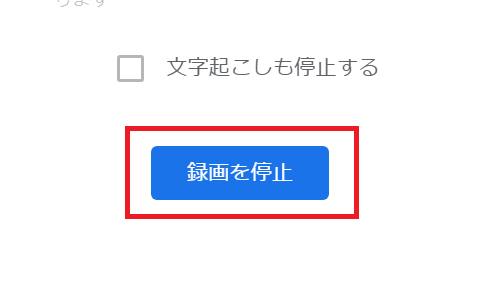
※参加者全員が会議から退出した場合も、録画は停止します。
上記の手順で行っても録画ができない場合、使用しているPCに問題があるのかもしれません。PCのメモリの使用状況を確認したり、再起動を試してみたりするのがおすすめです。
録画を事前設定することもできる
2024年7月のアップデートにより、主催者は、会議の開始時に特定の機能を自動的に開始するように設定できるようになりました。会議の録画を事前に設定しておきたい場合は、下記の手順で設定が可能です。
1.会議を作成するときに、ビデオ通話オプション アイコンをクリックする。
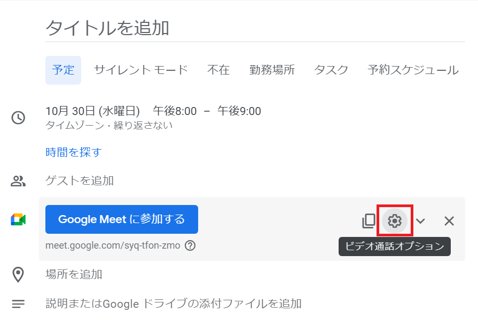
2.[会議の記録]⇒[会議を録画] を選択。
 以上で録画の事前設定は完了です。
以上で録画の事前設定は完了です。
※主催者または共同主催者がウェブ上で会議に参加するまでは機能は開始されません。
※会議の主催者がこの機能を有効にしている場合、会議に参加するユーザーに対して画面上に「この会議は録画されています。」のメッセージが表示されます。
録画データの保存先
Google Meet で録画したデータは、会議の主催者のマイドライブに保存されます。録画を停止すると、自動的に録画ファイルの生成が開始されます。保存が完了したら、録画操作をしたユーザーに Gmail で通知が来ます。
録画データを共有するには?
録画データは、会議主催者のマイドライブ 内に自動的に「 Meet Recordings 」フォルダが作成されるので、そのフォルダ内に保存されます。
録画データを共有したい場合、以下の3つの方法から行ないましょう。
Gmail で共有する
録画をGmailで共有する方法は以下の通りです。
- ファイルを右クリックし、「共有」をクリック。
- アクセス権限を「リンクを知っている全員」に変更。
- リンクをコピーし、共有したい人にメールでリンクを送信する。
Google ドライブ で共有する
録画データを Googleドライブ で共有するための手順は、以下の通りです。
- ファイルを右クリックし、「共有」をクリック。
- 「ユーザーやグループを追加」に共有したいユーザーのアドレスを入力する。
Googleカレンダーで共有する
録画したデータは、 Google カレンダー で共有することもできます。
ただし、この方法は Google カレンダー で作成された会議を行った際だけ活用できます。カレンダー上で予定されていた時刻通りに録画がされると、会議終了後にカレンダーにも録画データのリンクが自動で共有されます。
Google Meet で会議を録画してみよう!
今回は Google Meet で録画機能を使う上での注意点、録画手順、データの共有方法について解説しました。
Google Meet の録画は、事前の設定を完了させれば誰でも簡単に行えます。他のユーザーへの共有も手軽に行えるため、業務が円滑に進みます。
ぜひ本記事を参考に Google Meet の録画機能を活用してみてください。
Google Meet の応用操作については下記の記事で解説しています。
Google Meet (旧Google Hangout)の応用操作。Web会議をマスターしよう!





%20(1).png?width=1080&height=227&name=YOSHIDUMI_01%20(3)%20(1).png)

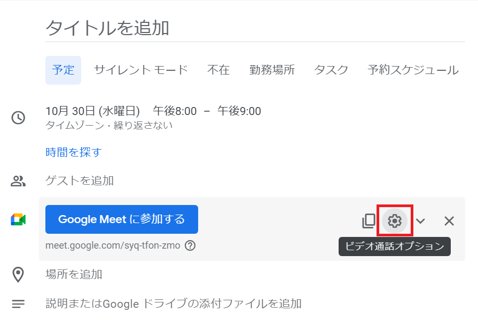
 以上で録画の事前設定は完了です。
以上で録画の事前設定は完了です。


