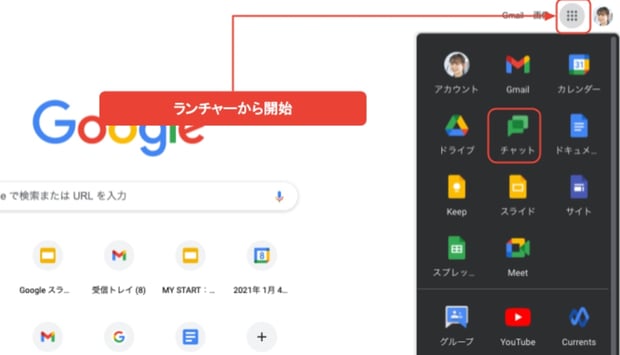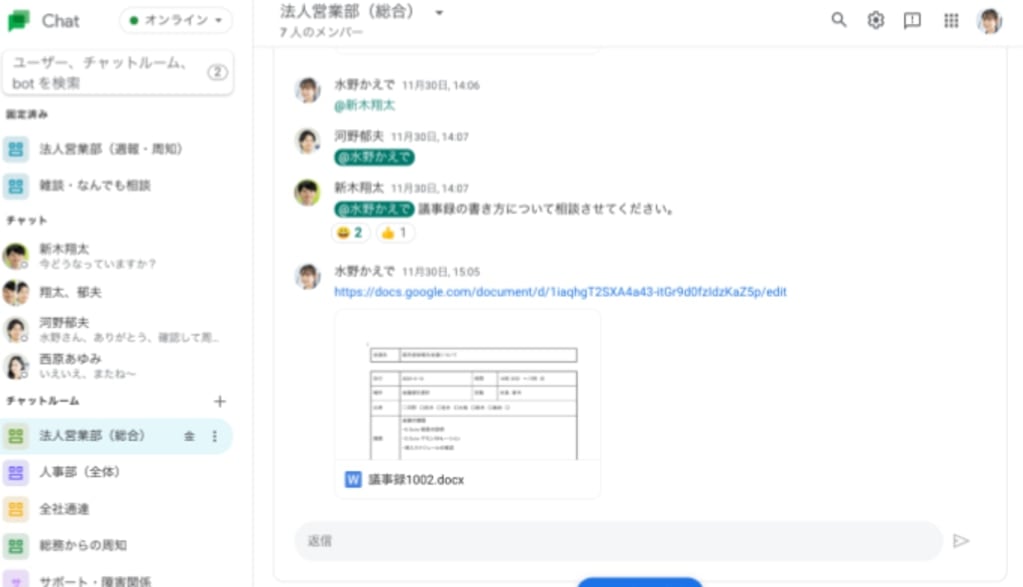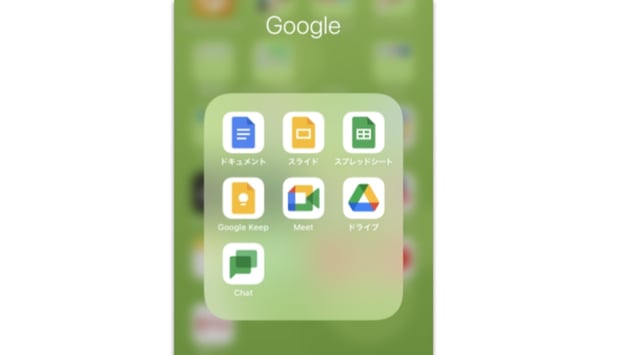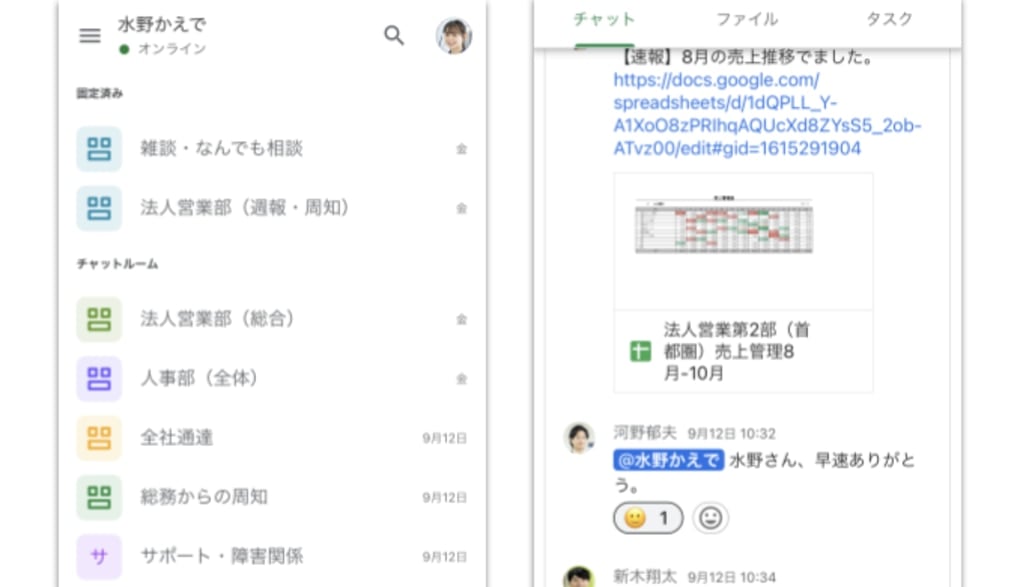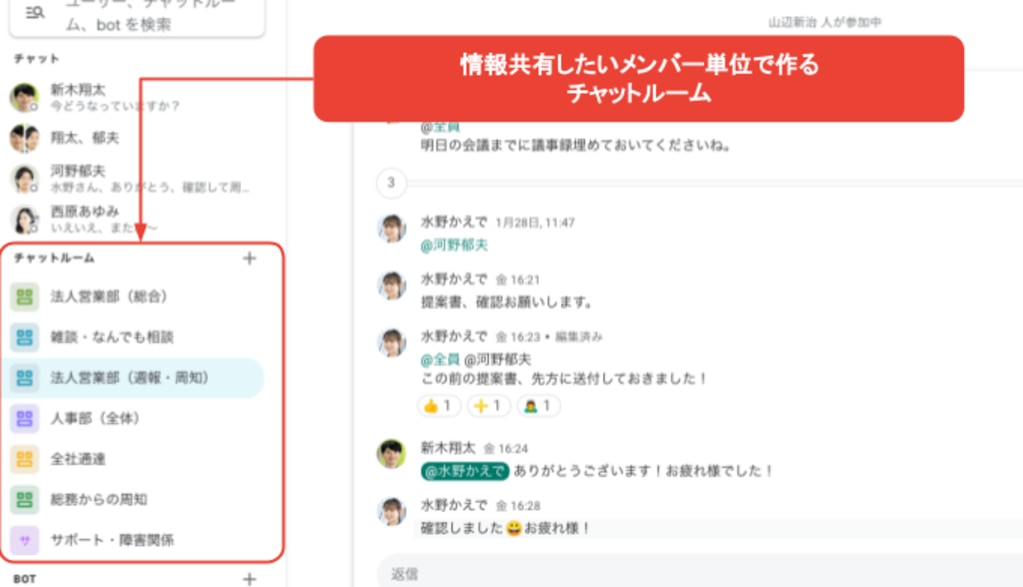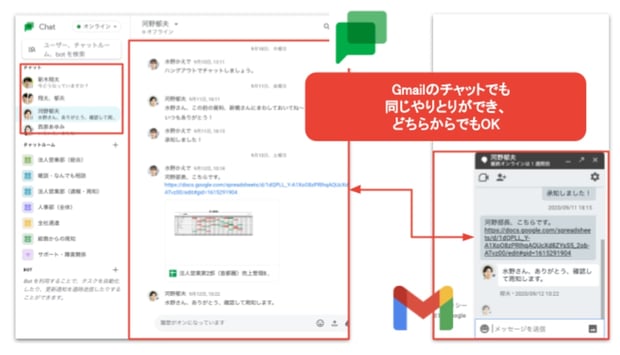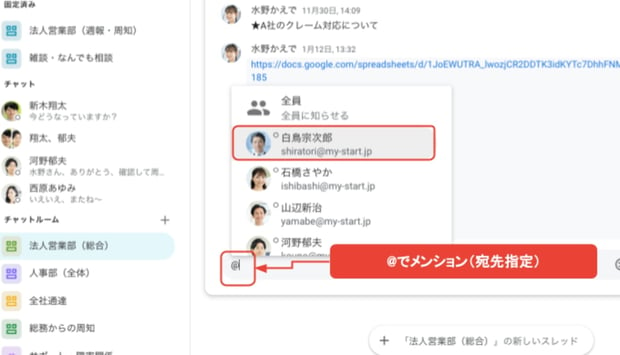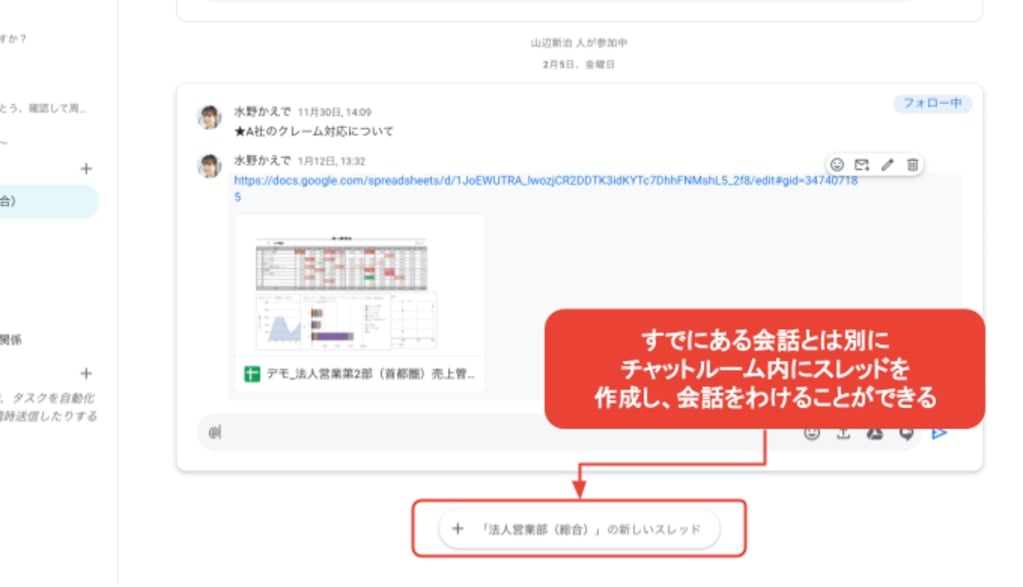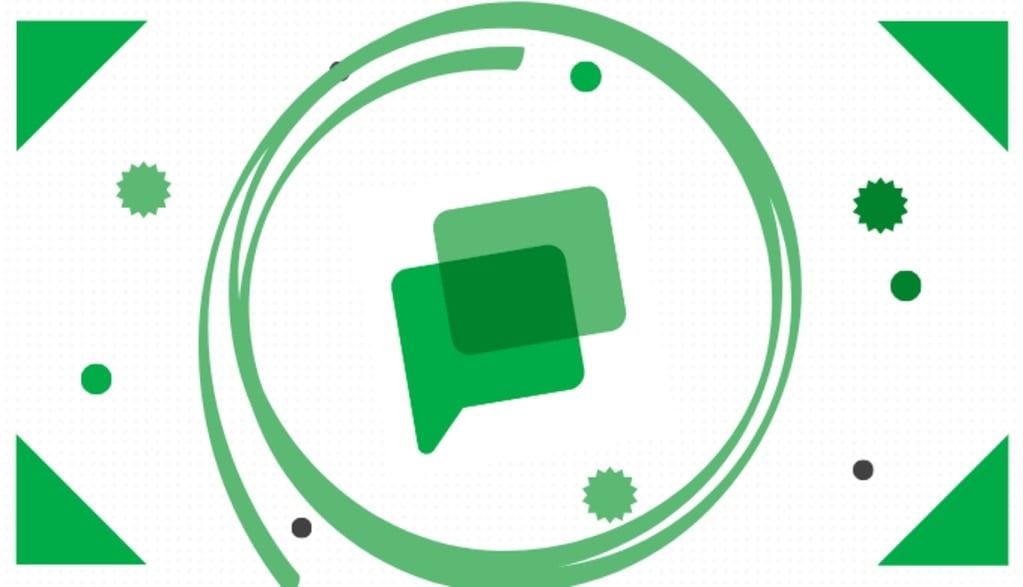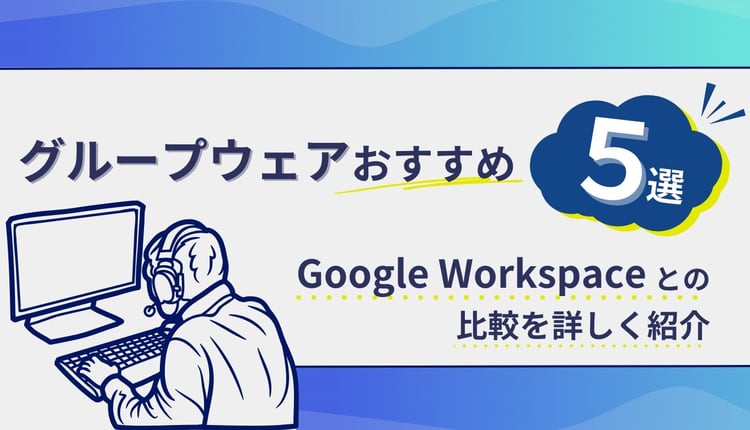Google Chat (旧 Hangouts Chat) を開始する
まずはGoogle Chat の始め方を紹介します。
ブラウザにて利用する
ブラウザにて Google Workspace にログインした状態で右上の部分(アプリランチャー)をクリックすると、「チャット」と書かれたアイコンがあります。(見当たらなければスクロールしてみてください)
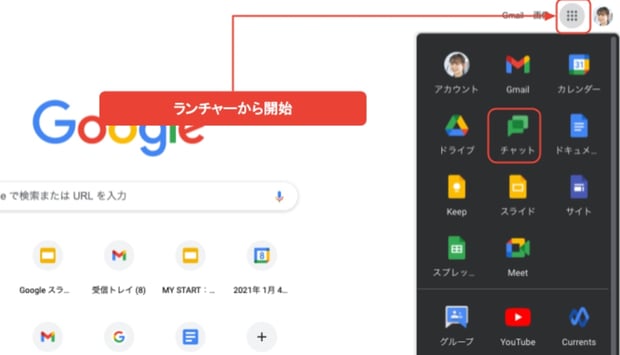
ログインした状態であれば、右上のランチャーから開始
Google Chat のホーム画面に遷移します。特に設定をすることはなく、このままGoogle Chat を操作することが可能です。
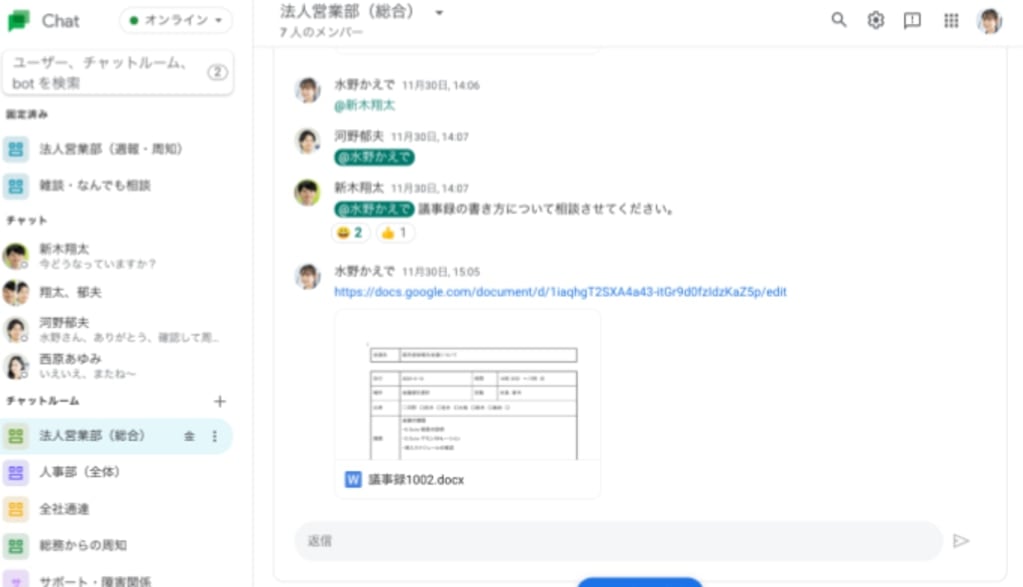
※ワンポイント※
PCにインストールして使うデスクトップアプリでも利用も
Google Chat は専用のデスクトップアプリをインストールして利用することもできます。チャットを多用し、ブラウザではなくアプリとして切り替えたい、というような方はこちらも便利でしょう。
デスクトップアプリは右上の歯車マークからインストールできます。
スマホのアプリから開始する
Google Chat はスマートフォンからも利用することができます。
Google Play Store (Android) または App Store (iPhone) で「Google Chat」を検索すると、スマホアプリをインストールすることができます。
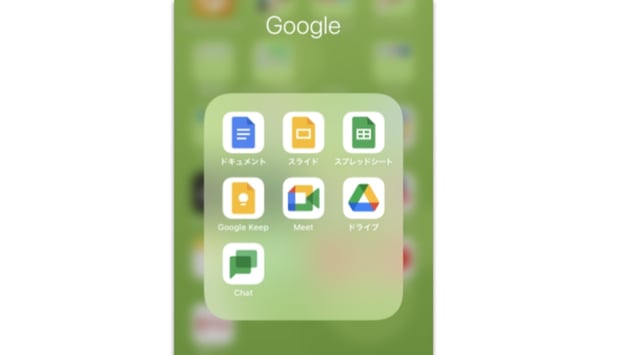
Google Chat のスマホアプリ操作では、チャットルームの作成などいくつかの設定操作は省略され、できませんが、基本的なチャット操作は大きな違いはありません。
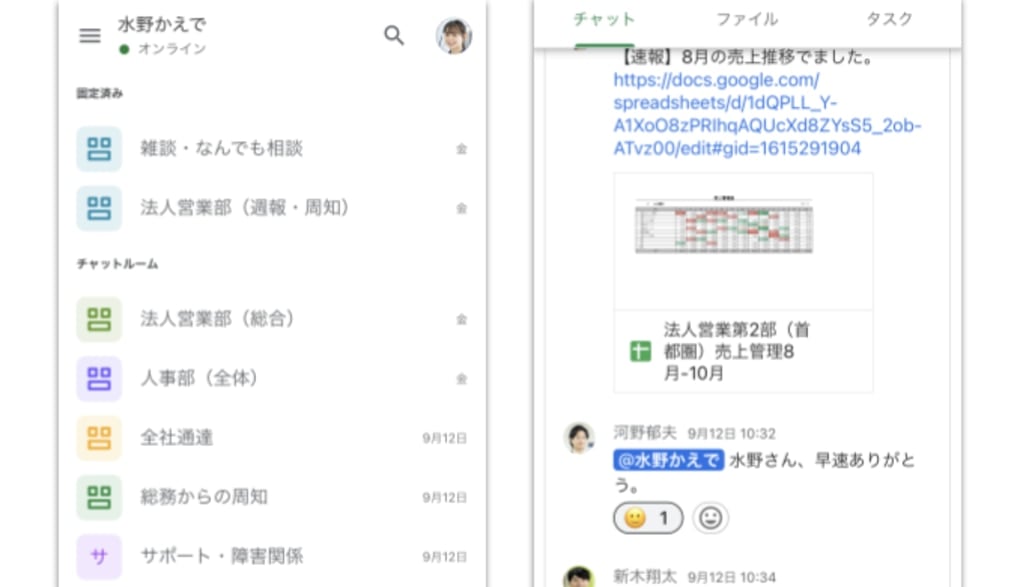
スマホアプリでの画面
補足※本記事はPC版を前提に操作方法を説明しています。
重要!Google Chat(旧 Hangouts Chat)の中の3つのチャットの違い
この項目では、実際にチャットを始めるにあたる準備作業をおこないます。
Google Chat では、3種類のチャット方法があります。
使い方が大きく変わるわけではありませんが、それぞれ使用場面などが異なりますので、ここでしっかりとおさえておきましょう。
「チャットルーム」でプロジェクトを可視化する
チャットルームとは、チームでメッセージのやりとりをする、いわばチーム専用の会議室のようなものです。あるチームプロジェクトを立ち上げたとき、そのチームにはメンバーの出入りがあるかと思います。そういった出入りも自由に行える、「個人に紐づかない」場所がチャットルームです。
LINEのグループやslackのチャンネルをイメージしていただくとわかりやすいでしょう。
チャットルームの作成方法は以下の通りです。
- 初期画面左側、「チャットルーム」の横にある+マークをクリック
- ルーム作成に必要な情報を入力
以下の画面に
ルーム名・アイコン・参加するユーザー
スレッド返信の利用可否・組織外ユーザーの参加可否
をセットします。
このうち、「スレッド返信の利用可否」「組織外ユーザーの参加可否」については、一度設定してしまうと変更することができないので、注意しましょう。
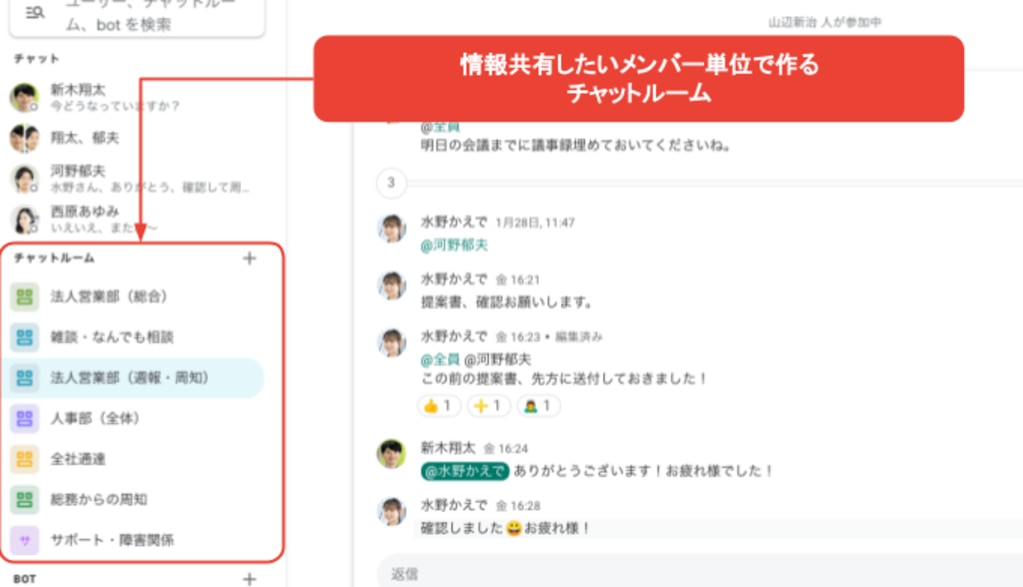
ちょっとした声がけに。1on1での「ダイレクトチャット」
ダイレクトチャットは、1対1でのやりとりに使える機能です。
簡単なリマインドや、ちょっとしたプライベートトークなど、軽い声かけに使うことができます。
使い方は簡単。初期画面の左上から、話したい相手を検索し、クリックするだけです。一度ダイレクトチャットをした相手は、初期画面左に記録されるので、毎回検索する必要はありません。
また、ダイレクトチャットは、Gmailのチャットウィンドウとも連携しています。
Gmailの画面右下をよく見ると、「ハングアウト」と書かれた場所があるかと思います。そこをクリックすると、チャットウィンドウが開き、簡単なやりとりができるようになっています。
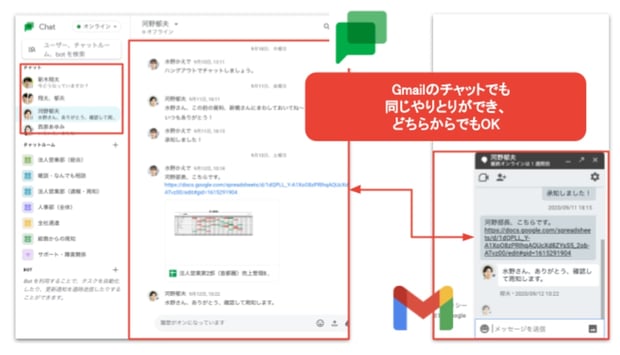
しかし、この連携機能は、あくまでGoogle ハングアウト時代のもの。Google Chat への移行とともに、何らかの変化があるかもしれません。変更された際は改めてご紹介します。
「グループチャット」でフランクに複数人チャットを
最後に紹介するのは、グループチャット。これは複数人で行うチャットです。
使い方は、初期画面の左上から「グループでの会話を開始」をクリックし、相手を複数人選んでスタートするだけです。
チャットルームとの違いは以下の通りです。
- メンバーの追加・削除ができない(そうしたい場合は改めて別のグループチャットを立ち上げる形になります)
- スレッドは使えない
基本的には、チャットルームの方ができることが多いので、グループチャットを使う場面は少ないでしょう。
ただ、一時的に複数人とやりとりがしたい(一斉にリマインドを送る、オンライン飲み会のセッティングなど)場合には、こちらを使う場面もあるかもしれません。
Google Chat(旧hangouts chat) の基本的な操作
ここからは、実際にチャットを行う時に使いたい機能について説明します。
@(メンション)でメッセージの宛先を指定
大人数のチャットでは、「この人(たち)に確認したい」というように、グループ内の特定の誰かを指名して発言する場面も少なくありません。
かといってそれだけを別にダイレクトチャットで送ってしまうと、議論の流れが追えなくなってしまいます。
そんな時に使えるのがこの機能。「@ユーザー名 (メッセージ)」のように、@名前で宛先を指定することができます。
この場合はそのユーザーに向けてのメッセージであることがグループ全員に伝わります。
複数人に同時に送ることも可能です。
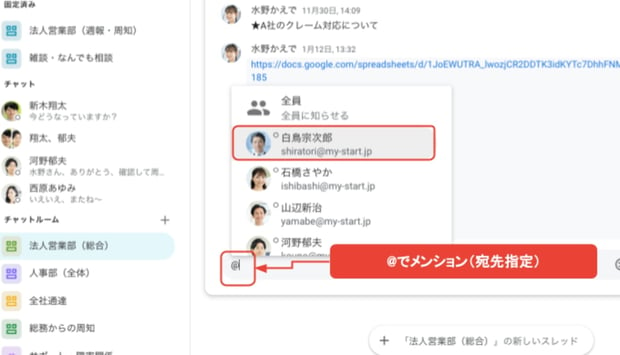
また、全員に対して重要なメッセージであると伝えたい時は、「@全員」とすることで全員を宛先とすることができます。
長い文章はシフトキーで改行して送信
おそらくGoogle Chat で一番最初に戸惑うところかもしれません、、、
メッセージを途中で改行したい場合は、[シフトキー]+[Enter(Return)]を押します。つまりシフトキーを押す必要があるのです。
慣れの問題もあるかもしれませんが、チャットツールによってこのあたり、シフトキーがいらないものもあり、Gmailに慣れている方は混乱しそうです。
ちなみにスマホ版は、改行にシフトキーはいりません。スマホ版の方が自然な感じです。。。
慣れてきたら使いたい「スレッド」でトピック分け
Google Chat にかなり慣れてきたら、試していただきたいのが「スレッド」という機能です。(チャットルームのみで使える機能です)
複数のトピックについて同時に議論が起こっている場合、ごちゃ混ぜにして話すと何がどの話かわかりません。
「新たな話題を提供したい場合は自分でスレッドを立て、そうでない場合は既存のスレッドに返信をする」という形を取ることができます。
こうすることで、複数の話題が同時に議論されていても、混乱せずにチャットを続けることができます。
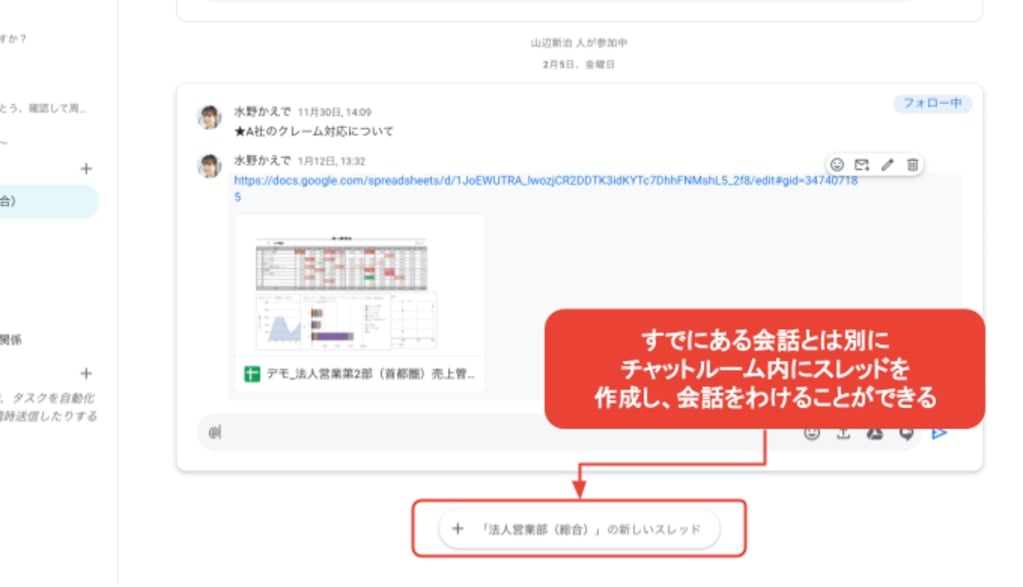
また、スレッドは個別にフォローする、しないを選ぶことができます。
フォローしたスレッドに関して、新たな返信があったときに通知を送るという設定もでき(後述)、自分に関わるトピックの議論を見落とさないようにすることができます。
※ Google Chat では、トークルームを新規に作る際にのみスレッドを有効にすることができますので、新しいチャットルームで試してみてください。
絵文字で反応や感情を表現しよう
Google Chat で送れるのはテキストだけではありません。絵文字も送ることができます。
絵文字はメッセージ自体として送ることができるほか、あるメッセージに対する反応として送ることもできます。
絵文字を送ることで、場を和ませることができるだけではなく、「賛成の人はこのメッセージに〇〇スタンプを押して」などとすれば、簡単な投票も実現できます。簡単な確認事項には絵文字も効率的に機能します。
最後に確認:通知をコントロール
ここまでさまざまなメッセージの送り方を説明しましたが、最後に通知設定を確認しておきましょう。
チャットには日々大量のメッセージが投稿されます。必要以上に通知をオンにしてしまうと、通知が止まなくなり集中力を削がれてしまいます。
かといって通知を全てオフにすると、重要なメッセージを見逃してしまう可能性があります。
そのため、通知を適切に設定するのが大事です。
通知の種類は、
の5パターンあります。
よくある疑問 引用や既読機能はあるの?
ここでは、よく寄せられる疑問や、 Google Chat の機能の有無について説明します。
引用機能は現状なし (2021年2月現在)
チャットでは、誰かの過去の発言に対し、それを引用してコメント(引用返信)をしたい、という場面もあるでしょう。SNSによってはそれが可能なものがありますが、残念ながらGoogle Chat には現在そのような機能はありません。
メッセージを直接コピペして、「aさんが前にこう言っていましたが・・・」というようにするのが、現状可能な代替手段です。
LINEのような既読はない (2021年2月現在)
Google Chat では、LINE の既読機能のように、相手がメッセージを見たかどうか自動的に表示する機能はありません。
代替策としては、先程の絵文字機能を利用し、「読んだ方はスタンプを押してください」などと要請して、既読かどうかを判別するといった方法があります。(この方法は slack でも用いられるものです)
新規スレッドと返信の違いは?
Google Chat で難しいのが、スレッドの扱い方。新規スレッドを立てるのと、返信するのにはどのような違いがあるのか、改めて確認しておきましょう。
基本は誰かの話題への「返信」
過去の誰かが立てたスレッドの内容や、その返信に対して返信をする方法です。過去に出た話題であれば、こちらを使用するのが普通でしょう。
新たな話題は「新規スレッド」
新しい内容の話を始める際に用います。新規スレッドを乱立させるとチャットが不便になるので、無闇に立てない方が良いでしょう。
「基本的には返信」という使い方で理解しておきましょう。
スレッドは使い方を理解すれば便利ですが、不慣れな人がいるときはやはりOFFにしておくことも選択肢のうちです。
まとめ
ここまで読んでこられた方は、Google Chat の使い方を一通り理解したと思って大丈夫でしょう。
現在は移行期間ということで、今後もGoogle Chat は仕様変更がなされる可能性がありますが、もしそうなった場合は速やかに皆さんにお伝えします。
また、Google Chat はbotを入れることができ、うまく使いこなせばさらに便利にチャットができるようになります。この辺りの上級編につきましては、別記事でご紹介します。
チャットをする上で理解しておきたいマナーなども以下でご紹介しています。
Google Chat の使い方についてはこちらの記事もご参考にください。
チャットをストレスなく使いこなす4つの心がけ。Google Chat(旧Google Hangouts)編
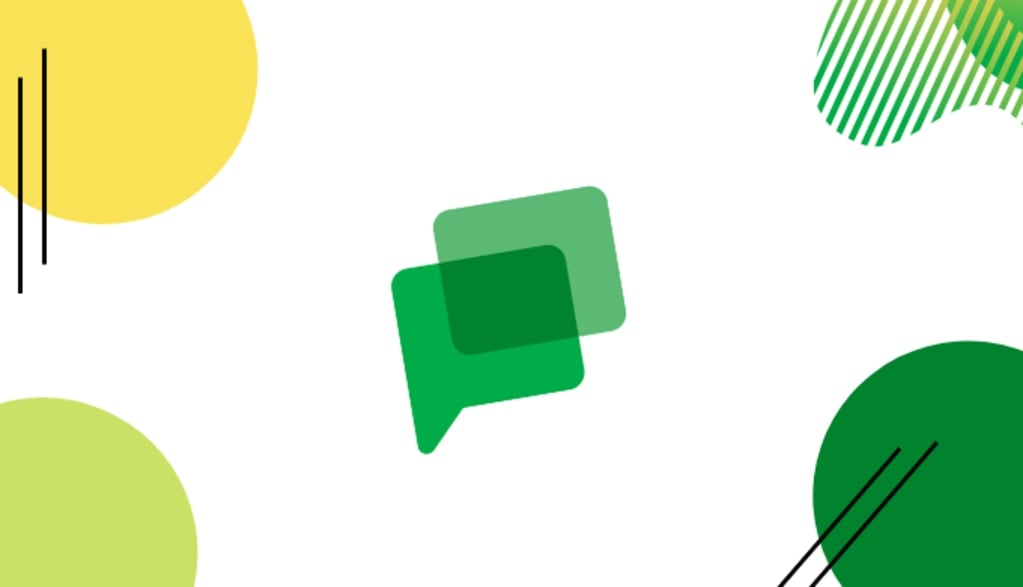




%20(1).png?width=1080&height=227&name=YOSHIDUMI_01%20(3)%20(1).png)