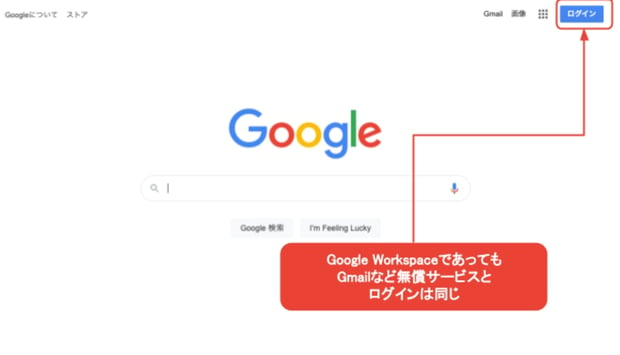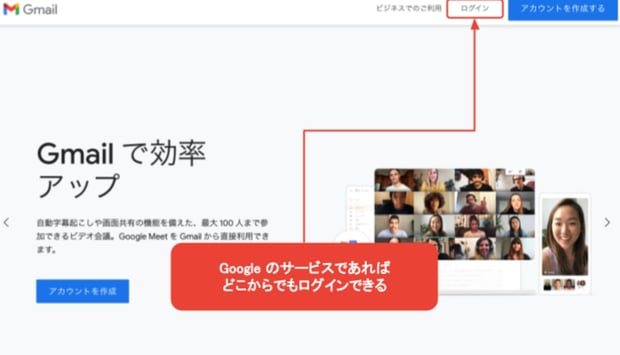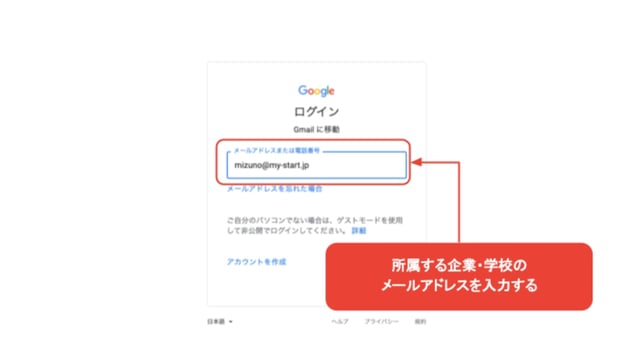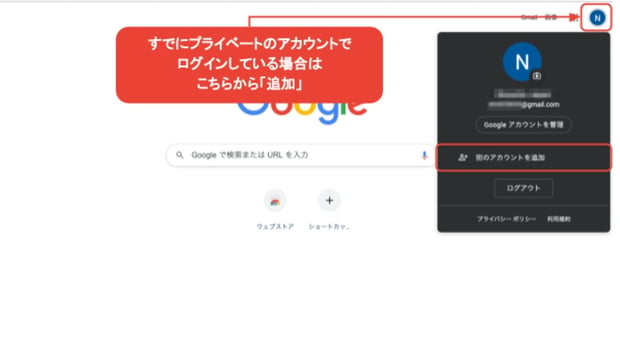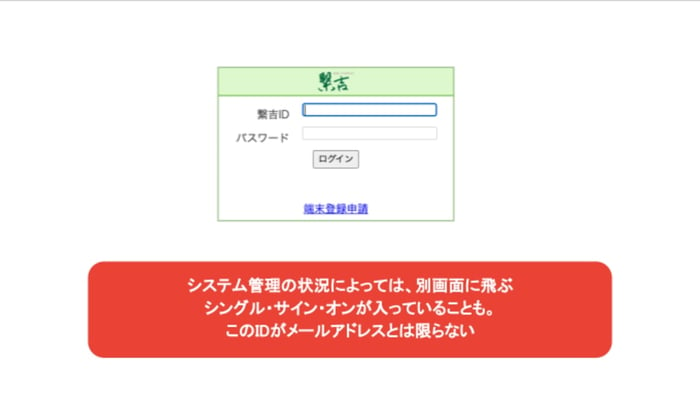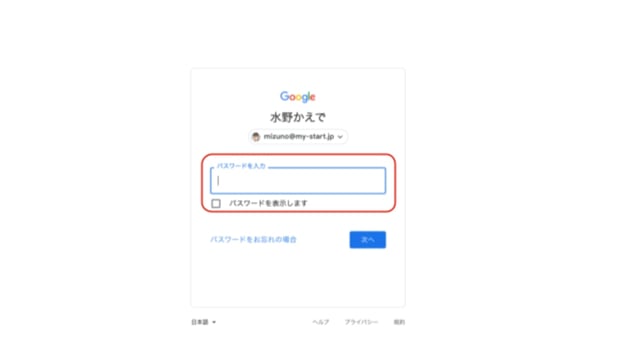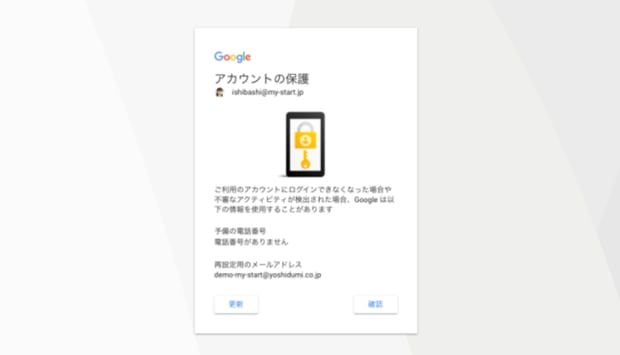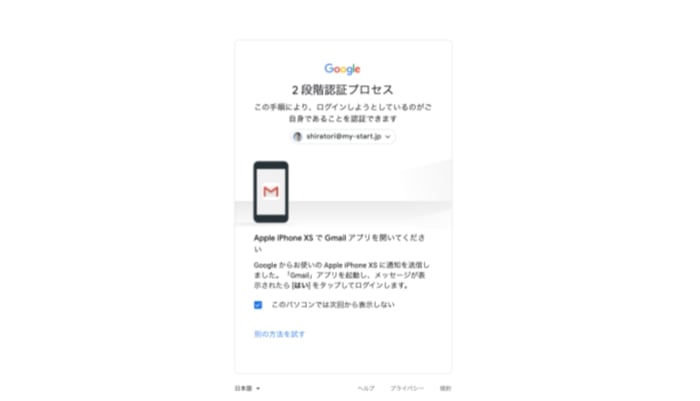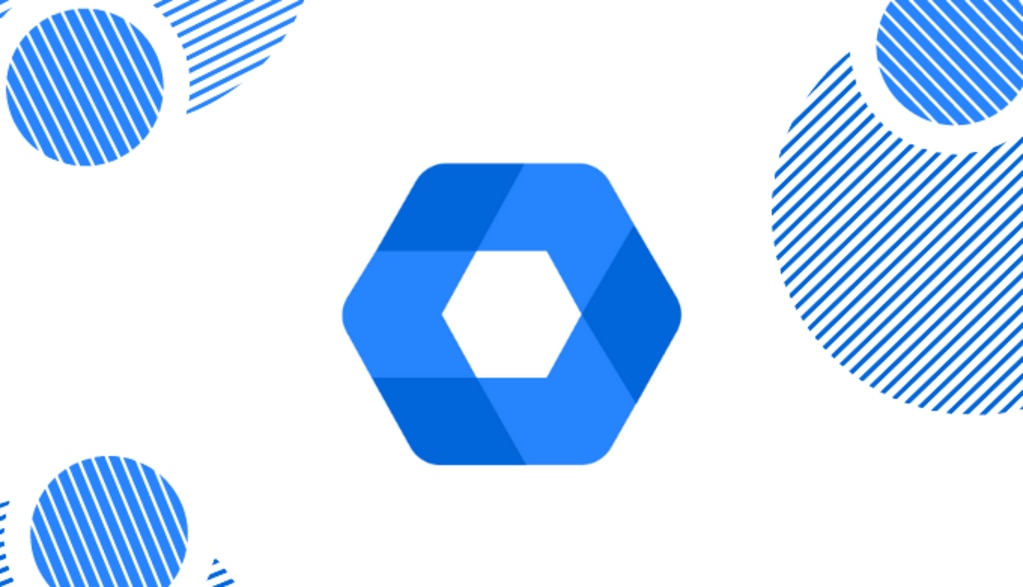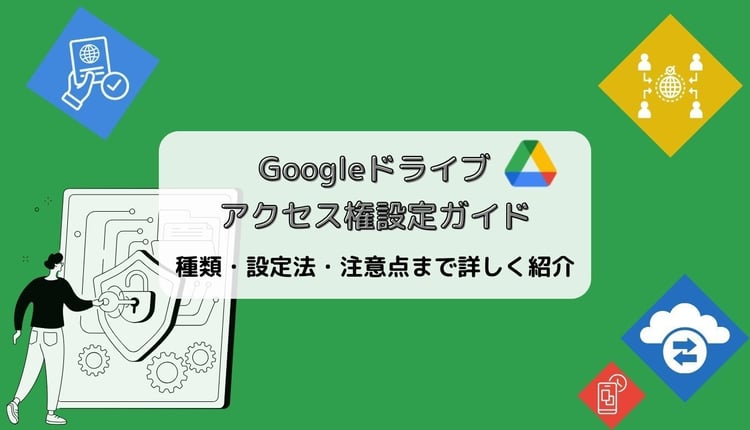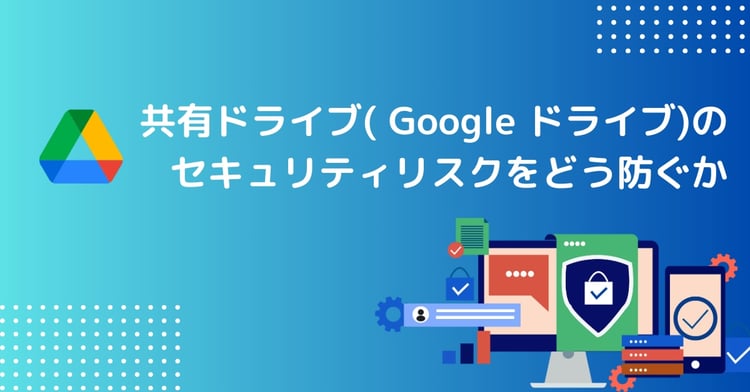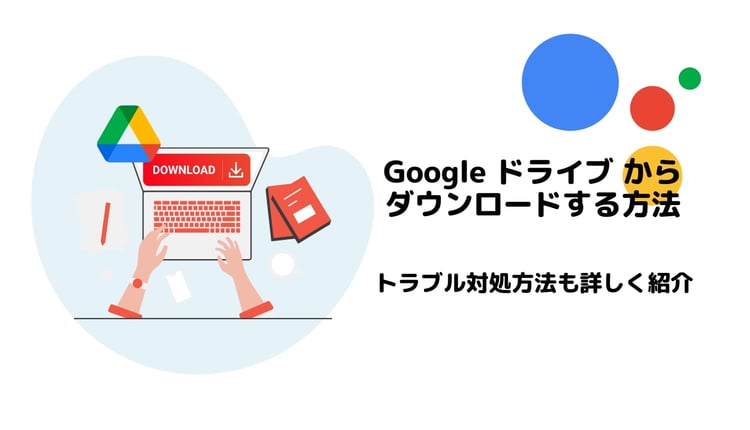Google Workspace(旧G Suite)のログイン画面
初回のログイン:ログイン画面はどこからアクセス?
まずは、Googleのログイン画面にたどり着く必要があります。
「Google ログイン」で検索するか、ログインページに直接アクセスしましょう。
Googleのトップページの右上からログインすることもできます。
※ポイント※
Google Workspace に特別なログイン方法があるわけではない
重要なことは、法人向けの Google Workspace だからといって特別Gmailなどの無償のGoogle サービスとはログイン方法が異なることはない、ということです。
もし今までGmailを使うことに慣れていれば、同様にGmailと同じようにGoogleサービスにログインするだけです。ただし、ログインアカウントが、提供されている企業や学校法人のメールアドレスになるだけの違いです。
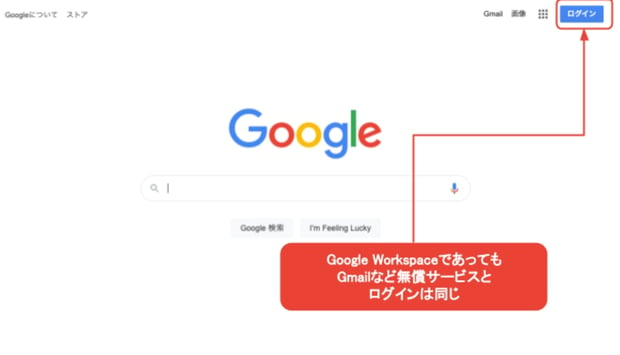
▲Googleの検索TOPからログインする場合▲
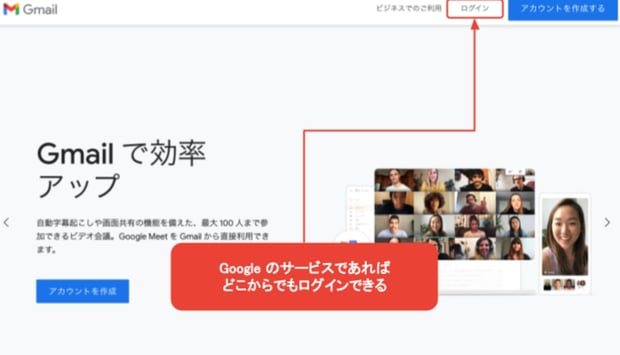
▲GmailなどGoogle のサービスであればどこからでもログインできる▲
ログインページにアクセスすると、初めてログインする方は以下の画面になります。
配布されているメールアドレスを入力して進みましょう。
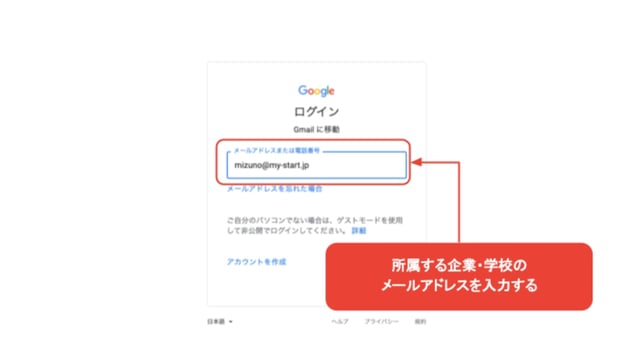
※ポイント※
Google Workspace のIDは、@gmailではない普通のメールアドレス
Google Workspace(旧G Suite)の場合、メールアドレスは@gmailではなく、所属企業や学校などのドメイン@xxxxxxx.co.jpや@xxxxxx.ac.jpになります。
すでにプライベートのGmailへログインしている場合
すでにプライベートのGmailなど他のアカウントでログインしたことがある場合には、アカウントのアイコンをクリックして「別のアカウントを追加」することでログイン画面へたどり着きます。
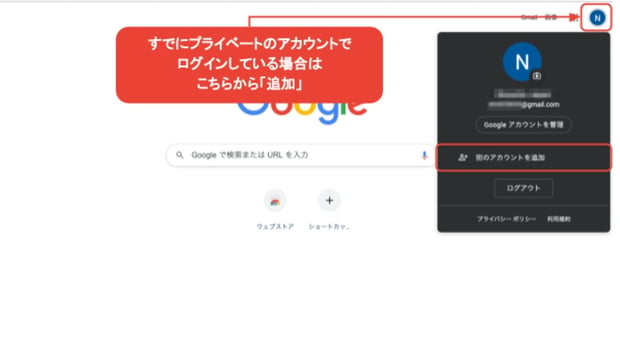
イメージの説明をいれる
※ポイント※
Google Workspace とプライベートのGmailは共存してログイン可能
1つのブラウザでプライベートのGmailと Google Workspace を切り替えて利用することができます(マルチログインといいます)
システム管理によって別のログイン画面に飛ばされることも。
※メモ※
見たことがないログイン画面に飛ばされたら?
パスワードの入力画面に進まずに別の画面に切り替わった場合は、会社や学校などのGoogle Workspace を管理している方々が、「特定の条件でのみログインを許可する制御であるSSO(シングル・サインオン)という仕組みを採用しています。
この場合においてはIDはメールアドレスとは限りません。
IDが不明であれば管理者に連絡を取り、 IDとパスワードを確認しましょう。
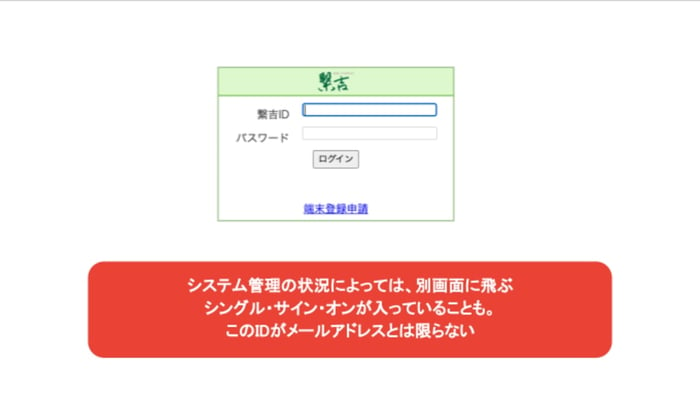
▲写真は吉積情報のSSO「綱吉」▲
Google Workspace(旧G Suite)のパスワード入力
ログインパスワードを入力する
メールアドレスを入力後にパスワードを聞かれた場合はパスワードの入力に進みます。
以下のように表示されていればパスワードを入力して進みましょう。
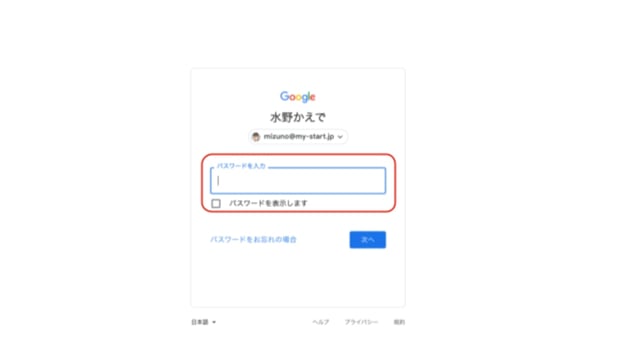
▲パスワードがわからなければ「パスワードをお忘れの場合」で再発行しよう▲
パスワードが正しければ、ログイン完了です。
ログイン後の画面は、ログインしたサービスによって異なります。
パスワード入力後、さらに確認画面が出てきた場合は?
パスワードを入力後「アカウントの保護」画面が出る場合
パスワードを入力した後、アカウントの保護画面が出てログインが完了しない場合があります。
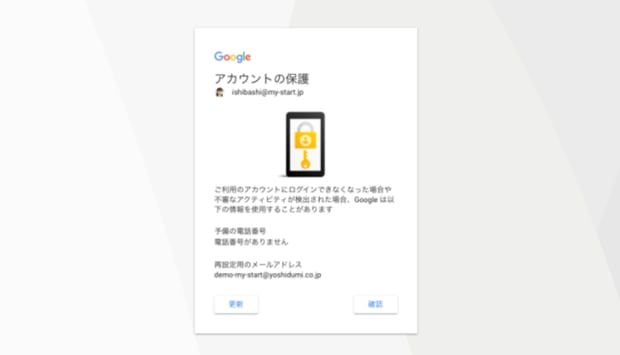
セキュリテイレベルが格段に高まる二段階認証。
これは、不正アクセス時の本人確認や、ログインできなくなった際のパスワード通知先としての電話番号や再設定メールアドレスが設定されていない時に Googleが設定を促す画面です。
電話番号や再設定アドレスを確認し、必要あれば「更新」から追記や更改しましょう。
「確認」を押せばログインは完了します。
※ポイント※
不正アクセスの本人確認やパスワード再設定に備えよう
普段とは異なるブラウザや地域・ネットワーク環境からアクセス(ログイン試行)が入った場合、Google が「不審なアクセス」として本人確認をしてくる挙動が本人確認です。
またパスワードを忘れてしまったということもあるかもしれませんので、再設定用のメールアドレスも設定しておくと安心です。
Google Workspace の場合は、いつでも管理者にリセットしてもらうことが可能なので、無償アカウントほど気を遣う必要はないかもしれません。
パスワードを入力後「二段階認証画面」が出る場合
パスワードを入力した後、二段階認証を求められる場合があります。
これは、パスワードが万が一盗まれた場合などにも、もう一段階の(本人しかその場でできない)認証を行い、アカウントのセキュリティを強化するもので、システム管理者が実施しているものです。
もし二段階認証が利用される場合、通常は利用者側での事前設定が必要なので、「身に覚えなく二段階認証を見る」ことはないと思いますが、もし不明であれば管理者に問い合わせしましょう。
通常であれば、事前にスマホアプリやメールアドレスで受け取った一時的なパスワードを入力するか、二段階認証用のUSBを挿入することなどの方法を選択し、準備している前提なので、自身が選択した方法によって追加の本人確認を行います。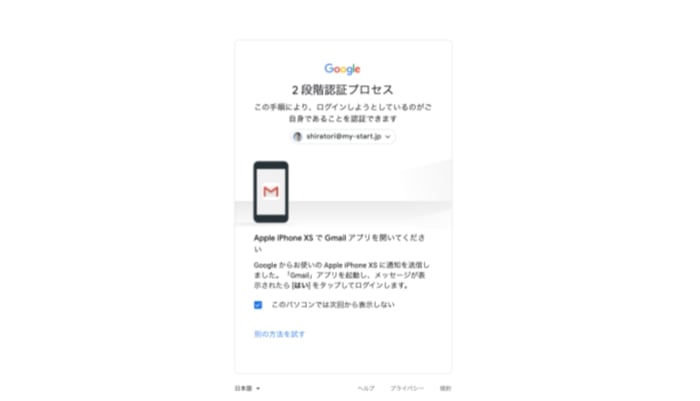
セキュリテイレベルが格段に高まる二段階認証。
※ポイント※
二段階認証は、いつもと違うブラウザ(環境)で入る時に出現
二段階認証が行われるのは、最後のログインから時間が経った場合や、不審なログインが行われた場合です。
まとめ
今回の記事ではGoogle Workspace(旧G Suite)にログインするまでの流れを、つまづきやすいポイントごとに紹介しました。
普段から必要となるログインの手続きにも色々な要素があって、一度つまづくと戸惑ってしまうことが多いと思います。
そんなときは最初のログインまでのフローを確認しながら、うまくいかない原因を特定して考えられる対処方法を着実にやっていきましょう。
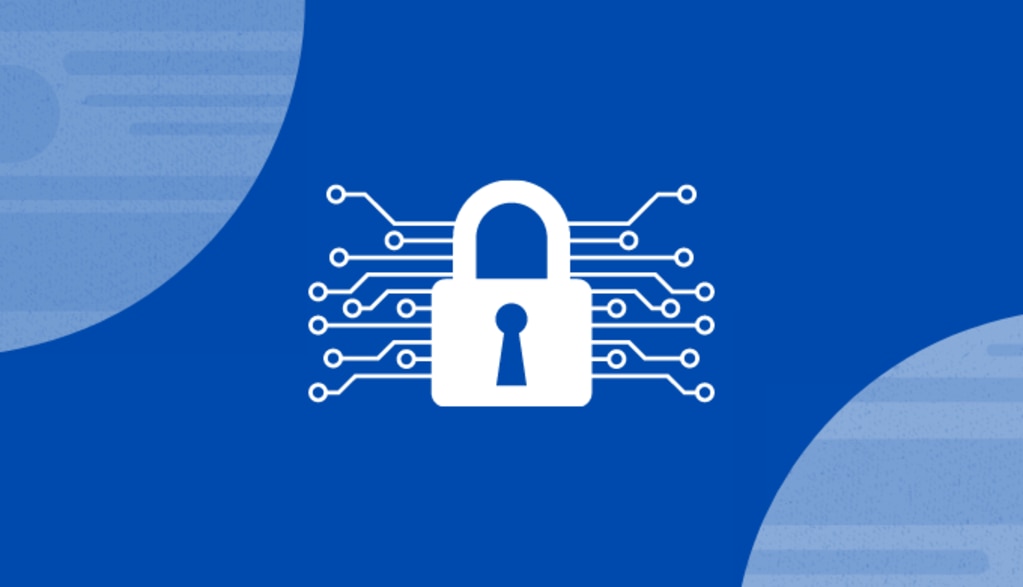





%20(1).png?width=1080&height=227&name=YOSHIDUMI_01%20(3)%20(1).png)