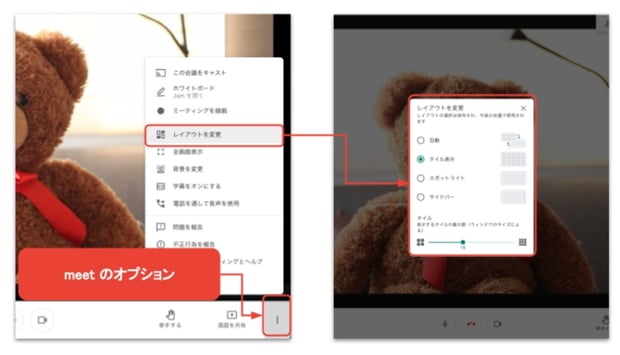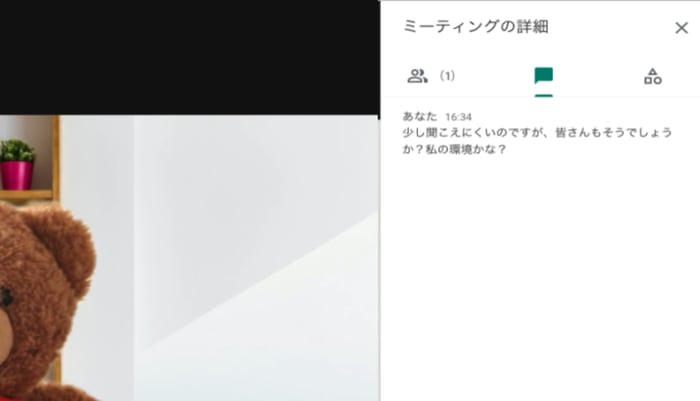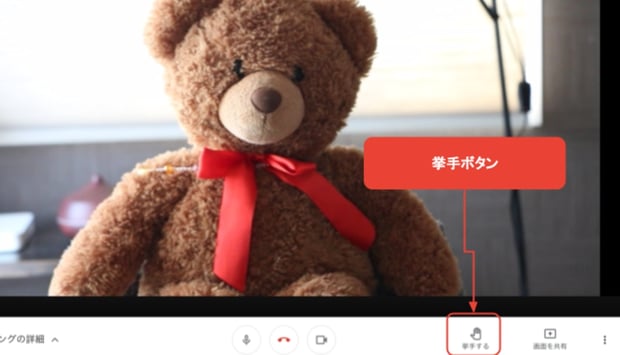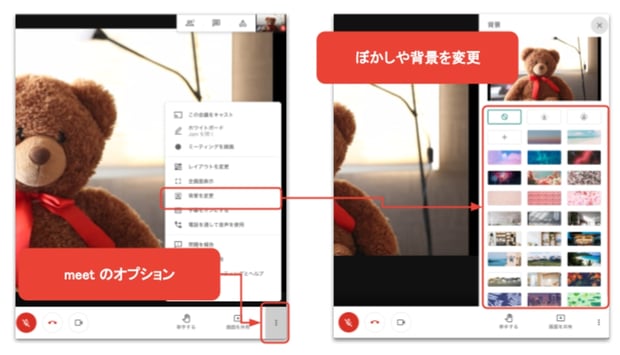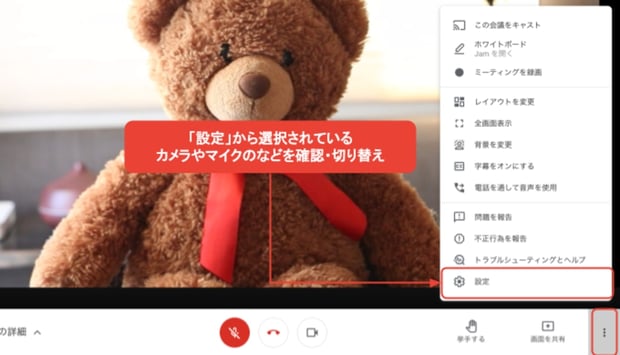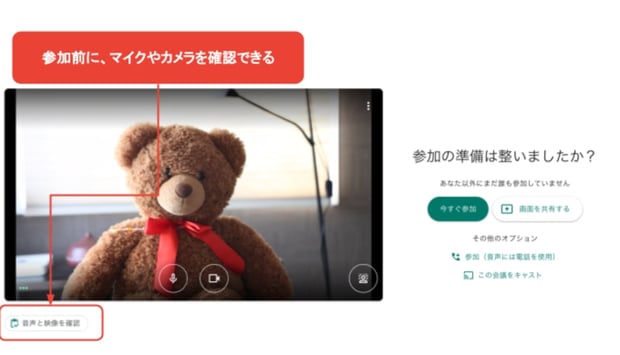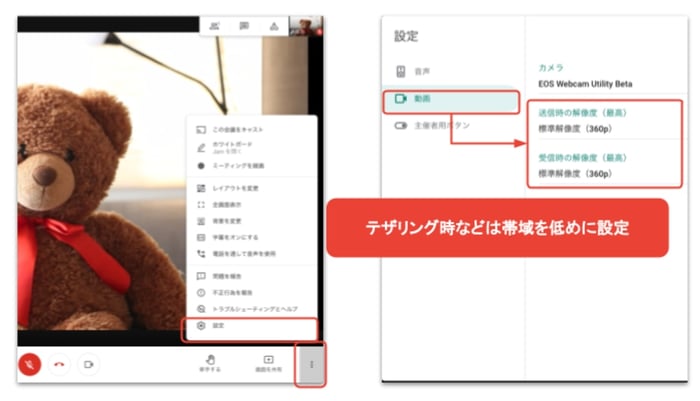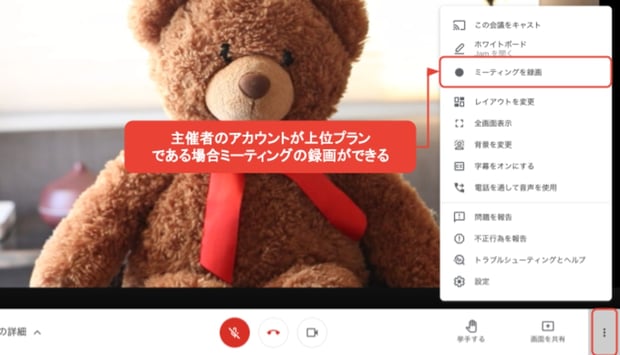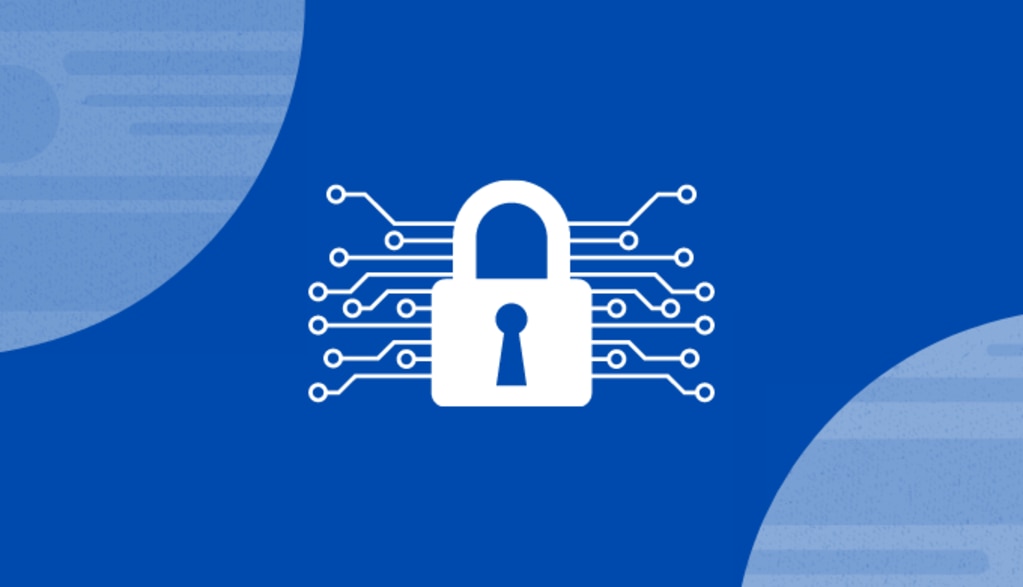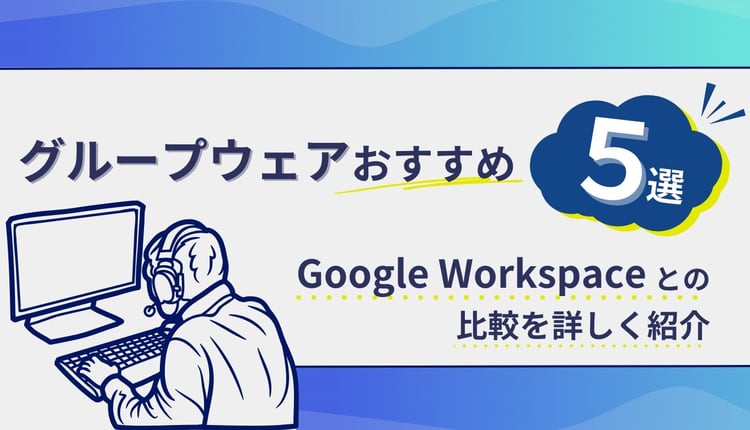応用操作でGoogle Meet (旧Google Hangout)マスターへ
今回は応用編。この記事では入門編では紹介しきれなかった、Google Meet をさらにスマートに、快適に利用するWeb会議の設定について説明します。
状況に合わせて画面レイアウトの変更を使い分けよう!
会議によって、望ましい画面レイアウト、すなわち「誰の顔を見られる状態にしたいか」は大きく異なります。
話し手の画像を見たい
プレゼンターが聞き手の反応を見たい
画面共有されているものを見たい
など、様々なシチュエーションが考えられます。
Google Meet (旧 Google hangout) では、自動でレイアウトを設定してくれますが、状況によっては望ましいレイアウトと異なるかもしれません。そこで、画面レイアウトの切り替え方法を紹介します。
会議室画面の右下の3点ボタンをクリックし、「レイアウトを変更」を押すと変更が可能です。おそらく最初は、「自動」で切り替えてくれる設定になっていると思います。
では、これを切り替えてみましょう。
Meetの右下のオプションボタンからレイアウト変更ができる。
全員の顔が同じ大きさで見られる「タイル表示」
タイル表示は、全ての参加者の顔が同じ大きさで表示されます。1画面に映せる人数は決めることができ、それを超える人数が参加したときは隣のページにスクロールする形となります。
少人数で行う会議や、司会がおらず全員で進行する会議、あるいはオンライン飲み会のように、全員で顔を合わせるコミュニケーションがしたい場合は、タイル表示が便利です。
代表者1人の顔だけを表示する「スポットライト表示」
スポットライト表示は、会議の中の代表者1名のみの顔が表示されます。他の人に切り替えたい場合は、その参加者を選択すればOKです。
プレゼンのように1名だけが話している場では、スポットライト表示にすることで、より集中してプレゼンテーターの話を聞くことができるでしょう。
代表者を映しつつ他の顔も見られる「サイドバー表示」
サイドバー表示は、タイル表示とスポットライト表示の折衷策といったところです。画面のほとんどの部分は1名の顔が表示されていますが、サイドバーに他の参加者の顔も映るようになります。
プレゼンにおける質疑応答のように、1人をメインに据えつつ、質問者の顔も見たい、というときにはサイドバー表示が便利でしょう。
※ワンポイント※
オンラインセミナーなどの開催には別端末でタイル表示がGood!
もしオンラインセミナーの開催や多くの同僚を前にしての発表会など、こちらからの一方的なスピーチをオンラインで行う場合、聴衆の反応が見えないと大変話しにくいものです。
そこでおすすめの方法が、別のモニタ(タブレット)・ブラウザにて「発表するスライドとは別にタイル表示でモニタリングする」方法。
あたかもセミナー会場で話しているに近い状況を作り出せるので、環境が許せば是非試してみてください。
チャット・挙手機能もあわせて使いこなそう!
通常の会議とは違い、一般的なWeb会議の問題点の一つに、「同時に1人しか喋れない」というものがあります。
同時に喋ると相手の声が聞き取りづらくなるためです。
また独り言や周囲の雑音であっても大きな音量で参加者に届いてしまうので、自分が話さない時間はミュートにしておくことが推奨されています。
これは Google Meet でも例外ではありません。
しかし、会議であれば意見や感想を言いたくなることがあるのは当然。
そういった場合は、チャット欄に文字として残したり、挙手をして話す役を譲ってもらうのが望ましいでしょう。
ここではその方法を説明します。
意見感想を文字で入力するチャット
チャットは、画面右上のアイコンをクリックすることで始められます。
右上のチャットアイコンからテキストチャットが開始できる
ここに文章を投稿すると、その時点で会議室にいる全員にメッセージが送られます。
プレゼンに対する意見・感想をチャットで積極的に述べることで、会議がより活発になること間違いなしです。
また、話題に出たwebサイトや資料のURLを共有したい、などといった時には、URLを直接チャットに貼り付けることで、スムーズに話題の共有が可能です。共有メモがわりに使うことも可能でしょう。
さらに、トラブルがあった時など、音声が出せない状況でのコミュニケーション手段としても活用できます。
チャット欄は必要に応じて、開いたまま会議を進めたほうが便利な場合も多いでしょう。
質疑など、直接話をしたい時には挙手機能
チャットでなくて、声で意見を述べたい、ということもあるでしょう。その際は、画面右下の「挙手する」ボタンを押します。
こうすることで、全員に挙手をしていることが伝わります。発表者や主催者に指名され、そこで初めてマイクをオンにすれば、対面の会議のようにスムーズに質疑応答ができます。
※なお、「挙手する」ボタンを利用できるのは、Google Workspace Business Standard 以上のプランのみです。
挙手するボタン
より快適な Google Meet 環境にカスタマイズしよう
ここまでで、会議に参加し、問題なくコミュニケーションを行う上での必要な知識は揃いました。
ここからは、Google Meet (旧 Google hangout) の機能を利用し、より快適にWeb会議が行えるようにしていきます。
会議中の背景を最適化する
Web会議では、背景を映しにくい時も多いでしょう。「社内で後ろに見られたくない部分がある」「外出中なので後ろに知らない人が映ってしまう」「自宅の部屋が散らかっている」など、理由は様々です。
そんな時に使えるのが、背景を変更する機能。いわゆる「バーチャル背景」です。
背景ぼかしや背景画像変更ができる。テレワークには嬉しい機能。
Google Meet の準備画面では、右下に背景を調整するボタンがあります。こちらを押すと、背景の設定を行えます。
設定としては主に2通りあります。
背景をぼかす
こちらは、背景をそのままぼかし、なんとなく背景は分かるものの、詳しくは分からないようにする方法です。
「背景の文字が読まれなければいい」といった方はこれで十分でしょう。
背景画像(バーチャル背景)を設定する
こちらは、背景を一切映さず、代わりに別の画像を背景として置き換える方法です。
背景画像は何種類か用意されているほか、自分で用意した画像をアップロードして使うこともできます。
「背景を少しも見せたくない」あるいは「面白い背景画像を自分で用意したい」という方はこちらを使うと良いでしょう。
どちらも、精度は全く問題なし。
自分の顔が誤ってぼかされたり、画像に置き換えられてしまうことはほとんどありません。
バーチャル背景を実施した例
カメラ・マイクの設定を確認する
Web会議に参加する際、カメラやマイク、スピーカーが複数用意されている場合があります。
例えば、
カメラ:
マイク:
スピーカー:
などなど。
これらのうちどれを会議で使うかを指定しないと、上手く会議に参加することができません。
設定方法は簡単。
右下のボタンから「設定」を選び、マイク・スピーカー・カメラを自分の使いたいものにセットするだけです。
「設定」はよく確認するので是非覚えておきましょう。
なお、これは会議に入る前にも同様に設定ができます。
最初からスムーズに会議に参加できるよう、準備画面で切り替えを完了させることが望ましいでしょう。
会議の準備画面において設定しておくのがベストです。
※ワンポイント※
Web会議は音声が命、カメラよりマイクを重視すべし!
ところで、Web会議を進めていく上で、どのようなカメラやマイクを使えば良いか、新しいものを買うべきかなど、迷う方がいるかもしれません。
当編集部としては、「カメラよりマイクを重視する」ことをお勧めします。
カメラの方は、多少画質が悪くても、表情などは十分読み取れます。
また、カメラオフにしていても、普通の電話のように、コミュニケーションはほぼ問題なく取ることができます。
しかし、マイクの音質が悪いと、聞き手に何を言っているかが伝わらない可能性があります。
そうなるといくら良いカメラを使っていても、コミュニケーションは成立しません。
「Web会議は音声が命、カメラはその次」という意識で、良いマイクを使ってみることをお勧めします。
外出中のテザリングでの参加は、画質を落として帯域変更
Google Meet (旧 Google hangout)を使っていると、インターネット回線によっては動作が重くなってしまうことがあります。
また、テザリングなどの際にデータ使用量を意図的に落としたいと考える場合もあるかもしれません。
そのような時は、動画の解像度を変更することができます。
右下のボタンから「設定」→「動画」を選択すると、映像の送受信の解像度を選択できます。通常は自動で設定されているのですが、自分で選ぶことも可能です。
高解像度から標準解像度に落とすと画質は下がりますが、肉眼での違いはあまりなく、また先述したようにカメラの画質は重要度が低いので、特に問題はありません。
帯域設定
録画機能で会議も記録して共有
オンラインでどこからでも参加できるとはいえ、Web会議でも、都合が悪く欠席しなければならない人が出ることもあるでしょう。
その際、議事録として使えるのが、会議の録画機能です。
右下のボタンから「ミーティングを録画」を押すと、会議の録画が始まります。
会議の録画は指定のない限り最後まで続きます。
たとえ録画したユーザーが会議を離脱しても、完全に会議が終わるまでは録画され続けます。
会議終了の数十分後に、メールでエンコード終了の案内が届きます。この時点で、録画はGoogle ドライブに保存されます。
ビデオ録画機能を使うと情報共有が圧倒的に高まる
※なお、録画も挙手機能と同様、Google Workspace Business Standard以上でのみ可能となります。
※ワンポイント※
録画機能が社内の情報共有を加速させるすごい機能!
録画ができると、WEB会議がその場に参加していない人にもそのままのニュアンスで Google ドライブを通じて「会議そのもの」を共有ができるようになります。ただの情報共有・周知目的の参加要請をなくし、情報共有だけであれば好きな時間に会議で決定されたことを動画で伝えることもできるようになります。また会議の内容を議事録代わりに収録しておくと、議事録を作成する手間も省けるでしょう。
かつてG Suiteの際にはEnterpriseプランしか使えなかったプランが、Google WorkspaceではBusiness Standardから使えるようになりました。この機能のためにBusiness Standardにするお客様も大変多いのです。
Google Meet (旧Hangouts Chat )をマスターして、充実したWeb会議を!
状況に合わせて画面レイアウトの変更を使い分けよう!
今回は、Google Meet (旧Hangouts Chat) を用いた応用編として、
画面レイアウトの変更
チャット、挙手機能
背景設定
カメラ、マイクの詳細設定
録画機能
を扱いました。入門編と合わせてこれだけの内容を覚えていれば、Google Meet に関して困ることはほとんどなく、会議の内容に集中することができるでしょう。
Google Meet の基本的な使い方についてはこちらの記事もご参考にください。
Google Meet (旧Google Hangout)の基本操作!まずははじめよう!






%20(1).png?width=1080&height=227&name=YOSHIDUMI_01%20(3)%20(1).png)