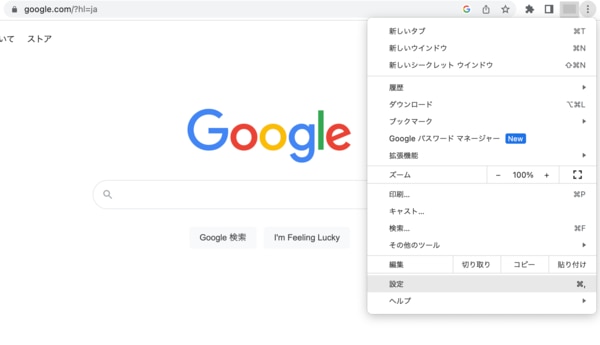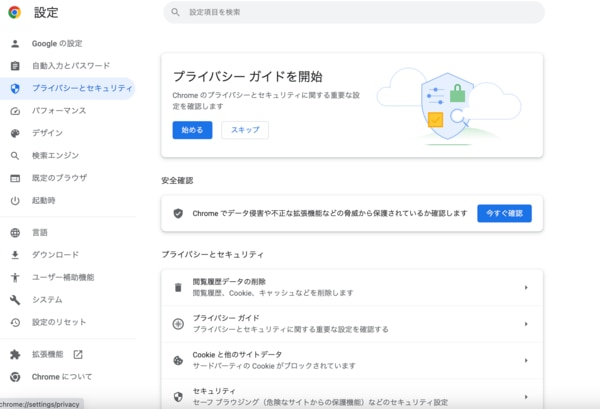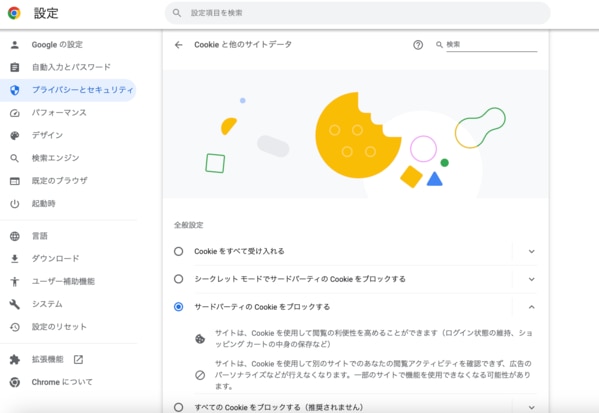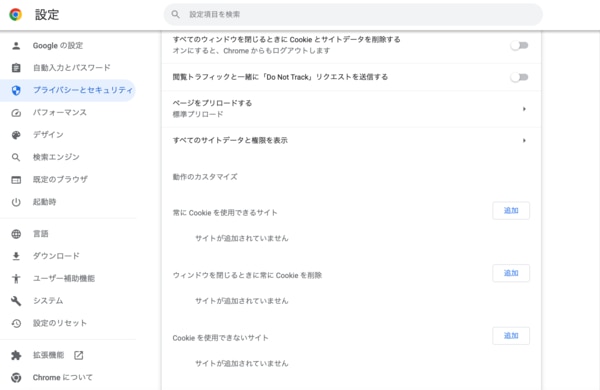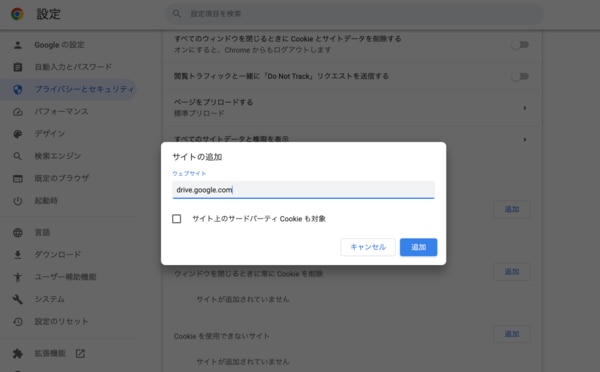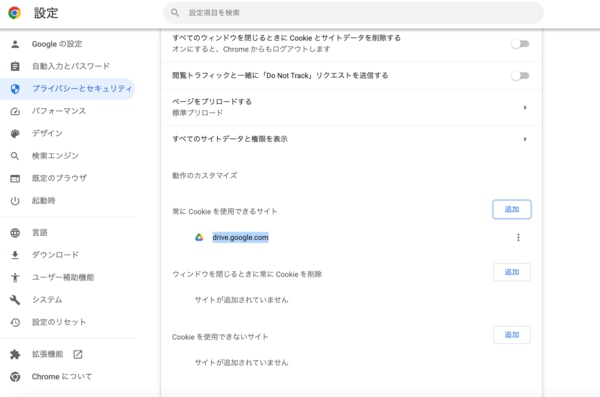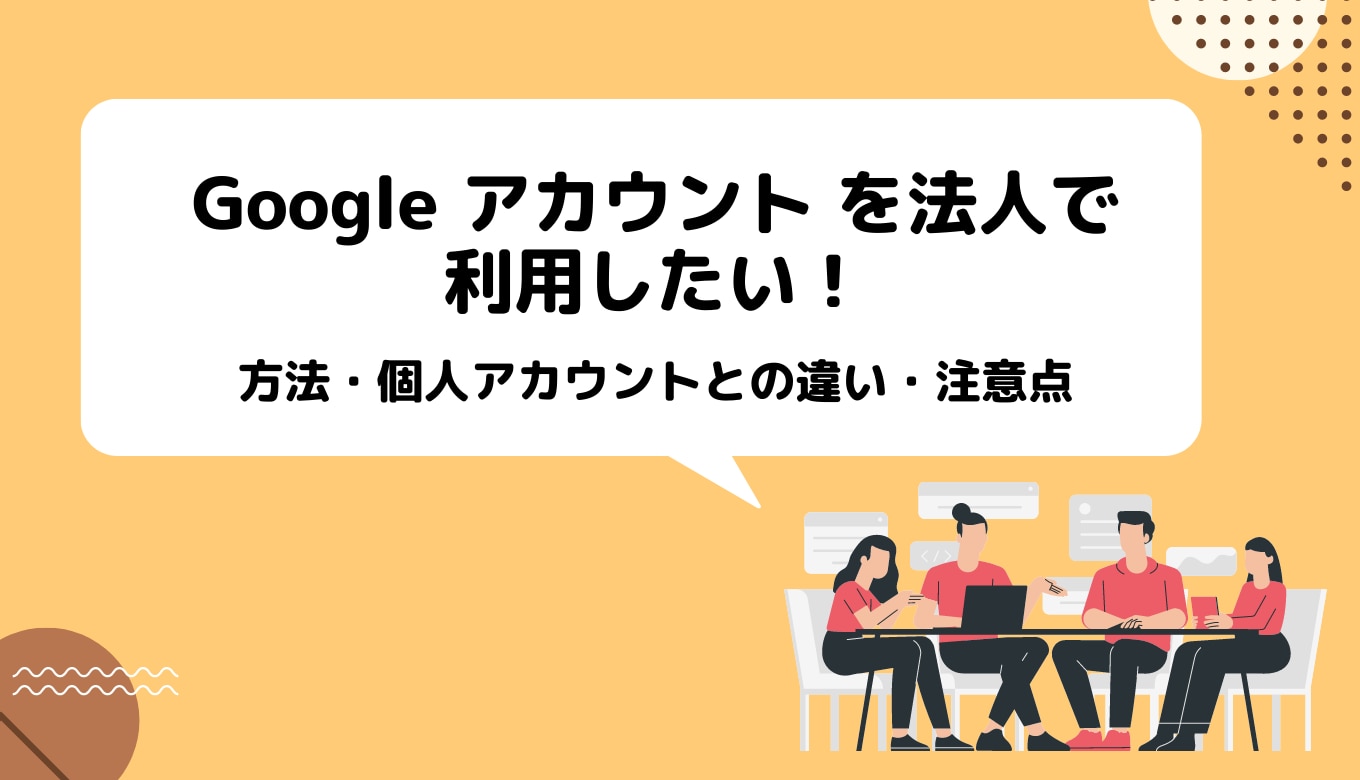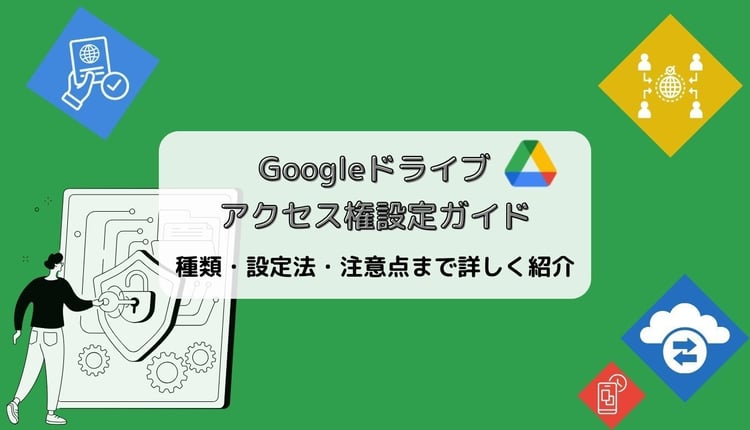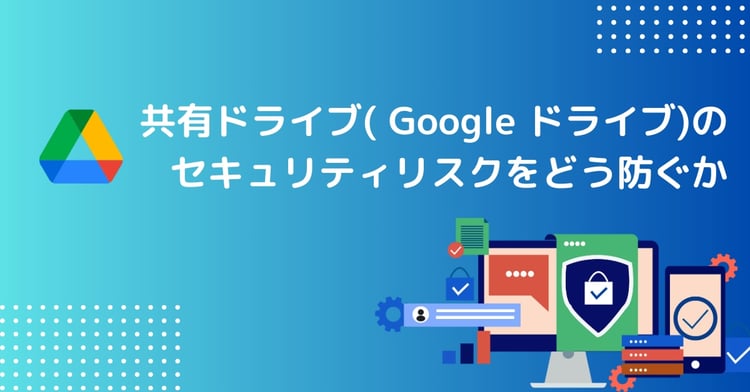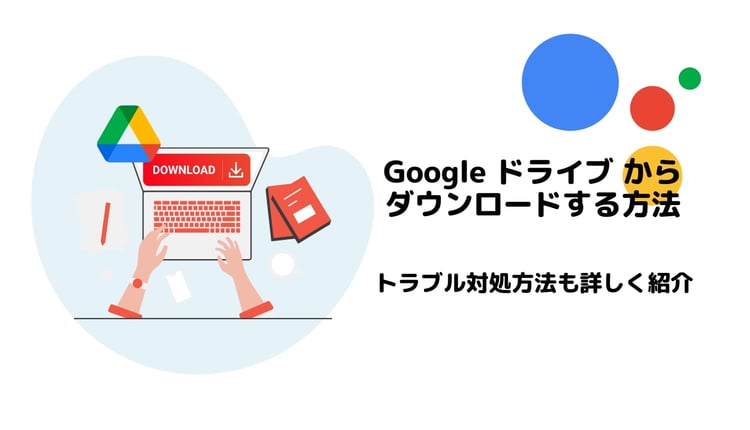Google ドライブ からダウンロードする方法
まずは、Google ドライブ からダウンロードする方法を、以下3点を紹介します。
PC
PC の Web ブラウザを利用して、Google ドライブ 上にあるファイルを PC ローカルにダウンロードする手順を紹介します。(本手順では、OS は Mac 、ブラウザは Chrome を利用しています)
- drive.google.com にアクセスします。
- ダウンロードしたいファイルを [ 右クリック] > [ ダウンロード ] をクリックします。
- そのまま PC のダウンロードフォルダに格納されます。(ブラウザの設定によって動作が異なります。)
他にも、PC 版の Google ドライブ アプリケーションをインストールすることで、クラウドと PC の間で、Google ドライブ に格納したファイルを自動同期することも可能です。その場合アップロード・ダウンロードなどの手順を意識することもなく、便利に活用できます。
iPhone・iPad
iPhone ・ iPad の端末で、Google ドライブ から、ローカルにファイルをダウンロードする手順を紹介します。
- Google ドライブ のアプリを開きます。(事前に App Store からインストールしておいてください)
- ファイル一覧からダウンロードしたいファイル名を表示し、右横にある [ その他 ] アイコンをタップします。
- スマートフォンに、ファイルをダウンロードしたい場合は、 [ アプリで開く ] > [ ファイルに保存 ] をタップします。
- ファイルの保存したい先を選択し、 [ 保存 ] をタップします。
Google ドライブ から、iPhone ・ iPad のローカルにファイルをダウンロードする手順は以上です。
Android
Android スマートフォンかタブレットを使って Google ドライブ のファイルをダウンロードする手順を紹介します。
- Google ドライブ アプリを開きます。(Google ドライブ アプリを事前に Play ストアからインストールしておいてください)
- ファイル名の横にある [ その他アイコン ] > [ ダウンロード ] をタップします。
- 他アプリなど保存先を選択して、保存してください。
Google ドライブから、Android のローカルにファイルをダウンロードする手順は以上です。
Googleドライブ からダウンロードできないときの確認ポイント
Google ドライブ からファイルをダウンロードできないときの確認ポイントについて、以下3点を紹介します。
- アクセス権限
- Chrome で Cookie のブロック設定が有効
- 空き容量の不足
アクセス権限
1つ目のポイントはアクセス権限です。
ダウンロードできない場合は、そもそもファイル自体にダウンロード権限が付与されていない可能性があります。
Google ドライブ では、ファイル共有ユーザーに対して「閲覧者」「閲覧者(コメント可)」「編集者」といった権限付与が可能です。
また、閲覧者であっても、ダウンロードできるケースとできないケースがあります。ファイルを作成した管理者がダウンロード可否を設定しており、ダウンロード否と設定されている場合は、共有相手であってもファイルをダウンロードすることができません。
Google ドライブ のファイルがダウンロードできない場合は、自身のユーザーアカウントに、ダウンロード権限が付与されているかを確認し、必要に応じてファイルの管理者に権限付与を依頼しましょう。
Chrome で Cookie のブロック設定が有効
2つ目のポイントは、Chrome の Web ブラウザを使っている場合、 Cookie のブロック設定が有効となっているかどうかの確認です。
Chrome を利用している場合に、[ サードパーティの Cookie をブロックする ] という設定が有効状態になっていると、ファイルのダウンロードができないケースが、Google サイトで報告されています。
[ サードパーティの Cookie をブロックする ] は以下手順で確認することが可能です。
1.ブラウザ Chrome を開き、右上にある [ 3点マーク ] > [ 設定 ] をクリックします。
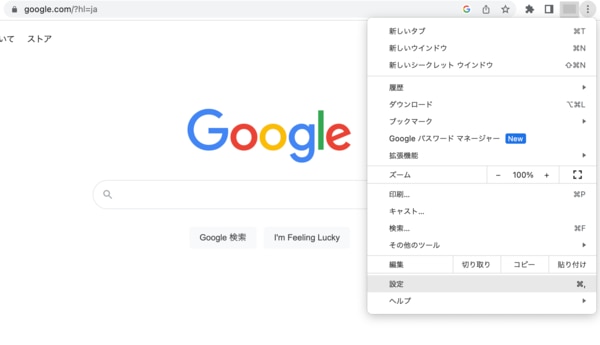
2.左メニューの [ プライバシーとセキュリティ ] をクリックし、右画面の [ Cookie と他のサイトデータ ] をクリックします。
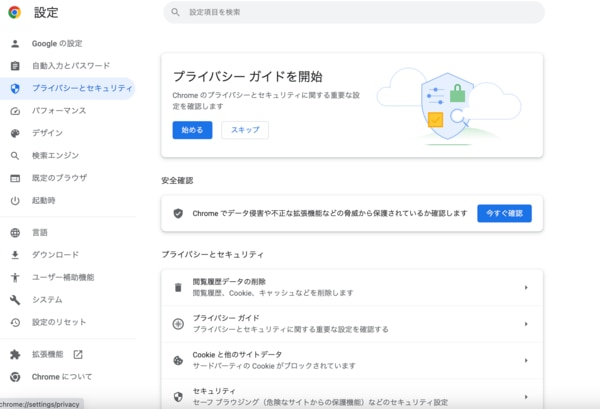
3.選択リストに [ サードパーティの Cookie をブロックする ] が表示されます。
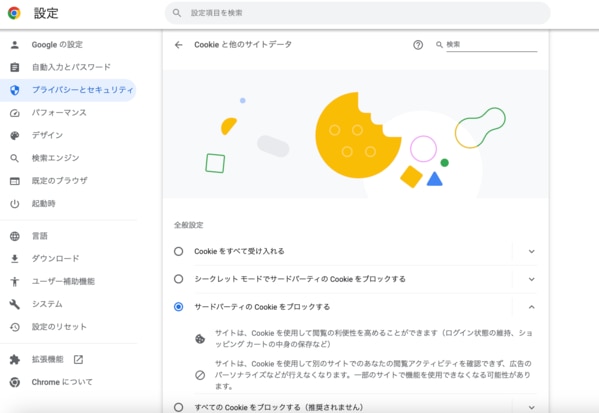
[ サードパーティの Cookie をブロックする ] が有効になっている場合、以下手順で Google ドライブを除外できます。
ブラウザ Chrome を開き、右上にある [ 3点マーク ] > [ 設定 ] をクリックします。
左メニューの [ プライバシーとセキュリティ] をクリックし、右画面で下にスクロールすると、 [ 常に Cookie を使用できるサイト ] が表示されます。 [ 常に Cookie を使用できるサイト ] の右側の [ サイトの追加 ] ボタンをクリックします。
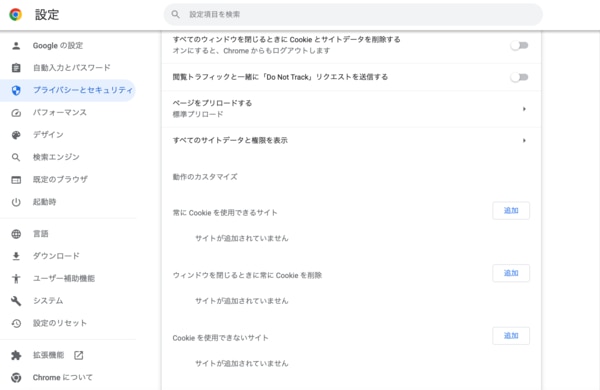
入力フォームに [ drive.google.com ] を入力し、[ 追加] をクリックします。
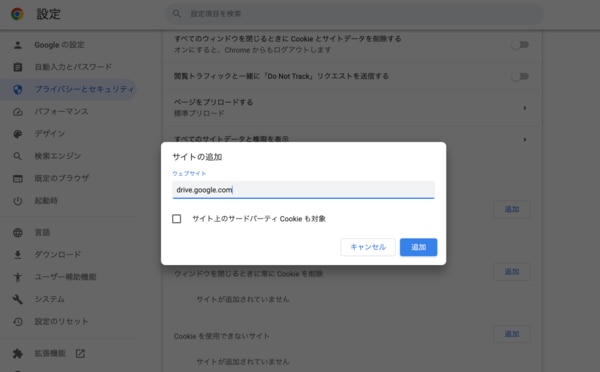
[ 常に Cookie を使用できるサイト ] 項目に、 [ drive.google.com ] のアドレスが表示されていることを確認してください。
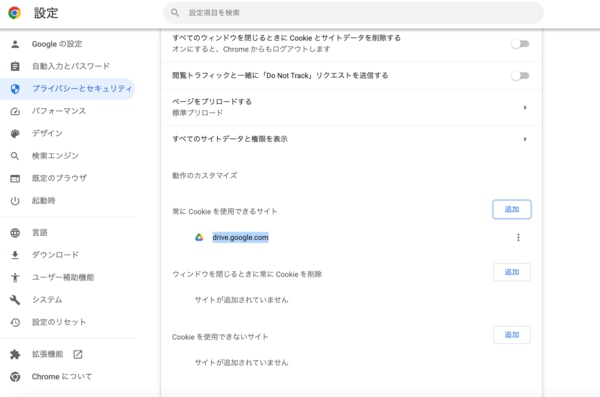
Cookie のブロック設定の確認、除外設定手順は以上です。
空き容量の不足
3つ目のポイントは、空き容量の不足です。
Google ドライブ に空き容量がないと、ファイルをダウンロードすることができません。 Google ドライブ は、個人用の Google アカウントでは、Google サービス全体で 15 GB までの容量を利用できます。もし利用容量が制限に達している場合はダウンロード不可の状態です。
Google ドライブ のページを開けば、ページ左下に [ 保存容量 ] が表示されており、使用容量を確認することができます。ファイルがダウンロードされない場合は、一度確認しましょう。
Google ドライブ は、こまめに不要なファイルを削除するなどの運用が必要です。もし、無料プランを利用している場合は、有料プランへアップグレードすることで、容量も増え便利に活用できます。ビジネス用に多くのファイルを使いたい方は、有料版を利用することをおすすめします。
Googleドライブ のダウンロードでありがちなトラブルと対処方法
Google ドライブのダウンロードでありがちなトラブルと対象方法について、以下2点を紹介します。
文字化け
1つ目は、文字化けです。
たとえば、Google ドライブ からファイルをダウンロードして、中身を開いたら文字化けしていて内容が読めない、などが挙げられます。原因として、Windows や Mac などの OS 環境で利用している、文字コードの違いが考えられます。
対処方法として、Google ドライブ に圧縮して格納するファイル名は文字化けしやすい日本語ではなく、文字化けの頻度が少ない英数字に変更することが有効と言えます。また、アップロード時に、他の OS 環境で問題なくダウンロードできるかを確認テストすることも大切です。
ネットワークが不安定
2つ目は、ネットワーク環境が不安定なことです。
利用している環境の通信環境が悪いと、ファイルダウンロード中に止まって、ファイルをダウンロードできなかったり、ダウンロードのスピードが遅くなってファイルをダウンロードするのに時間がかかる場合もあります。
対処方法としては、通信速度、電波の状態に問題ないか確認することです。もし Wi-Fi 環境で何度実施してもダウンロードできない場合は、利用場所を変更してみることをおすすめします。また、自宅であれば一度ルーターの OFF・ON を実施して接続をリセットしてみることも有効です。
Google ドライブ をもっと活用しよう!
本記事では、Google ドライブ のダウンロードの方法とありがちなトラブルと対処方法について紹介しました。Google ドライブ では、PC とスマホタブレットで手順は異なりますが、どちらも簡単にダウンロード可能です。ただし、PC では Window と Mac など、OSの非互換により、ダウンロード時に文字化けが発生する可能性も少なくないため注意が必要です。また、スマホの場合は、ダウンロード先をどのアプリにするかも事前に決めておきましょう。
吉積情報では、Google ドライブの活用の仕方について、ドライブ運用ベストプラクティスを無料配布しています。これから Google ドライブを利用する方や、今 Google ドライブを使っていて、もっと便利な活用方法を知りたい、という方にぜひ読んでいただきたい内容です。お気軽にお問い合わせください。
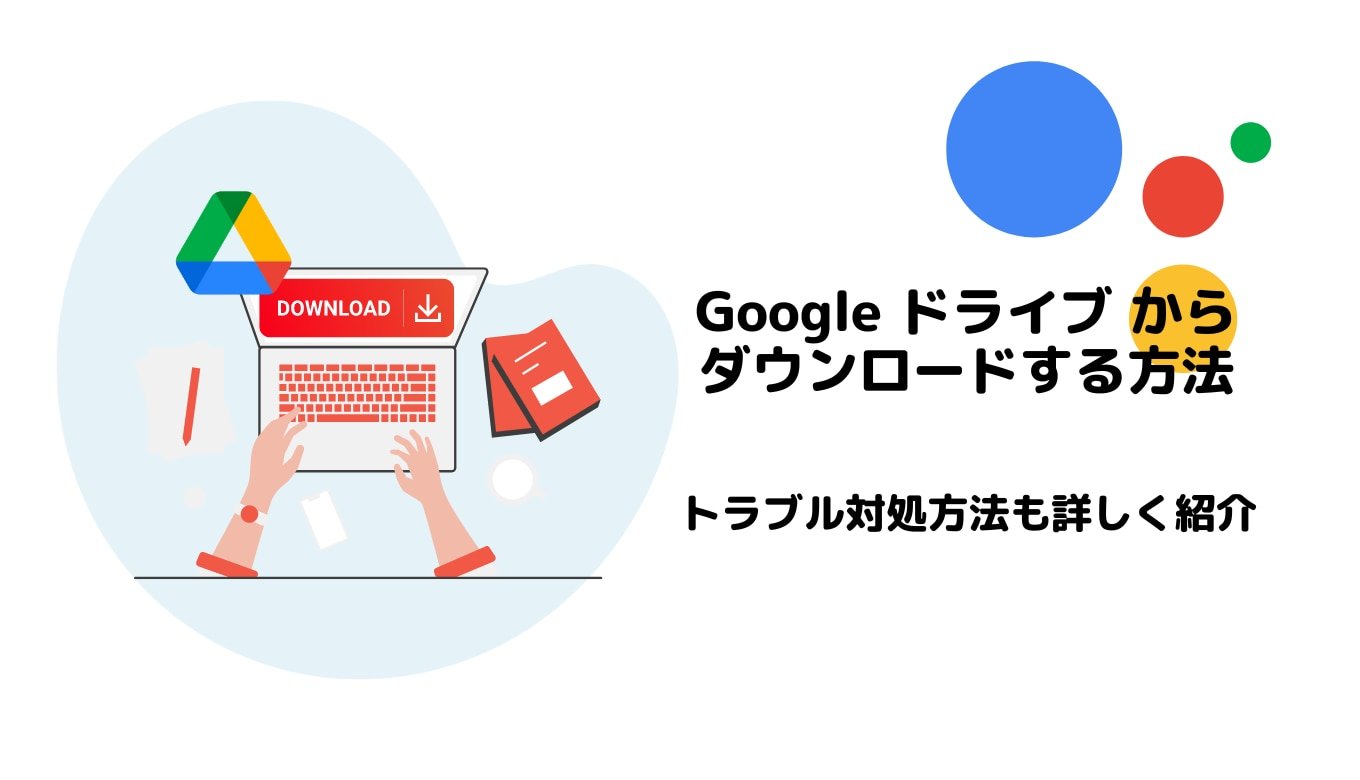




%20(1).png?width=1080&height=227&name=YOSHIDUMI_01%20(3)%20(1).png)