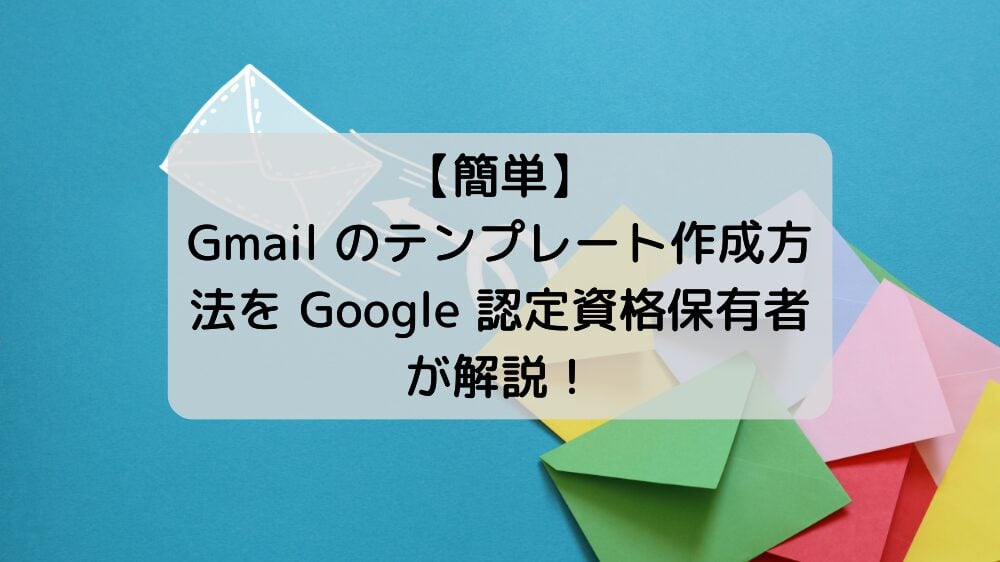Google ドライブは Google の大容量クラウドストレージ

Google ドライブとは Google が提供している大容量クラウドストレージです。文書、画像、動画、音楽など、さまざまなファイルをあらゆる端末から保存できます。
Goolge ドライブの復元方法3種類

Google ドライブのデータを復元する場合、復元したいデータや削除してからの経過日数に応じて以下の3種類に分類できます。
- 編集履歴からのデータ復元方法
- ゴミ箱からの復元方法
- 完全削除されたデータの復元方法
編集履歴からのデータ復元方法
Google ドライブのデータはクラウドに保存されるため、操作履歴も全て自動で保存されます。
そのおかげで Google スプレッドシート、Google ドキュメント、Google スライドは変更履歴ボタンから編集前の状態を復元できます。

変更履歴ボタンはこれまでの編集履歴が全て表示されるので、復元したい版を選択して復元可能です。
今のデータを維持したまま過去の版を復元したい場合は、コピーを作成を押します。

パソコンにインストールして動かすアプリではない、フルクラウドで全て自動保存だからこそ実現できる機能です。
ゴミ箱からの復元方法
削除した Google ドライブのデータは、全てゴミ箱に保存されます。ゴミ箱を開くと、30日以内に削除されたデータが全て表示されます。
ゴミ箱に保存されてから30日以内であればデータを復元可能です。

復元されたデータは、元々保存されていたフォルダに復元されます。
もしもフォルダが既に存在しない場合でもマイドライブに保存されるので安心してください。
完全削除されたデータの復元方法
上記のゴミ箱は30日を超えるとデータが完全に削除されます。完全に削除されたデータはゴミ箱から復元できなくなりますが、管理コンソールで復元できます。
管理コンソールでディレクトリ→ユーザー→対象のユーザーを選択→データを復元と操作をすると復元可能です。
ただし以下の2点に注意が必要です。
- 完全に削除されてから25日以内のデータしか復元できない
- 対象期間を選択して復元するので、復元するデータを個別に選択できない

管理コンソールとは Google Workspace で使える管理アプリです。
一時退避用のゴミ箱フォルダの作成を推奨
Google ドライブの使い方として、マイドライブでも共有ドライブでも、データを削除する前に一時退避させるゴミ箱フォルダの作成をおススメします。
ゴミ箱フォルダであればゴミ箱から完全に削除される30日の制限もないので、本当に削除するべきデータかゆっくり判断できます。

ゴミ箱フォルダの作成は、共有ドライブの運用におけるベストプラクティスの1つです。今共有ドライブを運用していてゴミ箱フォルダを作成していない場合は、ぜひ作成してみてください。
復元方法を把握して、Google ドライブを安心して利用しよう

以上で Google ドライブのデータ復元方法3種類の解説を終わります。
復元したいデータの種類や削除されてる状況によって、復元方法が異なります。
それぞれの方法を覚えておくことで、万が一 Google ドライブのデータを削除してしまっても慌てずに対処できます。
ぜひ3種類の復元方法を把握して、Google ドライブを安心して利用してください。
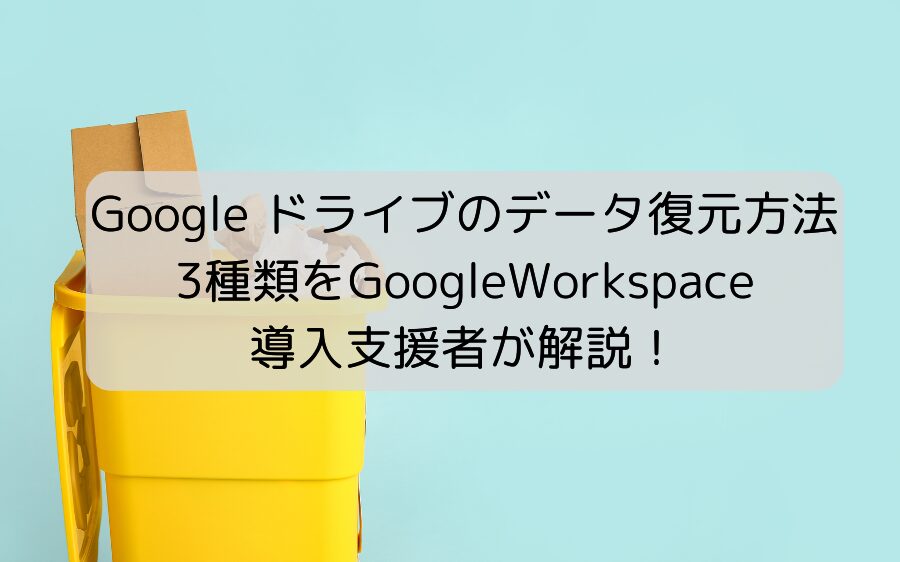




%20(1).png?width=1080&height=227&name=YOSHIDUMI_01%20(3)%20(1).png)