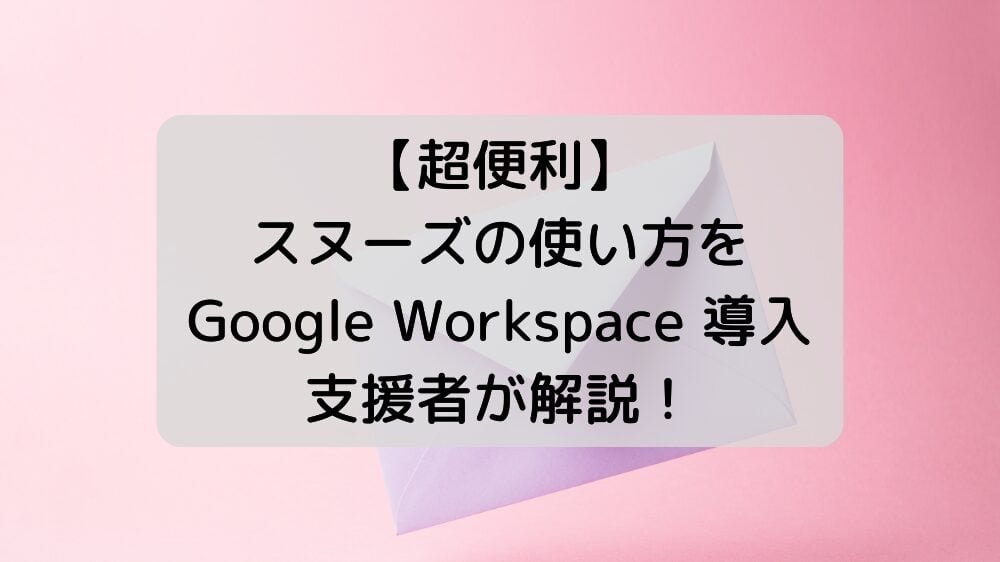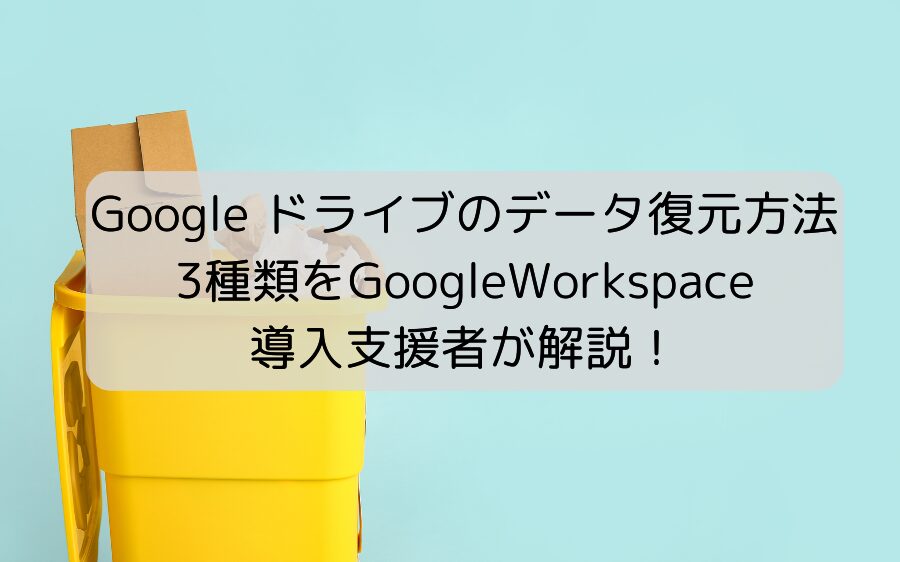Gmail でテンプレートを作成する方法

Gmail でテンプレートを作成する手順は以下の通りです。
テンプレートを有効にする
テンプレートを利用する前に、テンプレートを有効にする必要があります。
Gmail 画面右上の歯車マークを選択して、すべての設定を表示をクリックします。

詳細を選択し、テンプレートを有効にします。忘れずに変更を保存をクリックします。

以上の設定をすることで、Gmail でテンプレートを利用できるようになります。
筆者も初めてテンプレートを使おうとした際に、有効化しないといけないことを知らなかったせいで混乱しました・・・
テンプレートにしたいメール本文を入力する
次はテンプレートにしたいメールの本文を入力します。
入力する方法は新規メールを作成するのと同じ手順です。

テンプレートにする文にはリンクを含めることも可能です。
テンプレートを作成する
入力した本文をテンプレートとして保存します。
その他のオプションからテンプレート→下書きをテンプレートとして保存→新しいテンプレートとして保存をクリックします。

新しいテンプレート名の入力を求められるので入力して保存をクリックします。
ここで入力する内容が、テンプレートを使うときの件名になります。

テンプレートを利用する
作成したテンプレートを利用するときは、その他のオプションからテンプレートを開き、テンプレートの挿入から保存してあるテンプレートをクリックします。

選択したテンプレートが挿入されます。
変更する箇所があれば変更をし、宛先を入力したらメールを送信できます。

テンプレートを編集する
テンプレートを編集する場合、テンプレートを上書きする必要があります。
編集したいテンプレートを上記手順で立ち上げた後、内容を編集してその他のオプションからテンプレート→下書きをテンプレートとして保存→編集したいテンプレートを選択します。
保存済みのテンプレートを上書きしますか?と表示されるので、保存をクリックします。

テンプレート利用時の注意点

上記のように便利なGmail のテンプレートですが、以下の注意点があります
署名をテンプレートに含めると署名が二重になる
テンプレートを保存する際に署名も一緒に保存すると、テンプレート利用時に署名が二重になってしまいます。
署名が二重になってしまうことを防ぐために、テンプレート保存時には署名を削除するのをオススメします。
テンプレートを使い始めたとき、しばらく署名が二重になっていたことに気づかずお客様にメールを送ってしまっていました・・・この経験からテンプレートを案内するときには、テンプレート保存時に署名を消すように案内しています。
宛先はテンプレートに保存できない
テンプレートに保存できるのはメール本文と件名のみで、宛先は保存できません。
テンプレートを利用する際は宛先の入力を忘れないようにしてください。
個人的には宛先まで保存出来たら完璧なのにな~と思います・・・
モバイルアプリでは利用できない
テンプレートはウェブ版の Gmail 専用の機能なので、モバイルアプリでは利用できません。
Gmail はスマホで使用されることが多いですが、スマホからではテンプレートを利用できないので注意が必要です。
Gmail のテンプレートを活用してメールの作成時間を短縮させよう

以上で Gmail でテンプレートを作成する方法の紹介を終わります。
日々の業務の中で、メールを作成する時間は非常に多いです。
その時間を短縮できれば業務全体の効率を高められます。
ぜひ Gmail のテンプレートを活用して、メールの作成時間を短縮させてみてください。
当サイトでは他にも、 Gmail に関するノウハウを多数発信しています。
Gmail でメールアドレスを追加したい!複数作成・一括管理方法も詳しく紹介
Gmail の自動振り分け設定で(ラベル機能)メールの見逃しを防止!変更や解除の方法も解説
Gmail のアーカイブとは?使い方や削除との違いを導入支援者が解説!
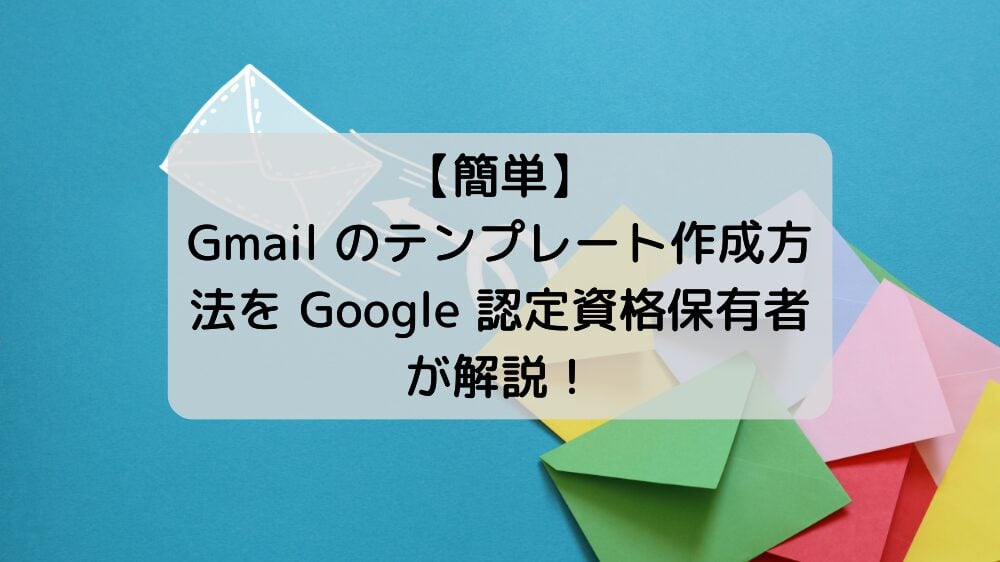





%20(1).png?width=1080&height=227&name=YOSHIDUMI_01%20(3)%20(1).png)