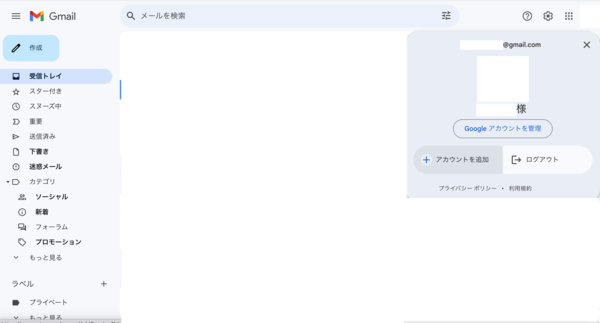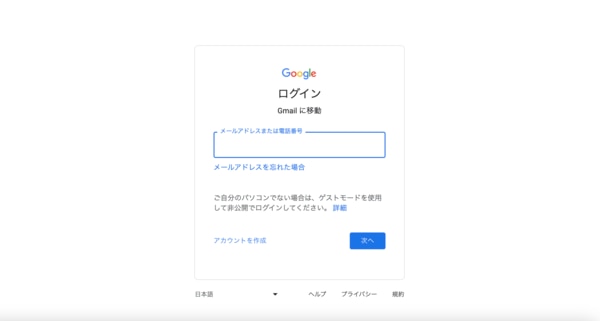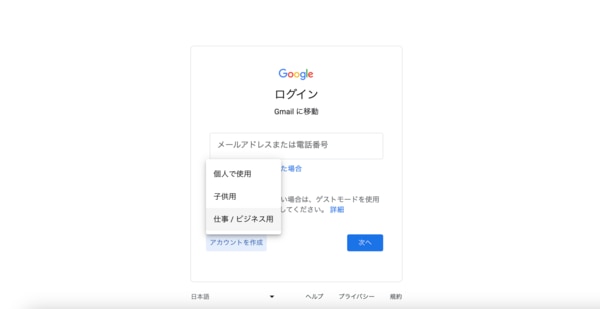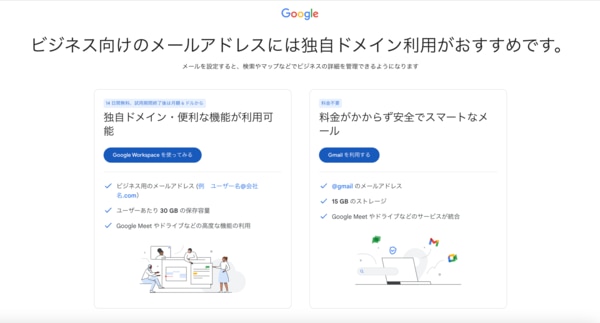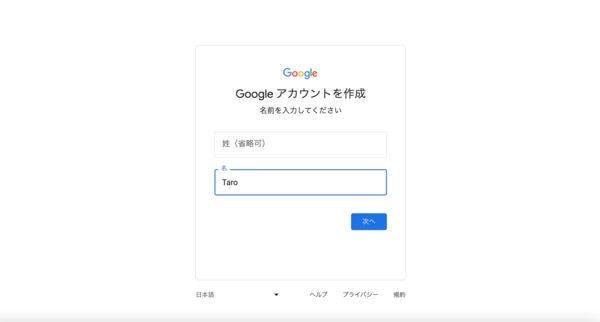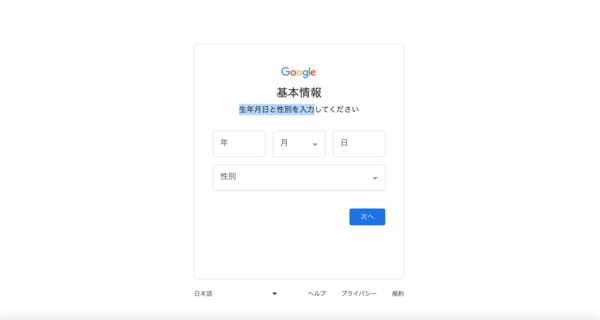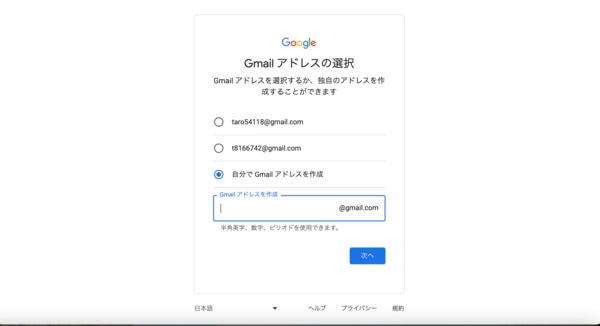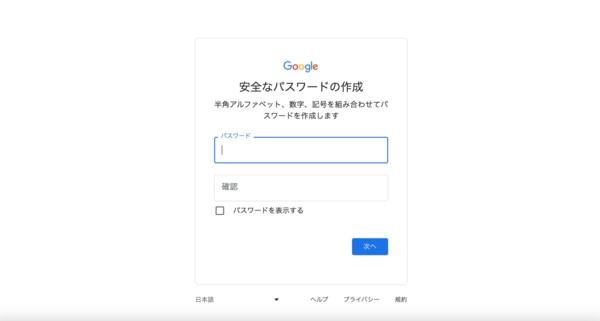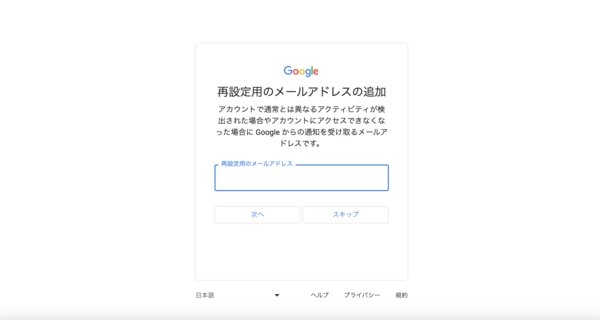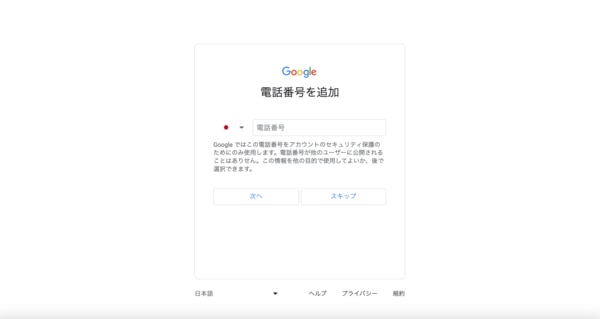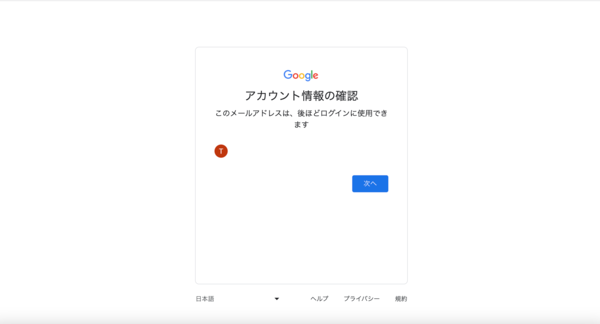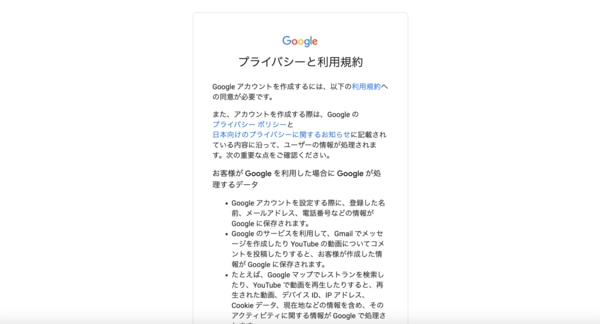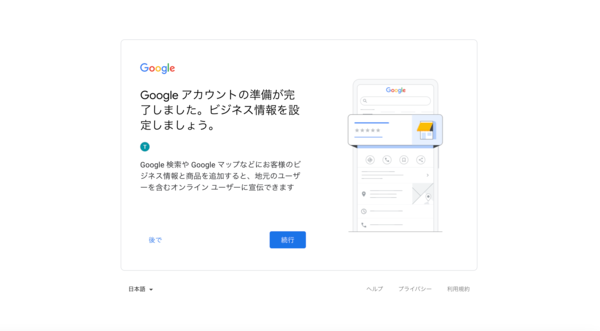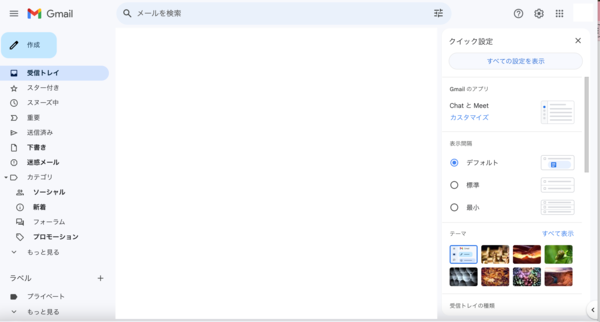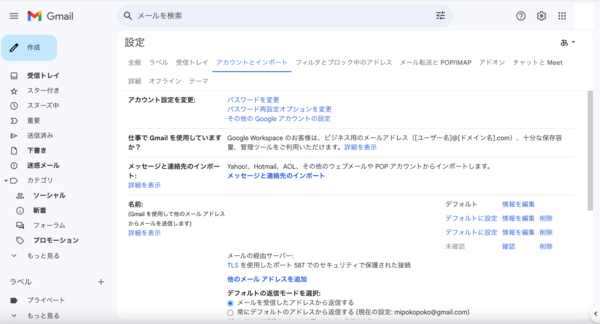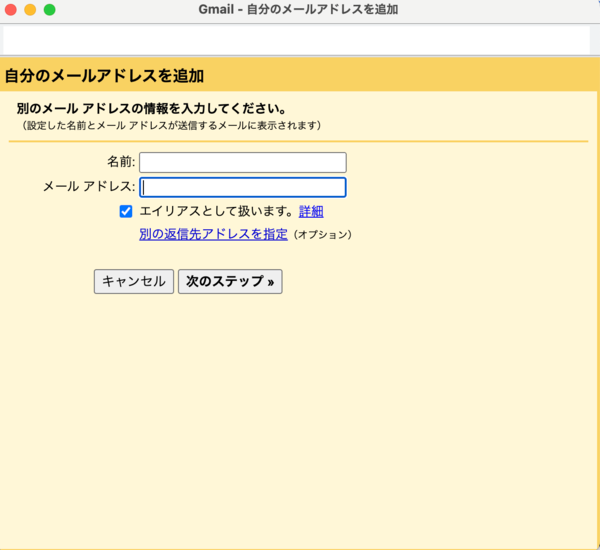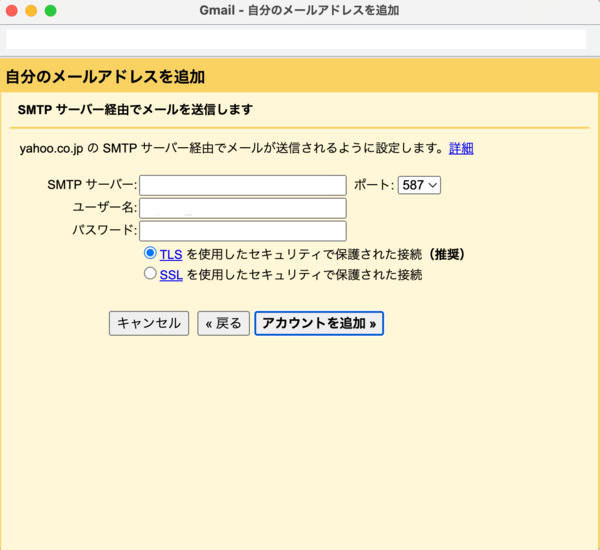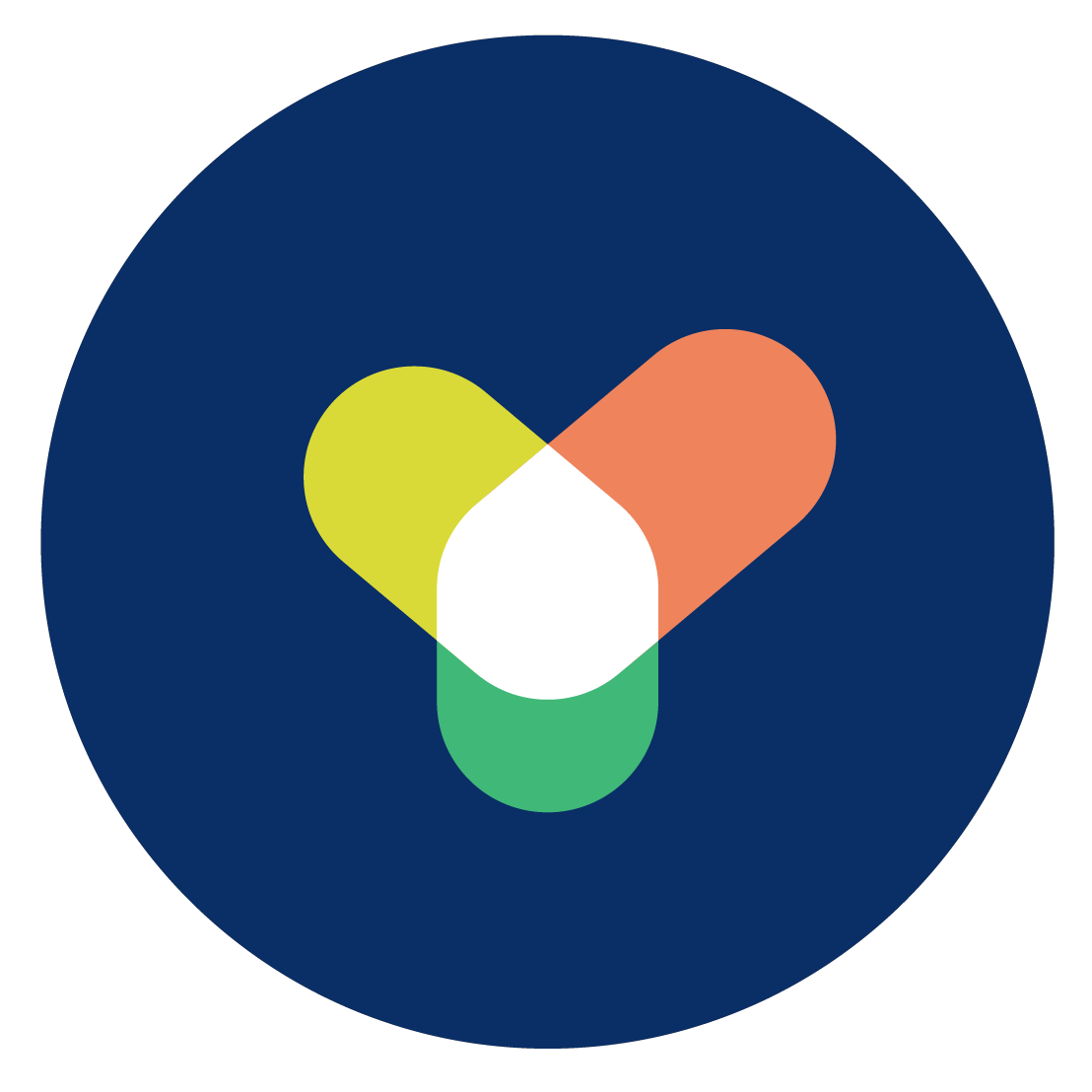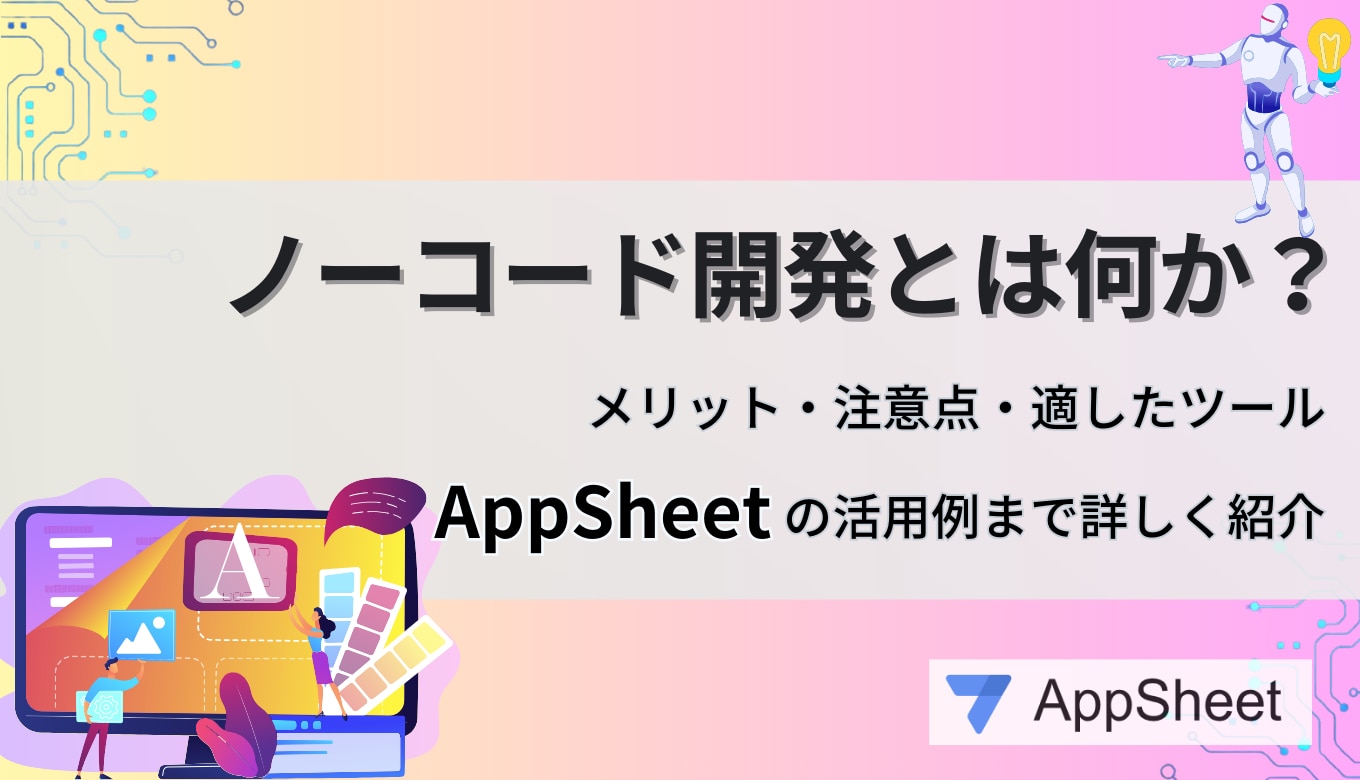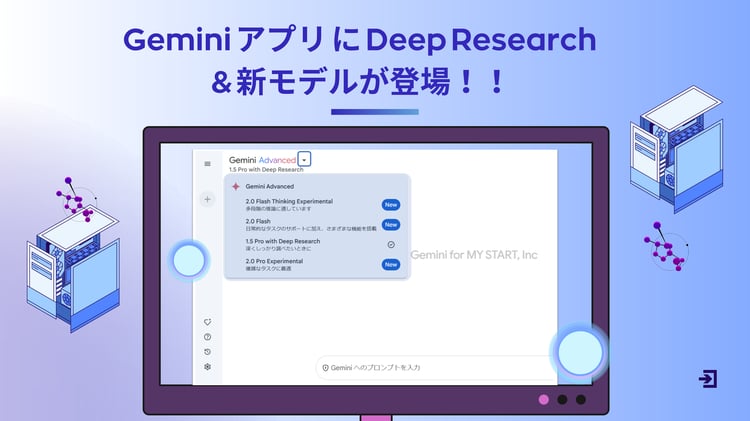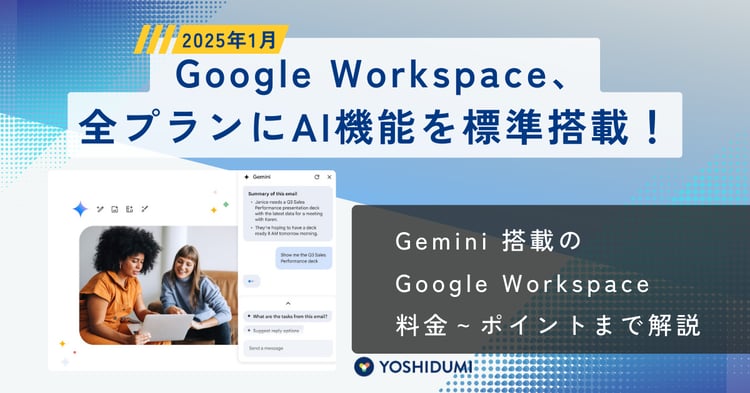Gmail でメールアドレス追加すべき状況
まずは、Gmail でメールアドレスを追加すべき状況について、以下3点を紹介します。
- プライベートと仕事用を分けたい
- Gmail で全てのメールを一括管理したい
- メールアドレスを変更したい
プライベート用と仕事用でメールアドレスを使い分けたい
プライベートと仕事用のメールアドレスを分けたい時、Gmail でメールアドレスを追加すべきです。
仕事専用のメールアドレスを持つことで、スムーズに業務遂行できます。仕事のメールがプライベートメールに紛れることもないため、、重要なメッセージを見落とすこともないでしょう。さらに、仕事時間外に業務のメールを見ることもなくなり、プライベート時間に集中できます。
Gmail では複数のアドレスを簡単に管理できるため、仕事とプライベートでアドレスを分けることも容易にできます。メールアドレスを分ければ、効率的に仕事を進められ、有意義なプライベート時間を過ごせるでしょう。
以下の記事もあわせてご覧ください。
Gmail の便利な使い方でビジネスを効率化しよう!機能を詳しく紹介!
Gmail で全てのメールを一括管理したい
複数のメーラー・メールサービスを使用していると、それぞれのアカウントを個別に管理する必要があり、大きな手間となってしまいます。
Gmail では、Yahoo! メールなどの他のメールアカウントも一括管理できます。Gmail に他のメールアカウントを追加すれば、全てのメールを Gmail 上で送受信することが可能です。複数のメーラーを開いて確認する手間もなくなり、メールを確認する時間も少なくすみます。
さらに、Gmail の検索機能・フィルター機能を活用すれば、必要なメールを迅速に見つけ出せるでしょう。また、Gmail にはスパムフィルターが搭載されているため、セキュリティ面でも安心して利用できます。
Gmail で複数メールを一括管理することは、手間を削減できることはもちろん、セキュリティの向上も期待できます。
また、 Gmail 内でメールを自動振り分けすることも可能です。その設定方法などについては、こちらの記事をご覧ください。
Gmail の自動振り分け設定でメールの見逃しを防止!変更や解除の方法も解説
メールアドレスを変更したい
メールアドレスを変更したい場合も、Gmail でメールアドレスを追加することが有効です。
今使っているメールアドレスをすぐに削除してしまうと、過去のやり取りや重要な情報が失われる恐れがあります。多くの用途でメールアドレスを使っている場合に削除すると、メール相手への影響が大きいでしょう。
メールアドレスを変更したいときは新規に Gmail のアドレスを作成しましょう。そして、徐々に連絡先や各種アカウントに、新しいメールアドレスを伝えてスムーズに移行することをおすすめします。
Gmail では、新規メールアドレスも簡単に追加でき、複数アドレスの表示切り替え・管理も簡単です。新旧のアドレスを並行して使用しながら、徐々に新しいアドレスへと移行していきましょう。
Gmail でメールアドレスを追加する方法
ここからは、Gmail でメールアドレスを追加する方法について、以下2点を紹介します。
- 複数の Gmail アカウント作成手順
- 1つの Gmail アカウントで複数メールアドレスを一括管理する手順
複数の Gmail アカウント作成手順
ここでは、複数の Gmail アカウントを作成する手順について紹介していきます。
1.Gmail の画面を開きます。右上のアイコンを選択して「アカウントを追加」をクリックします。
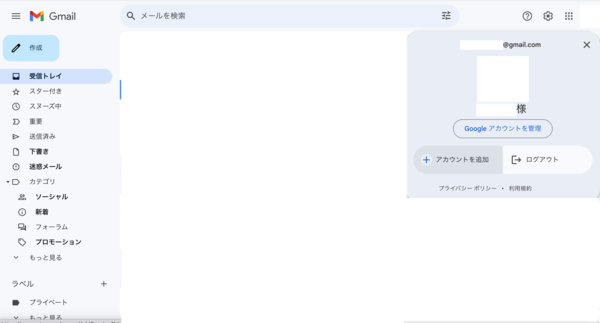
2.画面左下の「アカウントを作成」をクリックします。
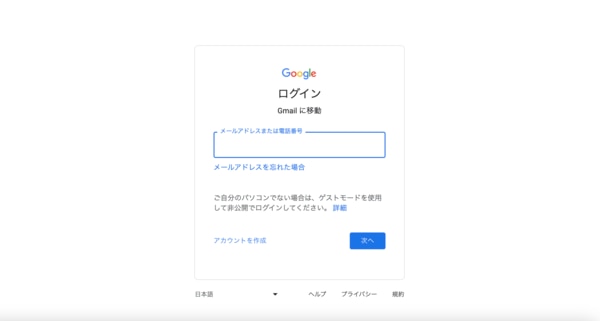
3.「個人で使用」「子供用」「仕事/ビジネス用」のリストが表示されますので、用途に応じて選択します。本手順の例では「仕事/ビジネス用」を選択します。
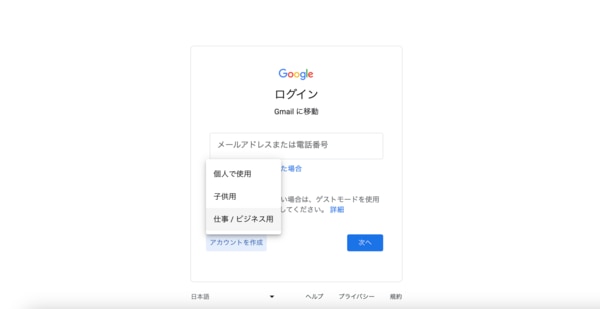
4.Google Workspace もしくは Gmail を選択する画面が表示されます。用途に応じて適切な方を選択してください。本手順の例では「 Gmail 」を選択します。
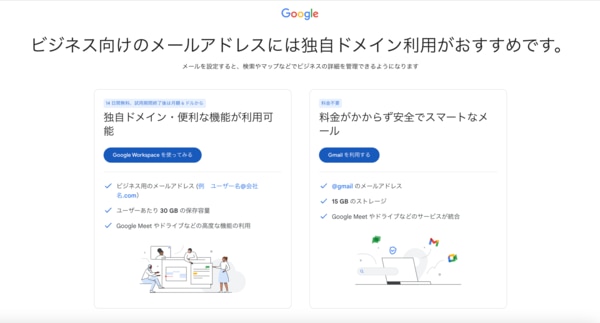
5.姓名を入力して、「次へ」をクリックします。
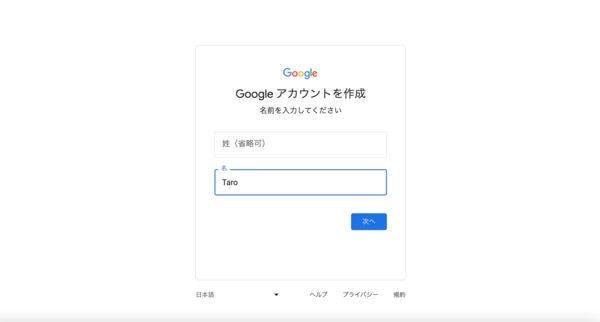
6.生年月日と性別を入力して、「次へ」をクリックします。
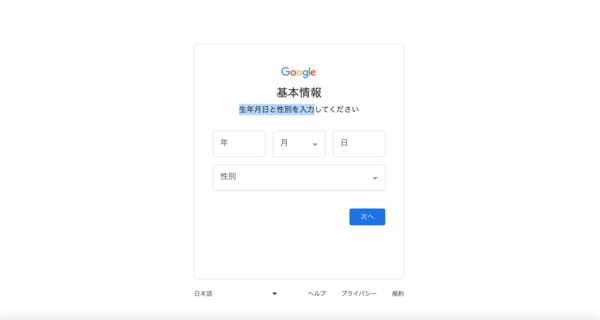
7.追加したいメールアドレスを入力します。
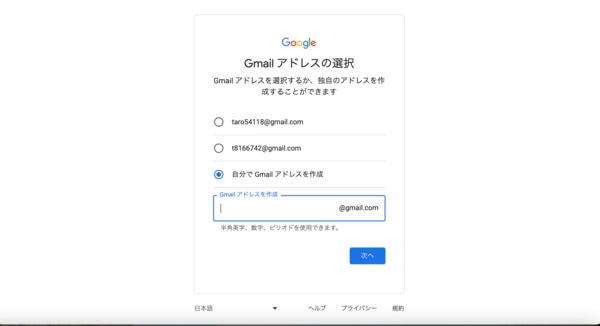
8.新しいメールアドレスのパスワードを入力します。
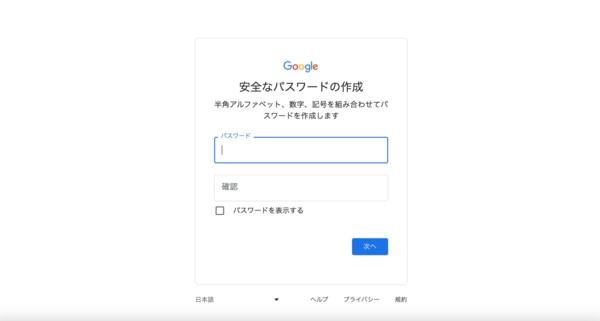
9.再設定用のメールアドレスを入力します。
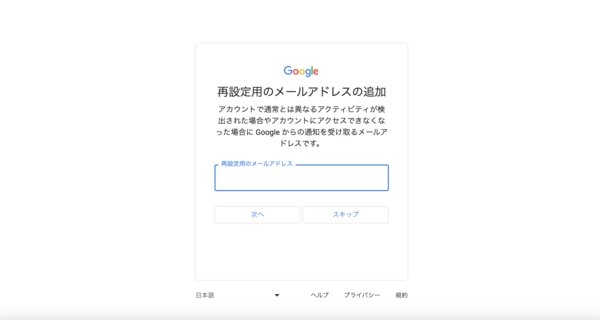
10.電話番号を追加します。
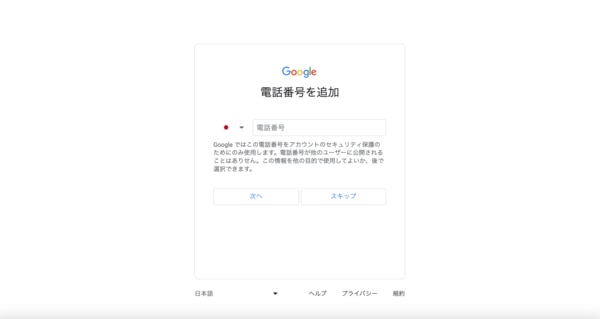
11.アカウント情報の確認画面が表示されたら、「次へ」をクリックします。
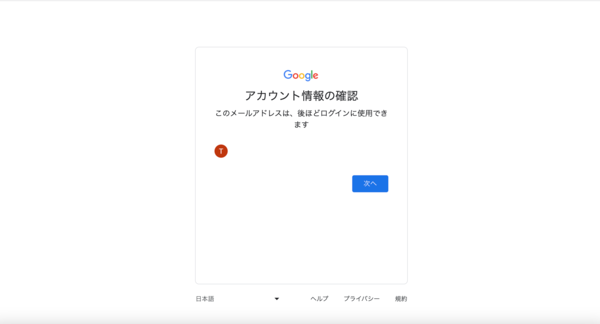
12.プライバシーと利用規約の画面が表示されたら、内容を確認の上問題なければ「同意する」をクリックします。
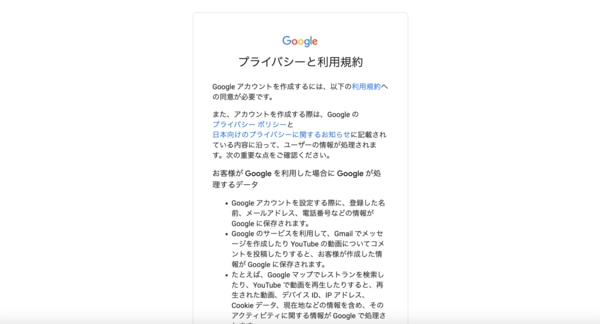
13.「続行」をクリックして、ビジネス用の設定を追加してください。
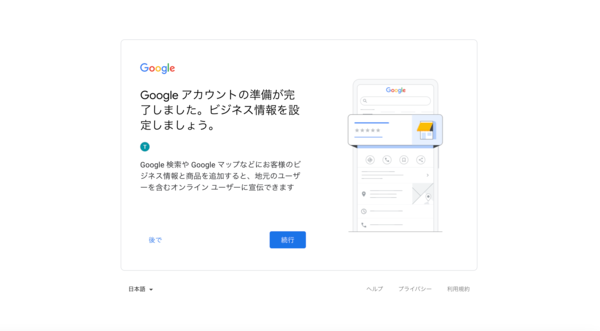
複数の Gmail アカウント作成手順は以上です。
1つの Gmail アカウントで複数メールアドレスを一括管理する手順
Gmailアカウントに他のメーラー(例えば Yahoo! )などを転送する手順を説明します。
1.Gmail 画面を開き、右上の歯車マークをクリックします。「すべての設定を表示」をクリックします。
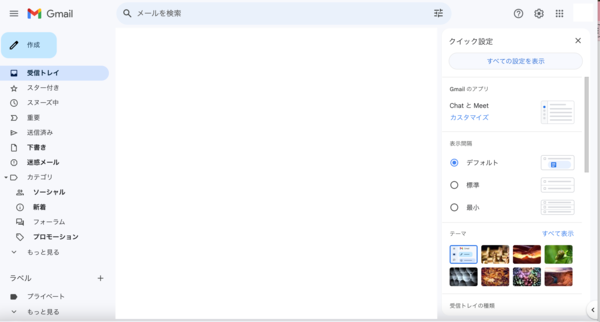
2.アカウントとインポートタブを開き、「名前」欄までスクロールし「他のメール アドレスを追加」をクリックします。
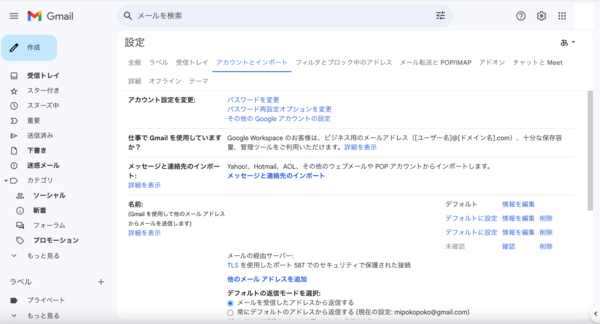
3.転送元の名前とメールアドレスを入力します。
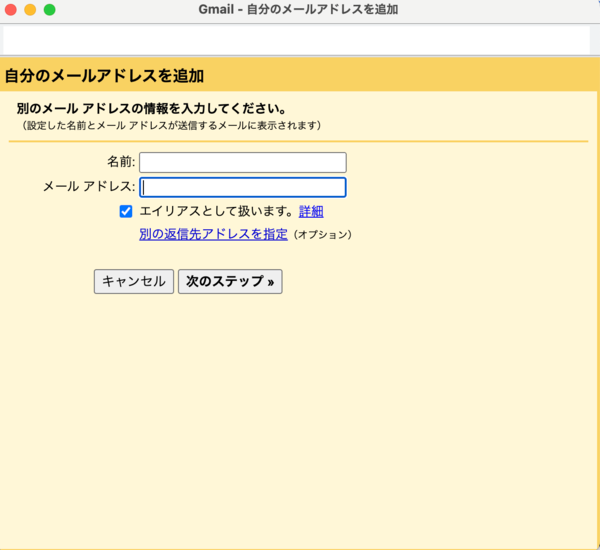
4.SMTPサーバー名とユーザー名、パスワードを入力して「アカウント追加」をクリックします。
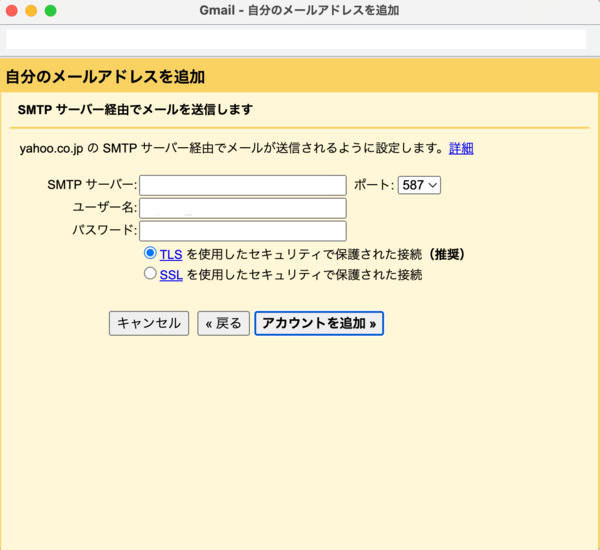
手順に沿ってアカウント追加が完了します。複数メールアドレスを転送して、一括管理する手順は以上です。
Gmail でメールアドレス追加できない状況と対処法
Gmail では、メールアドレスを追加しようとしても、できない状況もあります。ここではそのようなときの対処法について、以下2点を紹介します。
- エイリアスの上限に達しているとき
- 既にメールアドレスが存在している
エイリアスの上限に達しているとき
Gmail では1ユーザーにつき最大30個のエイリアスを設定できます。上限に達している場合は、メールアドレスを追加できません。その場合、使わないエイリアスを削除することで、新しいエイリアスの追加が可能です。エイリアスの削除は、Gmail の設定メニューから行えます。
Google Workspace アカウントを使用している場合、エイリアスの作成は管理者が制限しています。メールアドレスを追加したい場合は、管理者に連絡し、新しいエイリアスの発行を依頼しましょう。
既にメールアドレスが存在している
Gmail で新しいメールアドレスを追加しようとしたときに、「既に同じメールアドレスが存在しています」と表示された場合、追加ができません。例えば、組織内で共有されている Google Workspace アカウントを使用しており同姓同名がいるなど、バッティングが起こりやすいと言えます。
メールアドレスを追加する際は、希望するメールアドレスが既に他のユーザーに使用されていないかを確認しましょう。希望のアドレスが既に使用されている場合は、アドレスの一部を変更する、もしくは異なるアドレスを検討することが望ましいです。
Gmail でメールアドレスを追加して便利に使いこなそう!
本記事では、Gmail でメールアドレスを追加する方法、追加すべき状況、追加できない状況とその対処法について紹介しました。Gmail を活用すれば、メールアドレスの追加や複数メールの一括管理を簡単に行えます。Gmail はGooogle サービスのため高いセキュリティ対策がされています。複数メールアドレスを持っているなら、Gmail でまとめると安心して運用できるでしょう。
Gmail をもっと便利に活用したい、という方は、Google Workspace もおすすめです。メールアドレスはもちろん、従業員のアドレスを一括管理して効率よく運用できます。
当サイトでは他にも Gmail の活用・運用に関するノウハウを発信中です。本記事とあわせてご覧ください。
Gmail の送信者名を変更する方法を解説! Google アカウント名との違いを理解して使い分けよう
Gmail の署名の設定方法 複数の署名を使い分けよう
Gmail の基本操作(ファイル添付)一般的なファイル添付からドライブリンクの共有まで
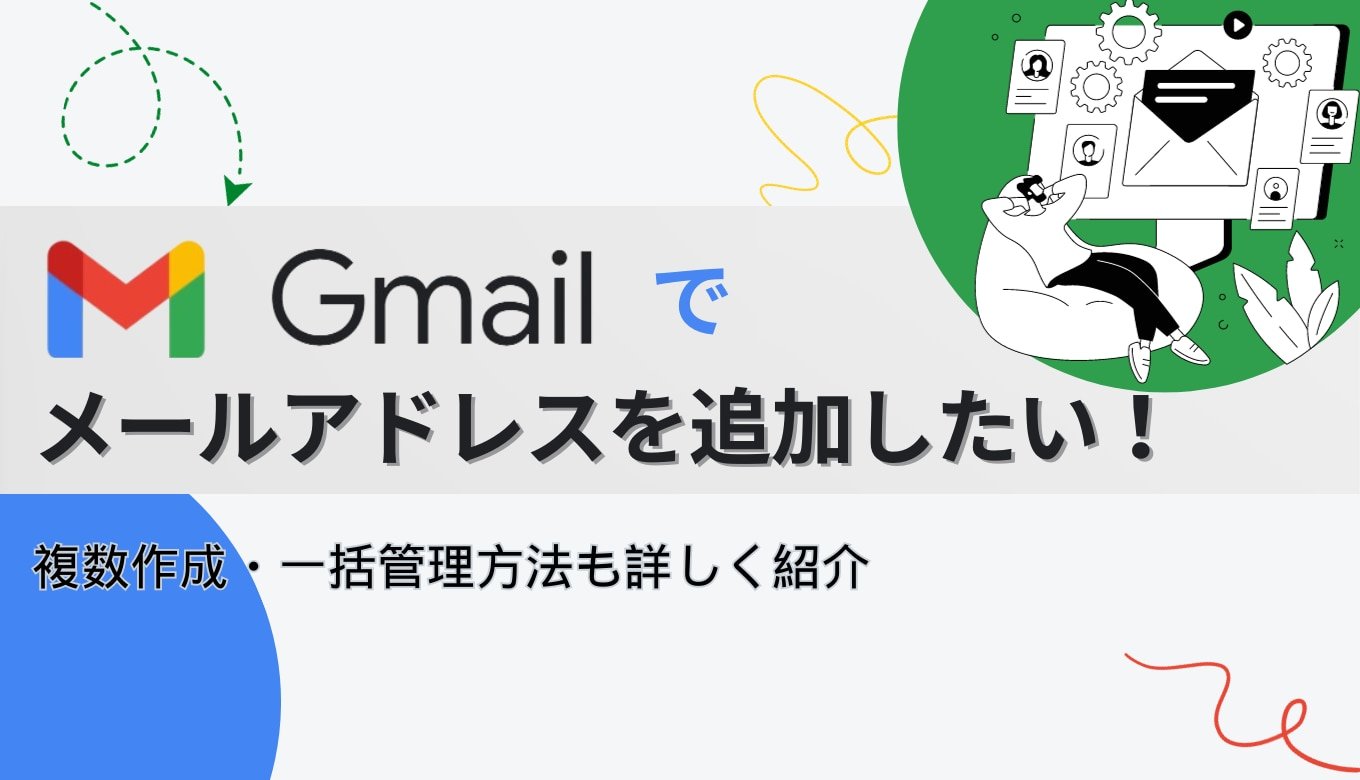




%20(1).png?width=1080&height=227&name=YOSHIDUMI_01%20(3)%20(1).png)