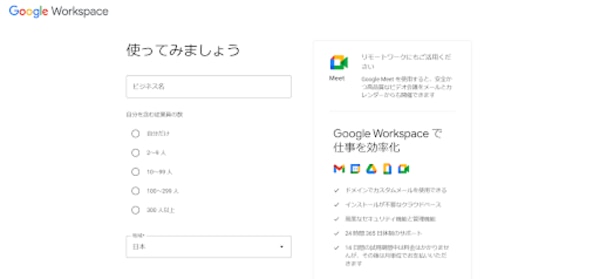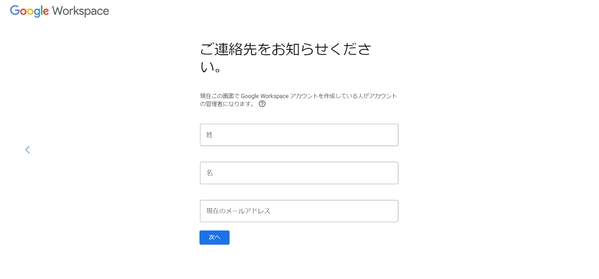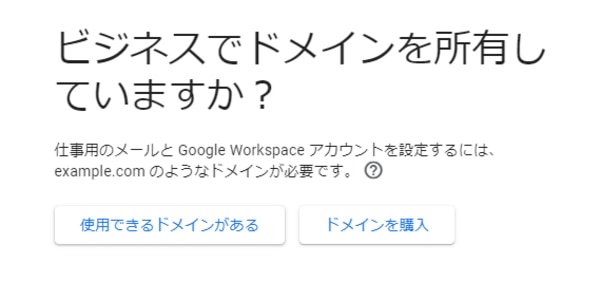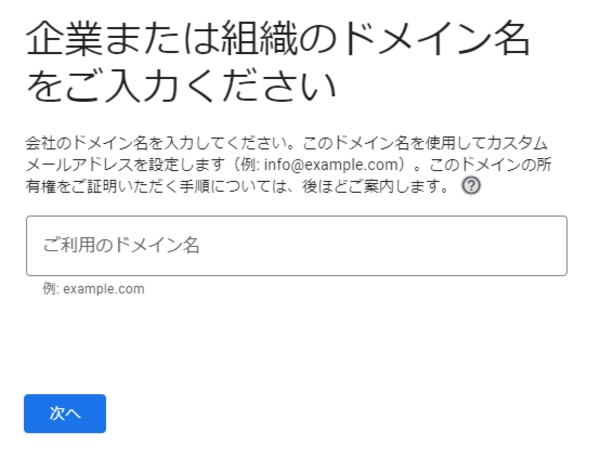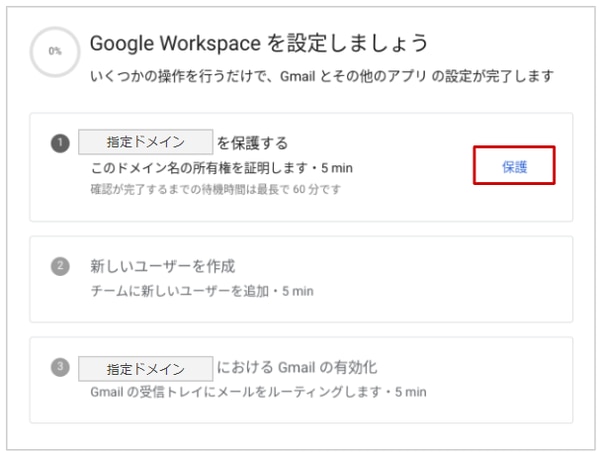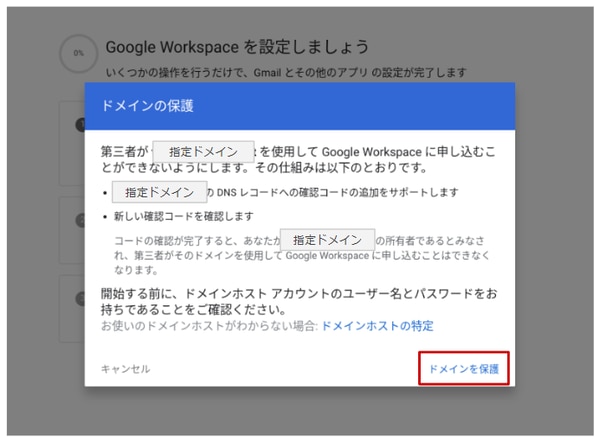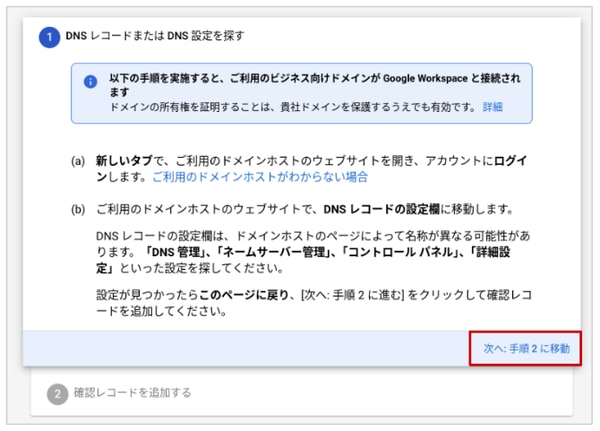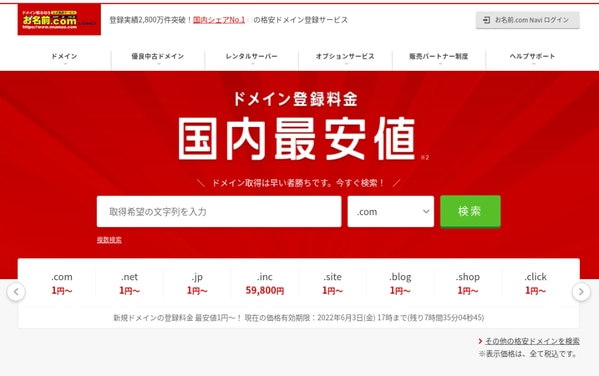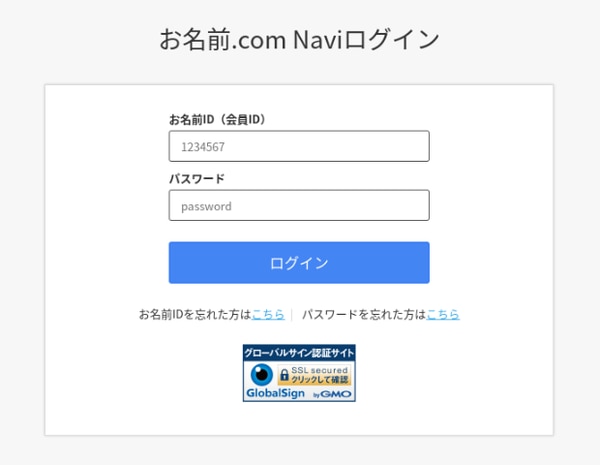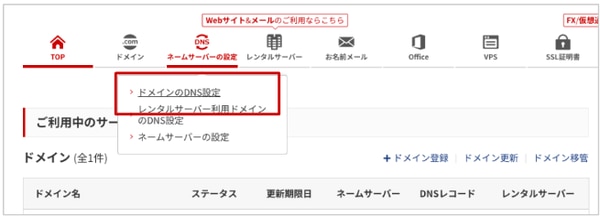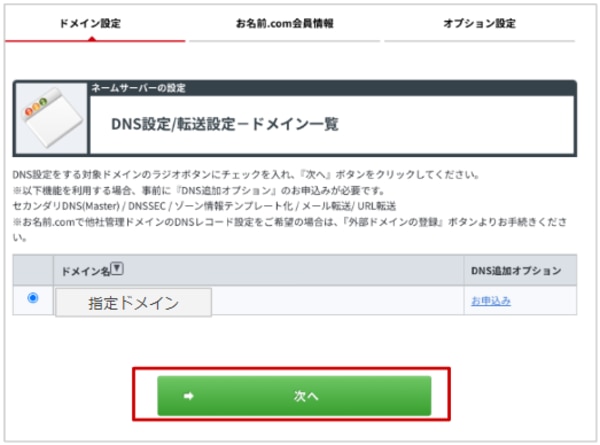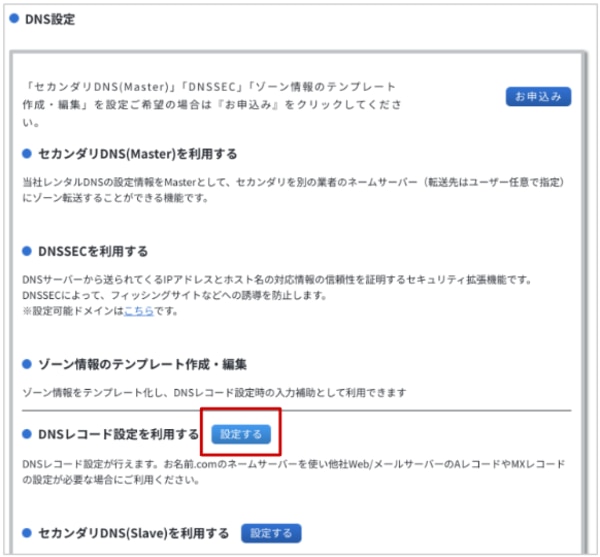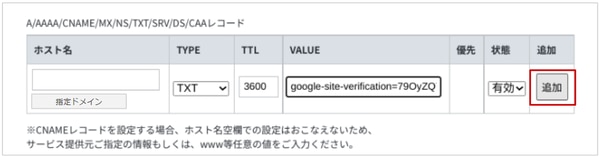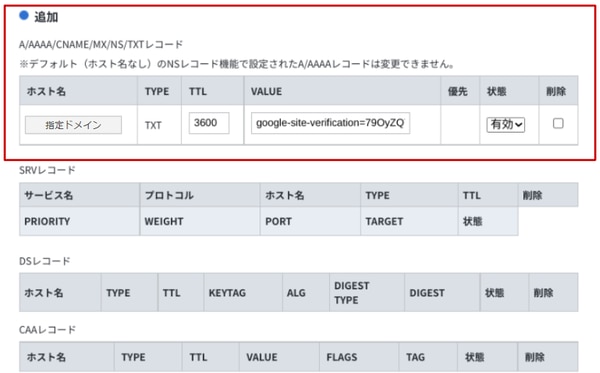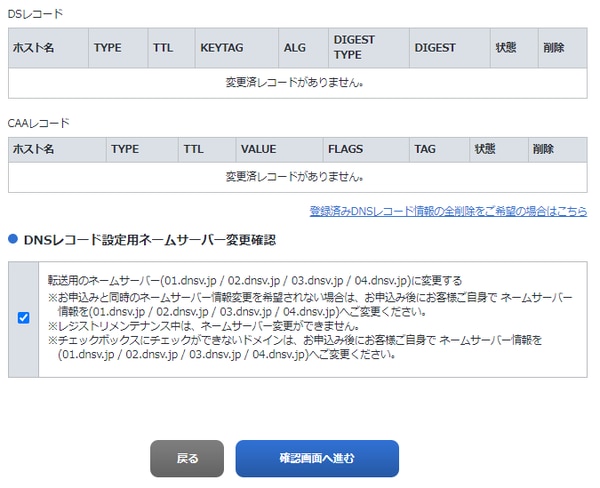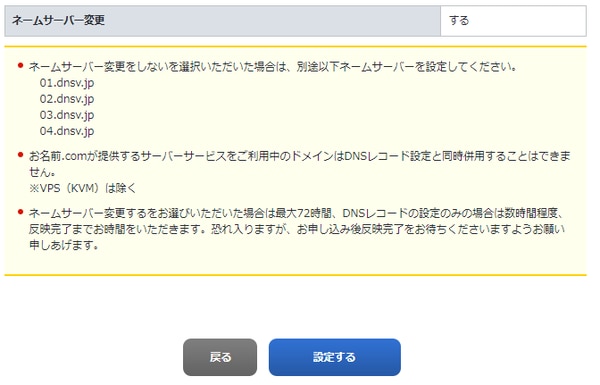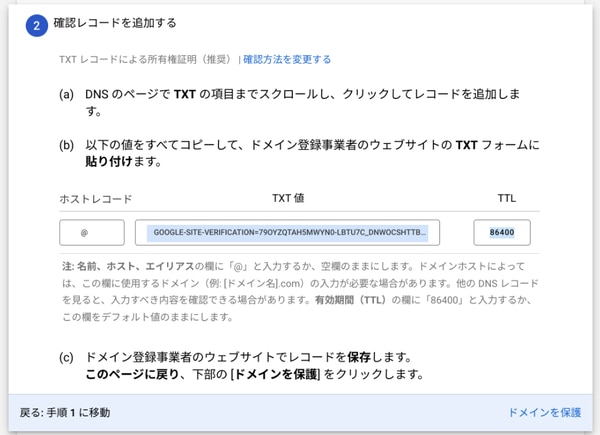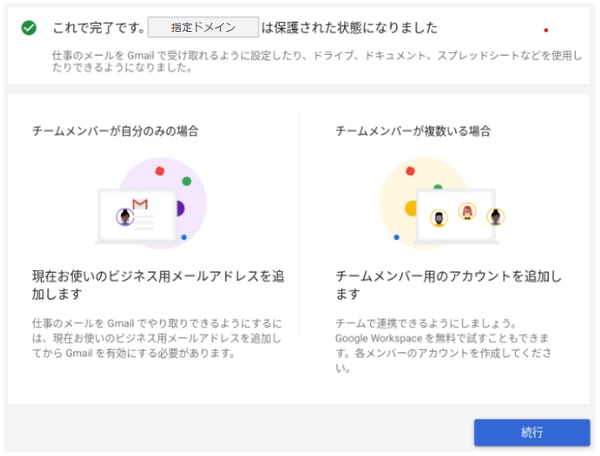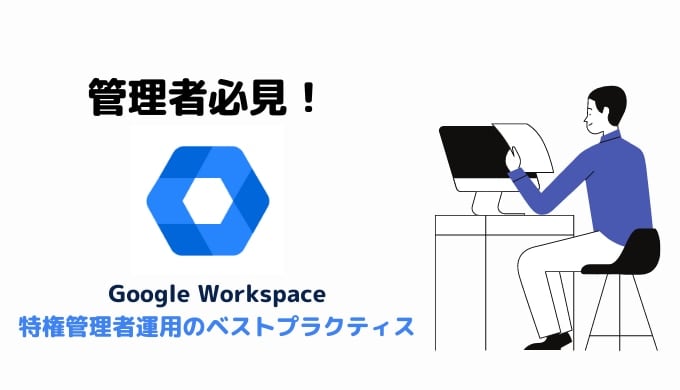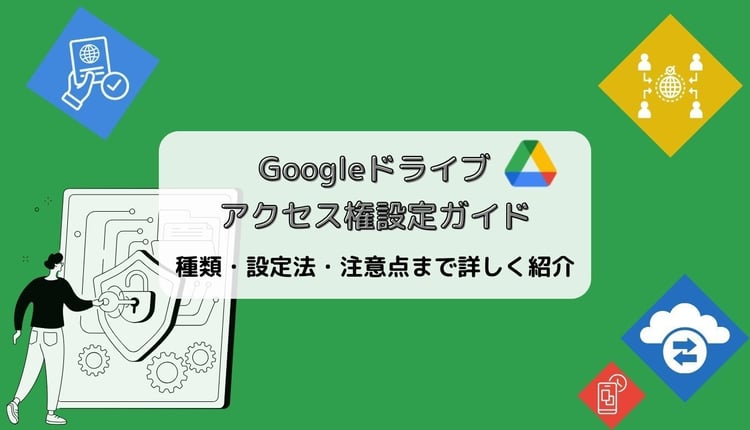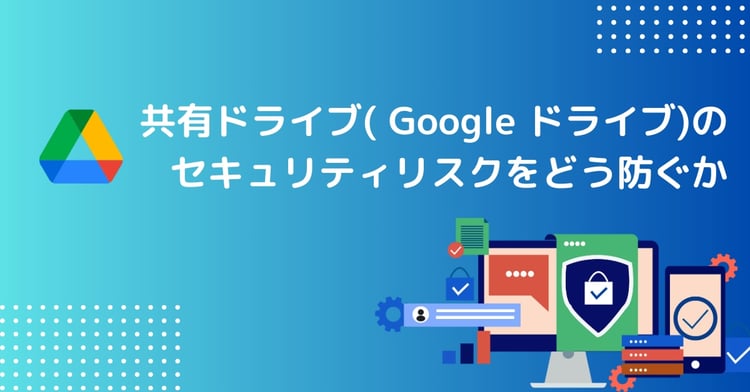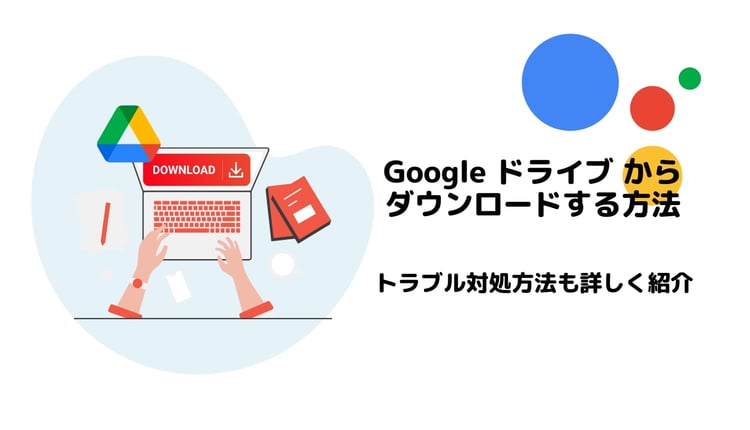Google Workspaceとは
そもそも Google Workspace(グーグルワークスペース、旧G Suite)とは、Google が提供するビジネス向けクラウドツールです。
Gmail や Google カレンダー、Google Chat、Google Meet などのWEBアプリを、組織での利用に最適化して提供しています。
「workspace」は「仕事のための作業空間」を意味する言葉。
時間や場所にとらわれないあらゆる働き方に対応し、生産性向上とコラボレーションを実現します。
世界をリードするテクノロジー企業である Google の全社員が使用している最先端のグループウェアです。
詳しくはこちら
Google Workspace とは | 吉積情報株式会社
無料でお試し!Google Workspace のトライアルとは
Google Workspace をはじめから有料で申し込むことに不安な企業様にたいして、14日間の無料トライアルを設けています。無料トライアル期間では、Gmail、Googleドライブ、Googleカレンダー、ドキュメント、Google Meetなど、プランに含まれる機能をすべてお試しすることができます。
トライアル期間が終了すると、自動的に有料サブスクリプションが開始されますので、支払設定をされた方で、そのまま継続するつもりのない方は注意しましょう。
Google Workspace のお申込みはこちらから。
Google Workspace の開始に必要なもの
Google Workspace を開始するには、まずは下記を準備ください。
- 企業ドメイン(メールアドレスなどの@より後ろに設定してあるもの 例:yoshidumi.do.jp)
- 特権管理者の担当者様情報
- アカウント名 メールアドレスの@前になります
- 姓名
- パスワード 8文字以上で英大文字/英小文字/数字 の3種混在
企業ドメインがある場合は、ドメインを管理しているサーバーの管理画面へのログイン情報も必要です。
まだ企業ドメインを取得していない場合は、お名前ドットコムなどドメインを販売しているサイトから購入ください。
参考サイト:お名前.com
ここまで準備できたら、Google Workspace から無料使用を開始をクリックしてみましょう。
開通までには、ドメイン所有権の確認が必要です。
ドメイン所有権の確認とは、準備されている企業ドメインが本当に所有者本人であることを Google 社が確認する作業です。
作業のステップは大きくわけて3つです。
- 自社専用のTXTレコードを取得(Google Workspace サイトで行う)
- TXTレコードをドメインネームサーバに登録(ドメインを管理しているサイトで行う)
- ドメイン所有権の確認(Google Workspace サイトで行う)
次項から、ステップの詳細を説明します。
Google Workspace 開通手順①:TXTレコードの取得
Google Workspace から無料使用を開始をクリックして、必要次項を入力します。
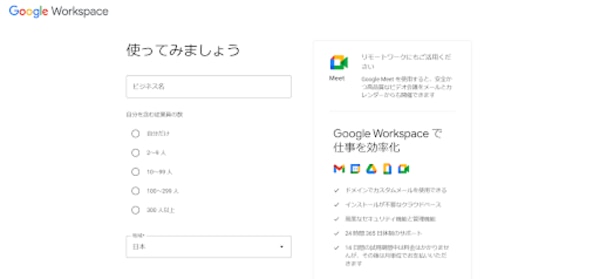
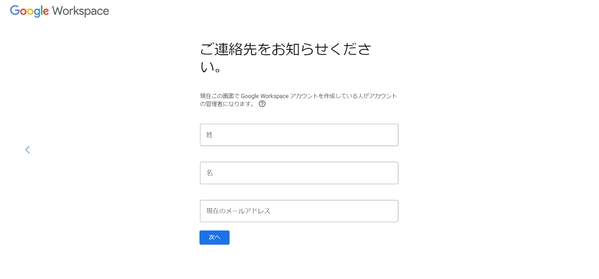
使用するドメインを入力します。
Google Workspace でもドメイン購入可能ですが、ドメインを移管する際などの管理が複雑になるので、できるだけ別のドメインネームサーバーから購入することを推奨致します。
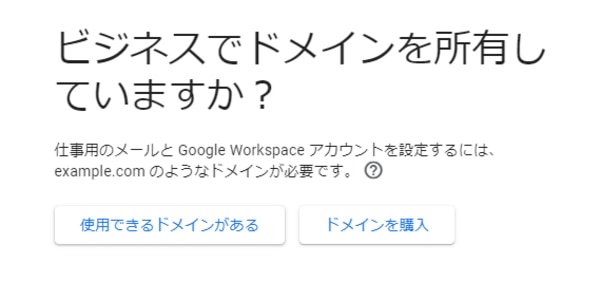
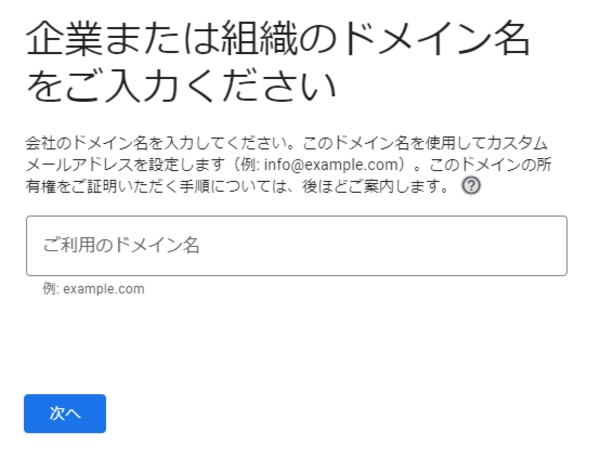
これで Google Workspace の申込みは完了です。
このあとに表示される設定画面で、自社ドメイン用に Google Workspace から発行されるTXTレコードを取得します。
ドメインを保護するの項目の「保護」をクリックします。
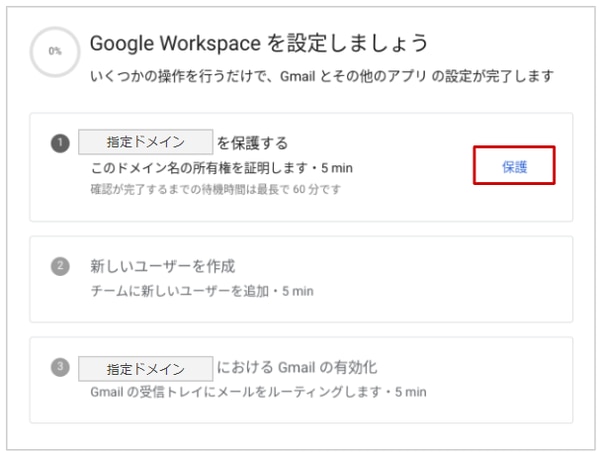
今回使用するドメインが正しいか、もう一度確認して「ドメインを保護」をクリックします。
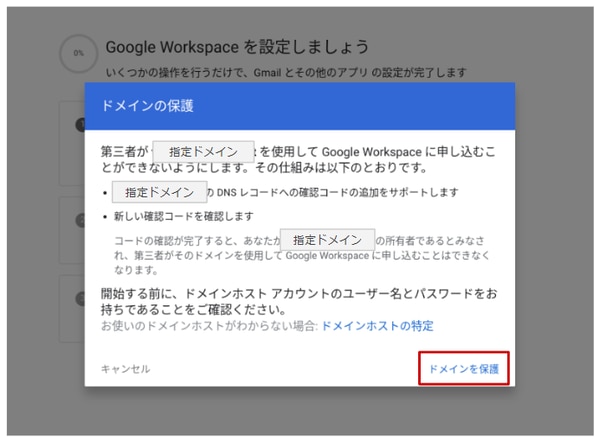
「次へ:手順2に移動」をクリックします。
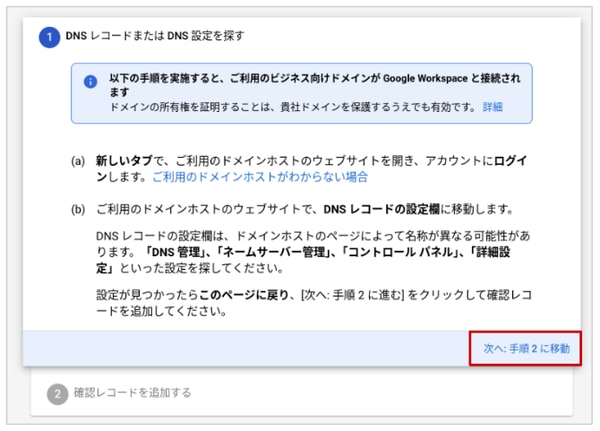
確認レコードを追加するページの「TXT値」の項目にある「GOOGLE-SITE-VERIFICATION~」から始まる値を全てコピーして控えておきます。
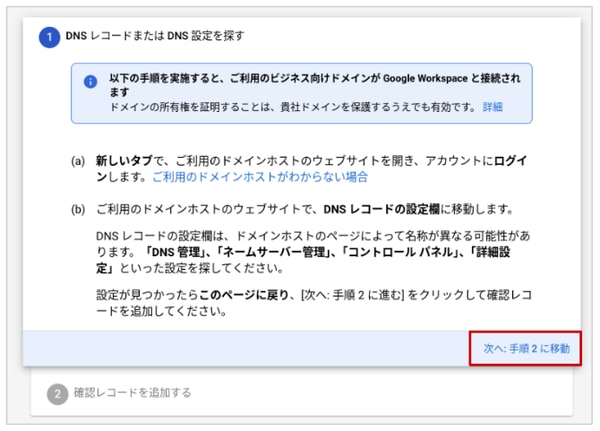
TXTレコードの取得は、これで完了です。
次は Google Workspace のページからドメインネームサーバー(以下、DNSDNS)の管理画面に移動し、コピーした値を登録します。
Google Workspace 開通手順②:DNSにTXTレコードを登録
ドメインを管理しているDNSの管理画面を開きます。
※ドメイン管理会社によって、方法は違いますので詳細は各管理会社にお問合せください。
ここではお名前ドットコムの場合を例に案内します。
お名前ドットコムの公式のご案内もご確認ください。
https://help.onamae.com/answer/20389
お名前ドットコムにログインします。
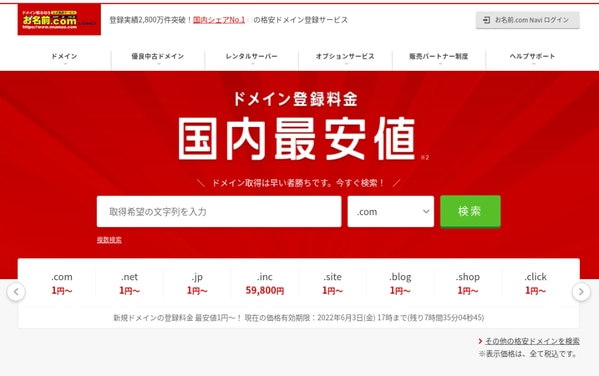
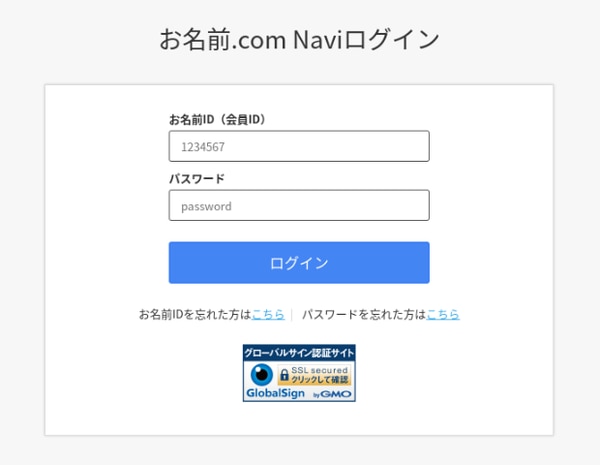
管理画面の上部タブの「ネームサーバーの設定」から「ドメインのDNS設定」をクリックします。
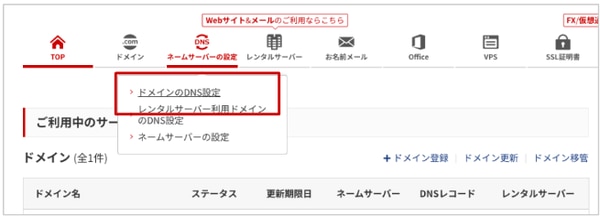
使用するドメインを選択し、「次へ」をクリックします。
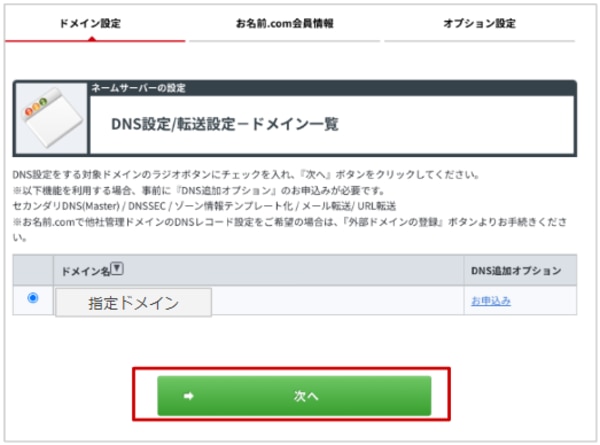
DNSレコード設定を利用する の「設定する」をクリックします。
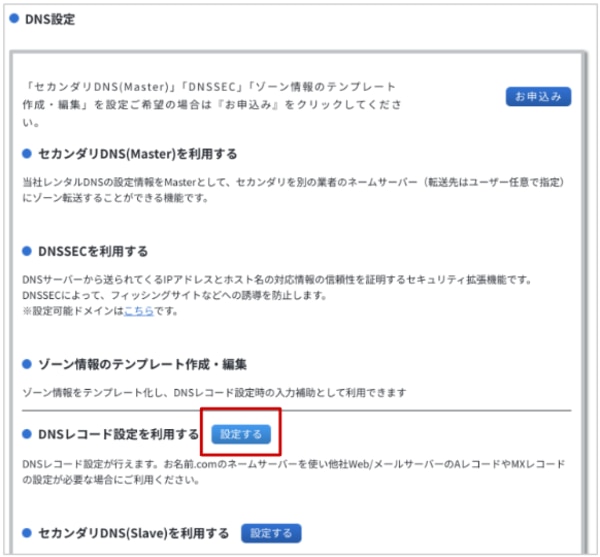
必要な項目を入力します。登録項目は下記を参照ください。
- ホスト名:空白のまま
- TYPE:「TXT」を選択
- TTL:3600と入力
- VALUE: Google Workspace で取得した「GOOGLE-SITE-VERIFICATION~」で始まる値を貼り付け
- 状態:有効
全て入力できたら「追加」をクリックします。
▼入力例
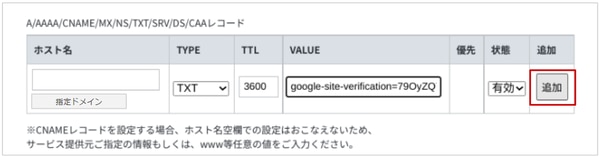
追加できたら、追加項目一覧に先ほどの内容が記載されているか確認します。
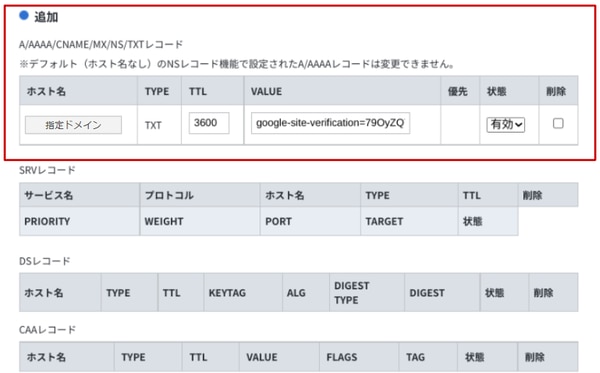
ページ下部の「確認する」をクリックします。
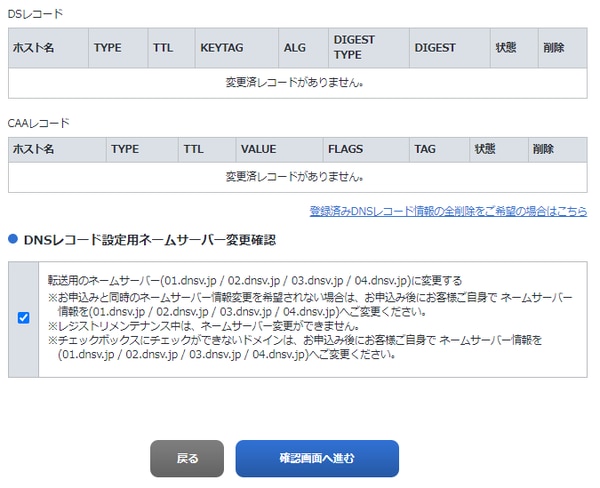
さらに次のページの「設定する」をクリックします。
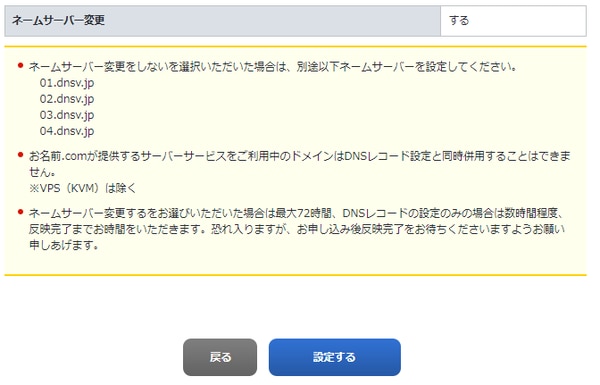
次のページの登録済み一覧に先ほど記載したものが登録されているか確認します。

これでDNSにTXTレコードの登録が完了しました。
Google Workspace 開通手順③:ドメイン所有権の確認
最後にもう一度 Google Workspace の設定ページに戻ります。
TXTレコード値をコピーした画面の「ドメインを保護」をクリックします。
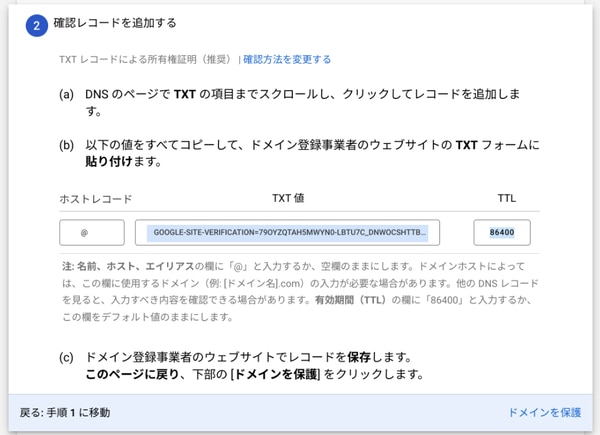
ドメイン所有権が Google Workspace 側で確認できれば、無事に開通完了です。
▼ドメイン所有権が確認された画面
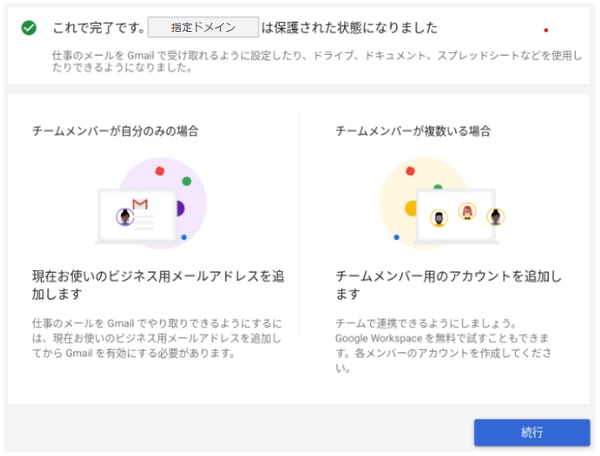
まずは無料体験で、Google Workspace に触ってみる
よくあるメールアドレスなどを登録して終わるWEBサービスの無料体験とは違い、少し手続きが多い Google Workspace の申込みですが、手順自体は上記で完了となります。
吉積情報で Google Workspace のライセンスを購入いただく場合は、TXTレコードの取得とドメイン所有権の確認(ステップ1とステップ3)の作業は弊社で対応致します。
ステップ2は企業ドメイン管理情報は機密情報になりますので、吉積情報に限らずですが、他の企業様に代行を依頼することは難しいステップとなります。
ドメインネームサーバー各社の問合せ窓口に確認しながら、ご自身で設定頂ければと思います。
開通後、どんなことができるか確認しながら管理や運用などに悩まれましたら、Google Workspace の導入支援として、吉積情報では企業のスタイルにあったセキュリティ設定をはじめ、ユーザーが利用しやすいコミニュケーションツールの展開など、Google 専門のエキスパート陣がサポートするサービスがございますので、ぜひ気軽にお問い合わせください。
Google Workspace のお申込みはこちらから。






%20(1).png?width=1080&height=227&name=YOSHIDUMI_01%20(3)%20(1).png)