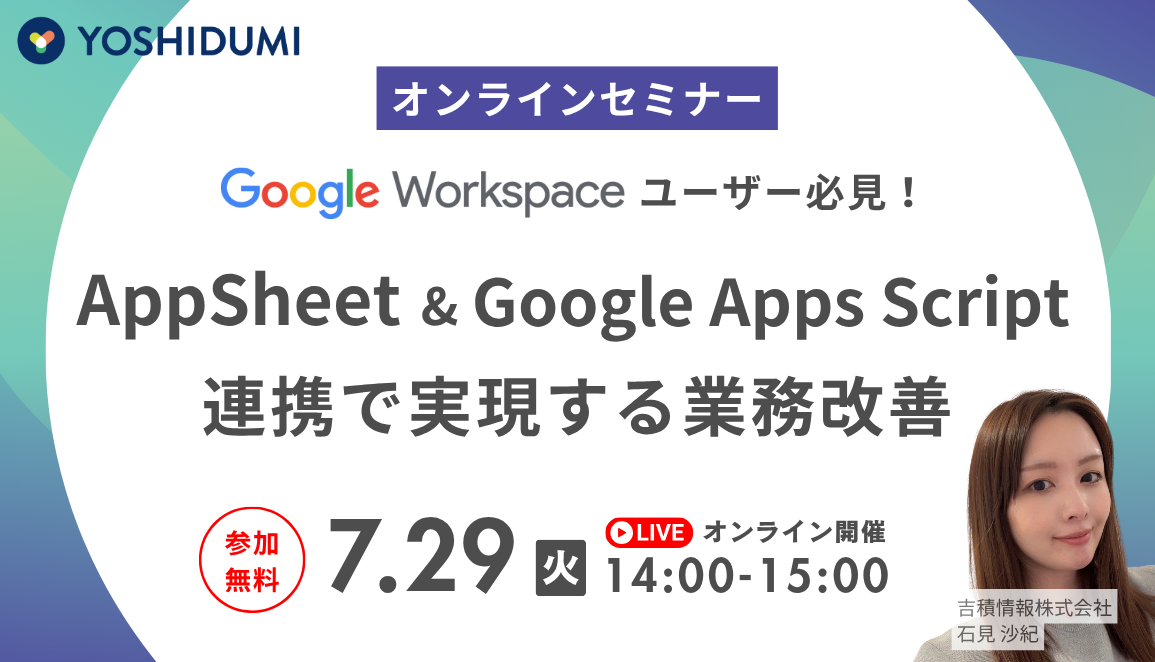Google サイトとは?
Google サイトは、専門知識がなくても簡単にホームページを作成できるGoogle提供の無料ツールです。豊富なテンプレートや設定項目があり、独自ドメインの紐付けやスマートフォン表示にも対応しています。
Google サイトのメリット
Google サイトを活用してホームページを作成するメリットは以下の通りです。
無料でホームページを作成できる
Google サイトでは、無料でホームページを作成できます。業者にホームページ作成を依頼した場合、数万円~数十万円かかることがありますが、Google サイトを活用すれば初期費用も月々のランニングコストも不要です。
レスポンシブ対応している
Google サイトはレスポンシブデザインにも対応しています。レスポンシブデザインとは、ユーザーのデバイス(パソコンやスマートフォンなど)の画面サイズに合わせて、ホームページを自動で最適化表示してくれるデザインのことです。
Google サイトでは、技術的な知識が無くてもレスポンシブ対応してくれるため、初心者でも使いやすいツールと言えます。
Google のサービスと連携できる
Google サイトは Google が提供しているサービスなので、他の Google サービスとの連携がスムーズです。
例えば、Google カレンダーをページ内に設置して従業員のスケジュールを管理したり、スプレッドシートの共有も簡単に行えます。
共同編集ができる
Google サイトは、複数人で同時に編集ができることもメリットの一つです。編集者の権限を付与することで、スプレッドシートやドキュメントのように共同編集が可能です。
閲覧制限をかけることができる
Google サイトには、一般公開以外にも、特定の相手に限定公開する機能も備わっています。
Google Workspace のビジネスプランを利用すれば、さらに細かい閲覧制限の設定が可能です。
部署ごとやグループごとで閲覧制限をつけることも可能なので、柔軟な閲覧制限の設定をしたい場合には Google Workspace ビジネスプランの導入を検討してみてください。
Google サイトのデメリット
Google サイトを活用するメリットは多いですが、デメリットもあります。ここでは、Google サイトでホームページを作成する際の注意点について解説します。
細かいカスタマイズができない
Googleサイトは手軽にホームページを構築できる一方、CSS設定、PHP、JavaScriptが使えないため、デザインや機能の細かいカスタマイズができません。そのため、オリジナリティやデザイン性を重視するサイトには不向きです。
ページ別に閲覧制限をかけることはできない
Google サイトはサイト単位でのみ閲覧制限が可能で、ページ単位の設定はできません。そのため、ホームページ上で制限コンテンツと非制限コンテンツを混在させることはできず、制限コンテンツを利用するにはサイトを複数作成する必要があります。
5階層までしかページを作成できない
Google サイトはホームページの階層が5段階までに制限されています。情報量が多い、または増える可能性がある場合は、Googleサイト以外のツールを検討する必要があります。
利用できるブラウザが限られている
Google サイトで作成したホームページは、Chrome、Firefox、Internet Explorer、マイクロソフト Edge、Safariのみで閲覧が可能です。編集は Chrome、またはFirefoxに制限されています。
Google サイトでホームページを作成する手順
それでは、Google サイトでホームページを作成する方法を解説していきます。ホームページを作成する際には、あらかじめページの構成を考えておくとスムーズです。今回は社内用のポータルサイトを作成してみます。
Google サイトにアクセスし、新しいサイトを作成
Google アカウントにログインし、Google サイトを開きます。画面左上の「空白のサイト」をクリックして、新しいサイトを作成します。
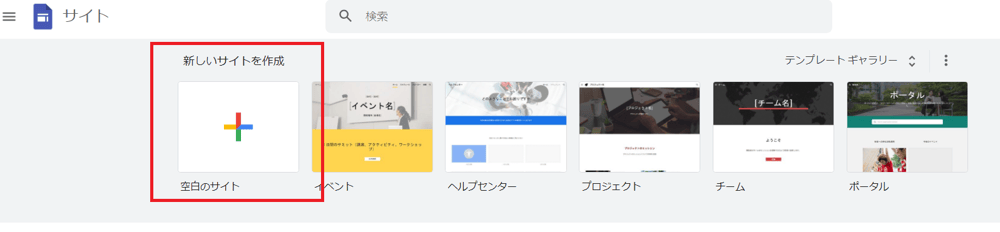
また、Google サイトにはテンプレートギャラリーがありますので、テンプレートを利用して簡単にホームページを作成することもできます。
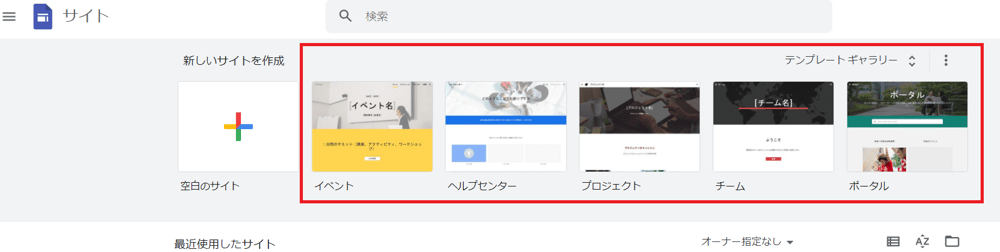
サイト名とページタイトルを設定
サイト名と最初のページのタイトルを入力します。「サイト名を入力」の箇所にカーソルを合わせると「ロゴを追加」と表示されるので、会社のロゴをサイトに記載したい場合は、こちらからロゴを追加しましょう。
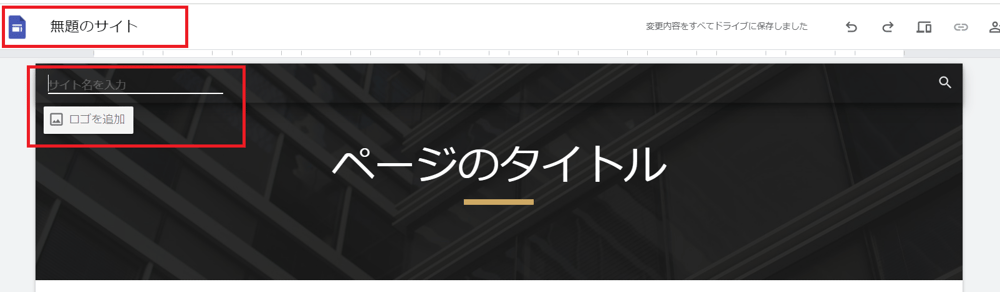
テーマやレイアウトを設定
「テーマ」をクリックして、ホームページのテーマを決めていきます。色やフォントなども変更できるので、必要に応じてテーマを選択し、サイトの外観をカスタマイズします。
 テーマが決まったら、次にレイアウトを設定しましょう。「挿入」をクリックするとレイアウトを変更できます。「コンテンツブロック」にあるデザインの中からイメージに合うものを選び、配置していきます。
テーマが決まったら、次にレイアウトを設定しましょう。「挿入」をクリックするとレイアウトを変更できます。「コンテンツブロック」にあるデザインの中からイメージに合うものを選び、配置していきます。
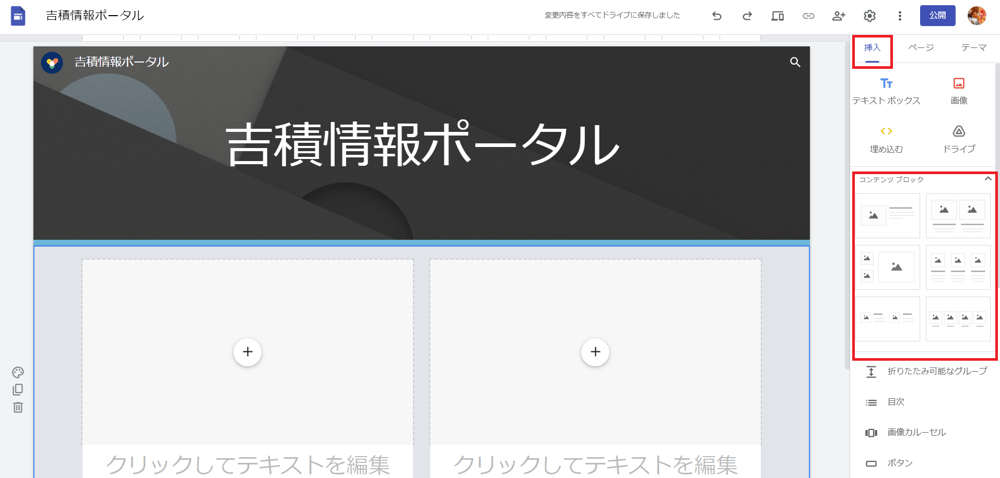
コンテンツを追加・編集
レイアウトが決まったら、テキストボックス、画像、動画、埋め込みコンテンツなどを追加して、ページの内容を作成します。コンテンツ内の「+」ボタンをクリックすると、挿入できるコンテンツの種類が出てきます。今回は地図を選択してみましょう。
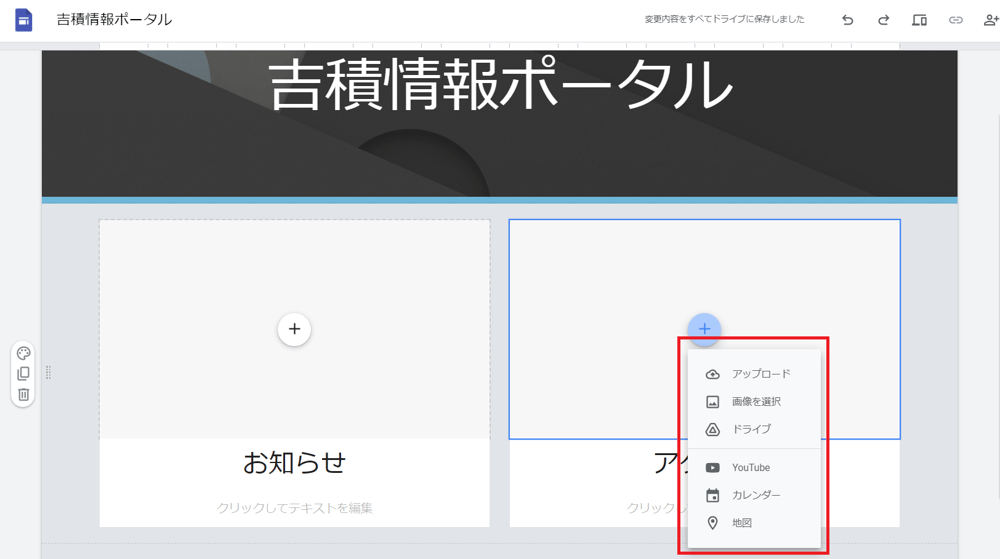
住所を入力して「選択」を押すと、画像のように地図が挿入されます。
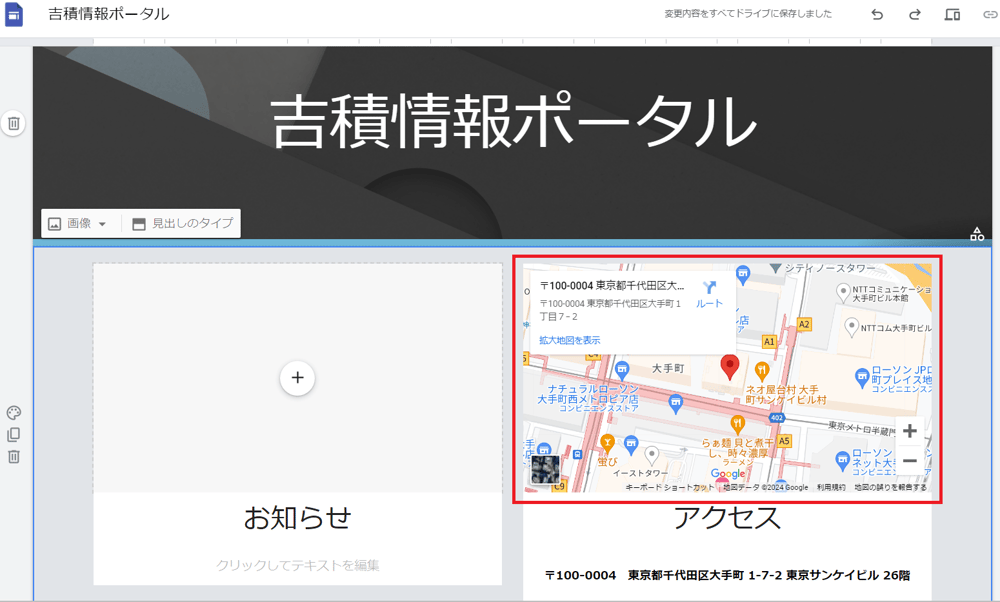
地図のほかに、Google カレンダーを連携させたり、Google ドライブ内のファイルを選択して追加することもできます。各コンテンツの配置やスタイルを調整し、ページのデザインを整えます。
サブページを追加する
複数のページを作成する場合は、画面右側の「ページ」タブから新しいページを追加します。画面右下の「+」ボタンをクリックすると「新しいページ」という表示が表れるので、サブページの名前を入力し、「完了」を押します。
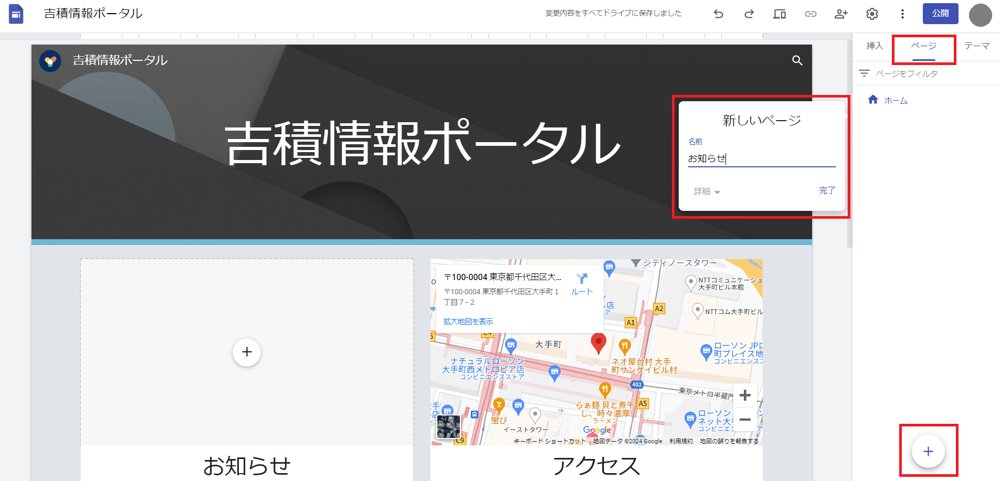
ちなみに、右上の赤枠内の「お知らせ」というナビゲーションを表示させたくない場合はページタブ内の「お知らせ」の横の三点リーダー(…)をクリックして、画像のように「ナビゲーションに表示しない」をクリックします。
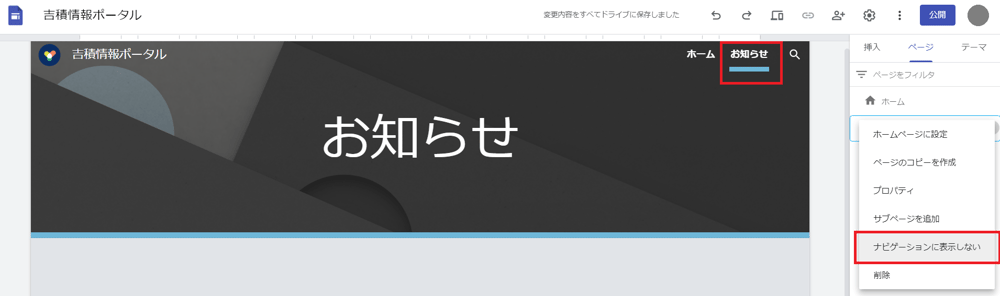
続いて、サブページの作成を進めます。こちらのお知らせページでは、社内ニュースを掲載したいので、右側の「挿入」から「テキストボックス」を選択します。
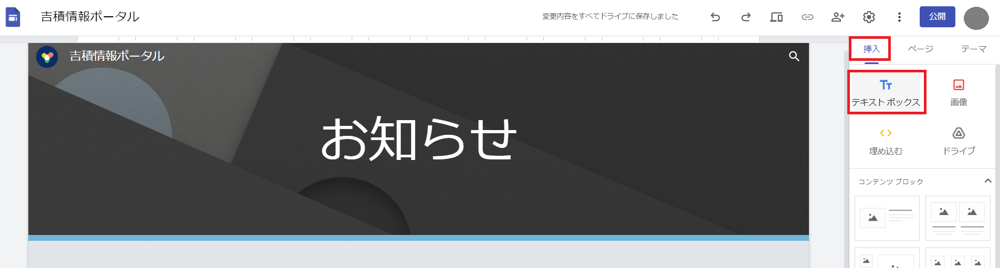
お知らせの内容がわかるようにテキストを編集します。
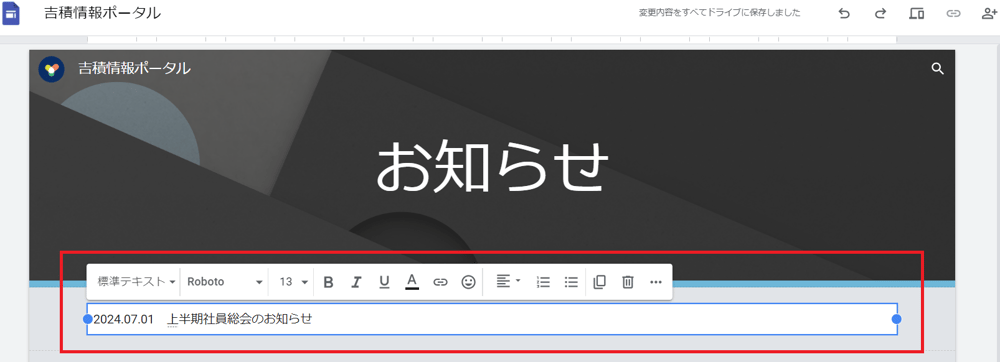
テキストを編集したら、再度サブページを追加します。先ほどと同じように「ページ」をクリックし、「新しいページ」に名前をつけます。右側にある「挿入」内にある、「コンテンツブロック」や「テキストボックス」などを使用してページの内容を編集しましょう。
サブページの編集が完了したら、「ページ」タブから「お知らせ」ページに戻り、テキストボックス内でリンク設定をします。
 以上でリンク先の設定は完了です。
以上でリンク先の設定は完了です。
同様に、トップページから「お知らせ」に遷移できるようにリンク設定を行いましょう。
 「+」ボタンから追加したい画像を選択し、リンク先を設定してみました。これでトップページから「お知らせ」ページへ飛ぶことができます。
「+」ボタンから追加したい画像を選択し、リンク先を設定してみました。これでトップページから「お知らせ」ページへ飛ぶことができます。
サイトを公開する
ここまで出来たら、あとはサイトを公開するだけです!赤枠の「公開」をクリックします。
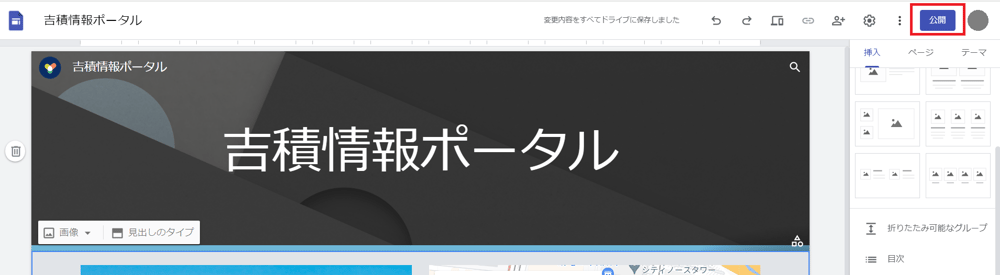
サイトのURLを編集したい場合は「ウェブアドレス」欄を適宜編集します。サイトの公開範囲を設定したい場合は「サイトを閲覧できるユーザー」の「管理」から公開範囲を設定しましょう。
 右下の「公開」ボタンをクリックすると、サイトが公開されます!
右下の「公開」ボタンをクリックすると、サイトが公開されます!
公開したサイトを閉じたいとき
サイトの公開を停止したいときは「公開」ボタンの▼をクリックし、「公開を停止」を押下すれば、公開が停止します。
※公開停止後もサイトの編集は可能です。
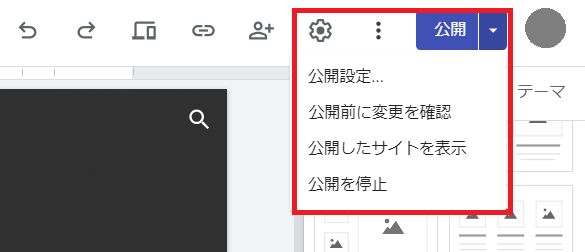
まとめ
本記事では Google サイトの使い方について解説しました。Google サイトは直感的に使いやすい構成になっているため、初心者の方でも安心して利用することができます。閲覧制限もかけられるのでセキュリティ面でも安心。Google サイトで社内ポータルを作成し、社内の情報共有にぜひお役立てください!