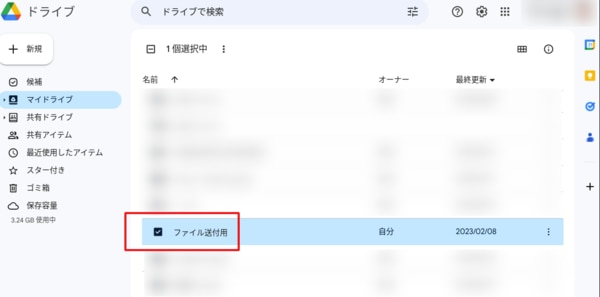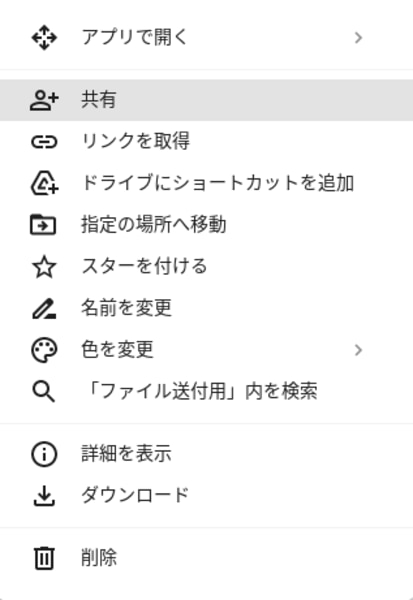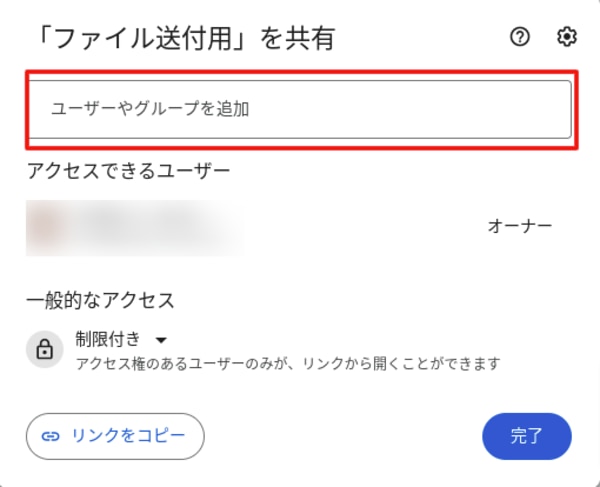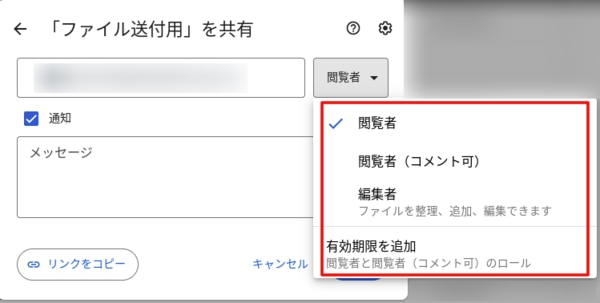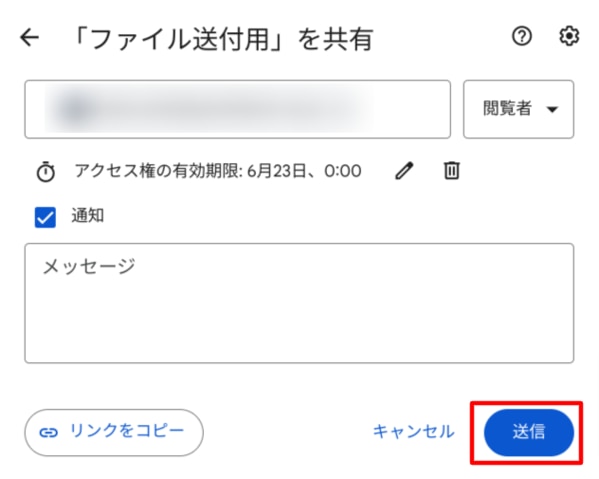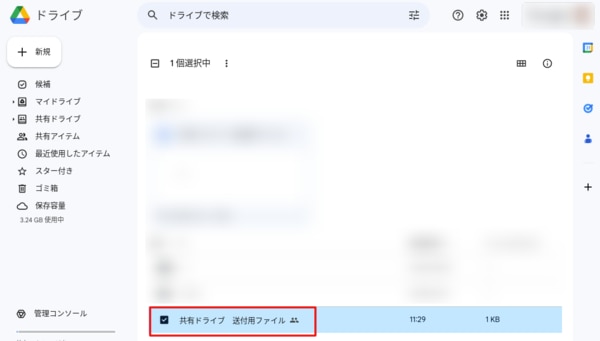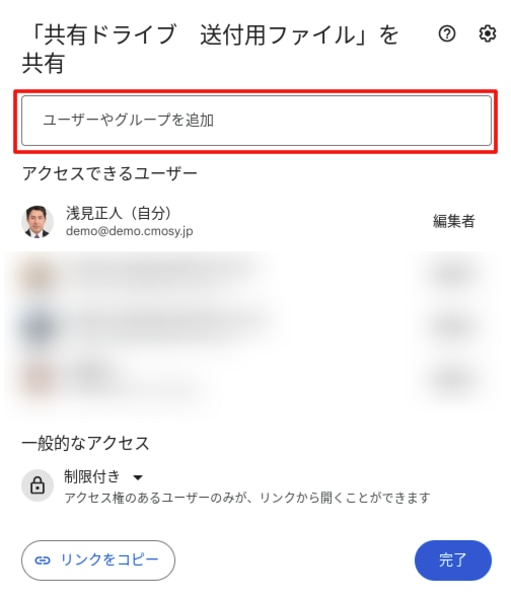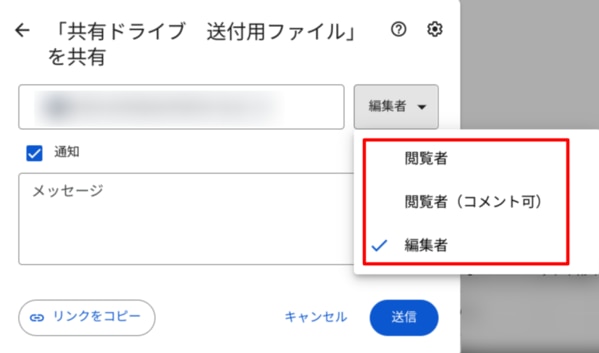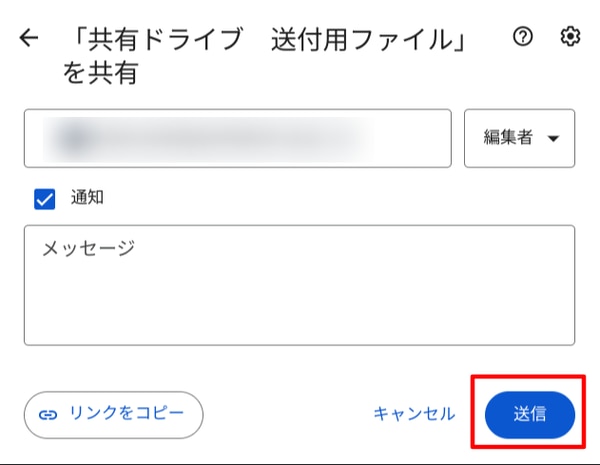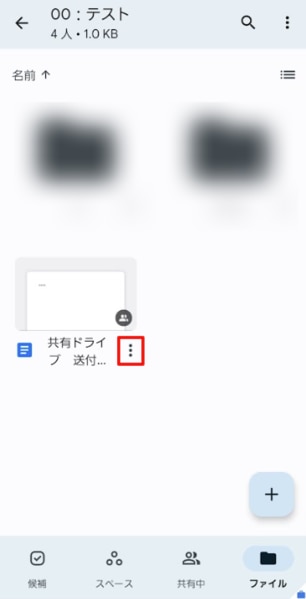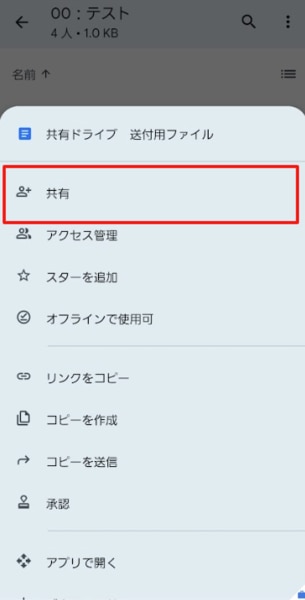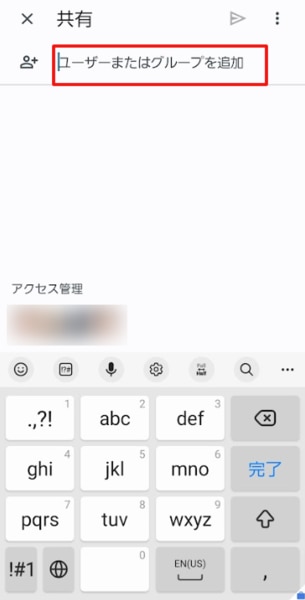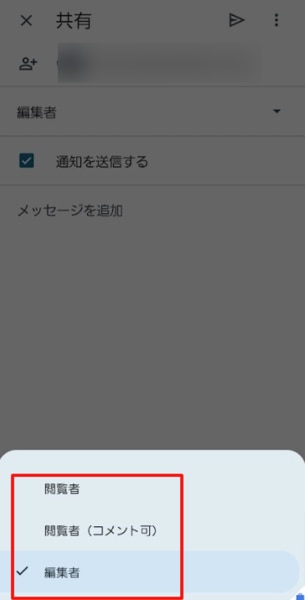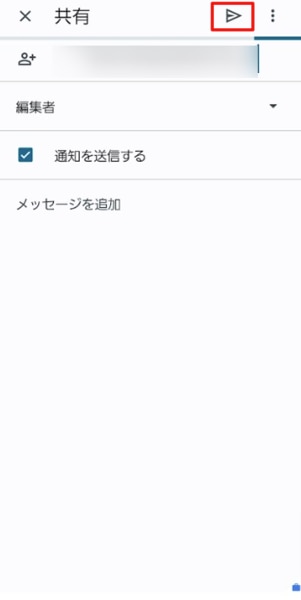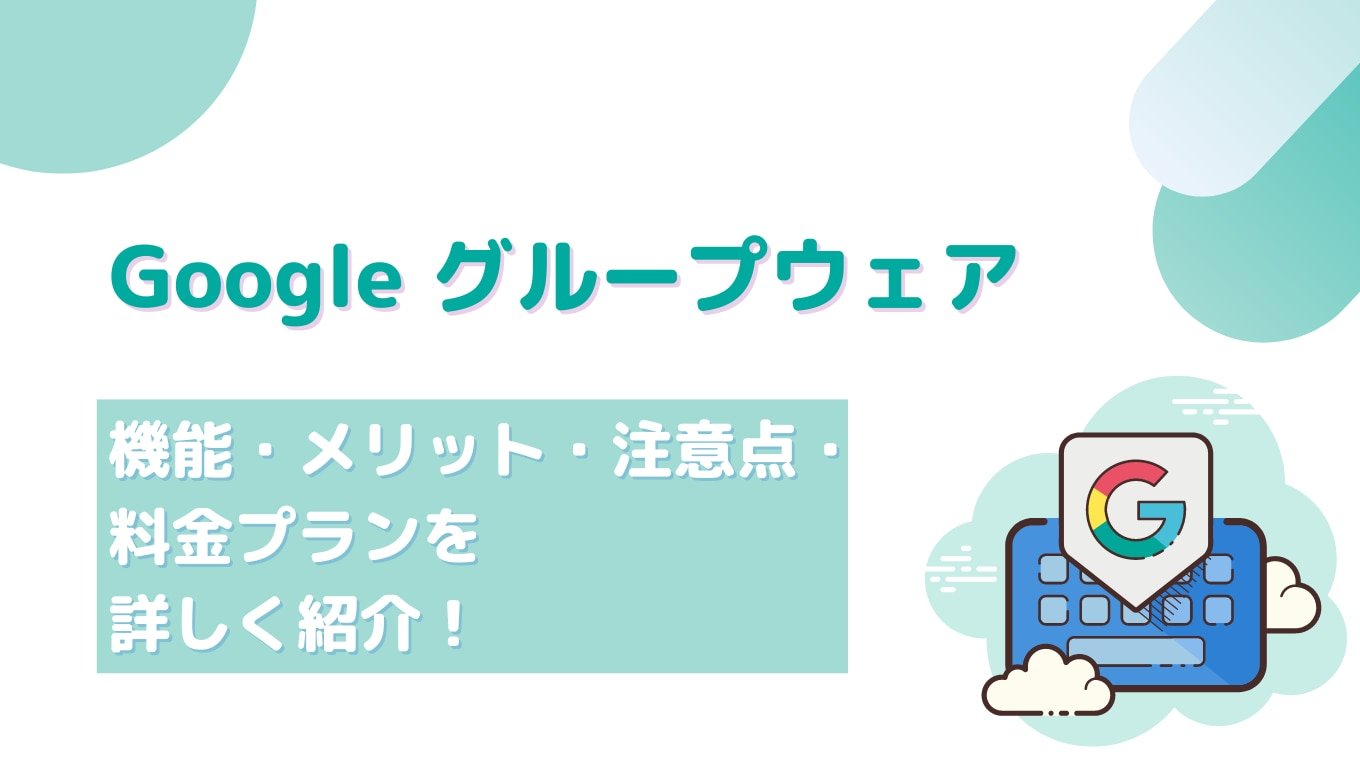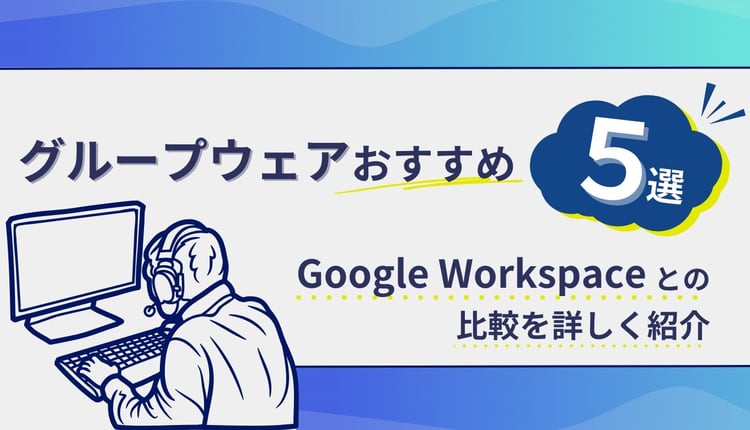マイドライブと共有ドライブの違い
マイドライブと共有ドライブは、Google ドライブ の機能の2つです。マイドライブは、ユーザー個人のファイルやフォルダを保存する場所です。共有ドライブは、ユーザーグループや組織全体で共有するファイルやフォルダを保存する場所です。
マイドライブと共有ドライブの主な違いは、次のとおりです。
|
項目
|
|
|
|
保存場所
|
|
|
|
容量
|
|
|
|
アクセス権限
|
|
|
|
メリット
|
個人のファイルやフォルダを保存するのに適しています。
|
ユーザーグループや組織全体で共有するファイルやフォルダを保存するのに適しています。
|
|
デメリット
|
|
フォルダの階層や保存できるファイル数に制限がある。
|
マイドライブと共有ドライブは、それぞれにメリットとデメリットがあります。マイドライブは、個人のファイルやフォルダを保存するのに適しています。共有ドライブは、ユーザーグループや組織全体で共有するファイルやフォルダを保存するのに適しています。
マイドライブのファイル共有の方法
マイドライブの共有方法をご説明します。
1. 共有したいファイルやフォルダを選択
マイドライブから送りたいファイルを選択し、共有を押します。
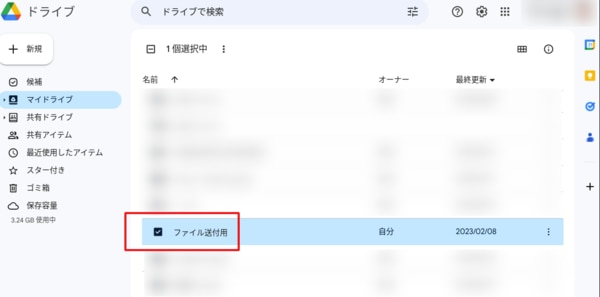
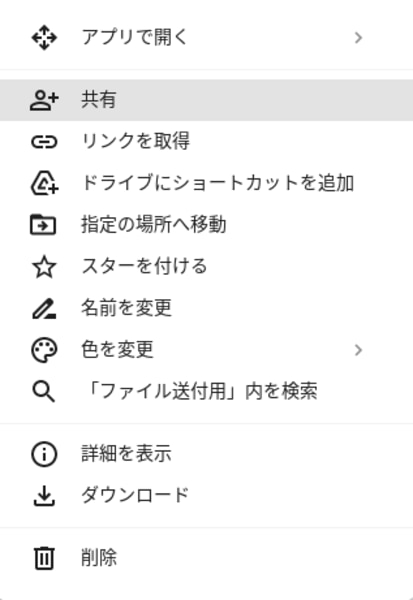
2. 共有先を指定
共有したい相手のメールアドレスを入れて、完了ボタンを押します。
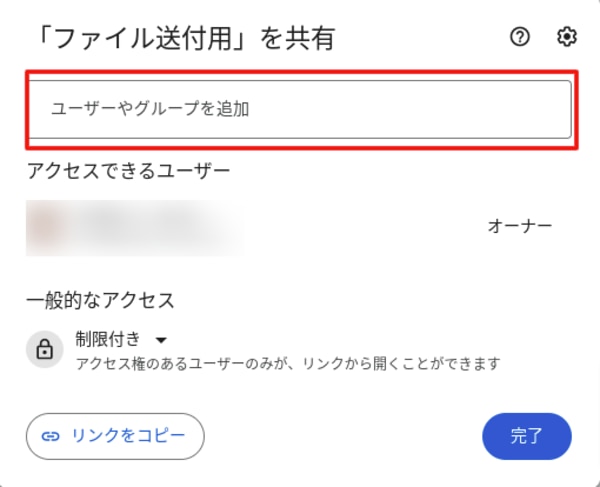
3. ユーザー権限を設定
共有したい相手の権限を設定します。
※フォルダ共有の場合は、閲覧者・閲覧者(コメント可)に有効期限を追加可能
ファイル共有の場合は、編集者・閲覧者(コメント可)・閲覧者に有効期限を追加可能
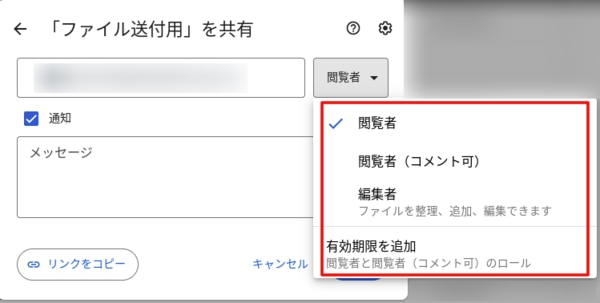
4. 送信ボタンを押す
権限の設定が完了しましたら、送信ボタンを押して共有完了です。
共有時に任意のメッセージを入れて、送信することも可能です。
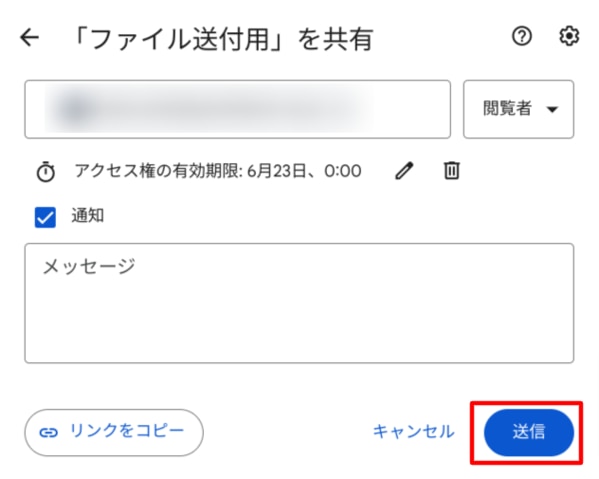
共有ドライブのファイル共有の方法
次に共有ドライブのファイル共有方法をご説明します。
1. 共有用ファイルを選択
共有したファイルを選択し、共有を押します。
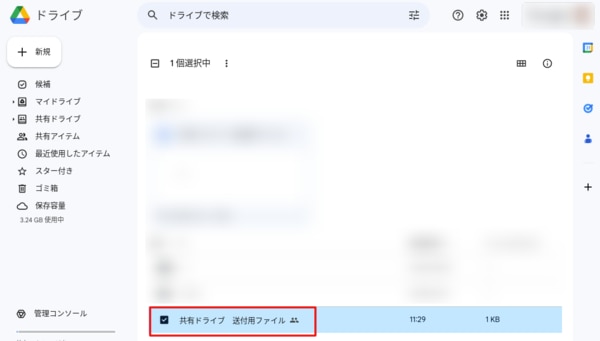
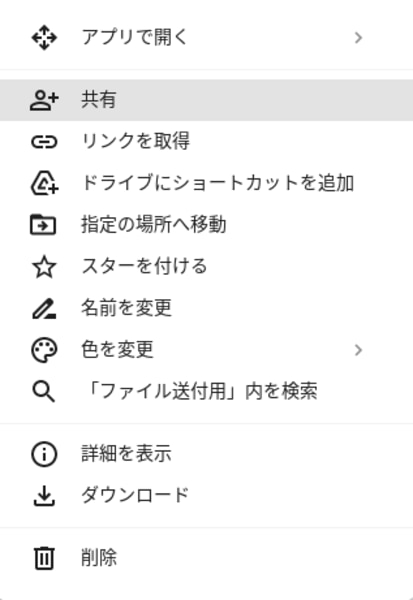
2. 共有先を設定
次に、共有したい相手のメールアドレスを入力します。
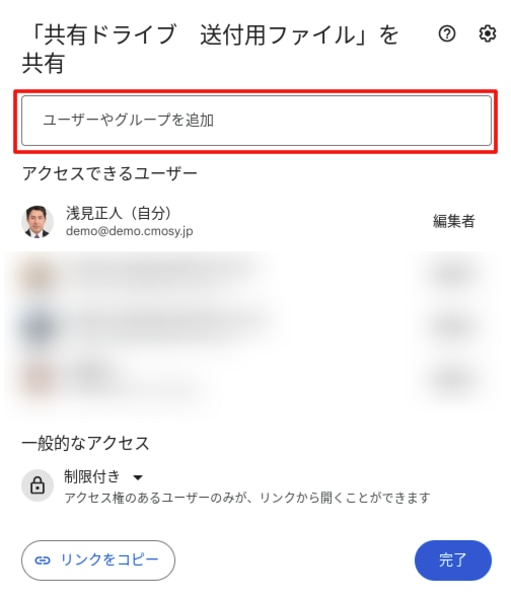
3. ユーザー権限を設定
共有したい相手の権限を設定します。
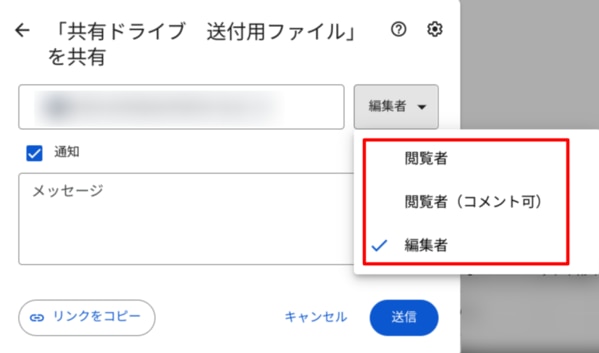
4. 共有を実行
権限の設定が完了しましたら、送信ボタンを押して共有完了です。
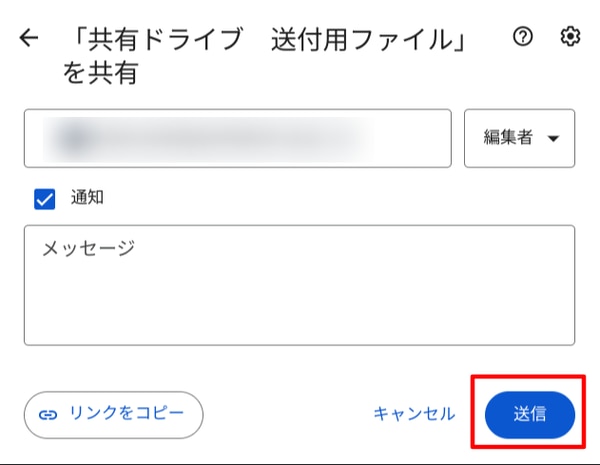
スマホでの共有方法
次にスマートフォンでのファイル共有の方法をご説明します。
1. 送信用ファイルを選択
送りたいファイルの「︙」を選択します。
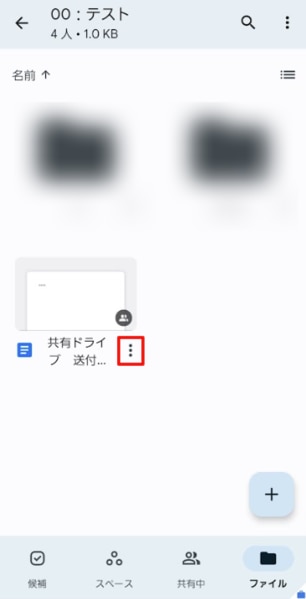
2. 共有を押す
出てきた項目の中から、共有を押します。
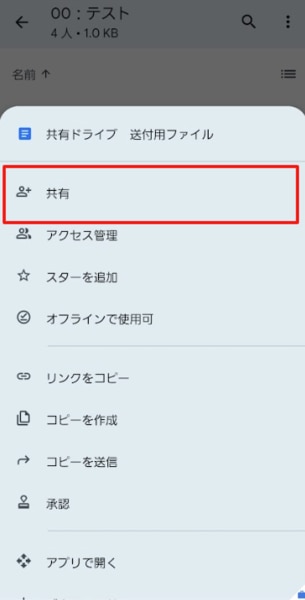
3. 共有先を指定
共有したい相手のメールアドレスを入力します。
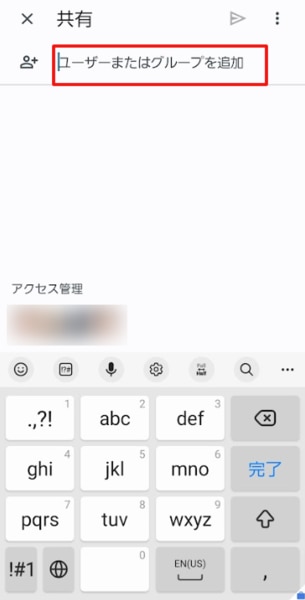
4. ユーザー権限を設定
共有した相手の権限を設定します。
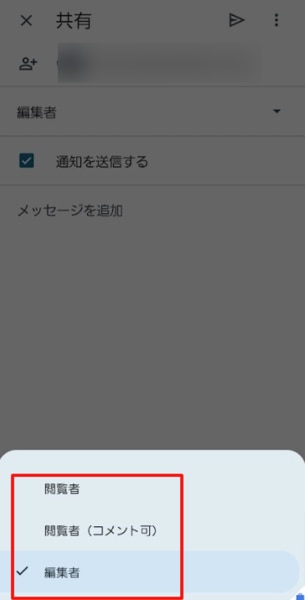
5. 共有実行
権限を決めたら、「▷」を押して共有完了となります。
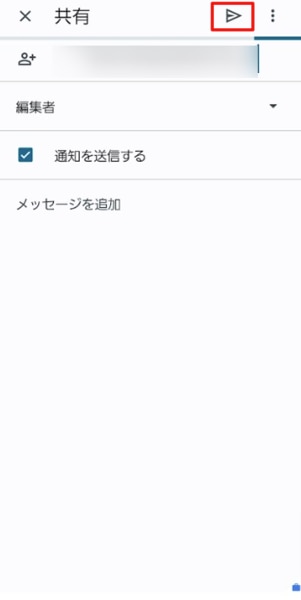
Google ドライブ でファイル共有する際の注意点
Google ドライブ でファイル共有する際には、いくつかの注意点がございます。
1. 適切な共有権限を設定する
ファイル共有する際には、「閲覧者」「閲覧者(コメント可)」「編集者」の3つの権限があります。適切な権限を与えなければ、予期せぬ情報漏洩に繋がります。
3種類の権限の内容は以下の通りです。
- 閲覧者:共有されたファイルを閲覧のみ可能となります。ダウンロードすることはできません。
- 閲覧者(コメント可):共有されたファイルを閲覧およびコメントが可能となります。ダウンロードすることはできません。
- 編集者:共有されたファイルを閲覧および編集することが可能です。また、必要に応じてダウンロードすることも可能です。
2. 定期的な共有権限の確認を行う
マイドライブのファイル共有は有効期限を付けることは可能ですが(編集者権限のみ)、共有ドライブからのファイル共有に関しては有効期限を付けることができません。
そのため、社外の人にファイル共有をした場合は管理者または共有者の方でファイル共有管理をする必要があります。管理を忘れてしまうとファイル共有がされ続け、予期せぬ情報漏洩に繋がります。
吉積情報株式会社が開発したCmosyですと、社外共有自動解除機能がありますのでファイル共有がされ続けるということを防ぐことができます。
3. 共有したファイルの共有権限を確認する
共有したファイルやフォルダを定期的に共有権限を確認することが重要です。
共有を続けていると、共有したファイルやフォルダが増え続けてしまい、どのフォルダまたはファイルを共有したのか分からなくなります。気付かぬうちに、情報漏洩がされてしまうという危険性もあります。
そのため、定期的に共有権限を確認することが重要です。
Google ドライブ にセキュリティと管理機能をプラスする Cmosy(クモシィ)
Google ドライブ は非常に便利なストレージサービスですが、ファイルの社外共有に関してはユーザのファイル共有に対して細心の注意が必要です。とは言え、Google ドライブ のセキュリティポリシーを高めると、今度は逆に Google Workspace の利便性が落ちる結果になってしまいます。吉積情報株式会社が提供する Cmosy はそういった Google Workspace でのファイル共有の運用にお悩みの企業様向けに提供されるサービスです。
【3分でわかる!】Cmosy とは?
資料ダウンロード|3分でわかるCmosy
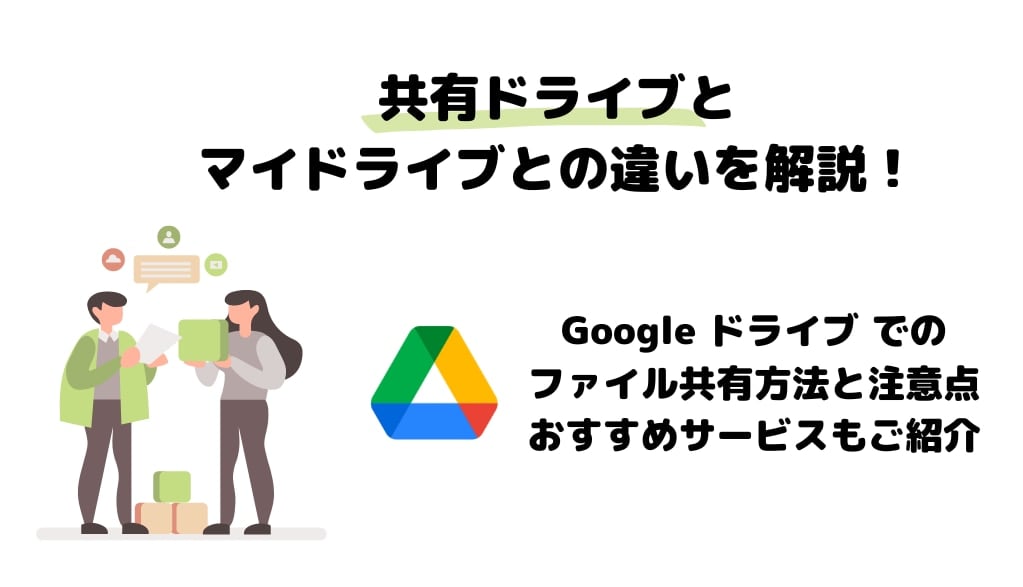



%20(1).png?width=1080&height=227&name=YOSHIDUMI_01%20(3)%20(1).png)