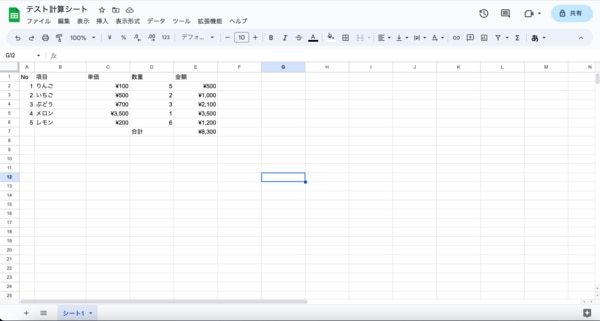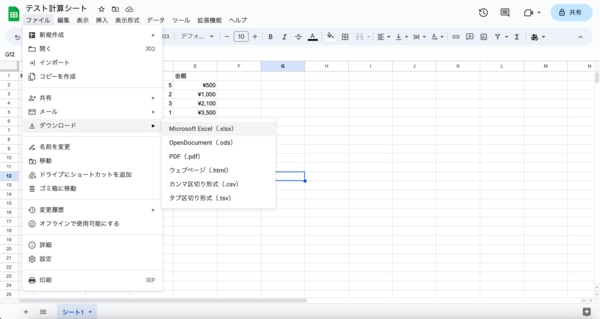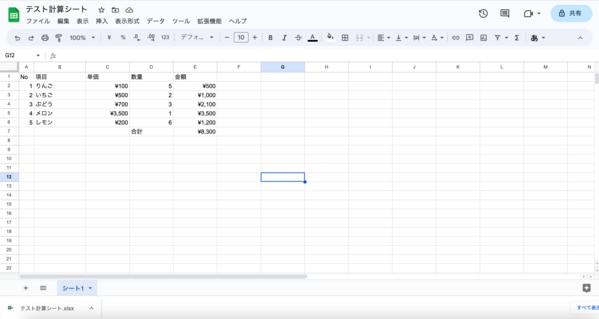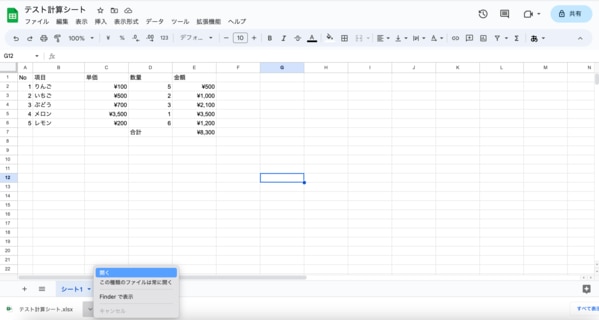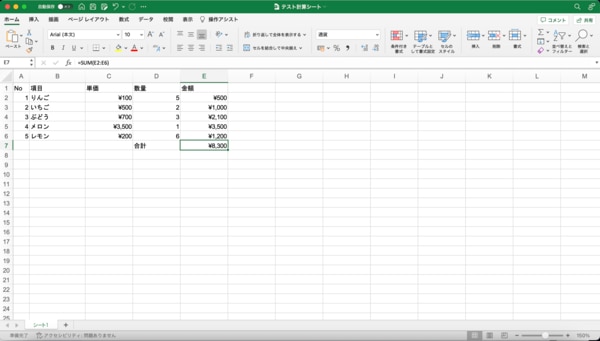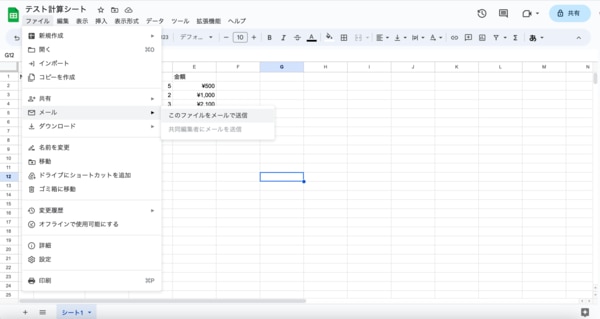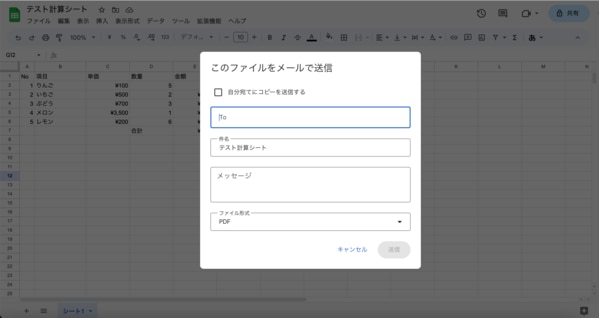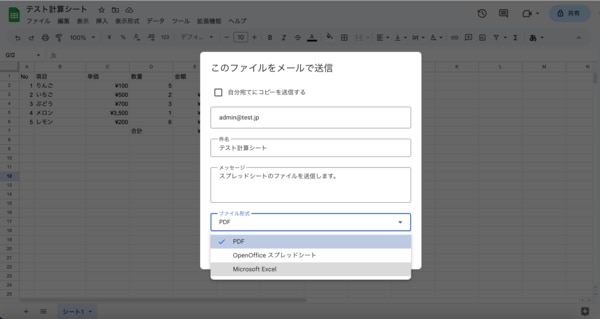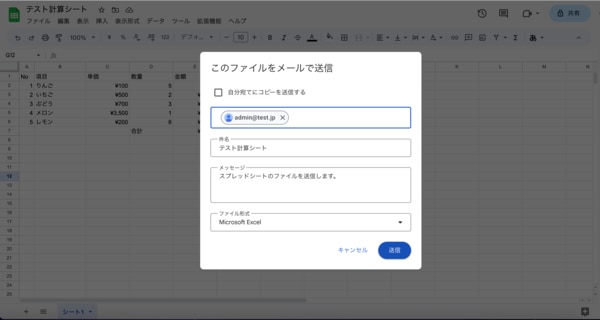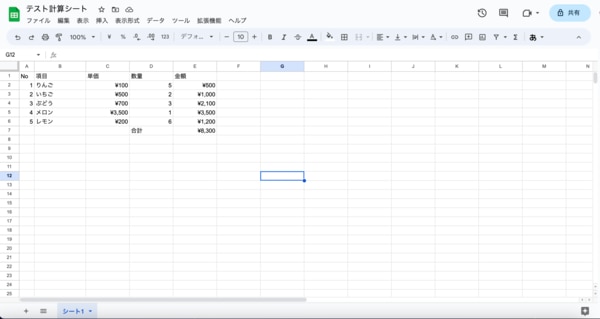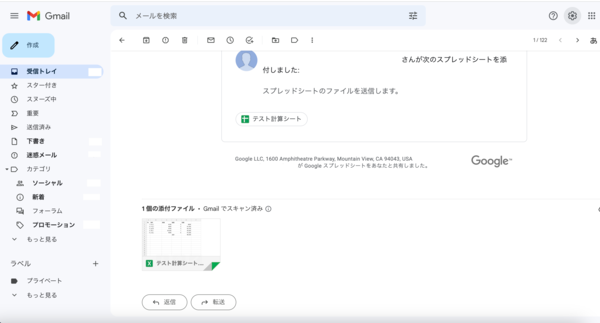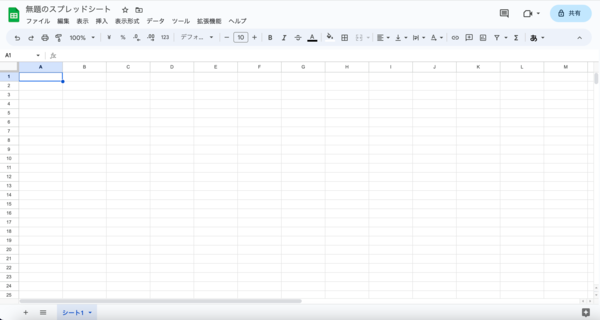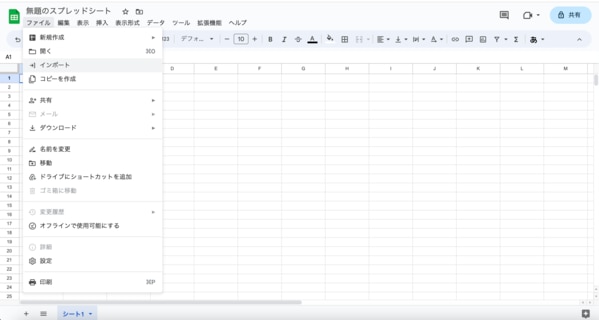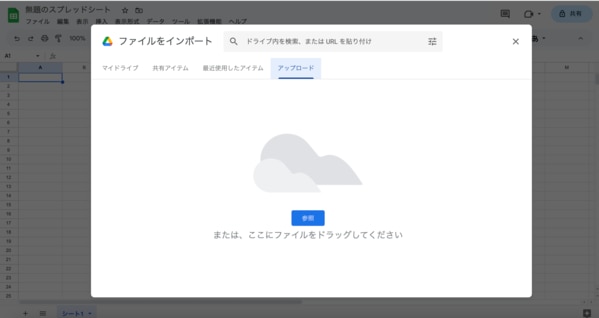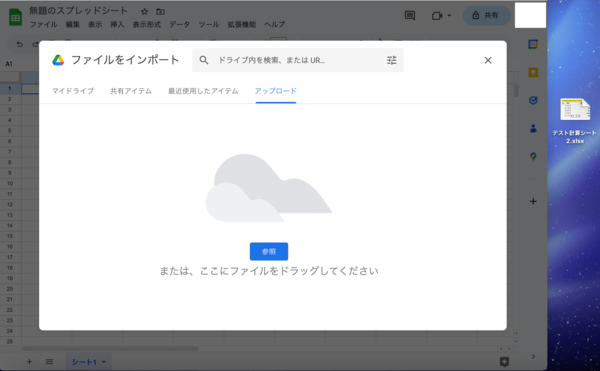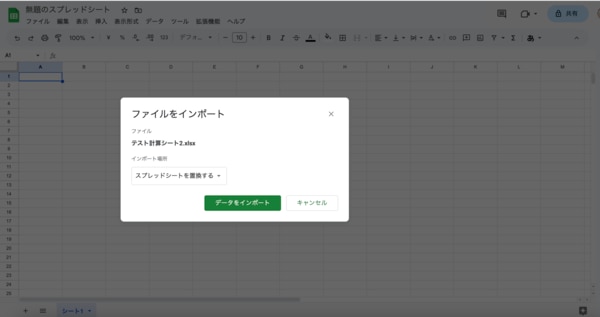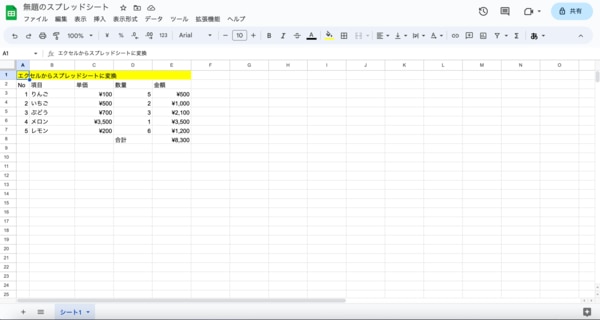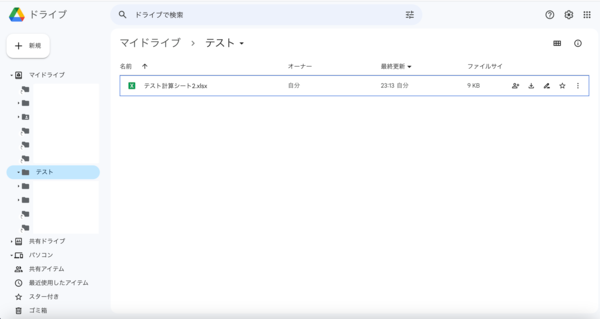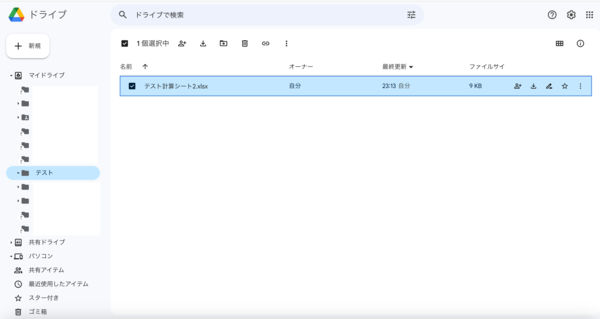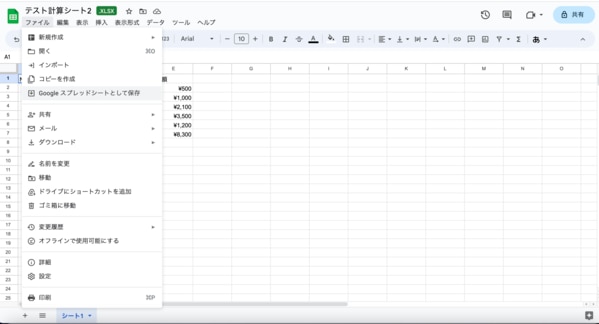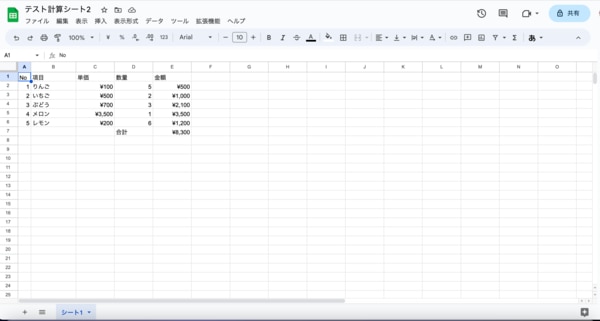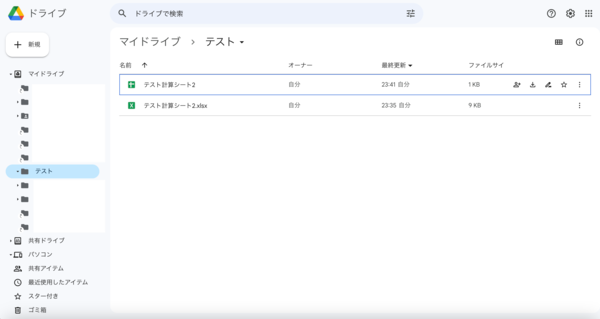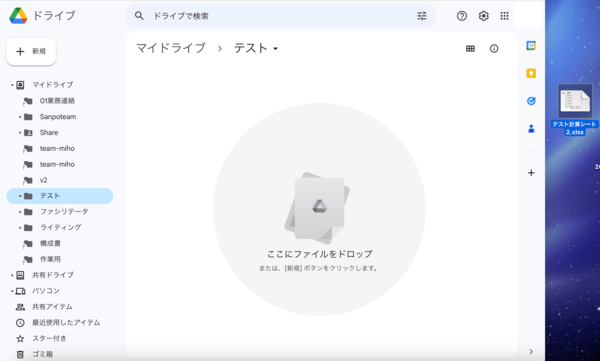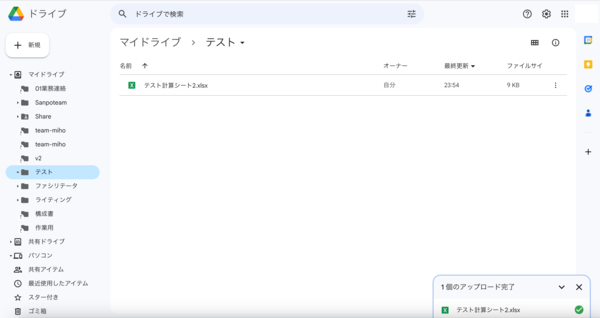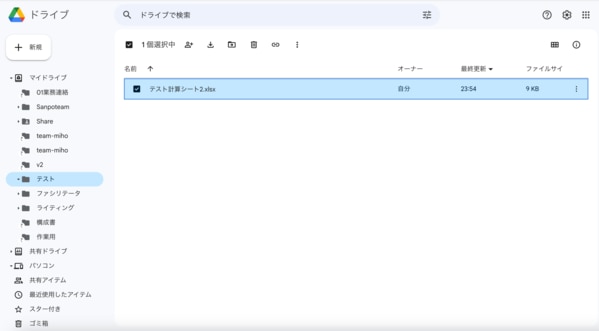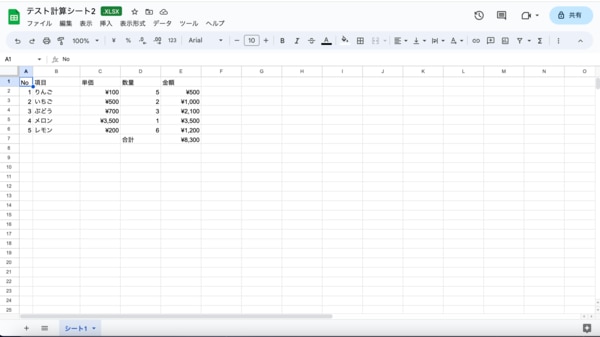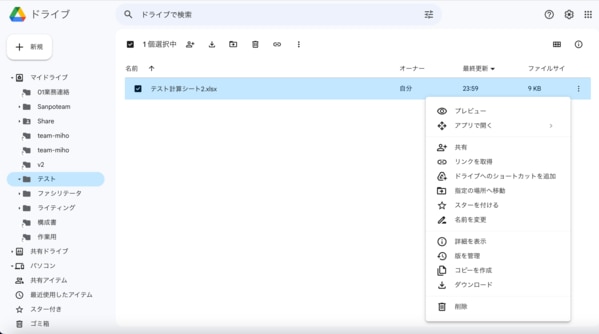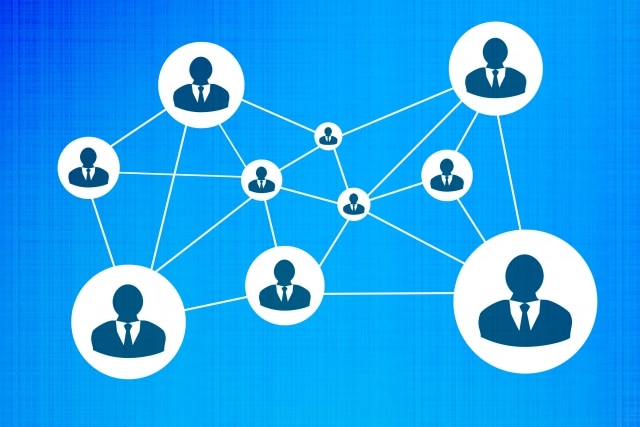スプレッドシートをエクセルで開く方法
まずは、スプレッドシートをエクセルで開く、2通りの方法を紹介します。
ダウンロードして開く
Google スプレッドシートを開いて、ファイルのコピーをエクセルの形式でダウンロードする方法を紹介します。
※本手順では、Google Chrome のブラウザを利用しています。
スプレッドシートを開きます。
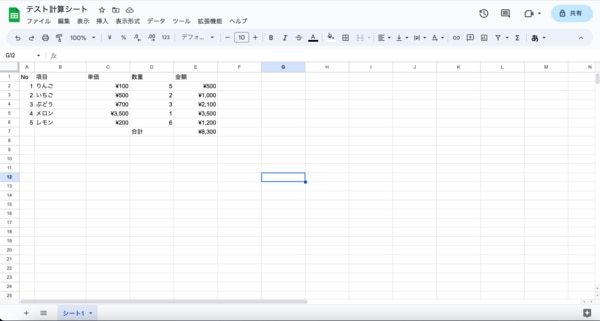
左上のメニューから「ファイル」>「ダウンロード」>「Microsoft Excel(.xlsx)」をクリックします。
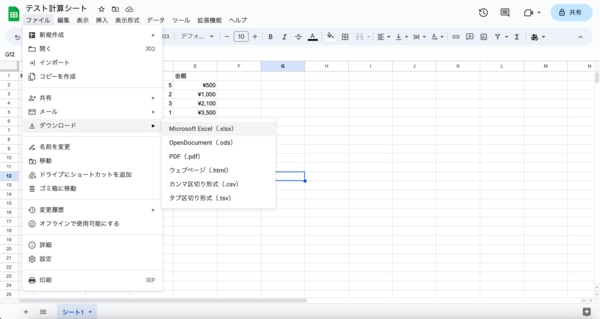
ダウンロードが開始されます。画面左下にステータスが表示されます。
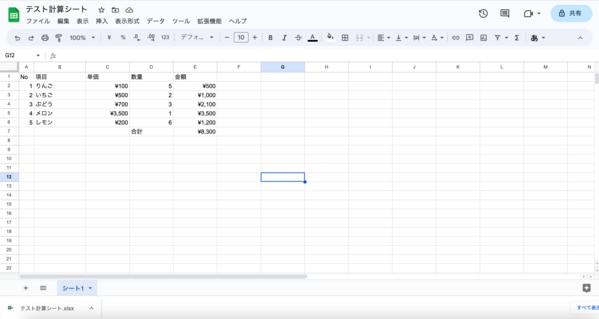
ダウンロードが完了したら、ファイルを選択して「開く」をクリックします。
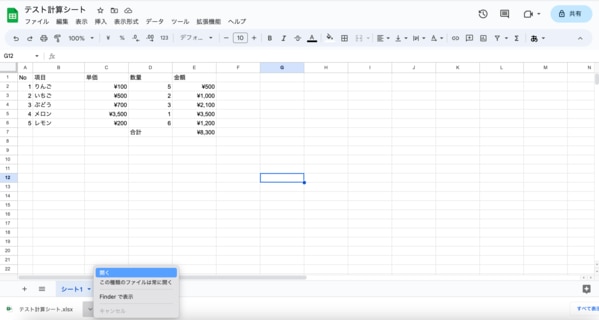
Microsoft Excelが起動し、スプレッドシートで作成したファイルが表示されました。
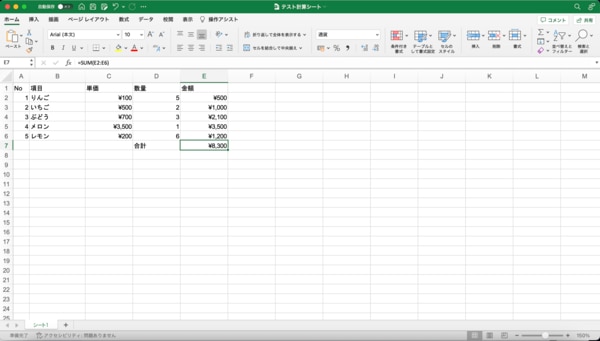
メール送信して開く
スプレッドシートで作成したファイルをメールで送信して開く手順を紹介します。
スプレッドシートを開きます。
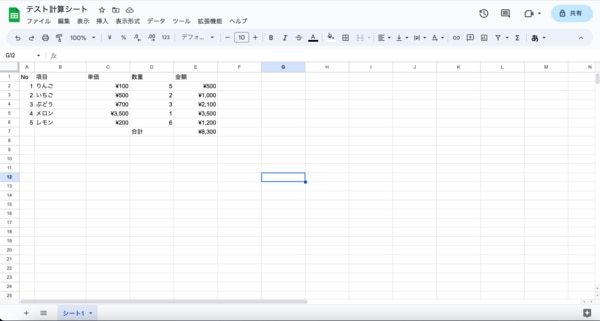
左上のメニューから、「ファイル」>「メール」>「このファイルをメールで送信」をクリックします。
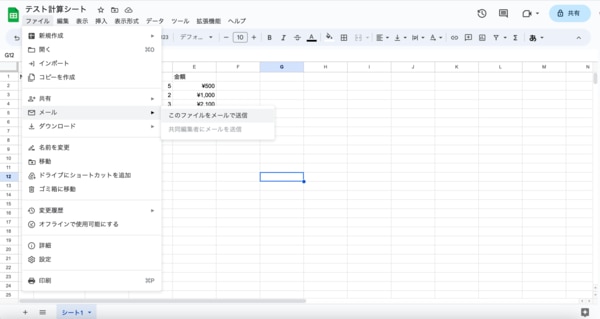
「このファイルをメールで送信」ポップアップ画面が表示されます。
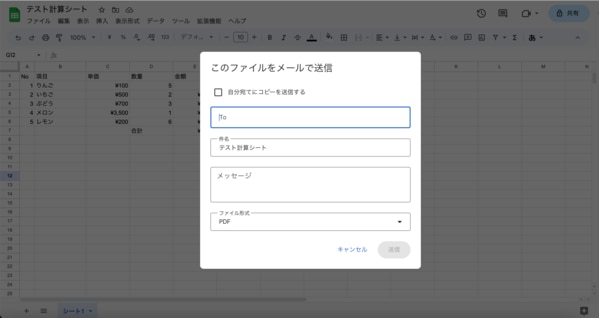
必要な項目を入力します。項目の一番下のプルダウンメニューはデフォルトで PDF が選択されていますので、「 Microsoft Excel 」を選択してください。
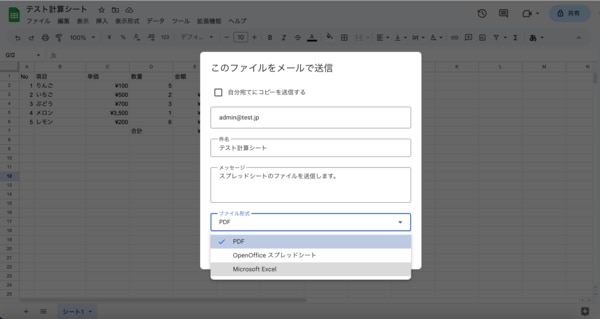
入力した内容に問題がないことを確認し、「送信」ボタンをクリックします。
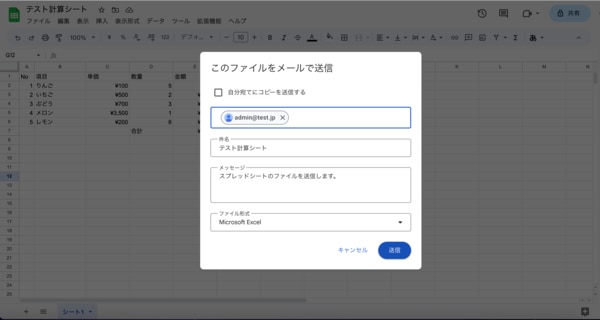
メールが送信されました。ポップアップ画面が消え、スプレッドシートの編集画面に戻ります。
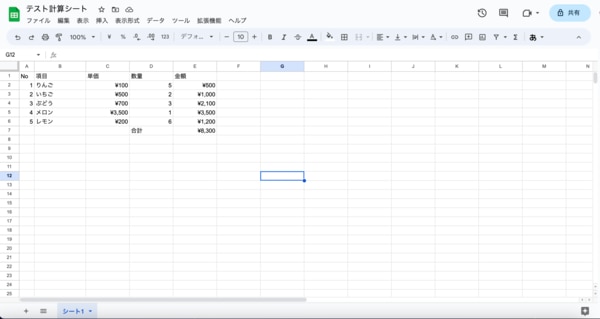
受信者は、メーラー(本記事では Gmail を使用しています)を開き、エクセルが添付されたメールが届いていることを確認します。ダウンロードして Microsoft Excel で開いてください。
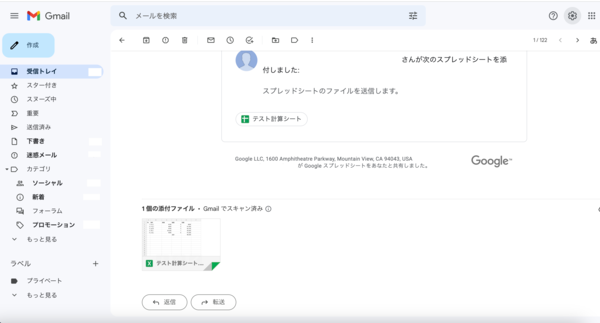
逆に!エクセルをスプレッドシートで開く方法
ここからは、エクセルをスプレッドシートで開く方法について紹介します。
- スプレッドシートに直接エクセルを読み込む
- エクセルからスプレッドシートに変換する
- エクセルを Google ドライブで編集する
スプレッドシートに直接エクセルを読み込む
スプレッドシートに直接エクセルを読み込む手順を紹介します。
Web ブラウザでスプレッドシートを開きます。
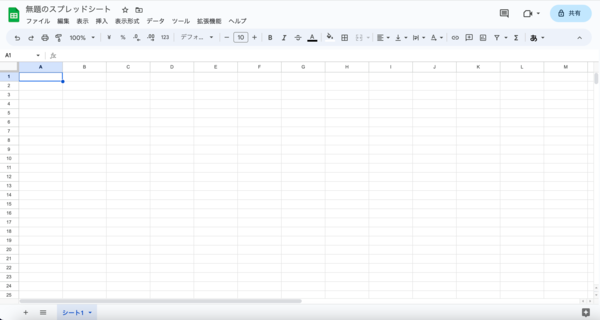
左上のメニューから「ファイル」>「インポート」をクリックします。
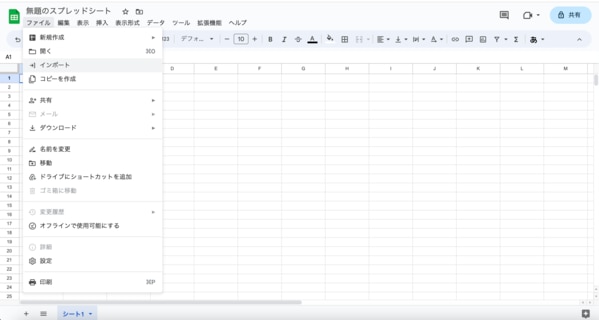
「ファイルをインポート」のポップアップが表示されます。
※ここでは、PC に保存したファイルを対象とするため、「アップロード」タブを選びます。
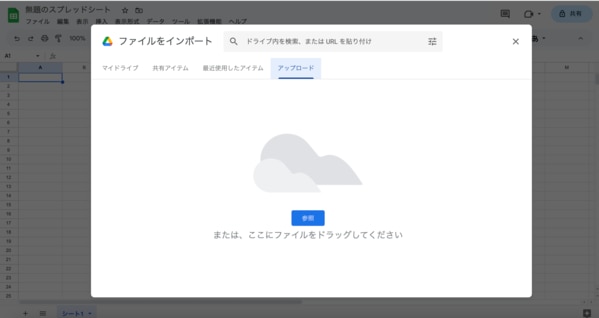
スプレッドシートに読み込みたいエクセルをドラッグ & ドロップします。
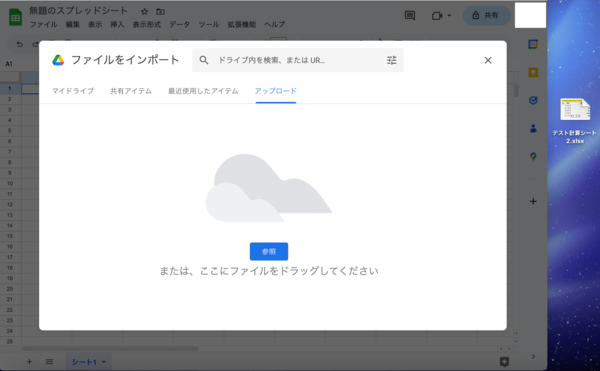
「データをインポート」をクリックします。
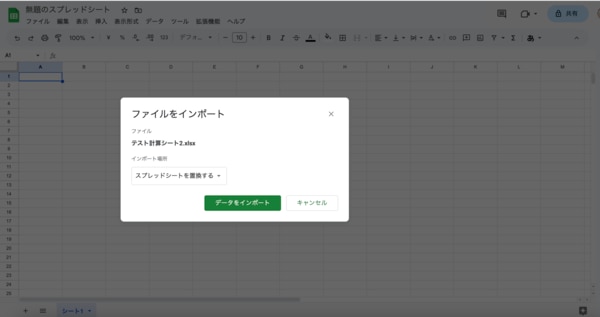
スプレッドシートにエクセルの読み込みが完了します。
エクセルをスプレッドシートに変換する
エクセルを Google ドライブなどにアップロードすると、エクセル形式のまま保管されます。スプレッドシートの画面でエクセル形式のまま編集することも可能ですが、パフォーマンスが遅くなるため、スプレッドシートに変換して、効率的に作業することをおすすめします。
ここでは、スプレッドシートに変換する手順を紹介します。
エクセルが格納された Google ドライブのフォルダを開きます。
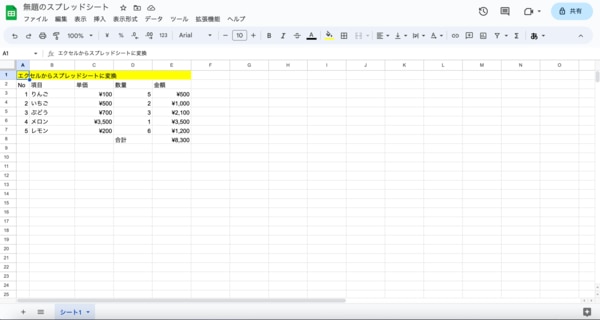
変換したいエクセルをダブルクリックします。
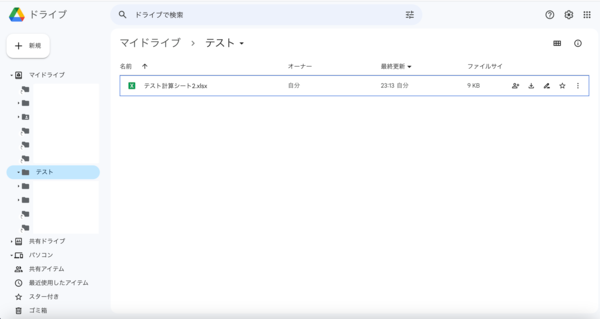
スプレッドシートが開きます。エクセルは、左上のファイル名の横に「 .xlsx 」と表示されています。
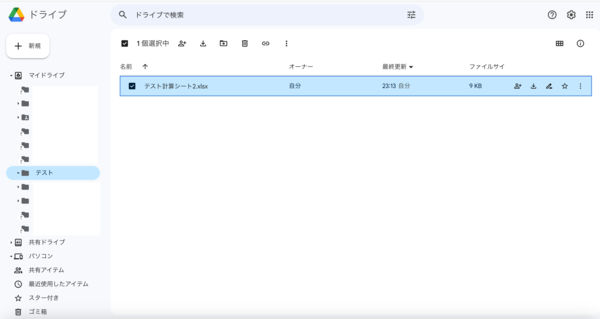
左上のメニューより「ファイル」>「 Google スプレッドシートとして保存」をクリックします。
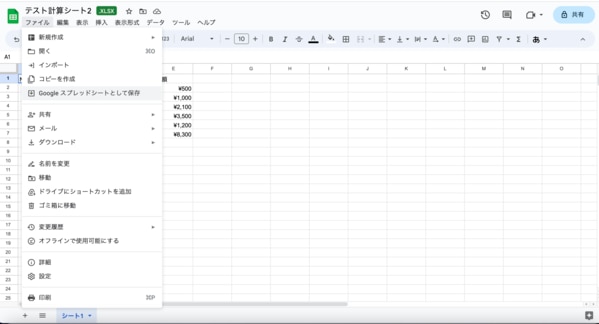
ブラウザで新しいタブが開き、スプレッドシートとして保存されました。
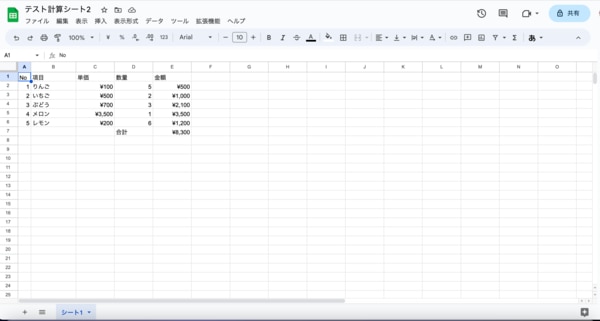
スプレッドシートは Google ドライブのエクセルと同じ階層のフォルダに保存されます。
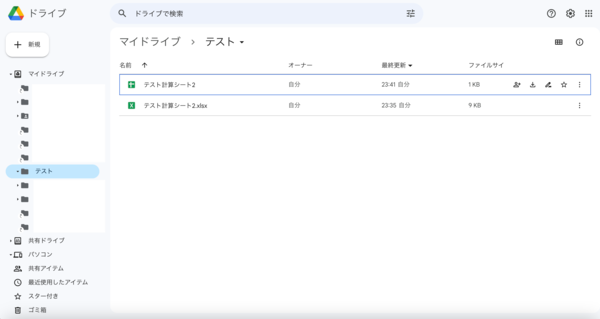
エクセルを Google ドライブで編集する
エクセルを Google ドライブで編集する手順を紹介します。
Google ドライブを開き、エクセルを格納したい階層まで移動します。
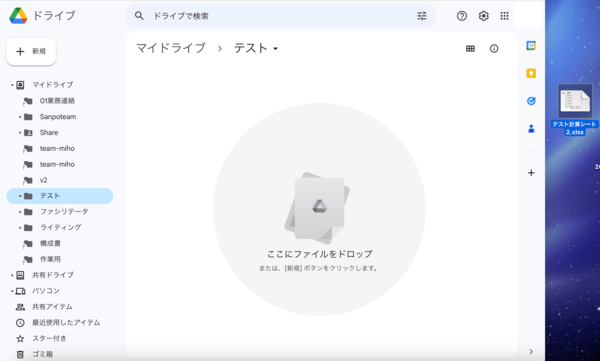
PCのデスクトップなどに保存しているエクセルを Google ドライブにドラッグ & ドロップします。
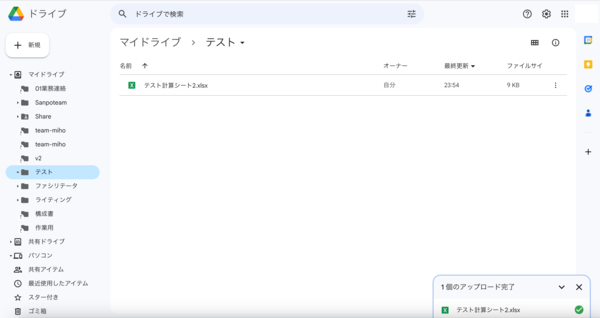
アップロードが完了しました。
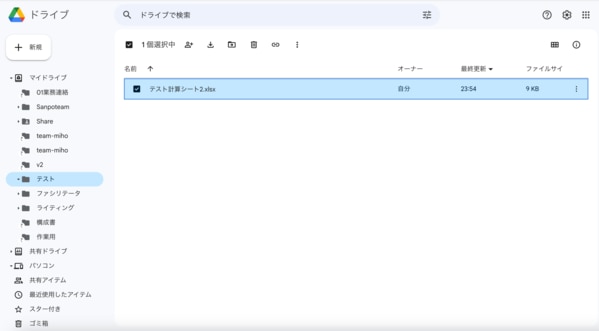
Google ドライブに格納されたエクセルをダブルクリックで開きます。
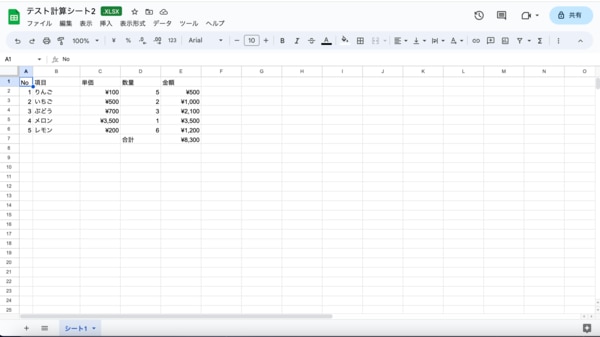
エクセルが開きました。編集すると、Google ドライブ上で上書き保存されます。
エクセル形式のままダウンロードするときは、ファイル名の「3点マーク」>「ダウンロード」をクリックして、ローカルに保存してください。
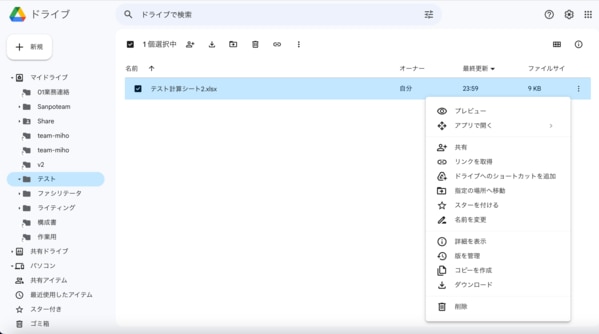
スプレッドシートをエクセルで開く際の注意点
スプレッドシートをエクセルで開く際の注意点について、以下3点を挙げて紹介します。
- 見た目が変わることもある
- 関数エラーが生じることもある
- ファイルが壊れて開けないこともある
見た目が変わることもある
1つ目は、見た目が変わることもあることです。
スプレッドシートは Web ブラウザで開き、エクセルは Microsoft 365 の Excel ソフトを使って開きます。2つのソフトに互換性があるものの、全く同じソフトではないため、表示形式が少し違うと感じたり、フォントが違う感じたりすることもあるでしょう。
とくに、エクセルは PC 内にインストールされている Windows フォントを使って表示しますが、スプレッドシートは Web サービスに対応している共通フォントを利用しており若干の違いがあります。そのため、指定したフォントがエクセル変換時に変わり、見た目が違う、と感じることもあるでしょう。
エクセル変換後は見た目が変わる可能性があります。最小限の変更に留めたい場合は、あらかじめ両方に対応しているフォントを指定しましょう。
関数エラーが生じることもある
2つ目は、関数エラーが生じる可能性があることです。
どちらもデータ入力、SUM や AVG などの表計算に対応していますが、それぞれにしか対応していない関数も若干存在します。
エクセルは有料版でスプレッドシートは無償版のため、スプレッドシートの方が扱える関数が少ないものの、スプレッドシートのみ対応している関数もあります。
スプレッドシートとエクセルには互換性があるものの、それぞれにしか対応していない関数もあるため、注意が必要です。
ファイルが壊れて開けないこともある
3つ目は、ファイルが壊れて開けないこともあることです。
エクセルで開こうとした際に、エラーメッセージが表示されるなど、ファイルが壊れていて開けないことも稀にあります。
原因として、本記事で前述した関数の違いや、Web からのダウンロードに失敗してファイルそのものが破損しているケースなどが考えられます。
対策としては、ネットワークのよい環境で再度ダウンロードをする、使用している関数などを調べる、エラーメッセージが表示されている際は、Google サポートへの問い合わせなどがあります。
まとめ
本記事では、スプレッドシートをエクセル形式に変換して、Excel ソフトで開く・編集する方法、注意点について紹介しました。
スプレッドシートをエクセルに変換すれば、普段スプレッドシートを使っていない外部の企業にもデータを渡せるため、活用幅も広がります。
スプレッドシートはソフトウェアのインストールも必要もなく、Webブラウザがあればいつでもどこでも編集できます。エクセルにも変換して共有できますので、まだ使っていない方は、一度ぜひ使ってみてください。
スプレッドシート関連人気記事
【基本編】Google スプレッドシートの使い方・共有方法・便利機能を紹介
Google スプレッドシート のチェックボックスとプルダウン機能を紹介




%20(1).png?width=1080&height=227&name=YOSHIDUMI_01%20(3)%20(1).png)