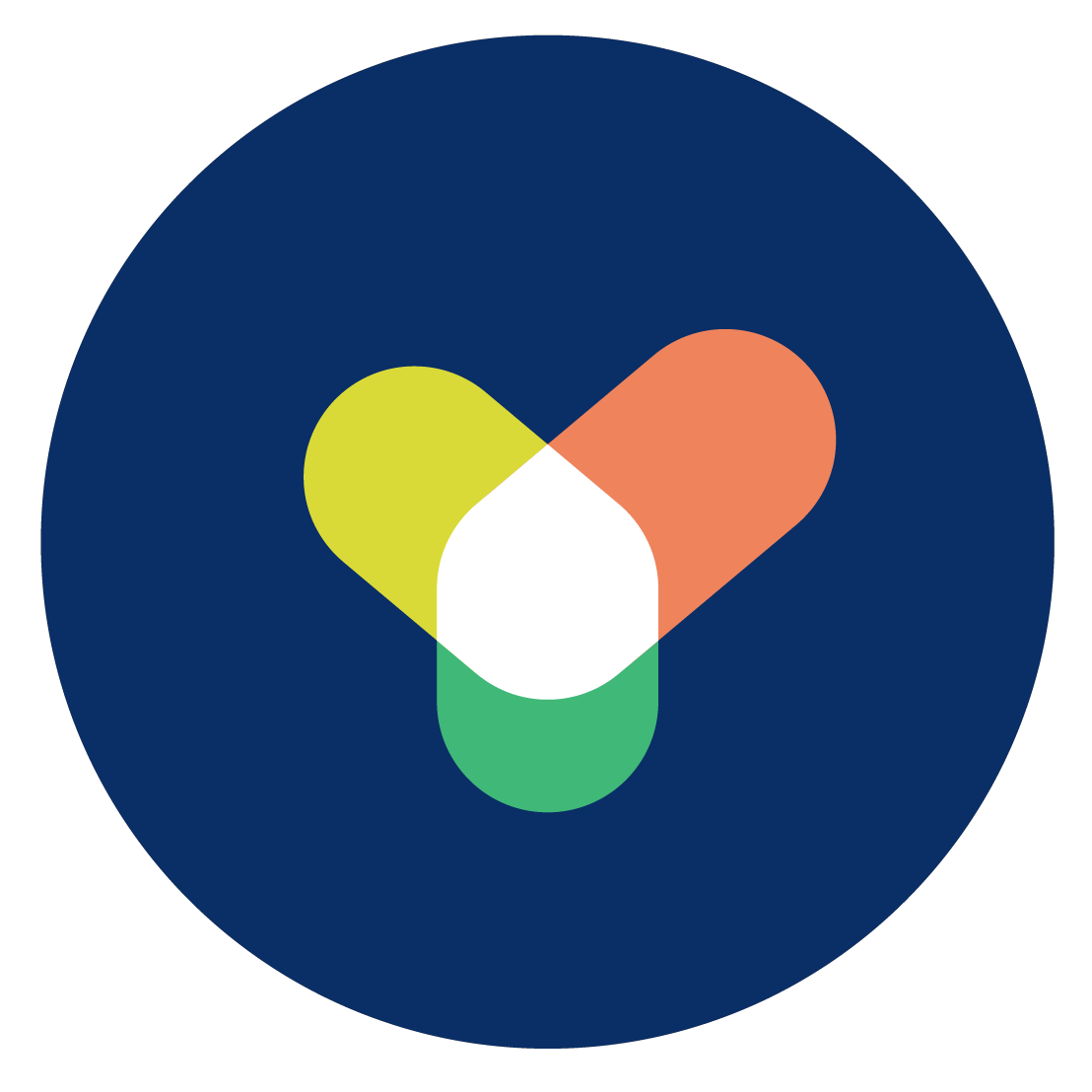Google スプレッドシート の共同編集とは
Google スプレッドシートでは、複数人で同時に同じファイルを編集できる「共同編集」機能が搭載されています。この機能を使うことで、チームやグループでデータを共有して作業を進めることができます。
共同編集のメリット
共同編集の最大のメリットは、チームやグループでの作業効率を向上させることができることです。
従来、チームやグループでスプレッドシートを編集する場合は、ファイルをメールで送信したり、共有フォルダにアップロードしたりするなど、手間がかかっていました。また、ファイルを開いている人が複数いると、編集内容が重複したり、意図しない変更が加えられたりする可能性もありました。
共同編集では、これらの手間を省くことができ、また、編集内容はリアルタイムで反映されるため、編集内容の重複や誤りを防ぐことができます。
さらに、共同編集では、複数人の意見を反映したより良い資料やデータを作成することができます。
チームやグループで資料やデータを作成する場合、それぞれのメンバーが持つ知識や経験を活かすことで、より良い資料やデータを作成することができます。共同編集では、その場で意見を交換しながら作業を進めることができるため、より効率的に複数人の意見を反映することができます。
共同編集の注意点
共同編集を利用する際には、以下の注意点にも留意する必要があります。
- 編集内容が重複したり、意図しない変更が加えられたりする可能性がある
共同編集では、複数人が同時に編集を行うため、編集内容が重複したり、意図しない変更が加えられたりする可能性があります。
このような事態を防ぐためには、編集内容をこまめに保存したり、変更履歴をこまめに確認したりすることが大切です。
- 編集権限の設定を誤ると、データの改ざんや漏洩につながる可能性がある
共同編集では、編集権限を設定することができます。編集権限を誤って設定すると、データの改ざんや漏洩につながる可能性があります。
Google スプレッドシートでの共同編集の基本操作
スプレッドシートを共有する
共同編集を行うには、まずスプレッドシートを共有する必要があります。共有するには、以下の手順で行います。
- スプレッドシートを開く
- 画面右上の「共有」をクリックする
- 共有したい相手のメールアドレスを入力する
- アクセス権限を「編集者」「閲覧者」「閲覧者(コメント可)」から選択する
- 「送信」をクリックする
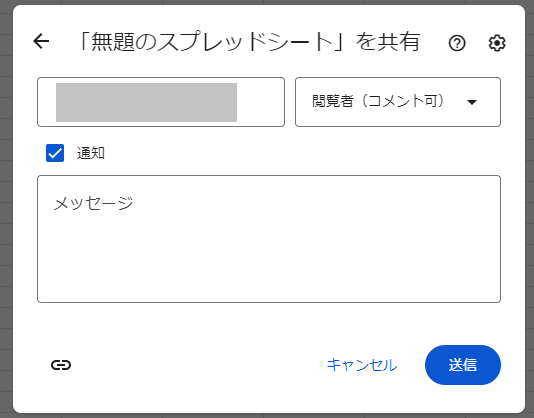
※編集権限とは
編集権限は、「編集者」「閲覧者」「閲覧者(コメント可)」の3種類があります。
- 編集者は、データの追加・編集・削除を自由に行うことができます。
- 閲覧者は、データを閲覧することのみ可能で、コメントや編集はできません。
- 閲覧者(コメント可)データにコメントを追加することはできますが、データの編集はできません。
編集権限を設定
共有したスプレッドシートの編集権限は、後からでも変更することができます。編集権限を変更するには、以下の手順で行います。
- 共有したスプレッドシートを開く
- 画面右上の「共有」をクリックする
- 編集権限を変更したいユーザーのメールアドレスをクリックする
- 編集権限を「編集者」「閲覧者」「閲覧者(コメント可)」から選択する
- 「送信」をクリックする

※編集権限の有効期限とは?
編集権限の有効期限を設定することで、編集権限を一定期間限定で付与することができます。有効期限を過ぎると、そのユーザーの編集権限は自動的に削除されます。
有効期限は、日付と時刻を指定して設定することができます。また、無期限に有効期限を設定することもできます。
有効期限を設定することで、以下のようなメリットがあります。
- 編集権限を不正に利用されるリスクを軽減できる。
- データの改ざんや漏洩を防ぐことができる。
- 作業の終了に合わせて、編集権限を自動的に削除できる。
なお、有効期限を設定しても、編集権限を変更したり、削除したりすることは可能です。
共同編集中に起こる変更を表示する
共同編集中に起こる変更は、以下の方法で確認することができます。
- 画面右上に表示される「最終編集」アイコンをクリックする
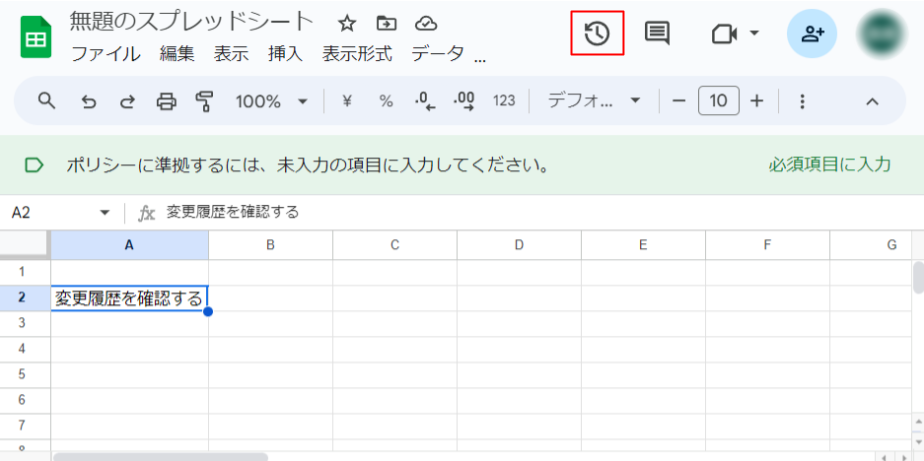
右側に表示されたパネルで以前の版をクリックすると、他のユーザーの編集内容が画面に反映されます。

「︙」タブをクリックすると、スプレッドシートの各バージョンを復元したり、名前をつけて保存したりすることができます。
共同編集をより効率的に進めるための便利な機能
Google スプレッドシートでは、共同編集をより効率的に進めるための便利な機能がいくつか用意されています。
コメント機能
コメント機能は、他のユーザーにコメントを残すことができる機能です。コメントは、編集内容と一緒に反映されるため、編集内容をわかりやすく説明することができます。
コメントを残すには、以下の手順で行います。
- コメントを残したいセルを選択する
- 画面右クリックして「コメント」をクリックする
- コメントを入力する
- 「コメント」をクリックする
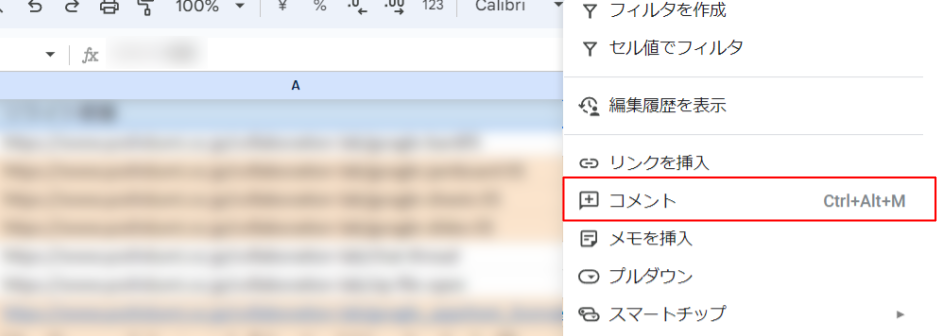

コメントを入力すると、コメントアイコンが表示されます。コメントアイコンをクリックすると、コメントの内容を確認することができます。
ブックマークのように使う(名前付き範囲を定義)
「名前付き範囲を定義」とは、特定のセルや範囲をブックマークのようにできる機能です。登録したセルや範囲に簡単にアクセスすることができます。
ブックマークを登録するには、以下の手順で行います。
- 登録したいセルまたは範囲を選択する
- 画面右クリックして「セルでの他の操作項目を表示」をクリックする
- 「名前付き範囲を定義」をクリックする
- ブックマーク名を入力する
- 「保存」をクリックする


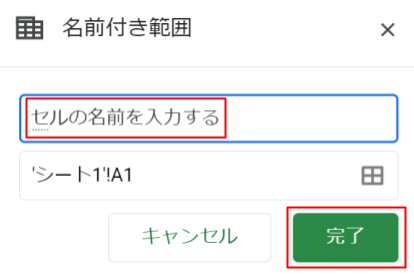
ブックマーク登録後、登録したセルまたは範囲にジャンプすることができます。
- 「データ」をクリックする
- 「名前付き範囲」をクリックする
- 登録した名前をクリックすると、そのセルや範囲にアクセスすることができます。
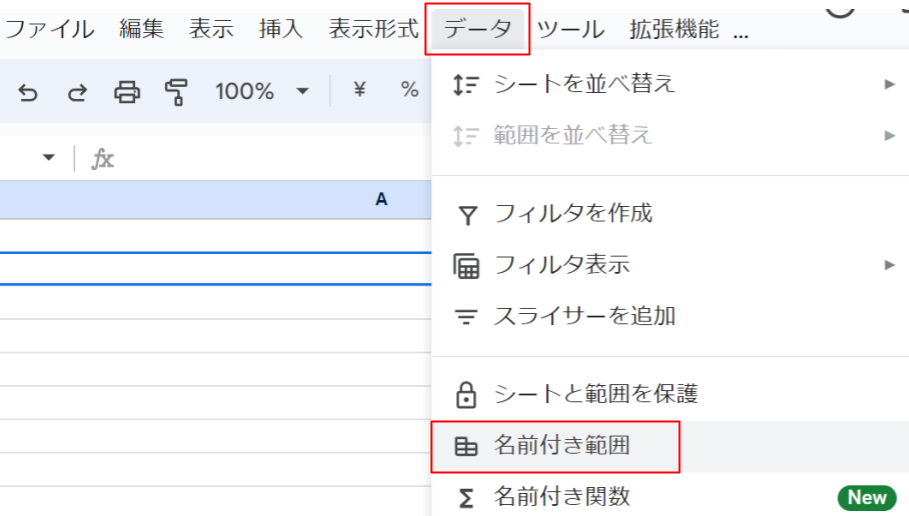

これらの機能を活用することで、共同編集をより効率的に進めることができます。
まとめ:Google スプレッドシートの共同編集をより効率的に進めるために
Google スプレッドシートでの共同編集は、チームやグループでの作業効率を向上させるための便利な機能です。しかし、Google スプレッドシート単体では、共同編集をより効率的に進めるための機能が限られています。
そこでおすすめなのが、Google Workspace です。Google Workspace は、Google スプレッドシート を含む、さまざまなビジネス向けツールがセットになったサービスです。Google Workspace には、共同編集をより効率的に進めるための便利な機能が数多く用意されています。
Google Workspace のご相談は、吉積情報株式会社までお気軽にお問い合わせください。吉積情報株式会社は、Google Workspace の導入・運用を支援する、Google Workspace プレミアパートナーです。豊富な実績とノウハウを活かして、お客様のビジネスに最適なソリューションをご提案いたします。
まずは、お気軽にご相談ください。
お問い合わせはこちら
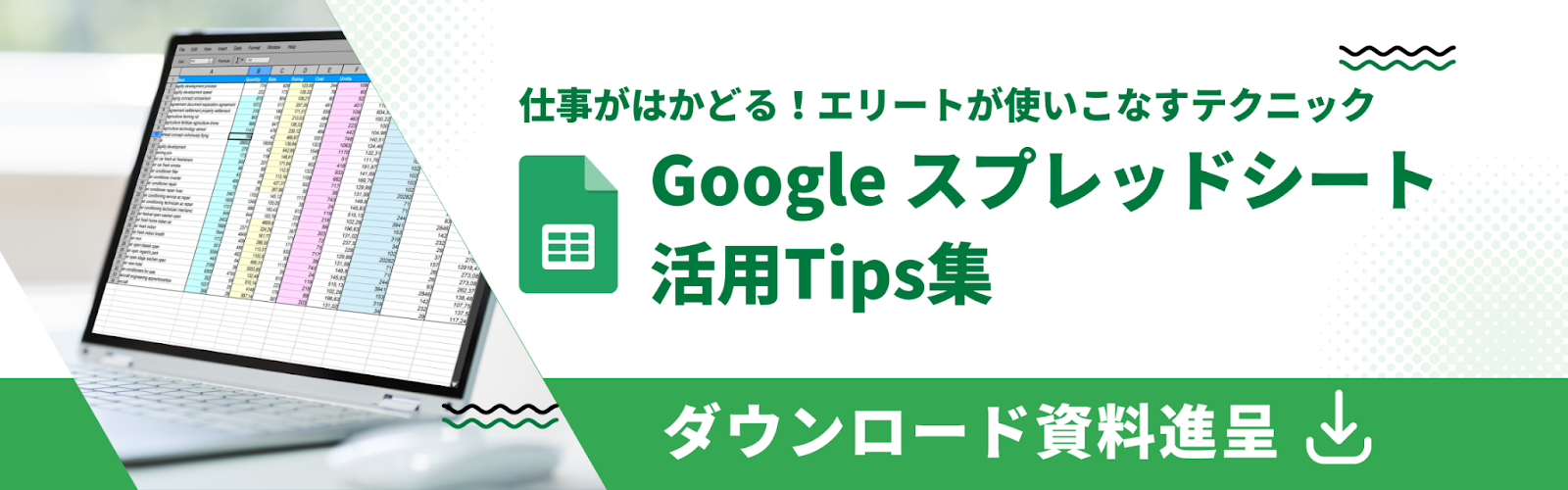





%20(1).png?width=1080&height=227&name=YOSHIDUMI_01%20(3)%20(1).png)