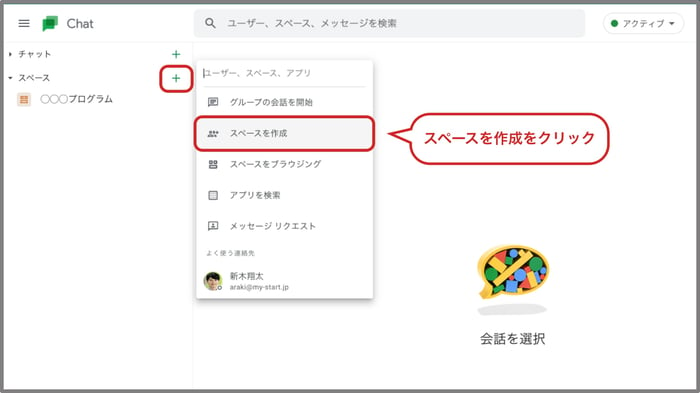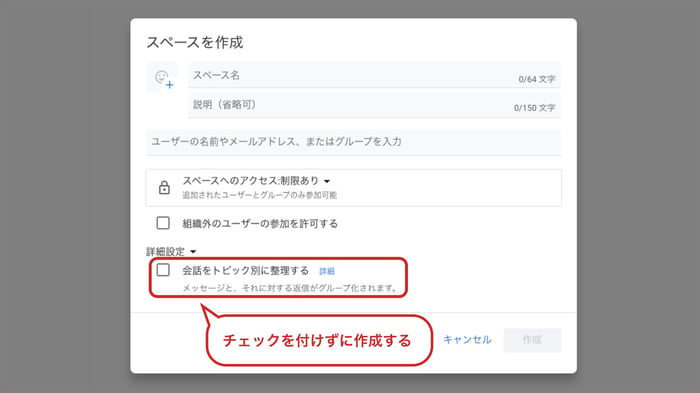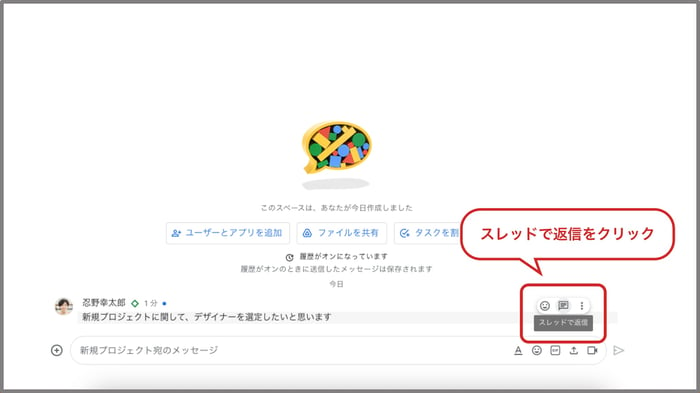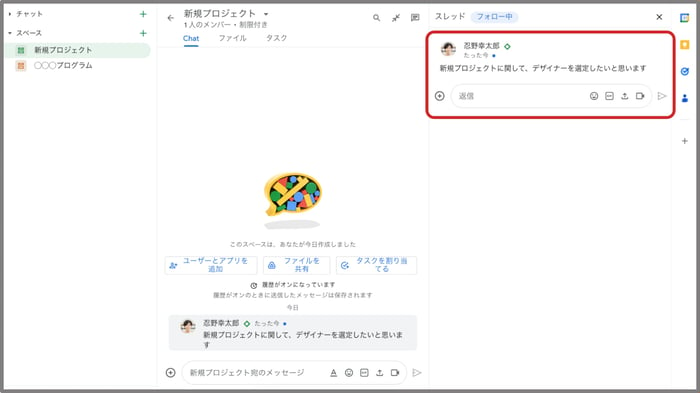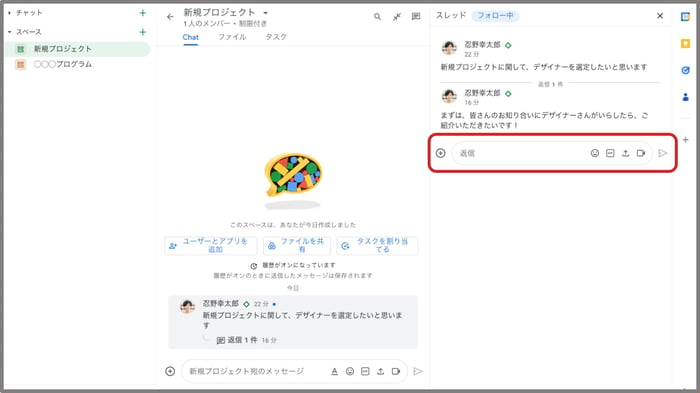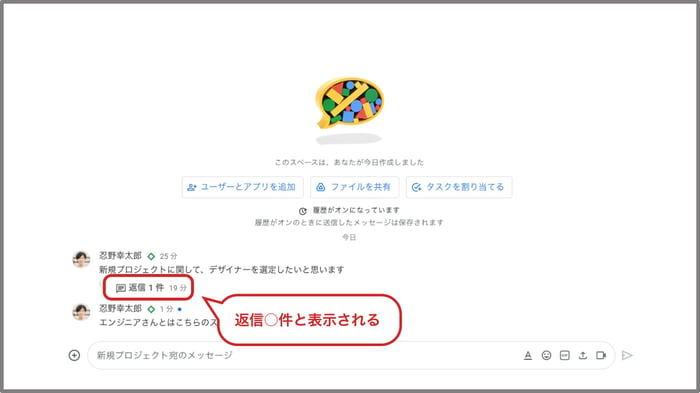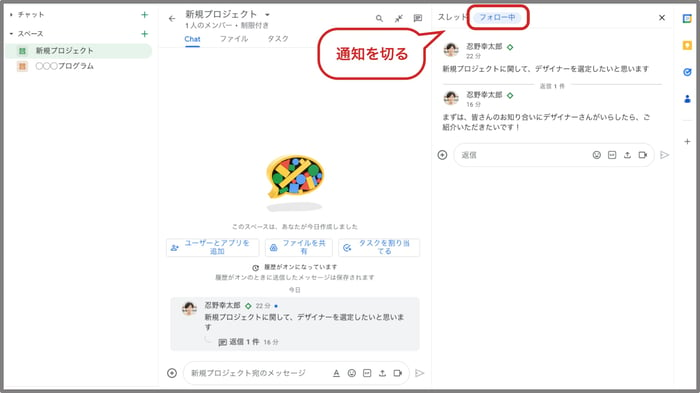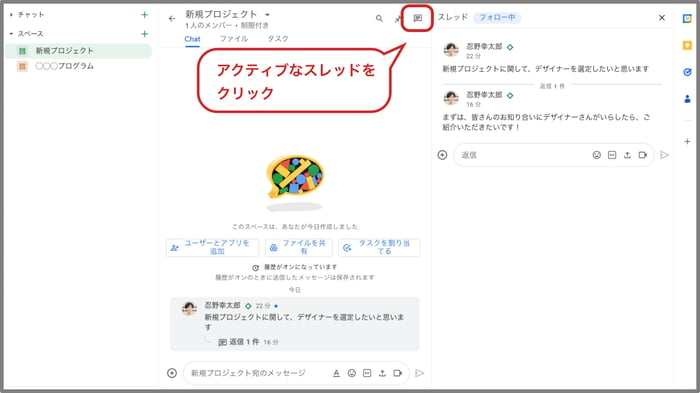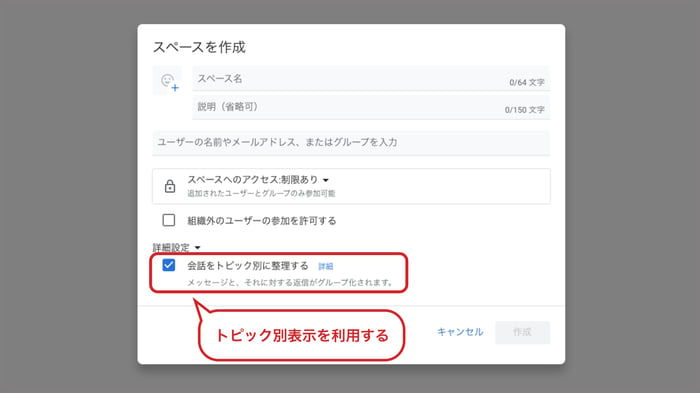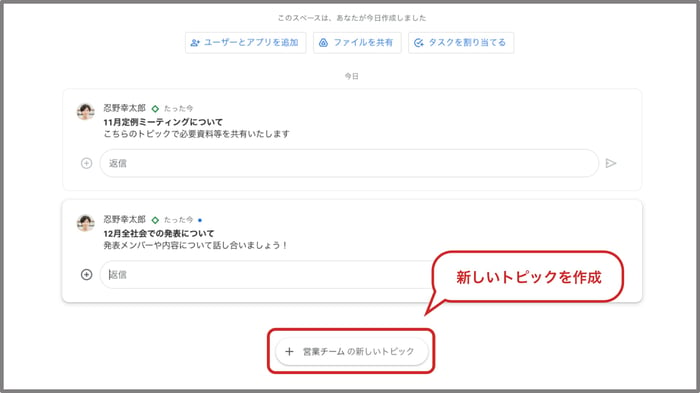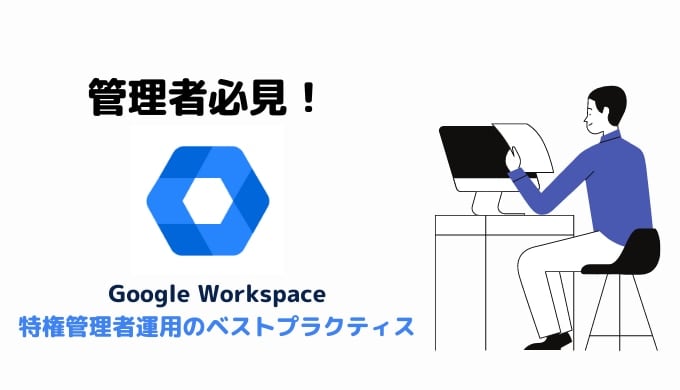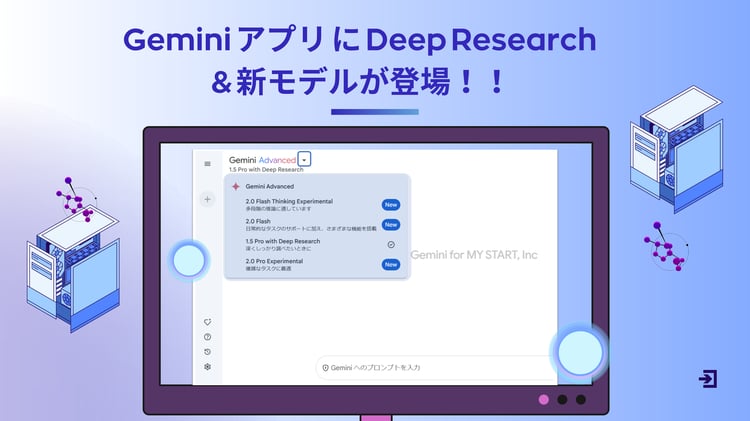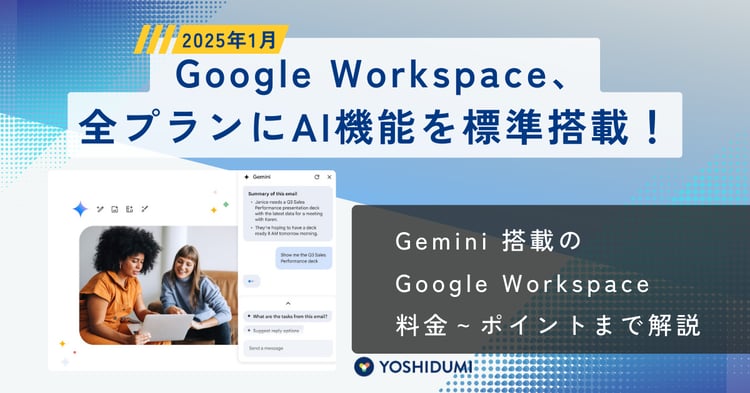Google Chat でインラインスレッドが利用可能に
これまで Google Chat のスペースの中では、個別の投稿に対して返信できませんでしたが、アップデートにより「インラインスレッド」機能が追加され、投稿に対する返信が可能になりました。
インラインスレッドを使うことにより、チャットスペースに次々と新しいメッセージが投稿されたとしても、他の話題に挟まれて会話が読みにくくなるといったことを防止できます。
また、インラインスレッドへの新しい投稿については、会話参加者以外には通知が飛ばないようになっています。自分と関係のない話題に関する通知が来て作業を中断する、といったことも防ぐことができるでしょう。
Google Chat のインラインスレッドの設定方法
Google Chat のインラインスレッドの使い方(設定方法)を解説します。
1. Google Chat にアクセスします
2. 左側メニューの「スペース」横にある「+」をクリックし「スペースを作成」をクリックします
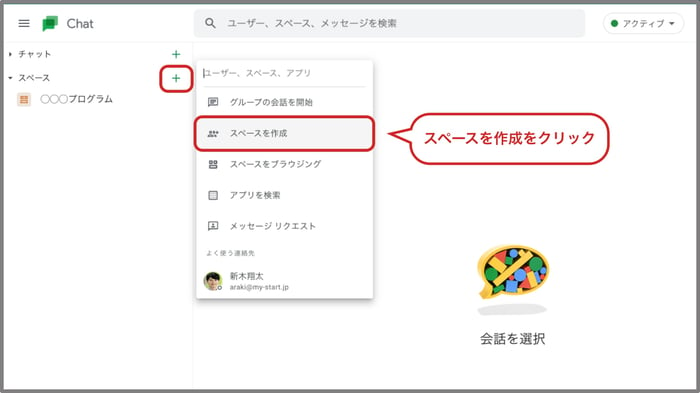
3. スペース名や説明、招待するユーザーを入力し「詳細設定」をクリック、「会話をトピック別に整理する」にチェックが入っていないことを確認し「作成」をクリックします
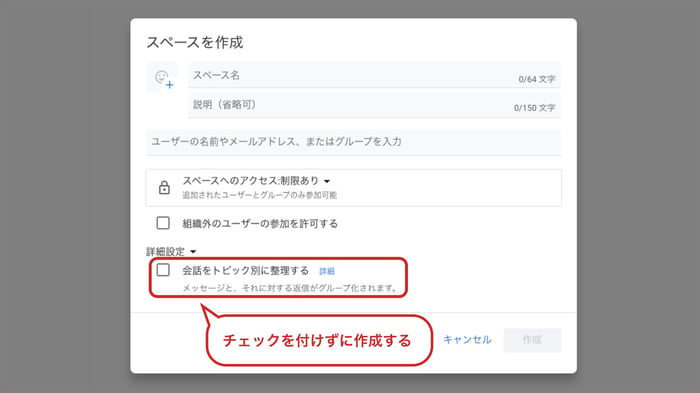
以上で、インラインスレッドを利用できるスペースの作成は完了です。
「会話をトピック別に整理する」にチェックが入っていると、インラインスレッドは使えないので注意しましょう。
スレッド返信は後から設定できないので注意
Google Chat ですでに作成したスペースに対して、後からインラインスレッドを使えるように設定を変更することはできません。
インラインスレッドを使いたい場合は、新たにスペースを作成し、古いスペースから移行するようにしましょう。
Google Chat のインラインスレッドの使い方
Google Chat のインラインスレッドの使い方を以下のポイントに沿って解説します。
- 個別の投稿に返信する方法
- スレッドの通知を管理する方法
返信方法
インラインスレッドの基本的な使い方を解説します。
個別の投稿に返信するには、メッセージをマウスオーバーすると出てくる吹き出しマーク(スレッドで返信)をクリックします。
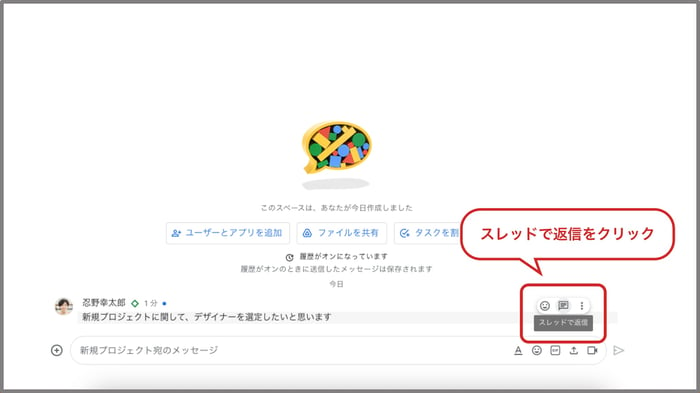
クリックすると画面が左右に分割され、右側に先ほどの投稿が表示されます。
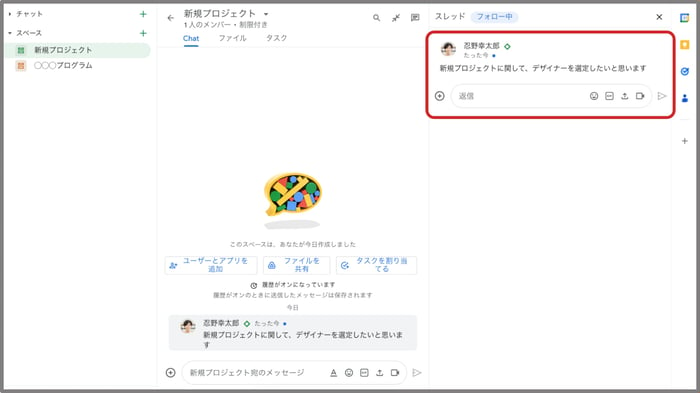
「返信」の欄にメッセージを入力すると、スレッドに対して返信することができます。
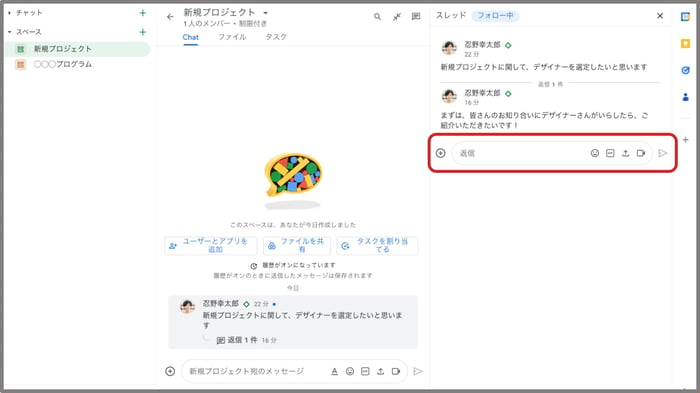
インラインスレッドを利用すると、スペースの中では「返信〇件」といった形式で表示されます。他の投稿に挟まれることが無くなるため、会話が管理しやすくなるでしょう。
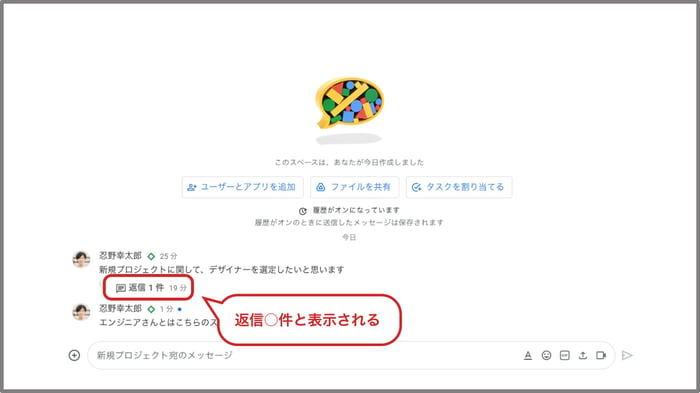
通知管理
インラインスレッドに返信したり、メンションされたりした場合は、スレッドに新しいメッセージが投稿される度に通知されるようになります。
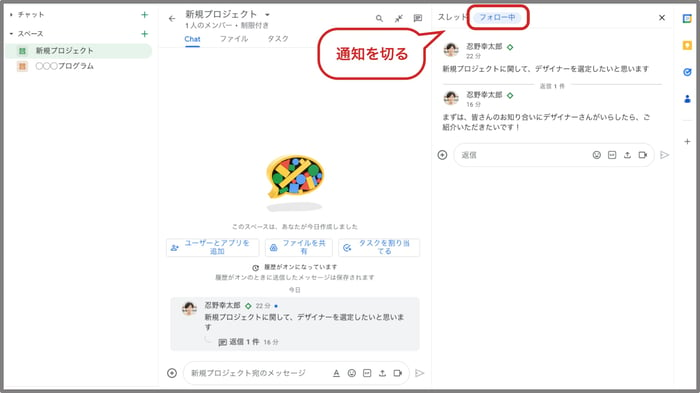
通知を切りたい場合は「フォロー中」の部分をクリックしてフォローを解除しましょう。
逆にスレッドの会話に参加していないけど、通知を受け取りたい場合は、「フォロー」をクリックします。
また、スペース右上の吹き出しマーク(アクティブなスレッド)をクリックすることで、自分がフォローしているスレッドや、メンションされたスレッドを確認することができます。
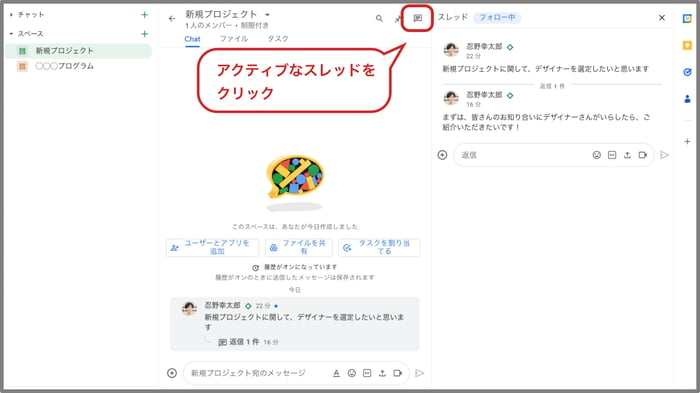
メッセージの確認漏れ、返信漏れに役立ちますので活用してみてください。
従来通りトピック別にチャットを管理することも可能
ここまで Google Chat の新機能「インラインスレッド」について解説してきましたが、従来通りトピック別に会話を管理することも可能です。
トピック別表示を利用するには、Google Chat のスペース作成時に「詳細設定」をクリックし「会話をトピック別に整理する」にチェックを入れて「作成」をクリックします。
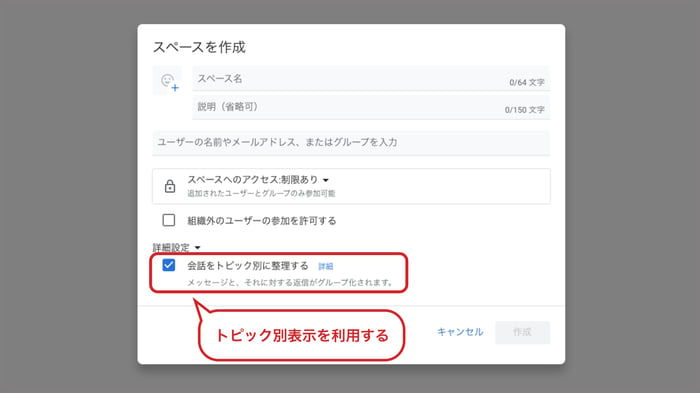
スペース下部の「〇〇(スペース名)の新しいトピック」をクリックすることで、トピックを作成できます。
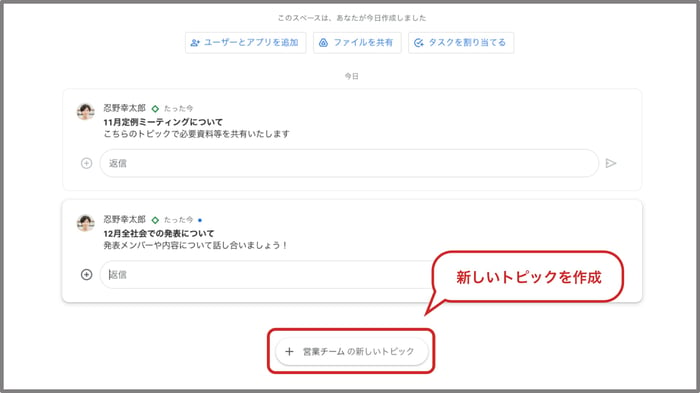
トピック表示で利用する場合、上記のように件名(テーマ)を太字にすると、何について話す場所かが分かりやすくなります。
スペース内で会話をしているときに新規プロジェクトを始めることになったり、対応に時間がかかりそうな問題が発生したりしたときは、新たにトピックを作成するのがおすすめ。
他の会話と明確に切り分けて議論を進められるので、混乱せずにチャットを続けられます。
インラインスレッドとトピック表示を使い分けて Google Chat を活用しよう
本記事では Google Chat のインラインスレッドでできることや、基本的な使い方を解説しました。
インラインスレッドによってスペース内での会話管理の効率化が期待できますが、従来のトピック表示にも特定の話題ごとに会話を管理できる良さがあります。
組織やチームのチャットの使い方に合わせて、インラインスレッドとトピック表示を使い分けましょう。





%20(1).png?width=1080&height=227&name=YOSHIDUMI_01%20(3)%20(1).png)