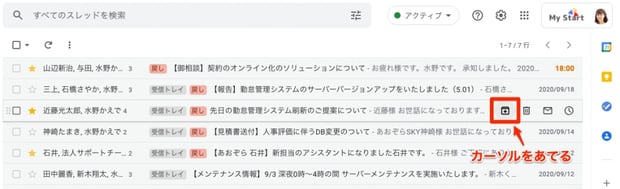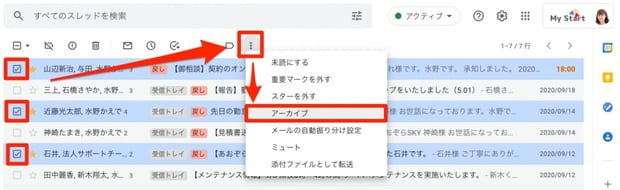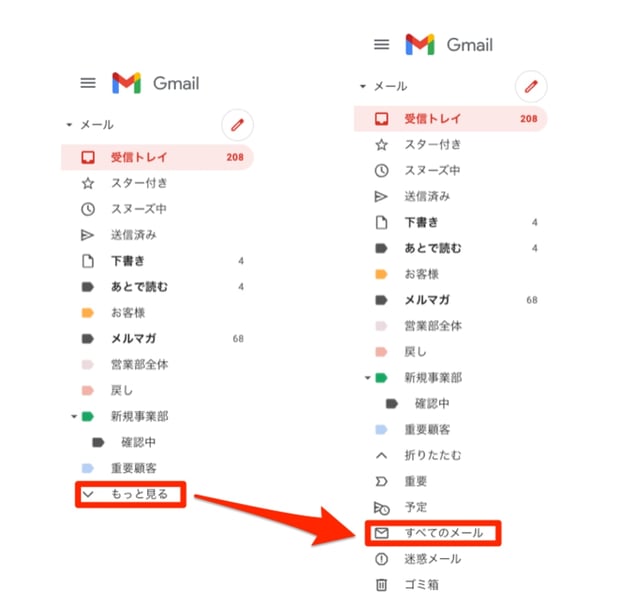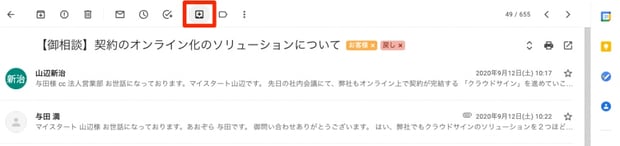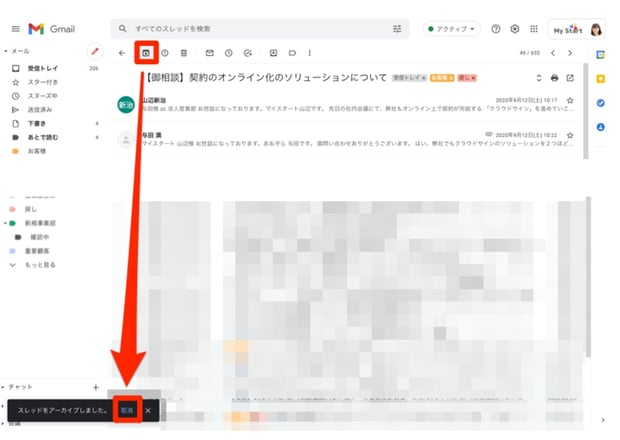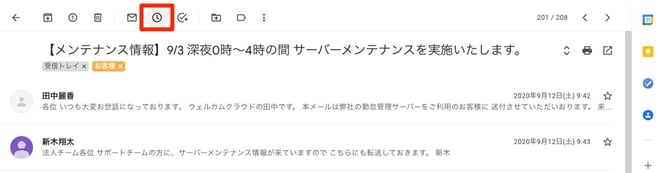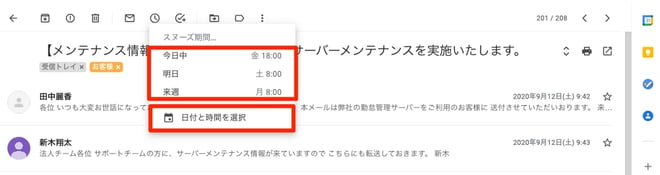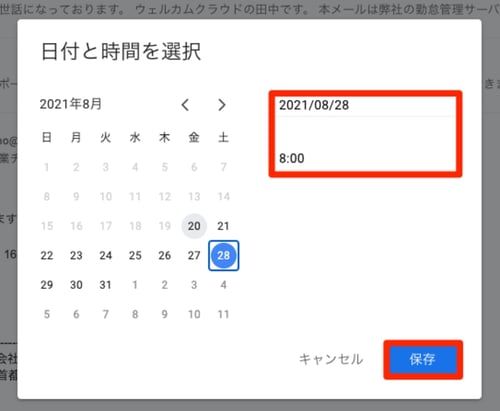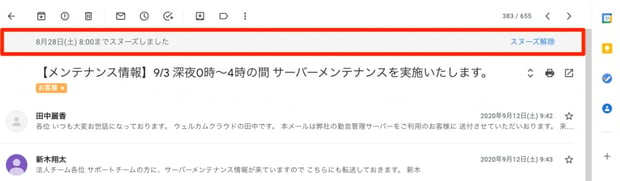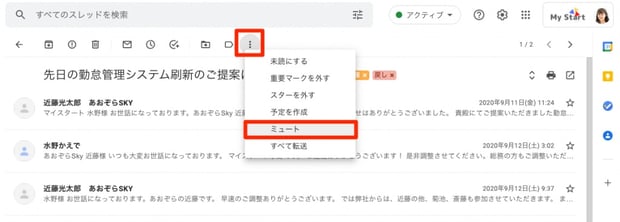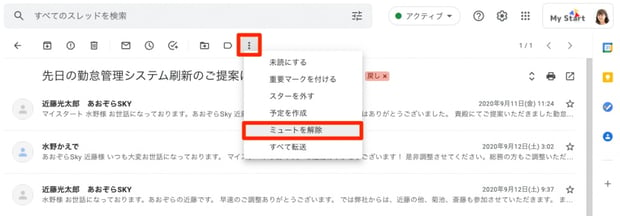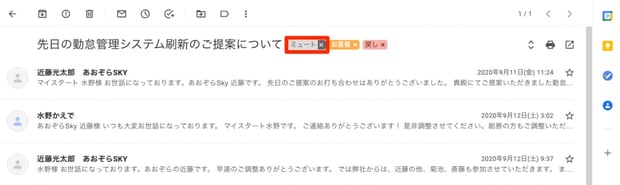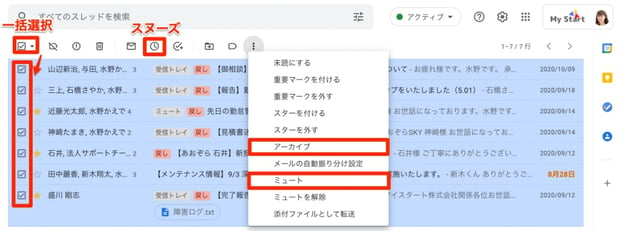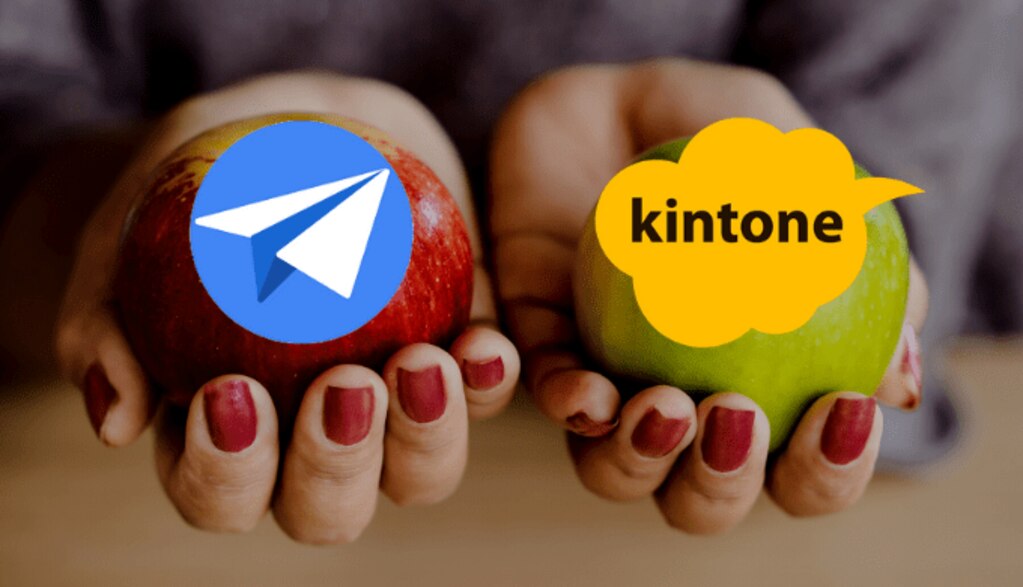受信トレイのメールをアーカイブ(非表示)する
アーカイブとは、「メールを受信ボックスから非表示にする」ことです。アーカイブをすると受信したメールは、受信トレイから非表示にされますが、これはメールが削除されたわけではありません。
アーカイブされたメールは受信トレイからは見えなくなりますが、Gmailの保管領域には確かに保存されており、Gmail の高性能な検索することで、いつでも取り出すことができます。
容量が許す限りメールは基本的には削除ではなくどんどんアーカイブすることがお勧めです。
アーカイブすることで、素早く受信トレイをすっきりと整理することができます。
受信トレイのメールをアーカイブする方法
アーカイブしたいメールにカーソルをあてると、メニューが出現するので、「アーカイブボタン」をクリックします。
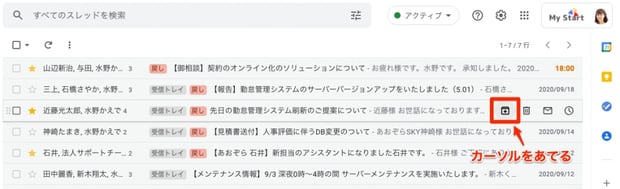
任意のメールをマウスオーバーすることでアーカイブボタンなどが現れます。
もし複数のメールをアーカイブする場合は、複数のメールを選択した上で、上部アクションアイコンの「アーカイブ」もしくは下図のように「メニューボタン」から「アーカイブ」を選択します。
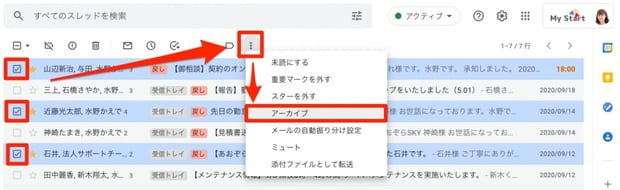
アーカイブしたメールを受信トレイに戻したり、表示させる方法
アーカイブされたメールは、「すべてのメール」トレイにていつでも確認することができます。
「すべてのメール」は、メニューの一覧から折り畳まれて非表示になっている場合があります。もし隠れている場合は、「もっと見る」で、メニューを展開して表示されます。
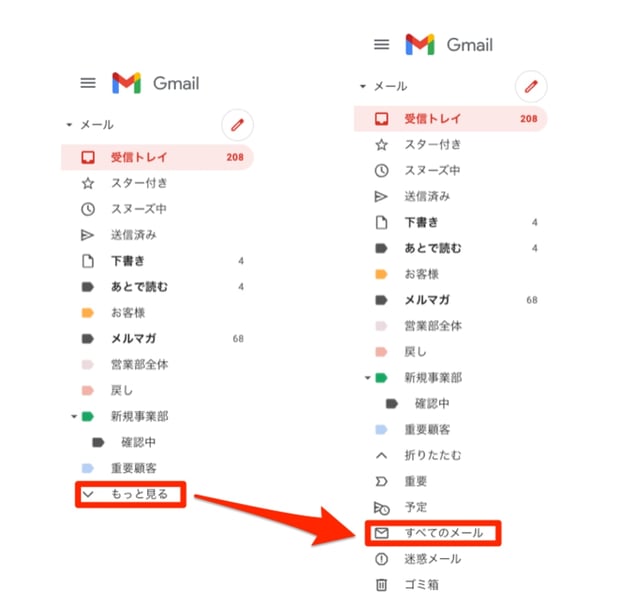
アーカイブしたメールを受信トレイに再表示させる方法
アーカイブしたメールは、「すべてのメール」で閲覧することができます。
一度受信トレイからアーカイブしたメールを再度、受信トレイで表示させたい場合の方法です。
アーカイブされて、「すべてのメール」に入っているメールは、「すべてのメール」トレイの一覧では、アーカイブボタンをクリックすることができません。下記のように、アイコンが薄くなっています。

メールを開いて、「受信トレイに移動」ボタンをクリックすると、受信トレイに戻すことができます。受信トレイに戻っても、「すべてのメール」でも表示できます。
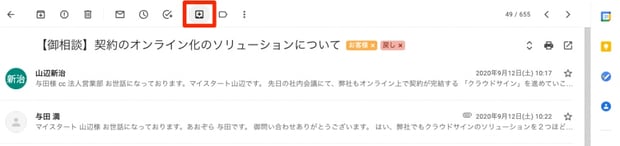
アーカイブしたメールを受信トレイに戻したり、表示させる方法
誤ったアーカイブを直後にキャンセルする方法
誤ってアーカイブしてしまった場合、右下に「取消し」ボタンが自動で数秒間表示されます。取消しをクリックすると、受信トレイに再度表示されます。
数秒間しか表示されないので、もし消えてしまえば、再度「すべてのメール」の中から探すか、検索で表示させてから、「受信トレイに移動」させる必要があります。
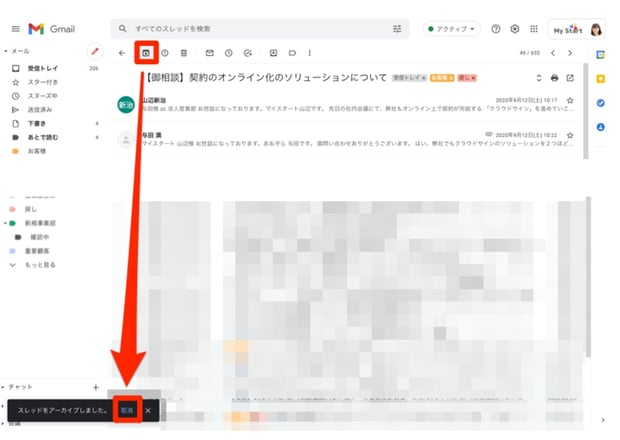
メールを一定期間のみアーカイブするスヌーズ
アーカイブに慣れてきたら、「スヌーズ」を使ってみましょう。スヌーズとは、ある期間までの間だけメールをアーカイブさせ、指定時間になると再度受信トレイに表示されるリマインド機能です。
スヌーズ機能を設定したメールは、時間になると自動的に最上部に表示され、対応漏れを防ぐことができます。
▼設定時間になると受信トレイの最上部に表示されたメール▼

スヌーズの特徴
リマインド機能として使える
今すぐには対応は不要だが、月末月初、年度末に処理が必要なメールにスヌーズを設定することで、対応忘れを防ぐことができます。
あらゆるメールすべてをアーカイブすることは「思い出せれないかもしれない」という不安からできないことがあります。そんな「今は不要で非表示させてもかまわないが、ある一定期間後にはリマインドとして受信トレイに表示させてほしい」という要望に応えます。
細かく時間指定が可能
数時間先から、明日、来週、来月、来年以降と細かく時間設定ができます。締め切りや納期のタイミング、出社後のスケジュール管理のタイミングなど自分の業務スタイルに合わせた時間にメールを再表示させることができます。
スヌーズ中メールは、すべてのメールか、スヌーズラベルで確認できる
スヌーズが不要になった、どのメールをスヌーズにしたか確認したい、という場合は、スヌーズラベルから確認できます。また、メールの上部にスヌーズ時間が表示されます。
スヌーズの設定、解除が簡単
スヌーズの設定は、グーグルカレンダーのように、日付と時間を指定するだけで、解除は、解除ボタンをクリックするだけのシンプルな操作です。
スヌーズを設定・解除する方法
- メール画面から、時計マークをクリック
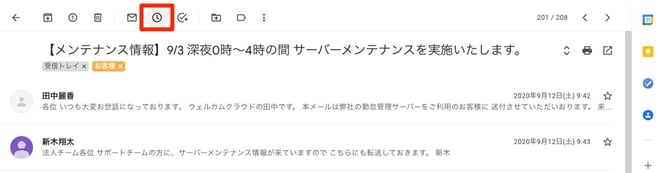
- 「今日中」「明日」「来週」から選ぶか、または、日時を指定することが可能です。
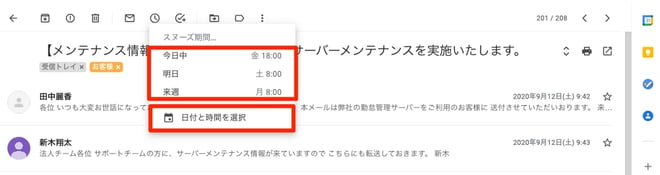
- 日時指定をする場合は、日と時間を選びます。
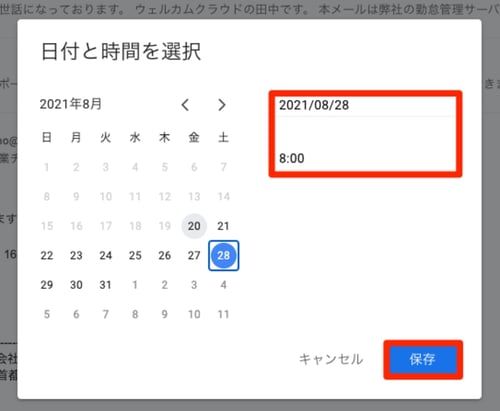
スヌーズ設定済み画面
スヌーズが設定されると、右側にスヌーズの日時が表示されます。

メールを開くと、日と時間が表示されます。スヌーズを解除したい場合は、右側の「スヌーズ解除」をクリックします。
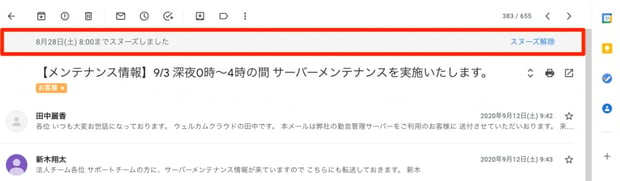
スヌーズされたメールを検索する方法
スヌーズ中ラベルから、スヌーズ設定されたメールの一覧が閲覧できます。

メールスレッドをミュート(非表示)する
ミュートとは、「消音、静かにする」という意味があります。
プロジェクトや全体メール、メーリングリストなどの中で、「自分はメンバーとして受信はしているが、基本的に読んだり、対応する必要がない」メールもあります。
そういったメールを、受信トレイに表示させない機能がミュートです。
例えば、あるプロジェクトのメンバーになったものの、まだタスクが振り分けられておらず、業務の優先度は低い。しかし、流れてくるメールの量や頻度が多く、受信トレイでそのメールを都度確認している。実際は、メールは見なくても大丈夫なものだった。
こういう場合は、メールをミュートにしておくことで、受信トレイで表示されず、また、削除もされず、すべてのメールトレイに保管されたままになります。
ミュートで覚えておきたいこと
自分がTO(宛先)になると受信トレイに表示される
メールをミュートにすると、受信トレイに表示されません。しかし、ミューとしていたメールの中で、自分が宛先になると受信トレイに自動で表示されます。これにより、現在不要なメールが突然自分に関連するものになっても、確認忘れがありません。
ミュート中メールは、すべてのメールで確認できる
ミュートが不要になった、どのメールをミュートにしたか確認したい、という場合は、検索窓から確認できます。また、メールの上部にミュート状態が表示されます。
ミュートの設定、解除が簡単
ミュートの設定は、ミュートボタンをクリックするだけ。解除は、解除ボタンをクリックするだけのシンプルな操作です。
ミュートを設定・解除する方法
該当のメール・メールスレッドを選択した上で、下図のように「ミュート」を選択します。
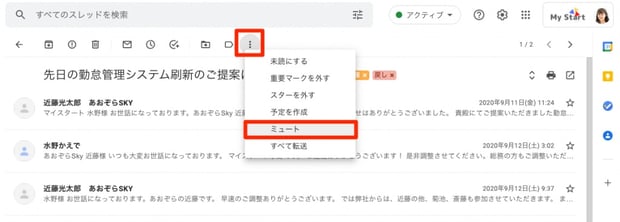
ミュートを解除したい場合は、ミュートされているメールにて「ミュートを解除」を選択します。
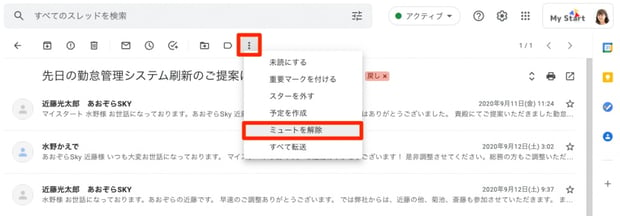
もしくは「ミュート」と表示されているラベルの「☓」をクリックしてミュートを解除しましょう。
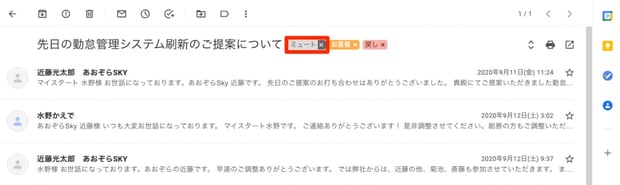
ミュートされたメールを検索する方法
「in:mute」と検索すると、ミュートされたメールの一覧が表示されます。

一括でアーカイブ、スヌーズ、ミュートする方法
ひとつずつメールを選択して、アーカイブなどをするには手間がかかります。そこで一括選択ボタンを活用して、少ない工数でメールを整理しましょう。
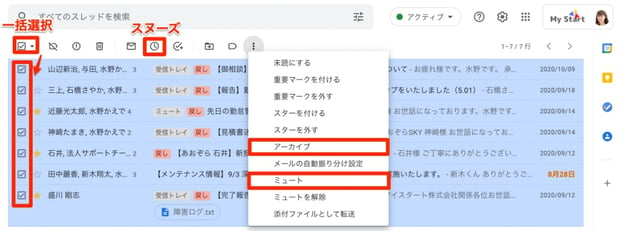
アーカイブ、スヌーズ、ミュートは「削除」ではない
それぞれ「受信トレイにはメールがない状態」です。しかし、それぞれのメールの行き場所が違います。
アーカイブ・スヌーズ・ミュートは、受信トレイから「すべてのメール」に移動させることで、必要な時に検索すれば再度表示されます。つまり削除をされているわけではありません。
削除は、すべてのメール、受信トレイから存在しなくなる、ゴミ箱に入るということです。
本当にいらないメールを除き、容量が許せば、基本Gmailでは「削除」するよりもアーカイブがおすすめです。
Gmailの受信フォルダを整理して、業務を効率化
本記事はGmailの基本的な使い方を解説しました。
不要なメール、重要なメール活用したり、アーカイブ、スヌーズ、ミュート機能を活用することで、タスク管理やメールの整理にも繋がり、業務を効率的に進めることができます。
よしづみコラボラボでは、今後も Google の便利な機能についてわかりやすく解説していきます。
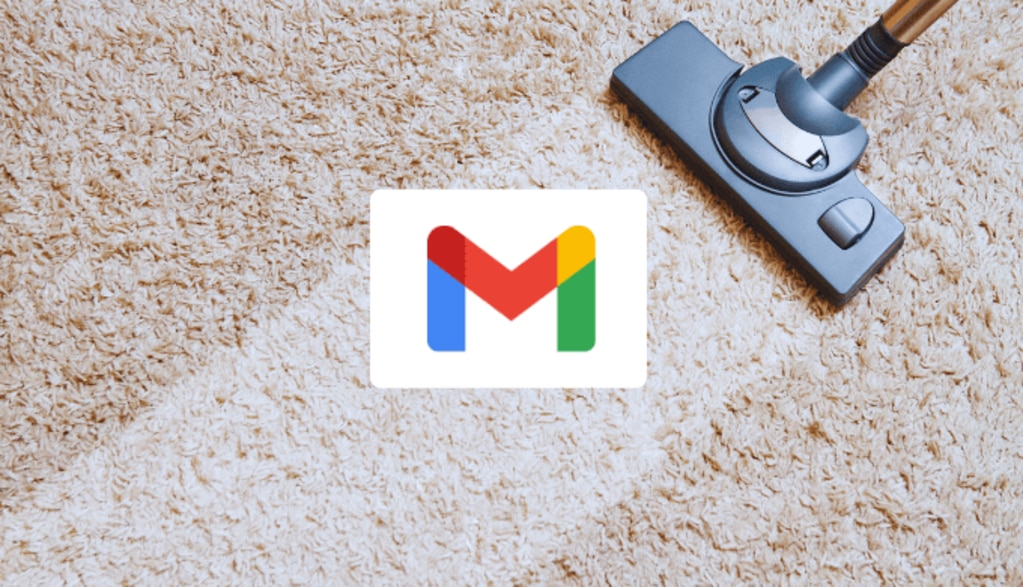



%20(1).png?width=1080&height=227&name=YOSHIDUMI_01%20(3)%20(1).png)