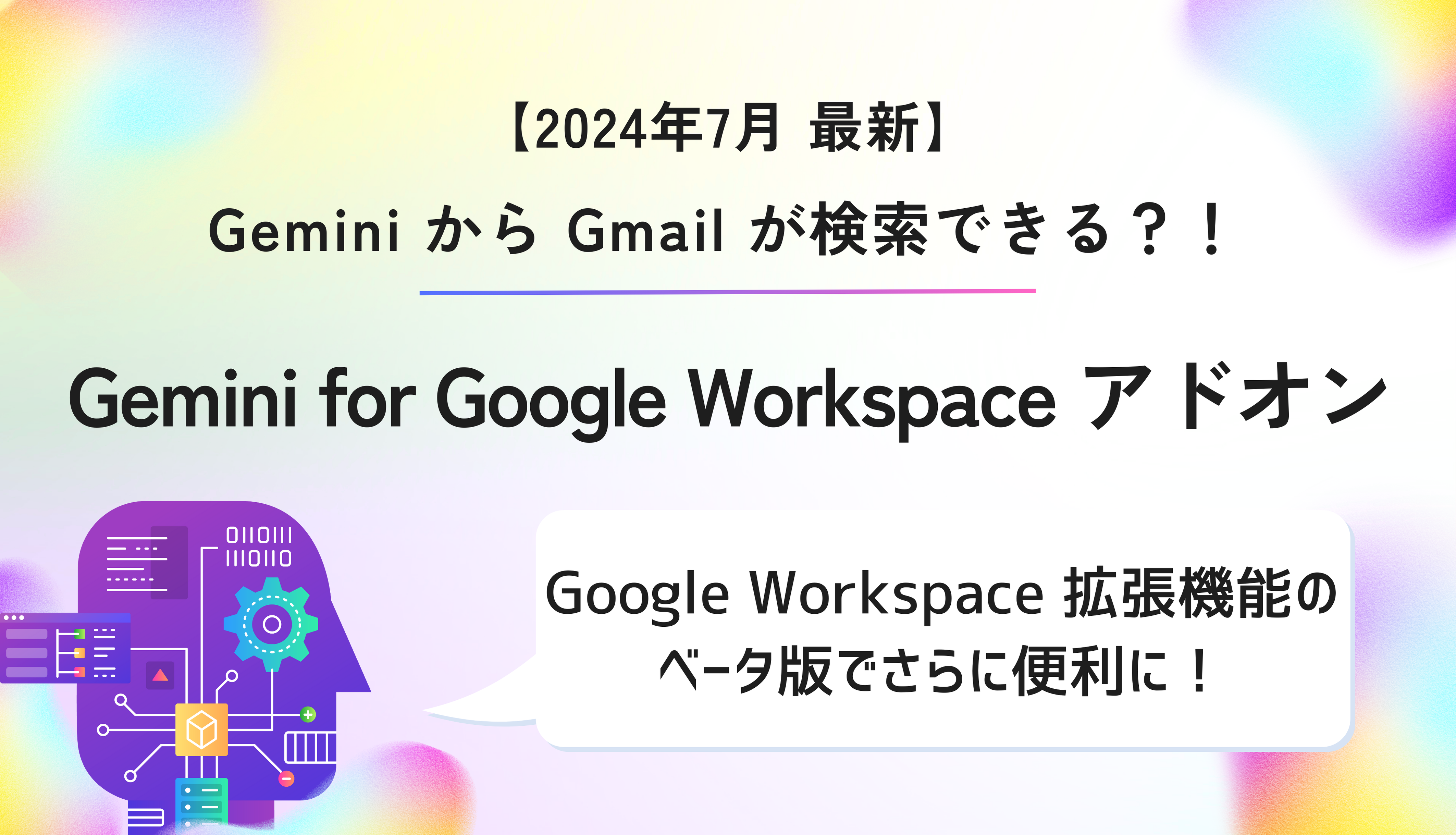Gmailのメールの委任とは自分の受信トレイへのアクセス権を他の人に付与する機能

Gmail のメールの委任とは、他の人に自分の受信トレイへのアクセスを許可し、代わりにメールの閲覧、送信、返信などの操作を行ってもらう機能です。
秘書にメール対応を任せたり、休暇中のメール対応を同僚に任せたりなど様々な場面で活用することも可能です。
メールの委任の設定方法

メールの委任の設定方法は以下の流れです。
- メールの委任を組織で有効化する
- メールを委任する人が委任先を追加する
- 委任先の人が委任を承諾する
順番に解説します。
メールの委任を有効化する
Google Workspace ではメールの委任を使うために、管理コンソールで有効化する必要があります。
管理者アカウントで管理コンソールにログインします。
[アプリ] > [Google Workspace] > [Gmail] >[ユーザー設定] > [メールの委任] をクリックします。

[ドメインの他のユーザーにメールボックスへのアクセスを委任できるようにする] にチェックをいれます。
必要に応じて受信者に対して表示される送信者情報とグループの委任設定を選択して、[保存]をクリックします。

グループの委任設定をチェックすると、委任先にグループアドレスを設定できるようになります。グループアドレスを委任にすると予期せぬ人に委任してしまう可能性があるので注意してください。
委任元の設定
Gmail にログインします。画面右上の歯車アイコンをクリックし、[すべての設定を表示]を選択します。

[アカウント]を開きます。
[アカウントへのアクセスを許可]から、[別のアカウントを追加]をクリックします。

委任したい人のメールアドレスを入力し、[次のステップ]をクリックします。
委任したい権限を選択し、[メールを送信してアクセスを許可]をクリックします。

追加したメールアドレスが表示されます。委任先が承認するまで、[保留中]になります。委任を取り消す場合は[削除]を選択します。
なおメールの委任は最大で1,000 人まで可能です。
その他、以下のオプションを設定可能です。
- 既読にする:委任先が既読にしたメールを既読にするかどうか
- 送信者情報:委任先が送信したメールに委任先のメールアドレスを表示するかどうか

自分もメールを確認する場合、[既読にする]の設定は[他のユーザーがスレッドを開いても未読のままにする]をオススメします。
委任先の設定
委任元からメールの委任を承認するか拒否するかの確認メールが届きます。承認する場合は[このリクエストを承認する場合は、下記のリンクをクリックしてください]のリンクをクリックします。
 [確認]をクリックして設定完了です。 確認完了までに最長で 30 分ほどかかることがあります。
[確認]をクリックして設定完了です。 確認完了までに最長で 30 分ほどかかることがあります。

委任元の Gmail にアクセスする方法
委任元の Gmail には、Gmail 画面でアカウントアイコンからアクセスできます。
委任元のアカウントが表示されるので選択します。

アクセスできるアカウントには[代理]と表示されます。
メールの委任の活用例

メールの委任は、以下のような場面で活用できます。
秘書やアシスタントにメール管理を任せる
秘書やアシスタントにメールの閲覧、返信、整理などを任せることで、自分の時間をより重要な業務に集中できます。例えば、以下のようなタスクを委任できます。
- 受信メールの確認・仕分け:重要度の高いメールや特定の送信者からのメールを優先的に処理してもらう
- 定型文による返信:よくある質問への回答や資料送付をテンプレートに登録しておき、迅速な対応をしてもらう
- メールの整理・ラベル分け:プロジェクトや取引先ごとにラベル分けをしてもらう
- スケジュール調整:会議やアポイントメントの日程調整を秘書に任せる
Gmail では本文をテンプレートとして登録できるので、メールの委任時に役立ちます。
出張中のメール対応を委任する
出張などでメール確認が難しい場合は、同僚や部下にメール対応を任せることができます。例えば、以下のようなタスクを委任できます。
- 緊急性の高いメールへの返信:緊急性の高いメールを迅速に判断してもらい、適切に対応してもらう
- 出張中の案内設定:出張中で返信できない旨を返信してもらう
- 資料送付:出張中にお客様から依頼があった場合に、資料を送付してもらう
休暇中のメール対応を委任する
休暇中にメールチェックができない場合は、信頼できる同僚にメール対応を任せることも可能です。例えば、以下のようなタスクを委任できます。
- 不要なメールの削除:不要なメールを削除し、受信トレイを整理してもらう
- 重要度の高いメールへの転送:休暇中に対応が必要なメールを、自分の携帯電話などに転送してもらう
他の人にメール対応を委任している人、これから委任しようと考えている方は本機能を活用してみてください。
筆者がお客様と話していると、社長がメール対応を秘書に任せていることが多く、そのような場合に本機能・メールの委任をご案内しています。
メールの委任の注意点

委任先は信頼できる人に限定する
メールの委任をするとメールの閲覧だけではなく、送信や削除など様々な操作ができます。
委任された人が誤ってメールを削除してしまったり、悪意のあるメールを送信したりする可能性があります。
メールの委任は少数の信頼できる人に限定して、委任する必要が無くなったら削除してください。
組織外の人には委任できない
メールの委任先で指定できるのは、同じ Google Workspace 組織内の Google アカウントだけです。
外部の人や個人の Google アカウントに対してメールの委任はできません。
委任先のセキュリティ対策を徹底する
委任先のアカウントが不正アクセスされると、委任元の Gmail までアクセスされてしまいます。
メールの委任を引き受ける人は、パスワード管理や二段階認証などのセキュリティ対策を徹底しましょう。
メールの委任を活用して Gmail での業務を効率化しよう

以上で Gmail でメールの委任を設定する方法を解説します。
メールの委任は他の人に自分のメール業務を代理で行なってもらえる、非常に便利な機能です。
毎日のメール業務が多い人は、メールの委任をすることで本来やるべき業務に時間を充てられるようになります。
ぜひメールの委任を活用して、Gmail での業務を効率化して下さい。





%20(1).png?width=1080&height=227&name=YOSHIDUMI_01%20(3)%20(1).png)