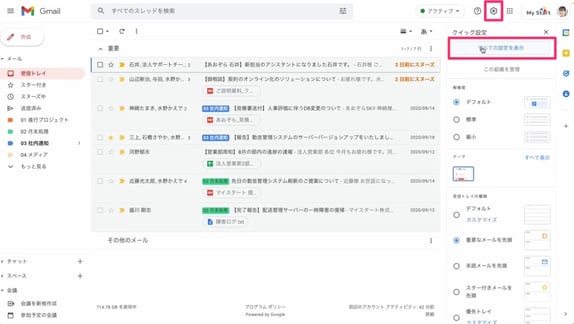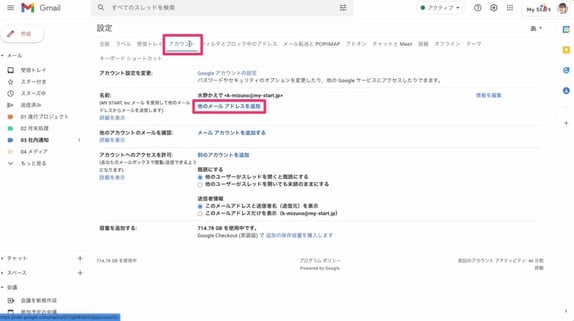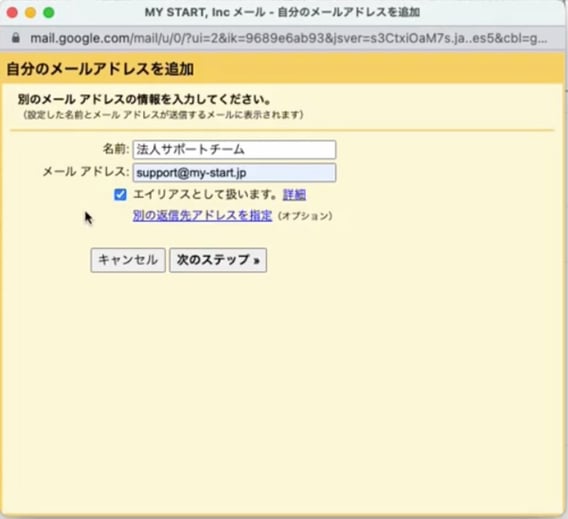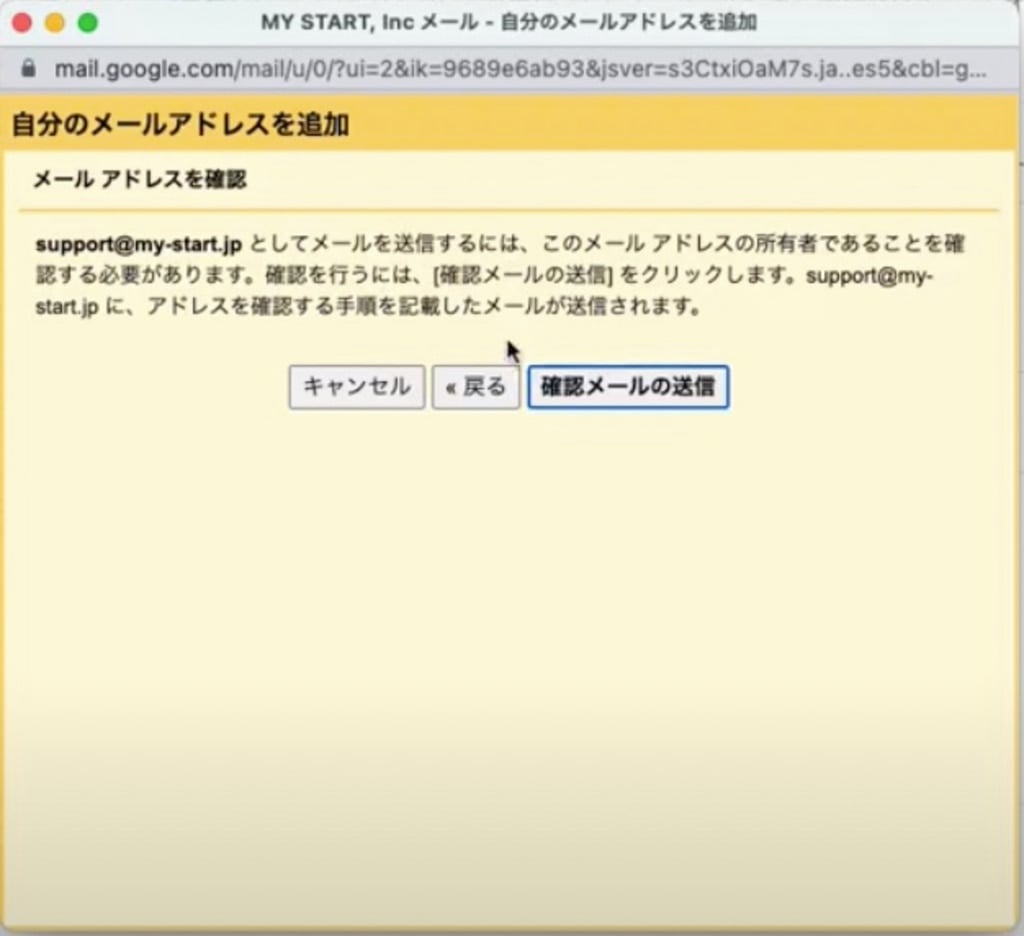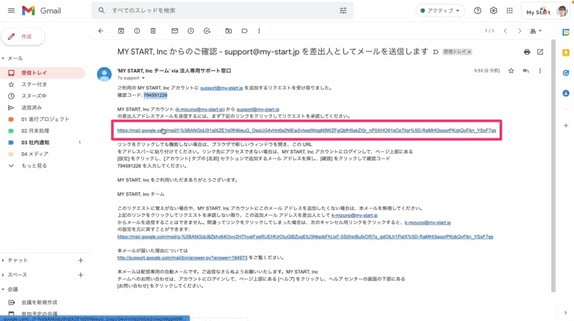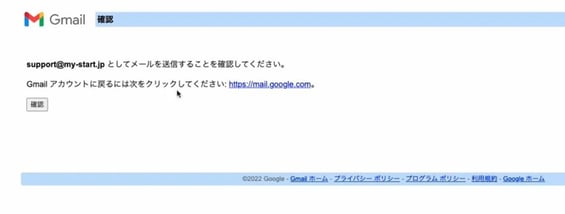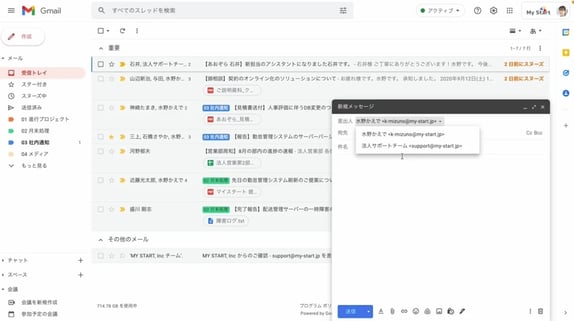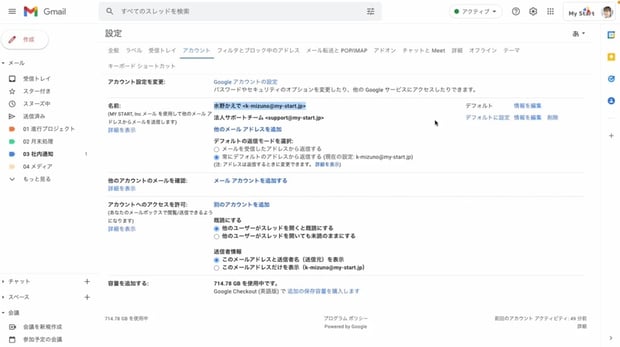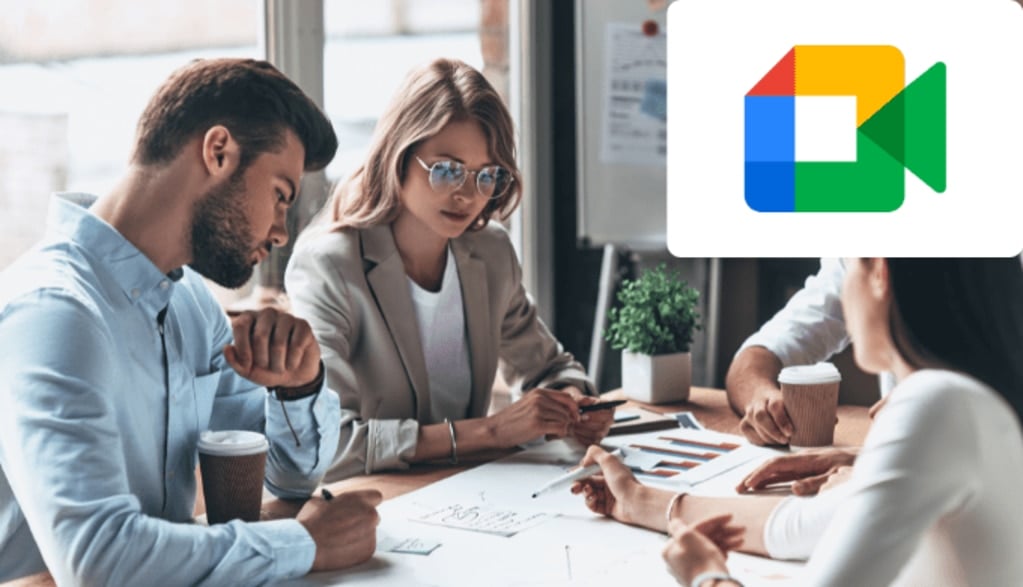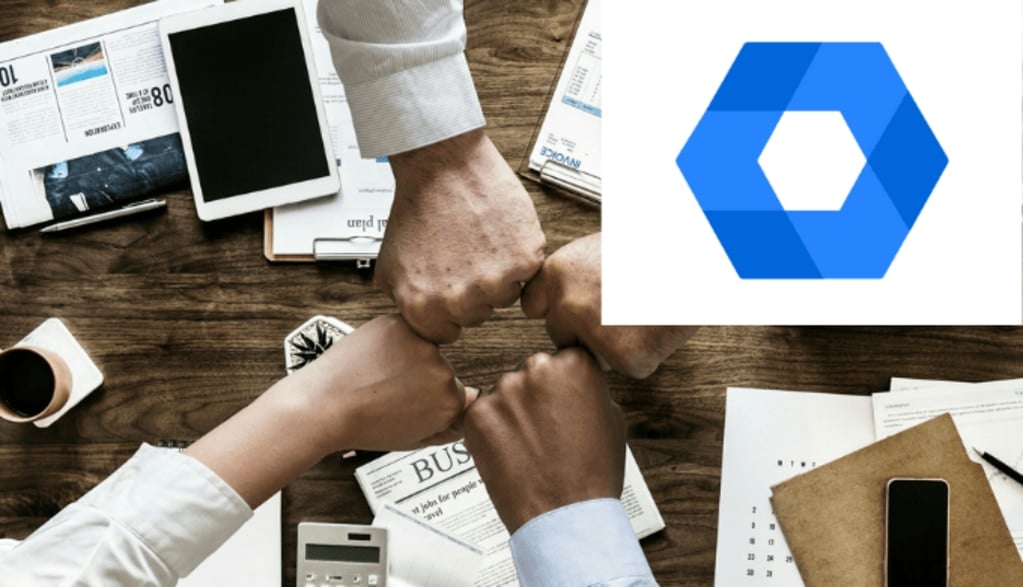Google グループとは
Google グループとは、メーリングリストを作成して情報を共有できるツールです。
Google グループで作成したグループアドレスを活用すると組織内で情報を共有したり、メンバー間でディスカッションをしたり、問い合わせに複数人で対応したりといったことが便利になります。
Google グループについては、以下の記事で詳しく解説しています。
Google グループとは?使い方や活用事例を紹介
Google グループの共同トレイ機能の設定方法と活用法は以下の記事で解説しています。
複数人でのメール対応は Google グループの共同トレイで効率化 二重対応や漏れを防げる使い方を解説
グループアドレスを Gmail の差出人に設定する方法
Google グループのアドレスを Gmail の差出人に設定する方法を解説します。 設定には以下の条件を満たしている必要がありますので、事前にご確認ください。
- 自分のメールアドレスが含まれた Google グループを作成済み
- 自分のアドレスとグループアドレスが同じ組織のものである
下記の記事では、Google Workspace の管理者向けに Google グループの作成方法について解説しています。
【管理者向け】Google グループによるメーリングリスト作成方法とフォーラムアクセス設定を解説
Gmail にグループアドレスを追加する方法
Gmail の差出人にグループアドレスを追加する方法を解説します。
- Gmail から設定の歯車マークをクリックし、[すべての設定を表示]をクリックします
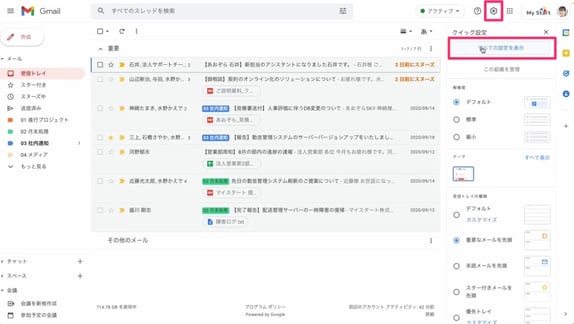
- [アカウント]をクリックし[他のメールアドレスを追加]をクリックします
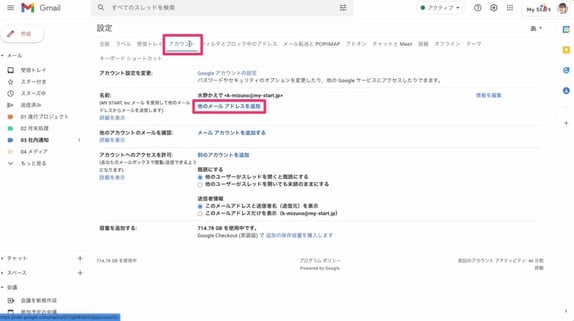
- 新規ウィンドウが表示されるので、設定したいメールアドレスの情報を入力し[次のステップ]をクリックします。
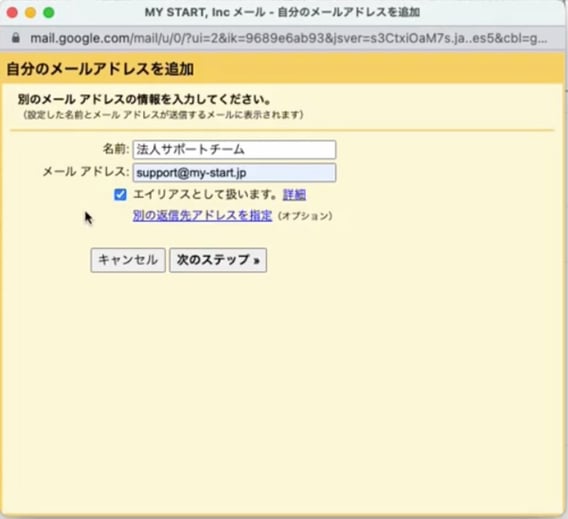
- 名前:差出人として表示される名前です。事前に組織内で決めておくと良いでしょう。
- メールアドレス:差出人として利用したいグループアドレスを入力します エイリアスとして扱います:チェックを付けるとグループアドレスから送信されたメール(自分・他のメンバー問わず)が[送信済み]に表示されます。
- [確認メールの送信]をクリックし、自分が Google グループに含まれているかを確認します。
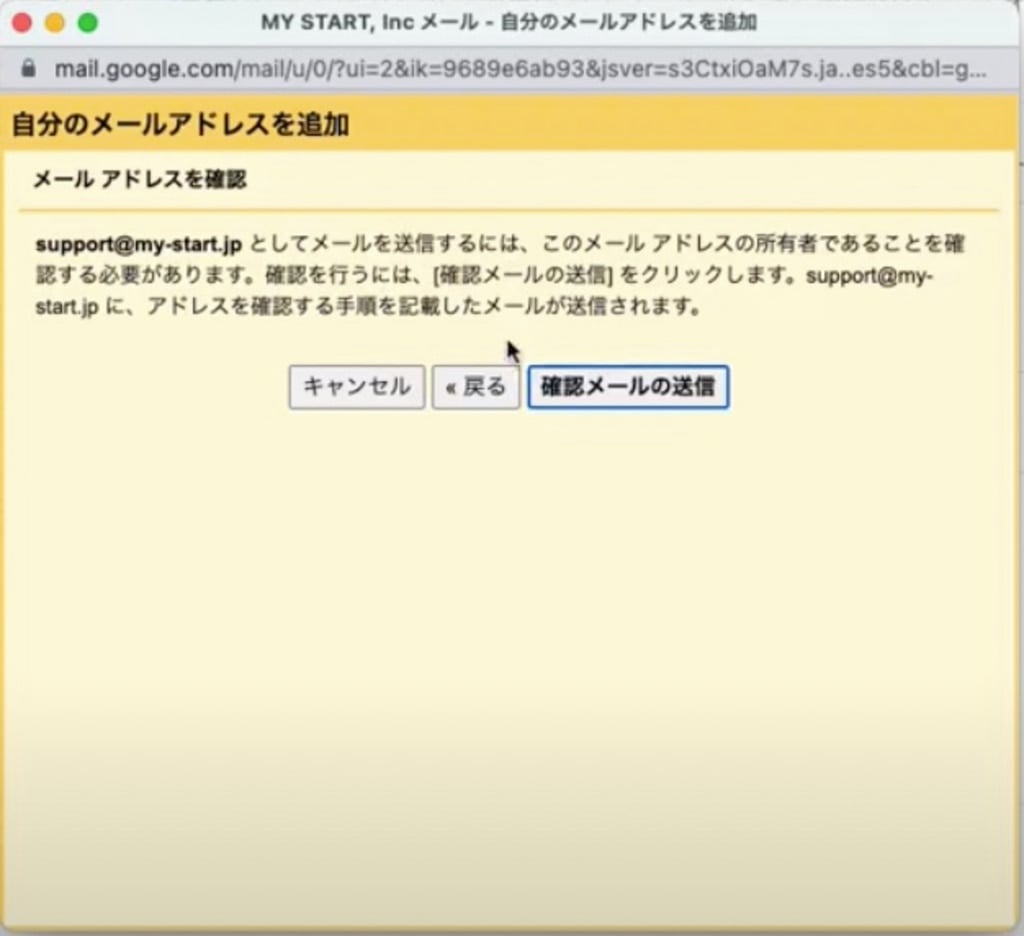
- グループアドレス宛に確認メールが届きますので、承認リンクをクリックします。
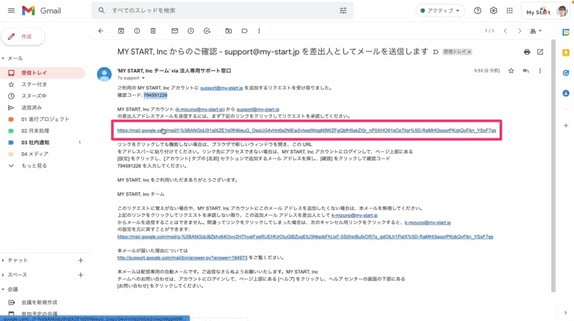
- [確認]をクリックすると、設定が完了します。
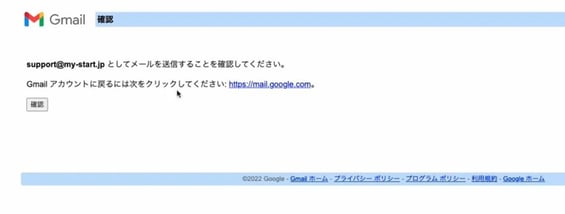
- 新規メッセージや返信画面から、差出人としてグループアドレスを選択できるようになりました
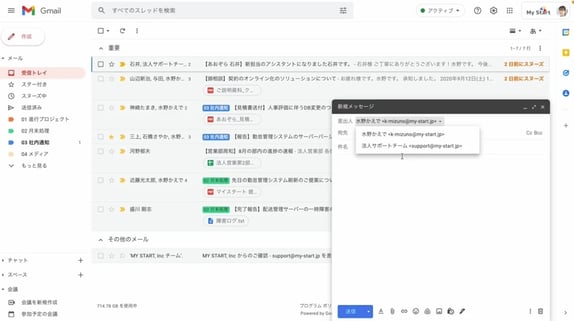
デフォルトメールアドレスの設定も変更可能
Gmail にグループアドレスを追加した後は、デフォルトのメールアドレスを変更することができます。
設定は Gmail→[設定]→[すべての設定を表示]→[アカウント]から行います。
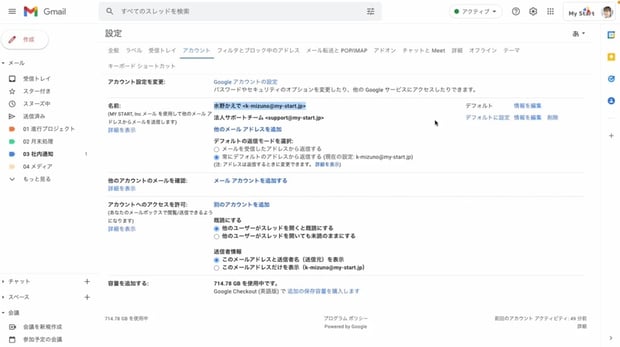
[名前:]部分でデフォルトに設定したいメールアドレスを変更できますので、使用頻度の高いアドレスをデフォルトに設定しておくと便利でしょう。
また、デフォルトの返信モードを以下の2通りから選択できますので、利用しやすい方に設定しておきましょう。
- メールを受信したアドレスから返信する
- 常にデフォルトのアドレスから返信する
Google グループを活用しよう
本記事では、Gmail の差出人にGoogle グループのグループアドレスを設定する方法を解説しました。
この設定をしておけば、Gmail の画面上で個人のメールとグループアドレスのメールを一括管理できるようになります。
Gmail とグループアドレスを活用し、組織の情報共有の効率化と活性化を行いましょう。
Gmail で確認しておきたい基本設定については以下の記事で解説していますので参考にしてみてください。
Gmail で確認しておきたい!基本かつマストな7つの設定項目




%20(1).png?width=1080&height=227&name=YOSHIDUMI_01%20(3)%20(1).png)