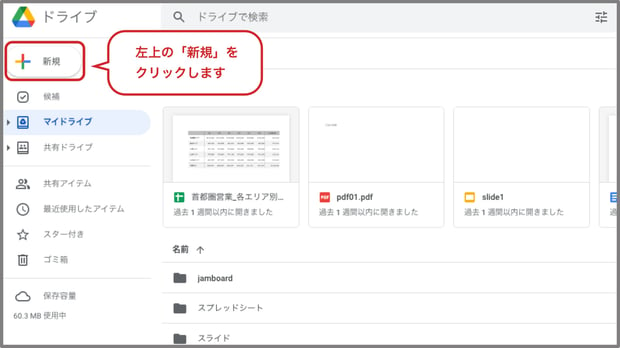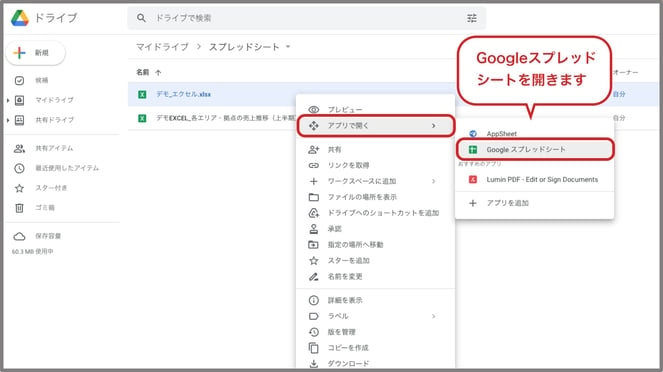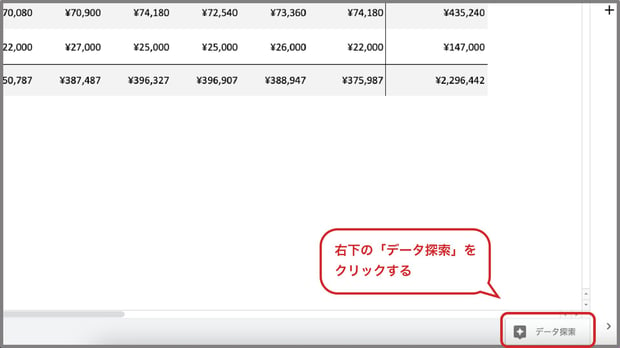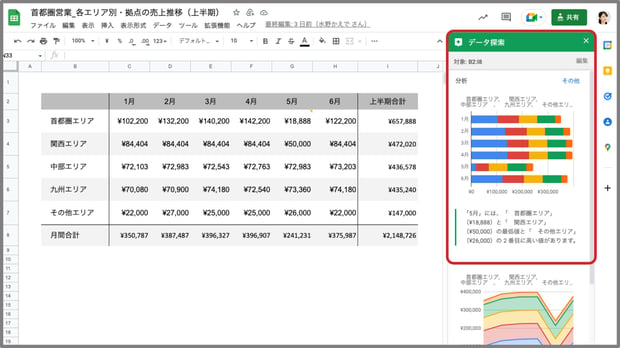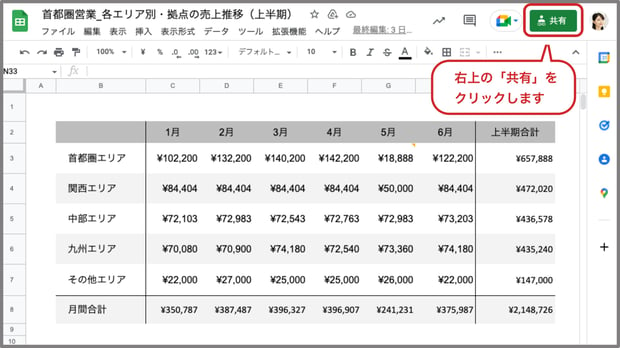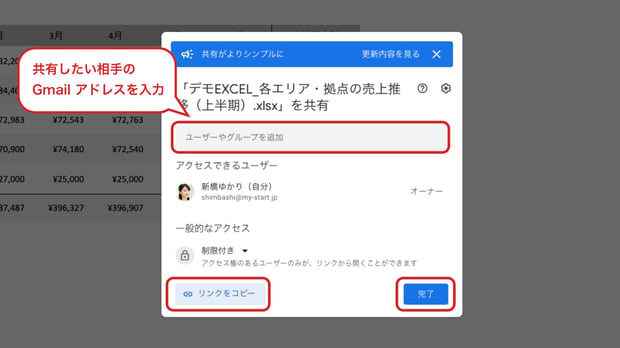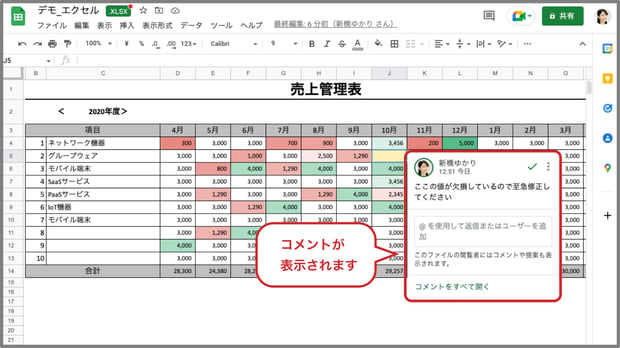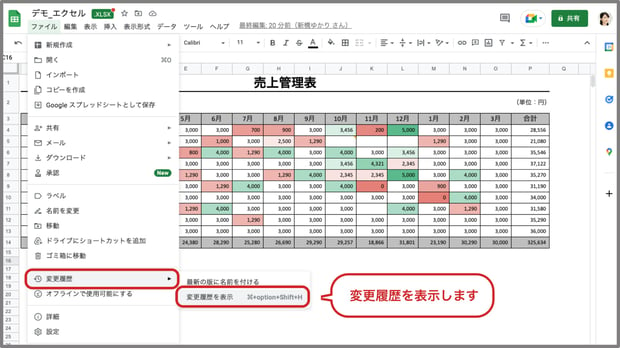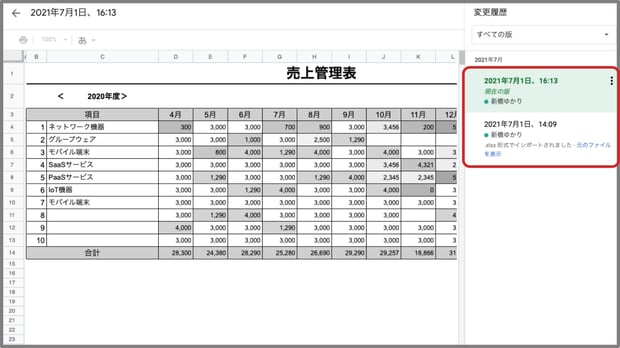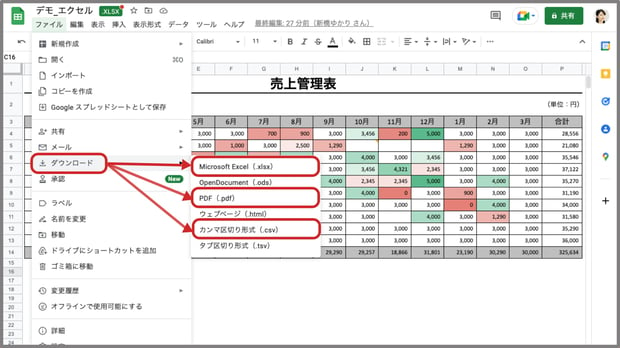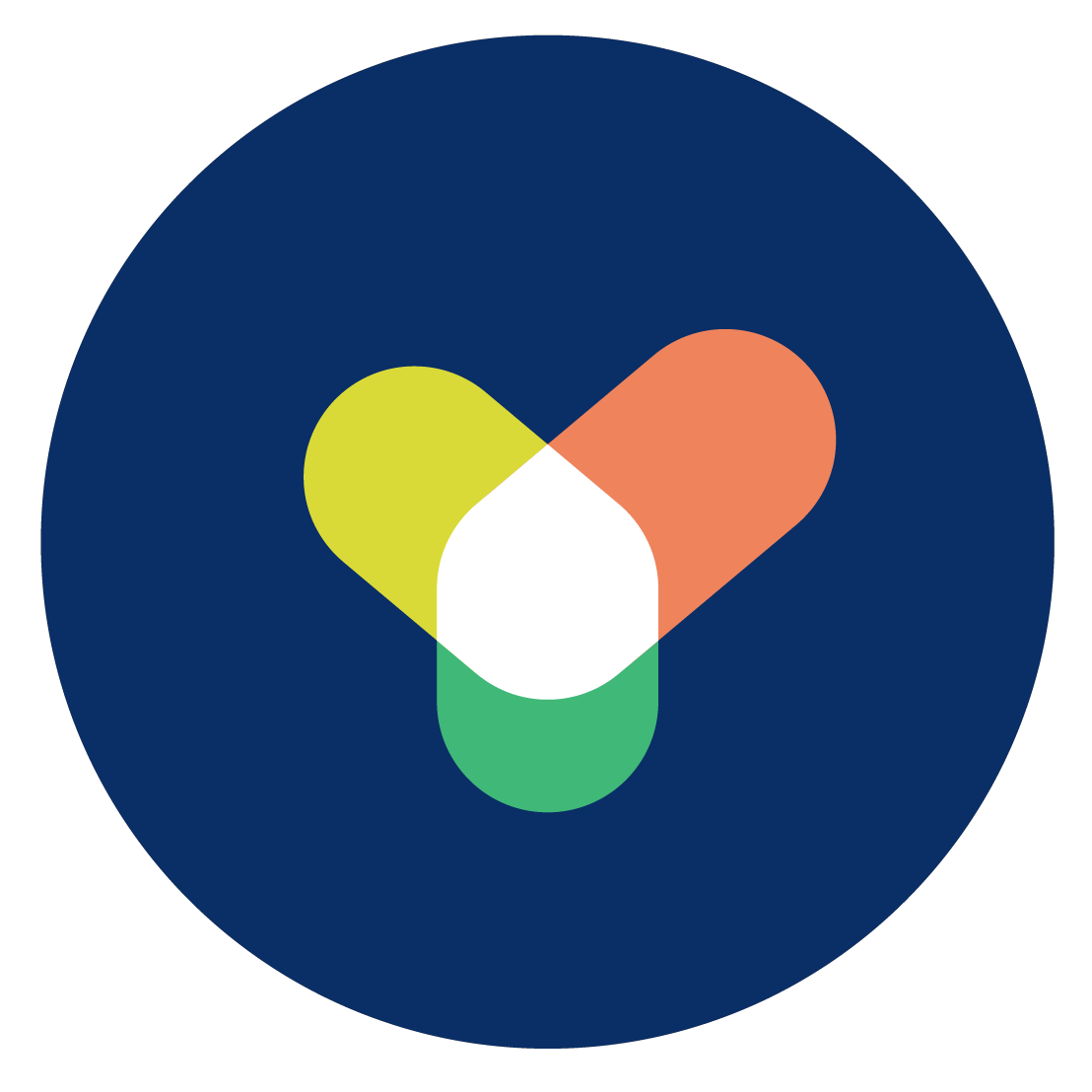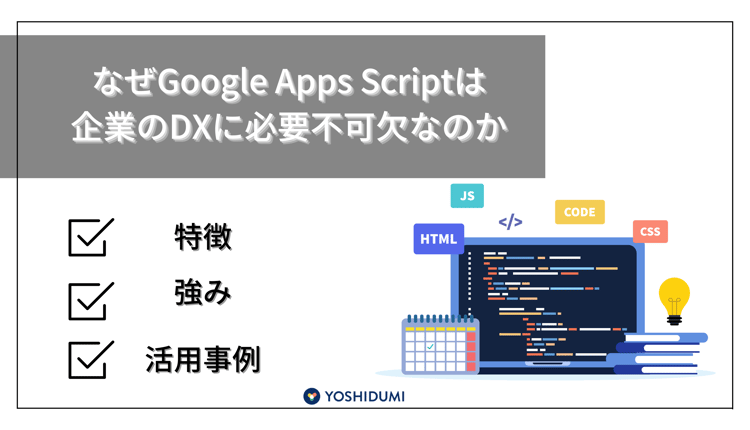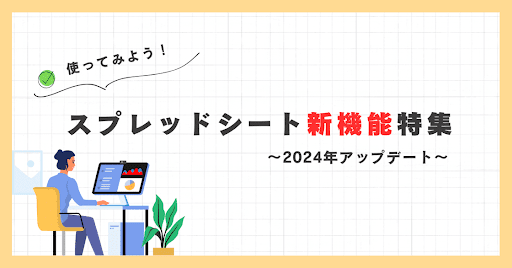Google スプレッドシート(Spread Sheets) とは
Google スプレッドシート(Spread Sheets)とは、Google が提供する、オンラインでリアルタイムによる共同編集が可能な表計算ソフトです。
Microsoft の Excel ファイルをインポートして、そのまま編集することもできます。
Google スプレッドシートは、Google Workspace のGoogle ドライブの中で作成できるのはもちろんのこと、Google アカウントを持っていれば、無料で利用することができます。
「スプレッドシート」や「スプシ」と略されて呼ばれることもあります。
Google スプレッドシートは、わかりやすくいえば「クラウド版(オンライン版)エクセル」ということになりますが、エクセルとは根本的に異なる部分が多いです。本記事では Google スプレッドシートの特徴を解説します。
Webブラウザ上で表計算ができる
Google スプレッドシートは、ブラウザ上で表計算ができるソフトです。Microsoft Excel のような図表作成・表計算を、オンラインで行うことができます。
Google スプレッドシートはブラウザ上で動くため、特別なソフトウェアがなくても利用可能です。Windows でも Mac でも、OSを問わず同じように編集できます。
また、スマートフォンから利用する場合は、アプリを通じて閲覧や簡易的な編集(数値入力など)が可能です。スマートフォンも iPhone / Android 両方で利用可能。詳細は後述します。
同時編集ができるので、複数人での作業が大幅に効率的に
Google スプレッドシートの最大の利点は、複数人による同時編集が可能なことです。
表計算ソフトを利用する場合、お互いにメールにファイルを添付して送信しあいながら編集するのが一般的です。
しかしそれではファイルが分散してしまい、管理が煩雑になってしまいます。
例えば部署を跨いで数値を集計する場合、Excel ファイルを送付し、誰かが再集計を行う必要があり、非常に面倒な作業が発生していまいます。
共同編集機能を用いれば、1つのファイルを用意するだけで済むので、ファイルの集約管理に繋がり、作業の効率性が大幅に上昇します。
共同編集機能については後述しますが、こちらの記事ではより詳細な使い方まで解説しています。
Google スプレッドシートの共同編集でチームワークを向上させる!便利機能もご紹介
コメントスレッドで内容の確認・修正のコミュニケーションも可能
Google スプレッドシートでは、シート(ファイル)内でコミュニケーションを取ることができます。
単純にシートを共同編集するだけでは、「ここは消さなくてよかったのに」「ここはどういう理由で編集したのだろう」などといった、意思疎通の面でのトラブルが発生する恐れがあります。
修正指示を行うにしても、メールや電話、チャットなど、わざわざ他のツールを用いるのは非効率です。
そこで便利なのが、コメント機能です。
任意のセルを指定して「ここはこうした方がいいのでは?」などとコメントを付加することで、シート上でコミュニケーションを取ることができます。
Excel ファイルを変換せずそのまま編集可能
表計算ソフトといえば Microsoft Excel が有名ですが、 Google スプレッドシート では Excel のファイルを変換せず、Excel ファイルのまま編集することができます。
Excel ファイルを Google ドライブにアップロードすれば、そのままスプレッドシートで開いて同時編集ができます。
高価な Office を買わずに Excel の編集ができるため、学生など Excel をたまにしか使わない人にとっては大きなメリットになるでしょう。
この他、Google スプレッドシート で作成したシートを、Excel としてダウンロードすることも可能です。
PDF や CSV での書き出しも可能
スプレッドシートで作成したファイルは、Microsoft Excel 形式の他、PDF や CSV 形式で書き出すこともできます。
詳しくは「Google スプレッドシート の使い方 : 保存・書き出し」の項目で解説します。
※マクロの反映は今後に期待(2024年10月時点)
Google スプレッドシート と Excel は互換性がありますが、マクロに関してはあまり対応していません。Google スプレッドシートのマクロは Google Apps Script ( GAS ) で作成できます。マクロや GAS は上級者向けの説明ですので、本記事では省略します。
Google スプレッドシート の使い方 : 作成・Excel の変換
Google スプレッドシートの基本的な使い方を、以下のポイントに沿って解説します。
- 新規スプレッドシートの作成方法
- Excel をアップロードしてスプレッドシートに変換する方法
- 簡易的な分析方法
基本的には、PCから扱う方法を中心に解説します。
新規スプレッドシートを作成する
新しいスプレッドシートの作成は、Google ドライブ もしくはスプレッドシートアプリから行うのが一般的です。
Excel ファイルを編集したい場合は、Google ドライブの「ファイルのアップロード」から、または直接ドラッグ&ドロップしてアップロードできます。
ちなみに新規スプレッドシートは利用しているブラウザが Google Chrome であれば、アドレスバーに「sheet.new」と入力し Enter を押すことでも作成可能です。
Google ドライブから新規シートを作成する手順は以下の通りです。
- Google ドライブのホーム画面から、左上の「新規」をクリックします
- 「 Google スプレッドシート 」を選択します。
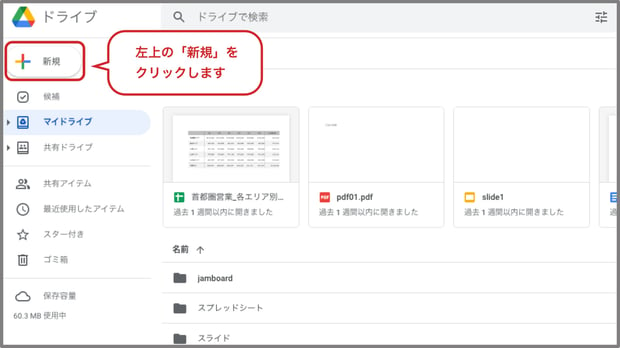
白紙のシートが出てきたら、あとは Excel と同じように編集するだけです。
タイトルは、左上のタイトルが表示されている部分を直接編集することで、変更できます。
Excel ファイルをアップロードしてスプレッドシートに変換する
Google スプレッドシートは Microsoft Excel と 互換性があるため、Excel ファイルも取り扱うことができます。
Google ドライブに Excel ファイルを保存し、 Google ドライブの画面から開くだけで、特殊な操作なしにそのまま編集が可能です。
基本的にはそのままダブルクリックで開けますが、もし開けなかった場合は、ファイルを右クリックし、「アプリで開く」→「 Google スプレッドシート」を選択すると、自動でファイルが変換されて開けるようになります。
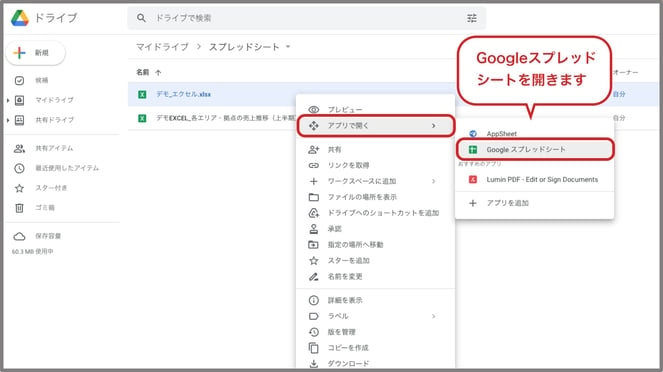
簡易的な分析方法
Google スプレッドシートには、表の一部を選択して右下の「データ探索」をクリックするだけで、統計データやグラフを示してくれる機能があります。
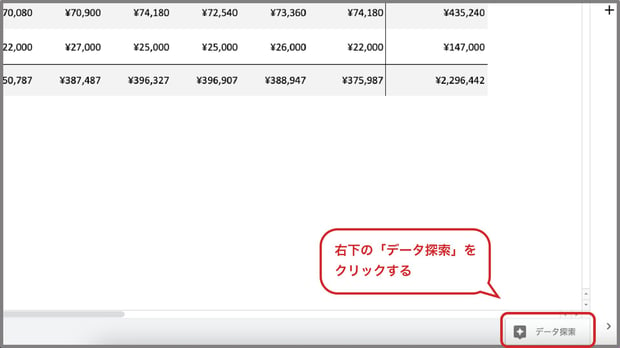
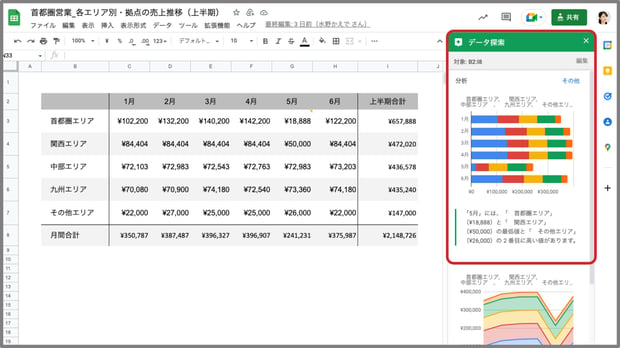
この機能を使えば、ひと目でデータの特徴を大まかに掴むことができます。
こちらの記事でさらに詳しく解説しています。本記事とあわせてご覧ください。
スプレッドシートをエクセルで開く・変換・編集・データ連携する方法を詳しく紹介!
Google スプレッドシート の使い方 : 共有・共同編集
Google スプレッドシート最大の魅力は、共有や共同編集が簡単にできることです。
以下のポイントに沿って解説します。
- 他のユーザーと共有して共同作業をする
- コメント機能でチェック・レビュー
- 変更履歴で編集前の状態に戻す
他のユーザーと共有して共同作業をする
Google スプレッドシートでは、他のユーザーと文書を共有し、共同編集することができます。
Google スプレッドシートを共有する手順は以下の通りです。
- シートの編集画面で、右上の「共有」をクリックします。
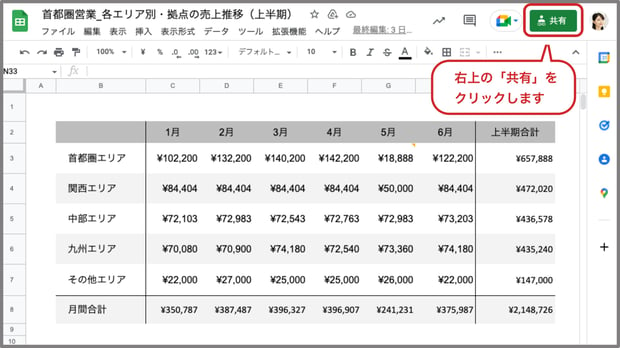
- 共有したい相手の Gmail アドレスを入力し、「完了」をクリックします。
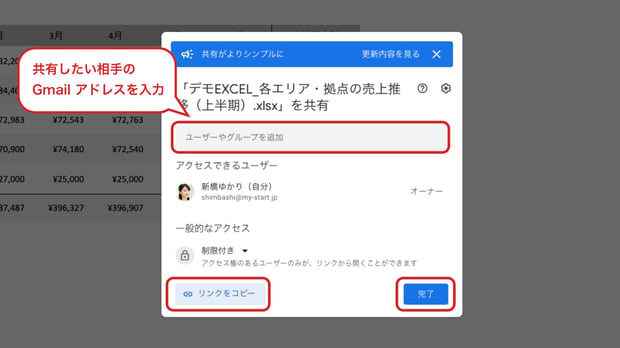
または上記画面で右下の「リンクをコピー」をクリックすれば、シートのURLをコピーできます。コピーしたURLを相手に伝えれば、シートを共有することができます。
Google スプレッドシートの共有権限は以下の3種類です。
それぞれ、各アカウントごとに権限を設定することができます。
※ただし、リンクでの共有の場合、権限は一括変更されます。
Googleドライブ の方でアクセス権を設定すれば、同じ相手に共有する場合スプレッドシートを作るたびにメールアドレスを追加しなくても、権限を変えるだけで操作を完了できます。詳細はこちらの記事をご覧ください。
Googleドライブのアクセス権設定ガイド!種類・設定法・注意点まで詳しく紹介
コメント機能でチェック・レビューをする
共同編集をする際は、コメント機能が役立ちます。
コメントなしに表を編集してしまうと、何をどう編集したのかがわかりにくくなってしまいます。元の表を崩さずに共同編集をスムーズに行える機能が「コメント機能」です。
コメントをつけたい場所(セル)を選択し、右クリックして「コメント」をクリックすると、その位置にコメントを入力できます。
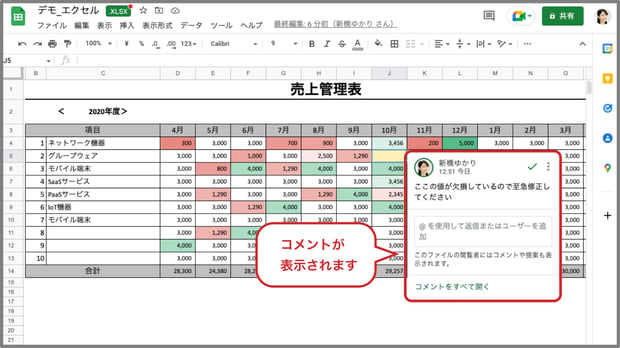
コメントは追記や返信ができるため、シート上で簡単なディスカッションも行えます。
シート名の横にある通知アイコンの数字をマウスオーバーすることで、そのシートに入っているコメントの位置をすべて表示させることができます。
変更履歴で編集前の状態に戻す
Google スプレッドシート の魅力は共同編集が可能な点ですが、誰かが間違って編集してしまう可能性もあります。
そのようなケースで役立つのが、バージョンを戻すことができる「変更履歴」機能です。
Google スプレッドシート では、ある程度の間隔で文書の変更履歴が自動保存されています。
元に戻したい場所までバージョンを戻すことで、編集を無かったことにできます。
変更履歴画面は、「ファイル」→「変更履歴」→「変更履歴を表示」で確認可能です。
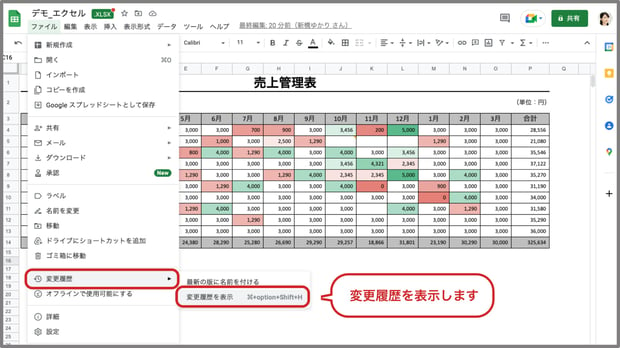
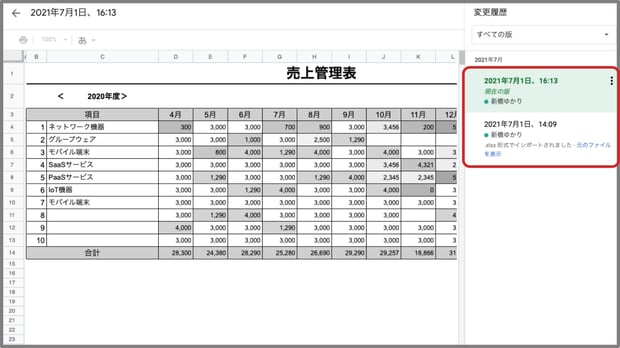
この画面から、戻したいバージョンを選択することで、復元ができます。
また、大事なバージョンには名前をつけて分かりやすくすることも可能です。
Google スプレッドシート の使い方 : 保存・書き出し
Google スプレッドシートの保存方法と書き出し方法を解説します。
Google スプレッドシートで作成したシート(ファイル)はクラウド(オンライン)上に自動保存されるため、保存作業は不要です。
ローカルファイルとして取り扱いたい場合は、以下のように形式を変えて書き出すことも可能です。
Excel 形式や PDF・CSV ファイルとして保存する
Googleスプレッドシートは、以下の形式に変換してダウンロードすることができます。
- Microsoft Excel(.xlsx)
- OpenDocument(.ods)
- PDF(.pdf)
- ウェブページ(.html)
- カンマ区切り形式(.csv)
- タブ区切り形式(.tsv)
中でも、 Microsoft Excel で編集できる xlsx 形式、表として配布しやすい PDF 形式、コンピュータでの操作がしやすい CSV 形式は、使う機会も多いでしょう。
異なる形式に変換して書き出すには、画面上部メニューの[ファイル]→[ダウンロード]から、該当する形式を選択しましょう。
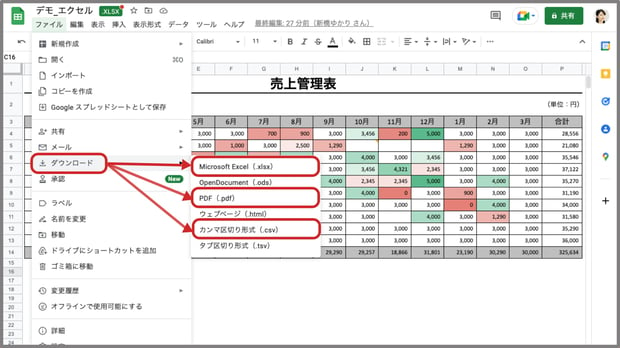
※注意※
CSV形式に関しては、シート単位でのダウンロードしかできないのでご注意ください。
Google スプレッドシート はスマホからも利用可能
Google スプレッドシートは iPhone や Android スマートフォンなどのスマホからも利用可能です。外出先など、手元に PC がない場合にスプレッドシートを編集したいときなどに活用できます。
便利なスマホでの活用方法について、次の章でご説明します。
Google スプレッドシート をスマホから使う
スマホやタブレットから Google スプレッドシートを閲覧・編集したい場合はブラウザではなく、公式アプリを利用します。
アプリは以下のリンクからダウンロードできます。
Android:Google スプレッドシート - Google Play のアプリ
iPhone / iPad:「Google スプレッドシート」をApp Storeで
Google スプレッドシートのスマホからの使い方はPC版と基本的には同じですが、画面が小さいため、本格的な編集には向いていません。
しかし、出先で表を確認したり、軽く修正したりといった用途には十分使えるでしょう。
タブレット端末であれば、外付けキーボードを使うことでPCとほぼ遜色ない使い方が可能です。
スマホでできる基本機能
スマホから利用できる基本機能の一例は以下の通りです。
操作方法は基本的には PC と同じです。
- 新規スプレッドシートの作成と既存データの編集
- リアルタイム共同作業
- コメントの追加と返信
- セルの書式変更・検索/置換
スマホでできる便利機能
- カメラでのデータ取り込み
- スマホのカメラを使用して撮影した画像を、スプレッドシート上部の「+」ボタンからスプレッドシートに取り込むことができます。
- 領収書や現場の状況を撮影して、データをリアルタイムに挿入することが可能になります。
- モバイル対応版テンプレート
- スマホアプリには、モバイルデバイス向けに最適化されたテンプレートが用意されています。特定のプロジェクトや目的に合ったフォーマットでスプレッドシートを作成することができます。
- オフラインでの作業
- 移動中やインターネット接続が不安定な場所でも、事前設定をすることでオフラインでの使用が可能となります。
- ファイルの横にあるその他アイコン
 をタップします。
をタップします。
- ファイルをオフライン用に保存するには、[オフラインで使用可能にする] をタップします。
- メニュー アイコン
 → [オフライン] をタップすることで、オフラインアクセス用に保存したファイルを見つけることができます。
→ [オフライン] をタップすることで、オフラインアクセス用に保存したファイルを見つけることができます。
- PDFファイルに書き出す
- スマホ版 Google スプレッドシートで PDF ファイルを書き出す手順は以下の通りです。
- スプレッドシートを開きます
- 右上の「︙」をタップします
- 「共有とエクスポート」をタップします
- 「名前を付けて保存」をタップします
- 「PDF ドキュメント(.pdf)」を選択し「OK」をタップします
Google スプレッドシートの使い方に関するよくある質問
Google スプレッドシートに関するよくある質問とそれに対する回答を掲載します。
Q. Google スプレッドシートの保存方法は?
A. Google スプレッドシートはオンライン上に保存されています。編集内容は自動的に保存されているため「上書き保存」などの操作は必要ありません。
Google スプレッドシートを他の形式で保存したい場合は、「ファイル」メニューから「ダウンロード」を選択し任意の形式をクリックしてください。
Q. Google スプレッドシートをメール添付する方法は?(PC版)
A. スプレッドシートを特定の相手と共有するには、右上の「共有」からアクセス権限を設定した上でリンクをコピーし、コピーしたリンクをメールなどに記載して送るのが一般的です。
しかし場合によっては「エクセルファイルで送ってほしい」と依頼されることもあるでしょう。
その場合は、以下の手順でスプレッドシートをメール添付することが可能です。
- メール添付したいスプレッドシートを開きます
- 「ファイル」メニューから「メール」→「このファイルをメールで送信」をクリックします
- 「宛先」「件名」「メッセージ」を入力し「ファイル形式」を選び「送信」をクリックします
選択できるファイル形式は以下の3種類です。
- PDF
- Open Office スプレッドシート
- Microsoft Excel
Q.スマホ版 Google スプレッドシートで文字入力ができないのですが?
A. スマホ版スプレッドシートで文字入力できない場合は、以下の方法を試してください。
- セルをタップして選択します
- 「テキストか数式を入力」と表示されている部分をタップします
- 右のチェックマークの上に「Aa」と表示されたアイコンをタップします
- アイコン内の文字が「123」に変わり、文字入力できるようになります
Google スプレッドシート の使い方をマスターして共同作業を効率化しよう
本記事は Google スプレッドシートの使い方を解説しました。
本記事で紹介したスプレッドシートの基本的な使い方と便利機能をマスターすれば、オンラインでの共同編集を効率化できます。
共同作業を効率化できれば、仕事全体の生産性向上にも繋がるでしょう。
よしづみコラボラボでは、今後も Google の便利な機能についてわかりやすく解説していきます。
スプレッドシート関連人気記事
スプレッドシートをエクセルで開く・変換・編集・データ連携する方法を詳しく紹介!
Google スプレッドシート のチェックボックスとプルダウン機能を紹介
Google Workspace と Salesforce を連携させて業務効率を向上させる方法:Google ドライブ・スプレッドシート編
Google Workspace とは | 吉積情報株式会社
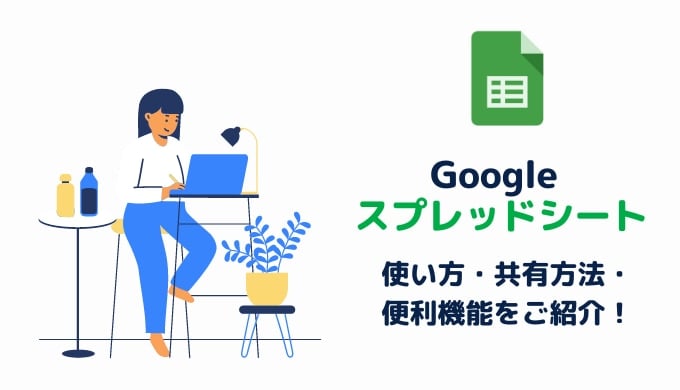




%20(1).png?width=1080&height=227&name=YOSHIDUMI_01%20(3)%20(1).png)